Mettre à jour le certificat ASA sur CUCM pour Phone VPN avec la fonctionnalité AnyConnect
Options de téléchargement
-
ePub (174.6 KB)
Consulter à l’aide de différentes applications sur iPhone, iPad, Android ou Windows Phone -
Mobi (Kindle) (192.1 KB)
Consulter sur un appareil Kindle ou à l’aide d’une application Kindle sur plusieurs appareils
Langage exempt de préjugés
Dans le cadre de la documentation associée à ce produit, nous nous efforçons d’utiliser un langage exempt de préjugés. Dans cet ensemble de documents, le langage exempt de discrimination renvoie à une langue qui exclut la discrimination en fonction de l’âge, des handicaps, du genre, de l’appartenance raciale de l’identité ethnique, de l’orientation sexuelle, de la situation socio-économique et de l’intersectionnalité. Des exceptions peuvent s’appliquer dans les documents si le langage est codé en dur dans les interfaces utilisateurs du produit logiciel, si le langage utilisé est basé sur la documentation RFP ou si le langage utilisé provient d’un produit tiers référencé. Découvrez comment Cisco utilise le langage inclusif.
À propos de cette traduction
Cisco a traduit ce document en traduction automatisée vérifiée par une personne dans le cadre d’un service mondial permettant à nos utilisateurs d’obtenir le contenu d’assistance dans leur propre langue. Il convient cependant de noter que même la meilleure traduction automatisée ne sera pas aussi précise que celle fournie par un traducteur professionnel.
Contenu
Introduction
Ce document décrit le processus correct de mise à jour du certificat ASA (Adaptative Security Appliance) sur Cisco Unified Communications Manager (CUCM) pour les téléphones sur un réseau privé virtuel (VPN) avec la fonctionnalité AnyConnect afin d'éviter toute interruption du service téléphonique.
Conditions préalables
Conditions requises
Cisco vous recommande de prendre connaissance des rubriques suivantes :
- VPN téléphonique avec fonctionnalité AnyConnect.
- Certificats ASA et CUCM.
Components Used
Les informations contenues dans ce document sont basées sur les versions de matériel et de logiciel suivantes :
- Cisco Unified Communications Manager 10.5.2.15900-8.
- Logiciel Cisco Adaptive Security Appliance Version 9.8(2)20.
- Téléphone IP Cisco CP-8841.
The information in this document was created from the devices in a specific lab environment. All of the devices used in this document started with a cleared (default) configuration. Si votre réseau est en ligne, assurez-vous de bien comprendre l’incidence possible des commandes.
Informations générales
La fonctionnalité VPN téléphonique avec AnyConnect permet la fourniture d'un service téléphonique via une connexion VPN.
Avant que le téléphone ne soit prêt pour le VPN, il doit d'abord être configuré dans le réseau interne. Cela nécessite un accès direct au serveur TFTP CUCM (Trivial File Transfer Protocol).
La première étape après la configuration complète de l'ASA est de prendre le certificat HTTPS (Hypertext Transfer Protocol Secure) ASA et de le télécharger sur le serveur CUCM en tant que Phone-VPN-trust, et de l'affecter à la passerelle VPN correcte dans CUCM. Cela permet au serveur CUCM de créer un fichier de configuration de téléphone IP qui indique au téléphone comment accéder à l'ASA.
Le téléphone doit être configuré à l'intérieur du réseau avant de pouvoir être déplacé hors du réseau et utiliser la fonctionnalité VPN. Une fois le téléphone configuré en interne, il peut être déplacé vers le réseau externe pour l'accès VPN.
Le téléphone se connecte sur le port TCP 443 via HTTPS à l'ASA. L'ASA répond avec le certificat configuré et vérifie le certificat présenté.
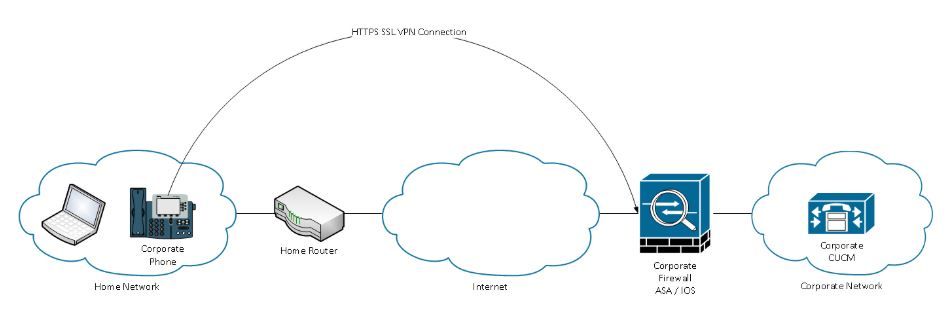
Comment mettre à jour le certificat ASA sans interruption des services de téléphones VPN ?
À un moment donné, le certificat ASA doit être modifié, en raison de circonstances par exemple.
Le certificat est sur le point d'expirer
Le certificat est signé par un tiers et l'autorité de certification (AC) change, etc.
Il y a quelques étapes à suivre afin d'éviter l'interruption de service pour les téléphones qui sont connectés à CUCM via VPN avec AnyConnect.
Attention : Si les étapes ne sont pas suivies, les téléphones doivent à nouveau être configurés sur le réseau interne avant d'être déployés sur un réseau externe.
Étape 1. Générez le nouveau certificat ASA mais ne l'appliquez pas encore à l'interface.
Le certificat peut être autosigné ou signé par l'autorité de certification.
Note: Pour plus d'informations sur les certificats ASA, reportez-vous à Configuration des certificats numériques
Étape 2. Téléchargez ce certificat dans CUCM en tant qu'approbation VPN téléphonique sur le serveur de publication CUCM.
Connectez-vous à Call Manager et accédez à Unified OS Administration > Security > Certificate Management > Upload Certificate > Select Phone-VPN-trust.
Par recommandation, téléchargez la chaîne de certificats complète, si les certificats racine et intermédiaire sont déjà téléchargés sur CUCM, passez à l'étape suivante.
Attention : N'oubliez pas que si l'ancien certificat d'identité et le nouveau ont le même CN (Common Name) vous devez suivre la solution de contournement pour le bogue CSCuh19734 afin d'éviter que le nouveau certificat écrase l'ancien. De cette manière, le nouveau certificat se trouve dans la base de données pour la configuration de la passerelle VPN téléphonique, mais l'ancien n'est pas écrasé.
Étape 3. Sur la passerelle VPN, sélectionnez les deux certificats (l'ancien et le nouveau).
Accédez à Cisco Unified CM Administration > Advanced Features > VPN > VPN Gateway.
Vérifiez que vous avez les deux certificats dans le champ Certificats VPN de ce site.
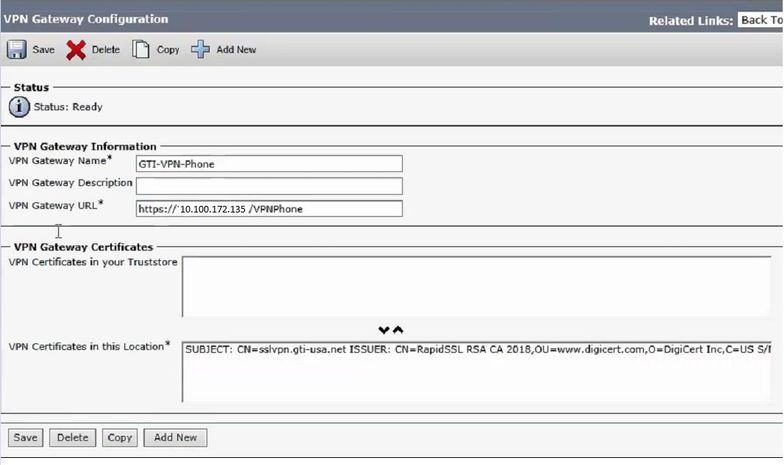
Étape 4. Vérifiez que le groupe VPN, le profil et le profil de téléphone commun sont définis correctement.
Étape 5. Réinitialisez les téléphones.
Cette étape permet aux téléphones de télécharger les nouveaux paramètres de configuration et de s'assurer que les deux certificats sont hachés, afin qu'ils puissent faire confiance à l'ancien et au nouveau certificat.
Étape 6. Appliquez le nouveau certificat sur l'interface ASA.
Une fois le certificat appliqué à l'interface ASA, les téléphones doivent faire confiance à ce nouveau certificat car ils ont les deux hachages de certificat de l'étape précédente.
Vérification
Utilisez cette section afin de confirmer que vous avez suivi correctement les étapes.
Étape 1. Ouvrez les anciens et nouveaux certificats ASA et notez l'empreinte SHA-1.
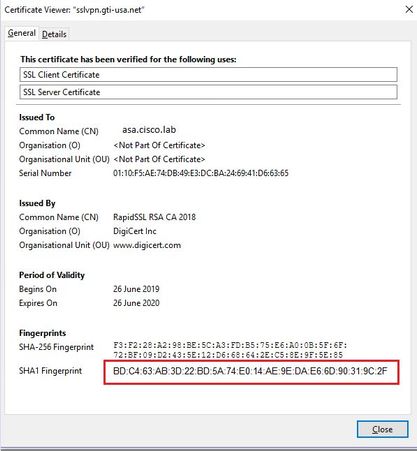
Étape 2. Choisissez un téléphone qui doit être connecté via VPN et collectez son fichier de configuration.
Note: Pour plus d'informations sur la collecte du fichier de configuration du téléphone, reportez-vous à la section Deux façons d'obtenir le fichier de configuration d'un téléphone à partir de CUCM
Étape 3. Une fois que vous avez le fichier de configuration, recherchez la section :
<vpnGroup>
<mtu>1290</mtu>
<failConnectTime>30</failConnectTime>
<authMethod>2</authMethod>
<pswdPersistent>0</pswdPersistent>
<autoNetDetect>1</autoNetDetect>
<enableHostIDCheck>0</enableHostIDCheck>
<addresses>
<url1> https://radc.cgsinc.com/Cisco_VOIP_VPN</url1>;
</addresses>
<credentials>
<hashAlg>0</hashAlg>
vcRjqz0ivVp04BSuntrmbZAxnC8=
SEnDU8oo49agcRObtMBACXdaiTI=
</credentials>
</vpnGroup>
Étape 4. Le hachage dans le fichier de configuration est imprimé au format Base 64 et dans le certificat ASA est imprimé au format hexadécimal. Vous pouvez donc utiliser un décodeur de Base 64 à Hexadécimal pour vérifier que les deux hachages (téléphone et ASA) correspondent.
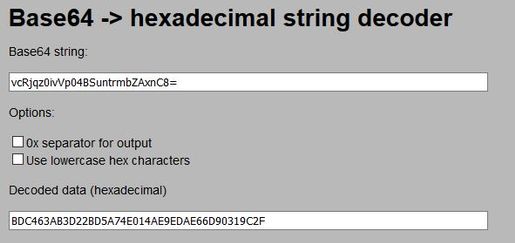
Informations connexes
Pour plus d'informations sur la fonction Téléphone VPN AnyConnect :
-
Configurez le téléphone VPN AnyConnect avec authentification de certificat sur un ASA.
Contribution d’experts de Cisco
- Daniela Morales SampedroCisco TAC Engineer
Contacter Cisco
- Ouvrir un dossier d’assistance

- (Un contrat de service de Cisco est requis)
 Commentaires
Commentaires