Introduction
Ce document décrit la procédure d'installation de CUCM à l'aide de la fonctionnalité d'exportation et d'importation de données.
Conditions préalables
Exigences
Cisco vous recommande de prendre connaissance des rubriques suivantes .
Composants utilisés
Les informations contenues dans ce document sont basées sur les versions de logiciel ci-après.
- Versions du cluster CUCM source - 12.5.1.15900-66.
- Versions du cluster CUCM de destination - 15.0.1.11900-23.
The information in this document was created from the devices in a specific lab environment. All of the devices used in this document started with a cleared (default) configuration. Si votre réseau est en ligne, assurez-vous de bien comprendre l’incidence possible des commandes.
Configurer
Configurations
L'exportation des données s'effectue sur l'ancien cluster CUCM source et l'importation des données s'effectue sur le nouveau cluster de destination. La version de votre cluster source doit être la version 10.5 ou ultérieure. Si la version de votre cluster source n'est pas la version 12.5(1) SU5 ou ultérieure, vous devez installer la dernière version du fichier ciscocm.DataExport COP sur chaque noeud du système source.
Étapes incluses pour l'installation de CUCM utilisant la fonctionnalité d'exportation et d'importation de données :
- Exportez les données du serveur de publication du cluster source vers le serveur SFTP.
- Exportez les données de l'Abonné du cluster source vers le serveur SFTP.
- Arrêtez le serveur de publication du cluster source.
- Arrêtez l'Abonné du cluster source.
- Installer le nouveau logiciel de publication en utilisant les données exportées.
- Installer le nouvel Abonné en utilisant les données exportées.
Exporter les données du serveur de publication du cluster source vers le serveur SFTP
La version du cluster source est 12.5.1.15900-6.
Connectez-vous à l'interface de ligne de commande du serveur de publication CUCM et exécutez la commande utils system upgrade dataexport start.
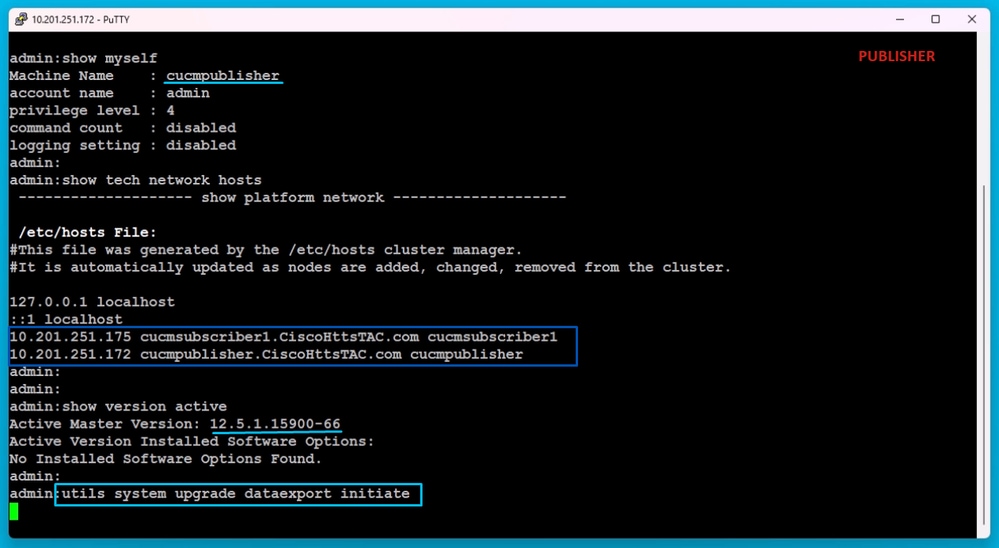 Commande d'exportation de données
Commande d'exportation de données
Fournissez les détails du serveur SFTP, le nom d'hôte du serveur de publication de destination et l'adresse IP.

Remarque : ici, j'ai utilisé le même nom d'hôte et la même adresse IP que l'éditeur.
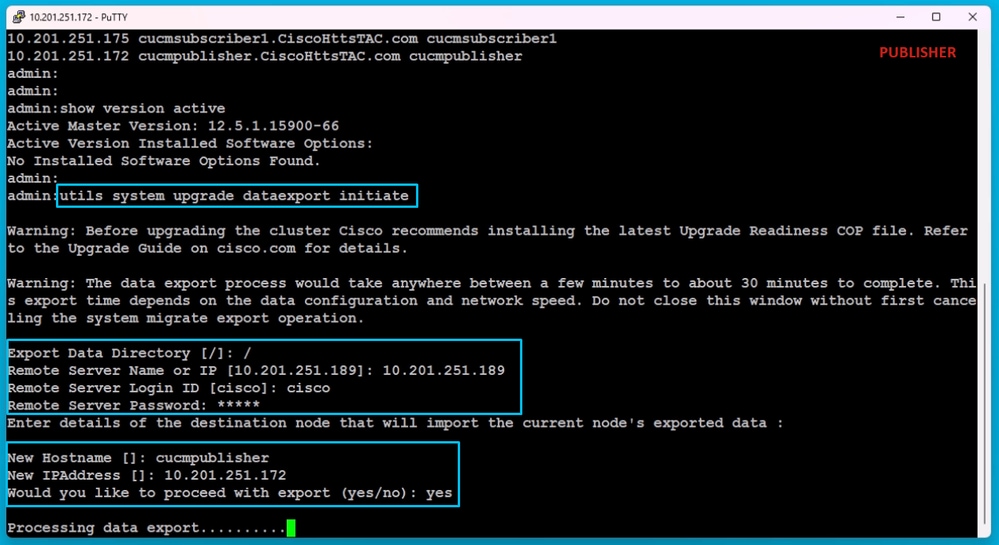 Exportation des données de traitement
Exportation des données de traitement
Exécutez la commande utils system upgrade dataexport status pour vérifier si le processus d'exportation des données est terminé ou non.
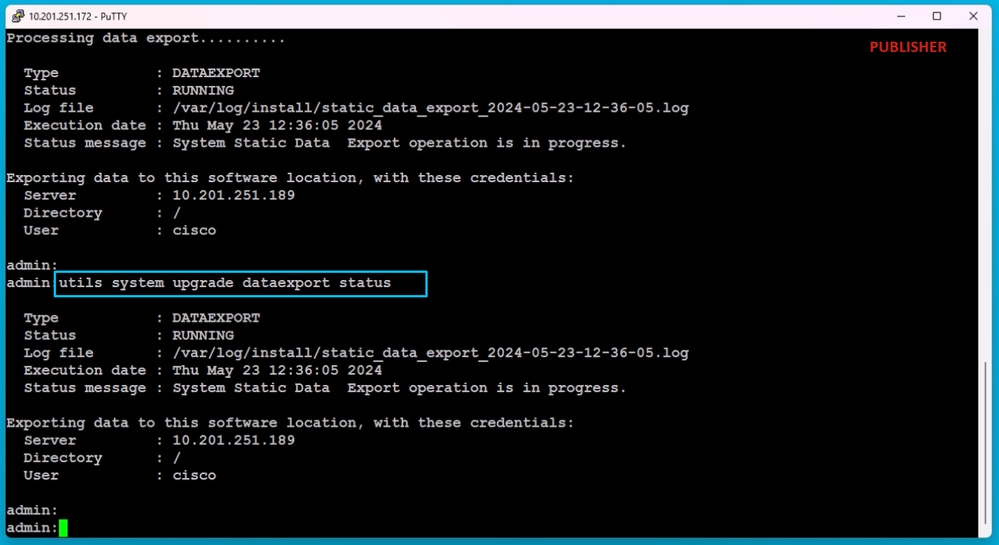 Vérification de la progression de l'exportation
Vérification de la progression de l'exportation
Dans le serveur SFTP, un nouveau dossier est automatiquement créé avec un nom tel que cluster-Publisher IP Address et les données exportées y sont téléchargées.
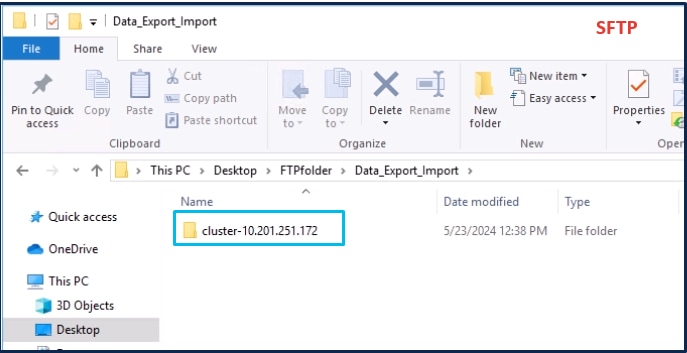 Emplacement des données exportées sur le serveur SFTP
Emplacement des données exportées sur le serveur SFTP
Une fois l'exportation effectuée pour le serveur de publication, l'état affiche terminé à partir du résultat de utils system upgrade dataexport status.
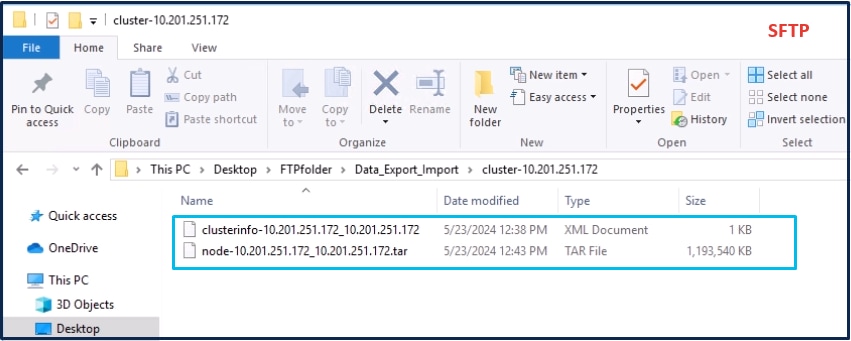 L'exportation des données est terminée pour le logiciel de publication
L'exportation des données est terminée pour le logiciel de publication
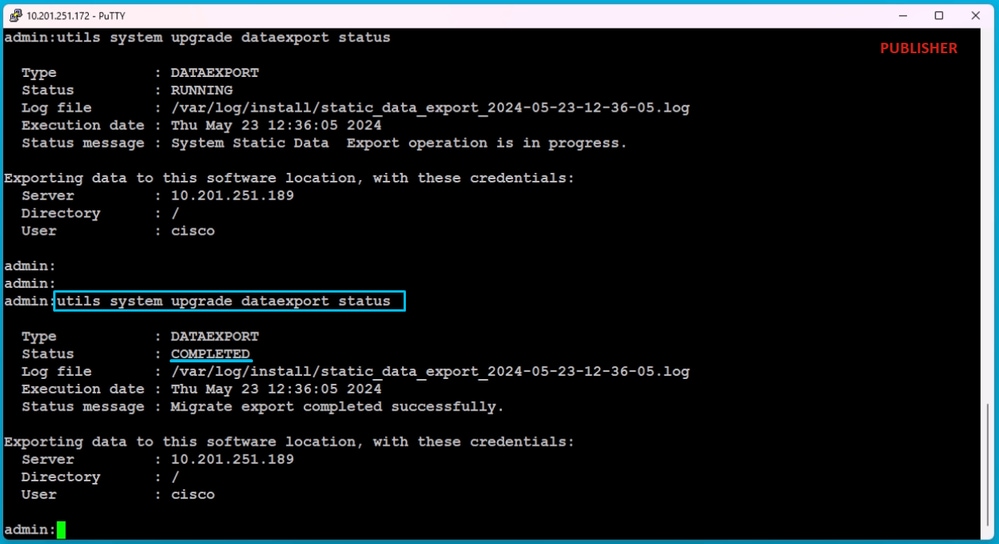 L'exportation des données est terminée pour le logiciel de publication
L'exportation des données est terminée pour le logiciel de publication
Exporter les données de l'abonné du cluster source vers le serveur SFTP
Les étapes sont identiques à celles que nous avons suivies pour l'éditeur.
Exécutez la commande utils system upgrade dataexport initier.
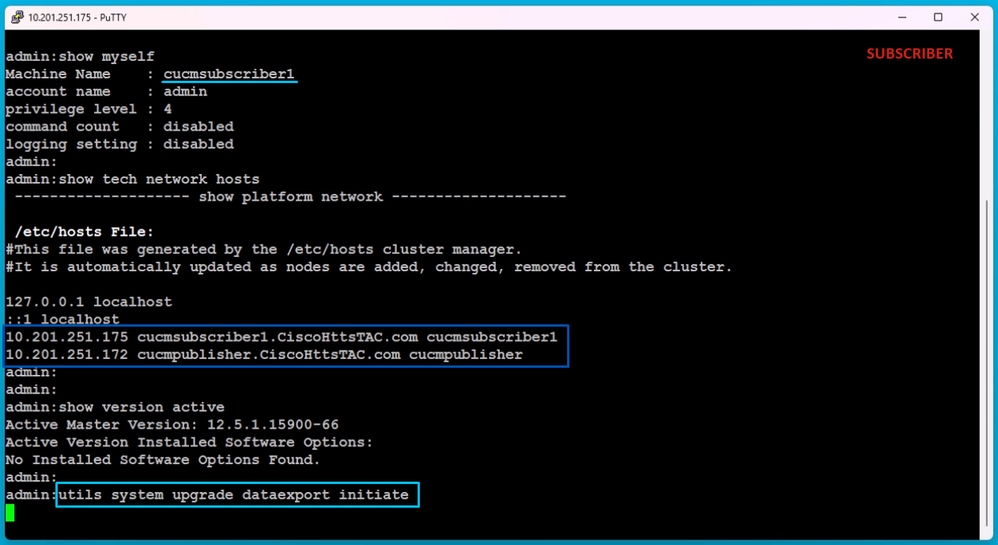 Exportation de données sur l'abonné
Exportation de données sur l'abonné
Fournissez les détails du serveur SFTP, le nom d'hôte et l'adresse IP de l'Abonné de destination.

Remarque : dans ces travaux pratiques, nous avons utilisé le même nom d'hôte et la même adresse IP d'abonné du cluster source.
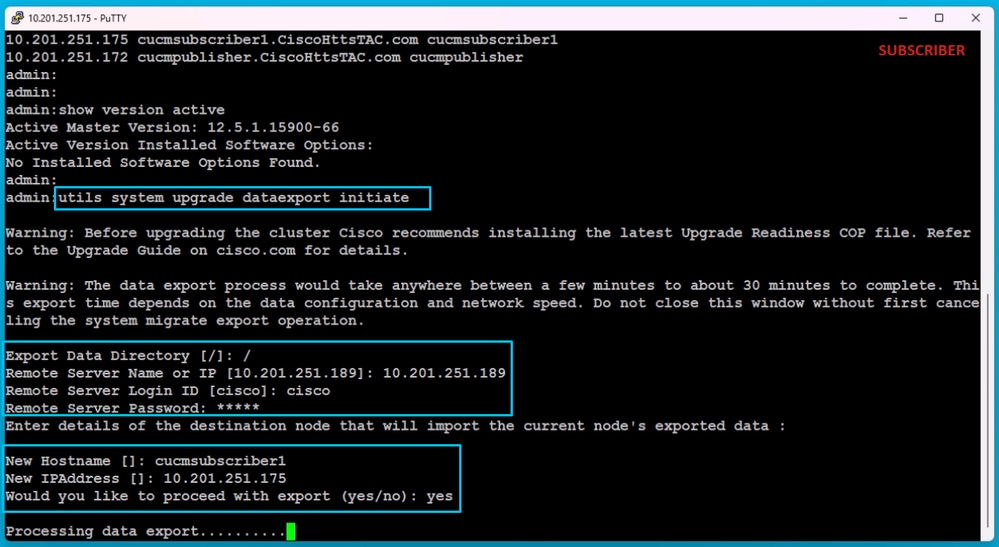 Exportation des données de traitement
Exportation des données de traitement
Dans le même emplacement de dossier (cluster-Publisher IP Address) du SFTP, les données exportées par l'Abonné existent.
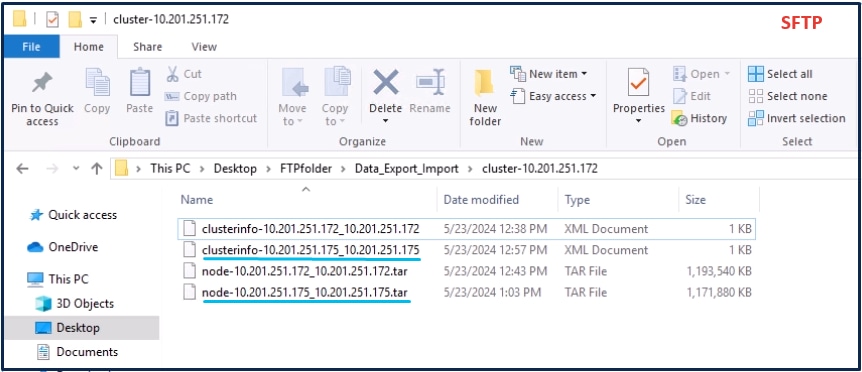 L'exportation des données est terminée pour l'abonné
L'exportation des données est terminée pour l'abonné
Une fois l'exportation effectuée pour l'Abonné, l'état affiche complete à partir du résultat de utils system upgrade dataexport status.
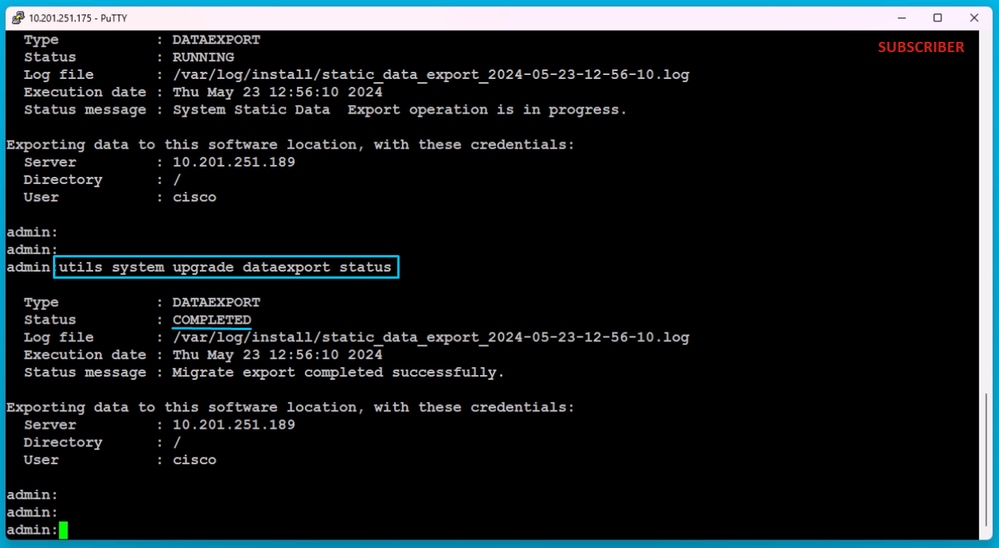 L'exportation des données est terminée pour l'abonné
L'exportation des données est terminée pour l'abonné
Arrêter le serveur de publication du cluster source
Arrêtez le logiciel de publication en exécutant la commande utils system shutdown.
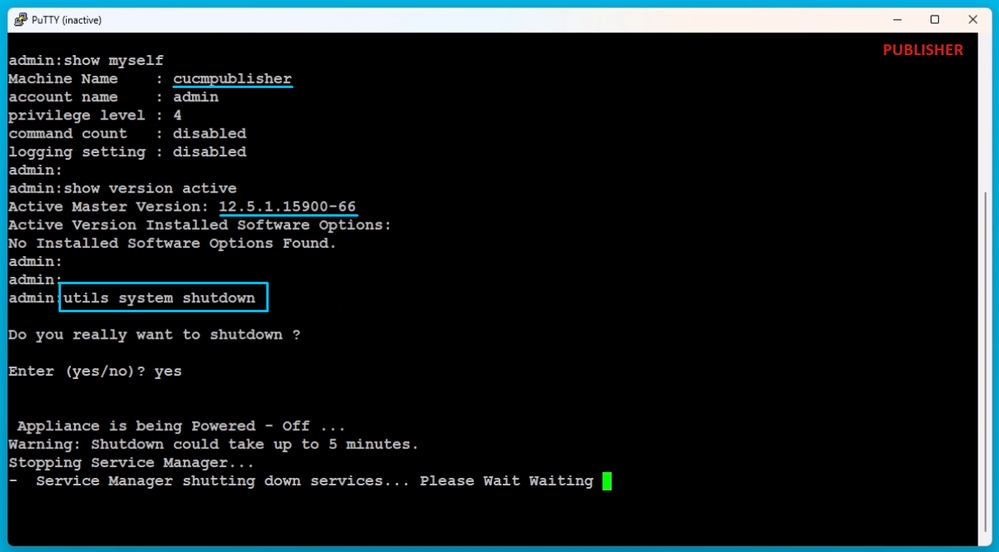 Arrêter le logiciel de publication
Arrêter le logiciel de publication
Arrêter l'abonné du cluster source
Arrêtez l'Abonné en exécutant la commande utils system shutdown.
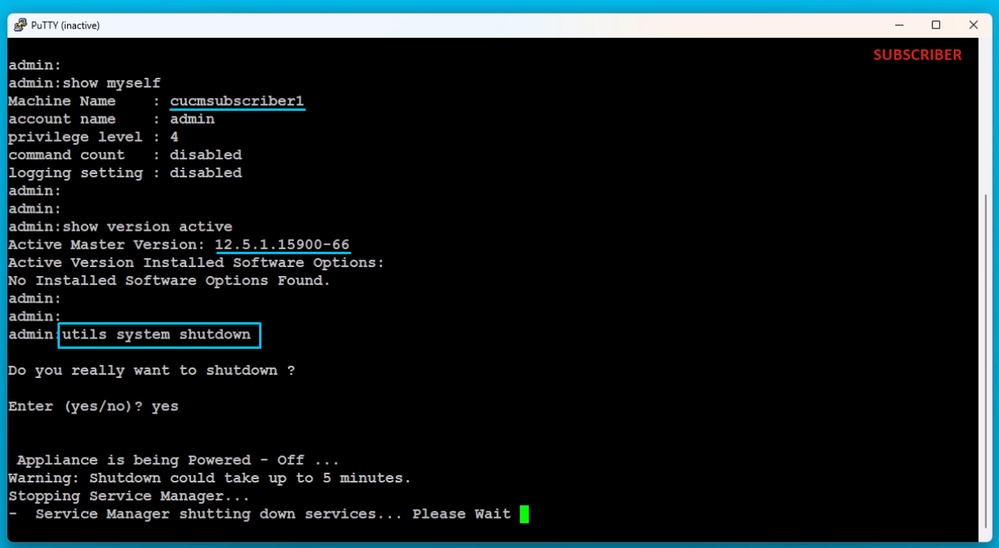 Arrêter l'abonné
Arrêter l'abonné
Installer Un Nouvel Éditeur À L'Aide Des Données Exportées
Créez une machine virtuelle pour le serveur de publication à l'aide du modèle OVA approprié.
Montez l'image amorçable de la version 15.0.1.11900-23 sur la machine virtuelle (VM) et allumez la VM.
Appuyez sur le bouton OK après la vérification du support.
Choisissez Cisco Unified Communication Manager et cliquez sur le bouton OK.
Appuyez sur le bouton Yes pour poursuivre l'installation de la version 15.0.1.11900-23.
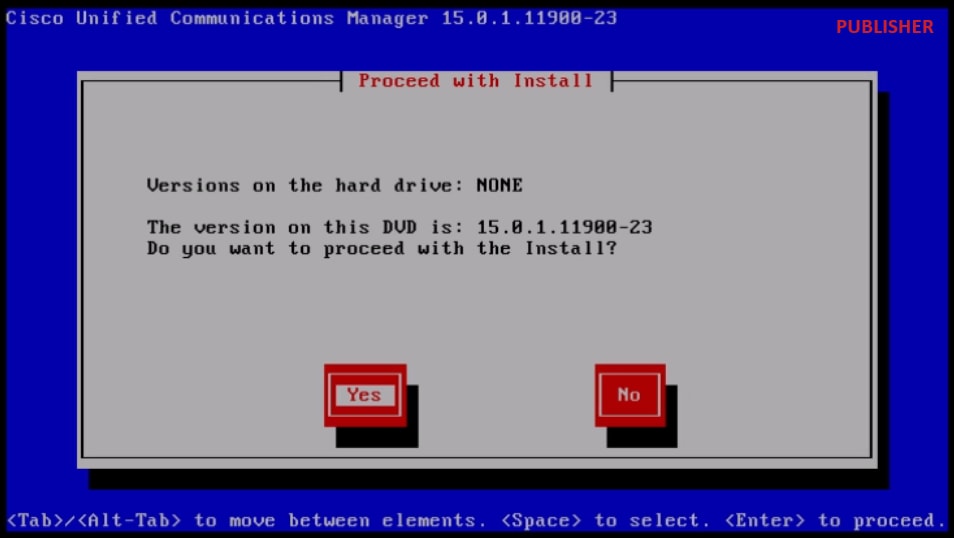 Poursuivre l'installation
Poursuivre l'installation
Cliquez sur le bouton Importer dans l'Assistant Installation de la plate-forme.
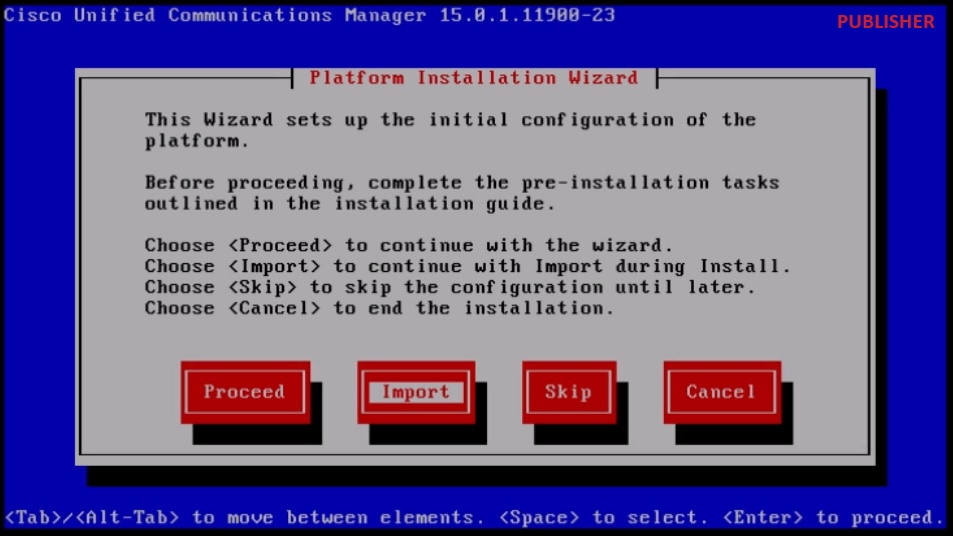 Assistant Installation de plate-forme
Assistant Installation de plate-forme
Après avoir lu les informations affichées, cliquez sur OK bouton dans Import Upgrade Configuration information.
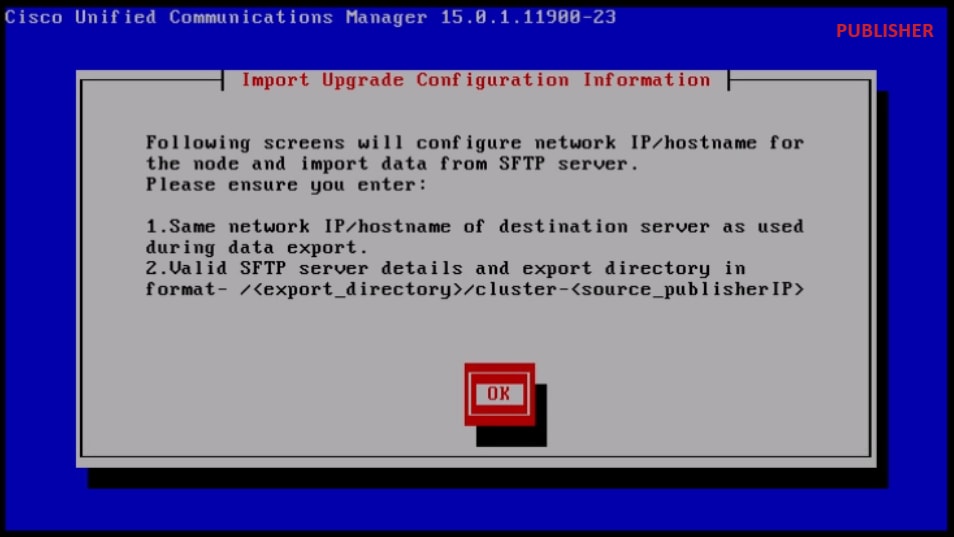 Importer les informations de configuration de mise à niveau
Importer les informations de configuration de mise à niveau
Choisissez le fuseau horaire approprié, puis cliquez sur le bouton OK.
Cliquez sur le bouton Continue dans la configuration de négociation automatique.
Cliquez sur le bouton No pour avoir la valeur par défaut dans MTU Configuration.
Appuyez sur le bouton No sous DHCP Configuration.
Indiquez le nom d'hôte, l'adresse IP, le masque IP et l'adresse de passerelle (GW), puis appuyez sur le bouton OK.
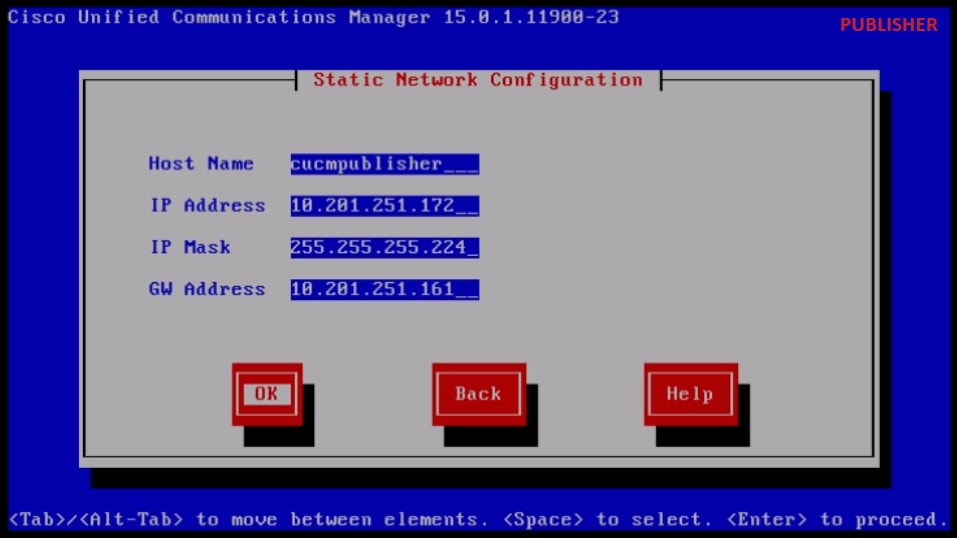 Configuration du réseau statique
Configuration du réseau statique
Cliquez sur le bouton Yes sous DNS Client Configuration.
Indiquez l'adresse IP et le domaine du serveur DNS principal, puis cliquez sur le bouton OK.
 Configuration du client DNS
Configuration du client DNS
Fournissez les informations du serveur SFTP (IP, répertoire, ID de connexion et mot de passe) où se trouvent les données exportées du cluster source, puis appuyez sur le bouton OK.

Remarque : l'emplacement des données exportées par le logiciel de publication se trouve dans le dossier cluster-Publisher_IP_Address, comme indiqué dans la capture d'écran.
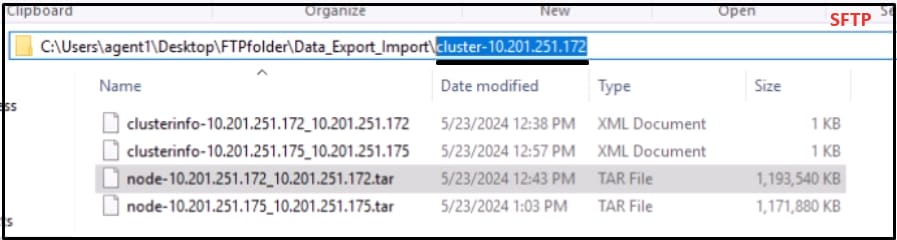 Emplacement des données exportées sur le serveur SFTP
Emplacement des données exportées sur le serveur SFTP
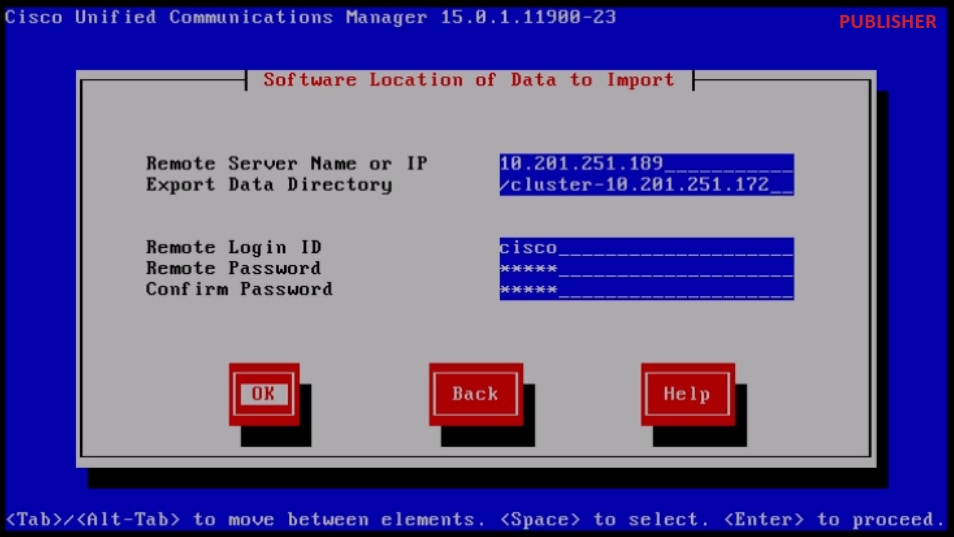 Emplacement logiciel des données à importer
Emplacement logiciel des données à importer
Fournissez les informations de certificat et cliquez sur le bouton OK.
Appuyez sur le bouton Yes sous First Node Configuration.
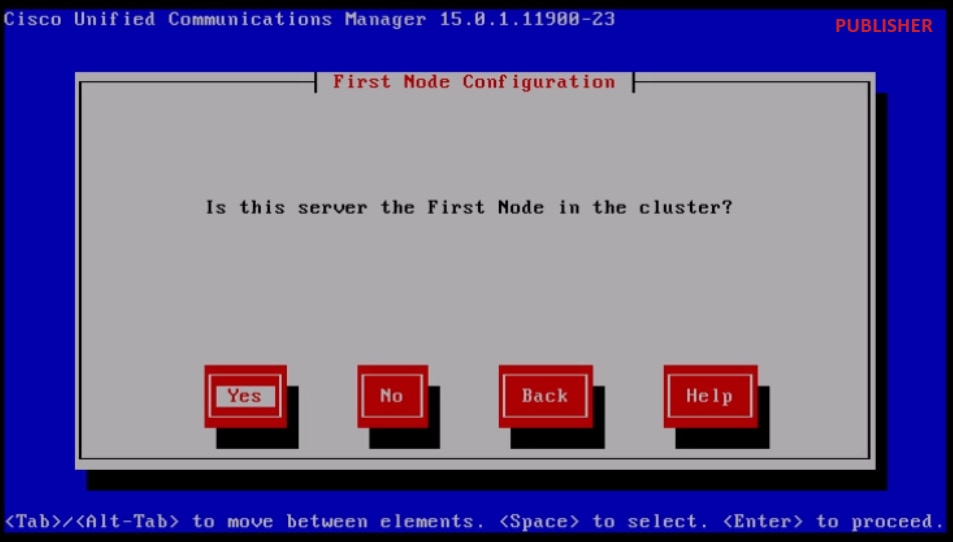 Configuration du premier noeud
Configuration du premier noeud
Configurez le serveur NTP (Network Time Protocol), puis cliquez sur le bouton Proceed.
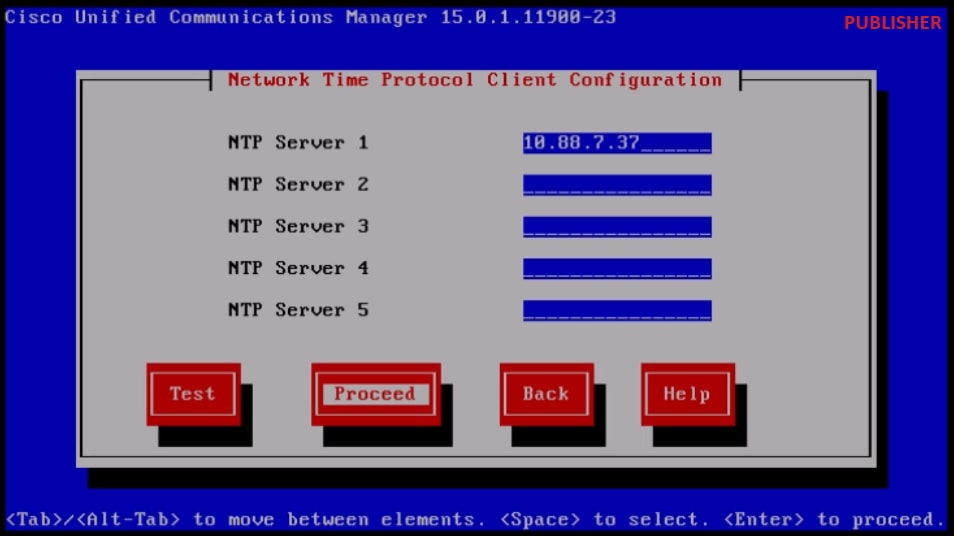 Configuration du client NTP
Configuration du client NTP
Cliquez sur le bouton No pour SMTP Host Configuration.

Remarque : si vous souhaitez configurer SMTP, appuyez sur le bouton Oui et configurez l'hôte SMTP.
Choisissez l'option appropriée sous Smart Call Home Enable Page et cliquez sur le bouton OK.
Cliquez sur le bouton OK sous la page Confirmation de configuration de plate-forme pour poursuivre l'installation.
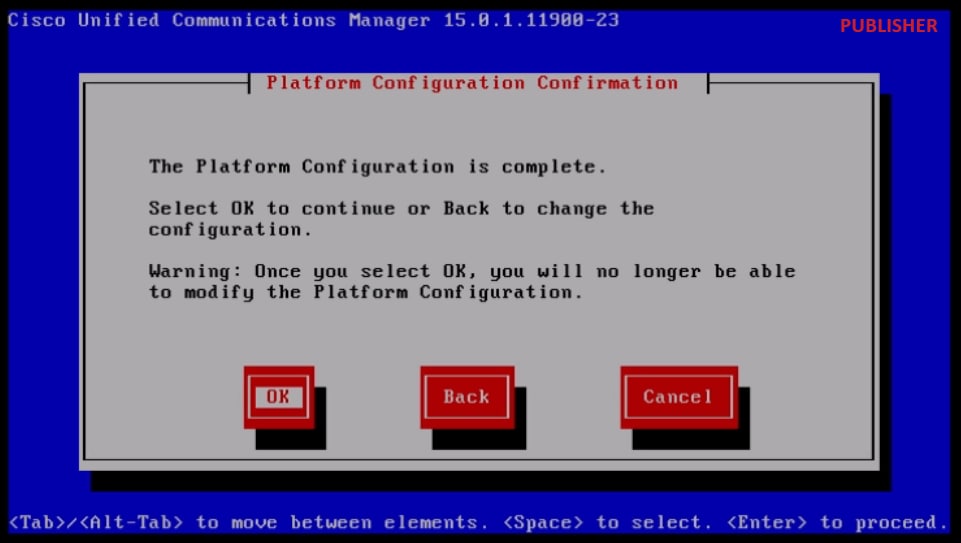 Confirmation de configuration de plate-forme
Confirmation de configuration de plate-forme
Après quelques minutes, l'installation du logiciel de publication est terminée à l'aide de la fonction d'importation.
 Installation de Publisher terminée avec succès
Installation de Publisher terminée avec succès
Installer un nouvel abonné en utilisant les données exportées
Créez une machine virtuelle pour l'abonné à l'aide du modèle OVA approprié.
Montez l'image amorçable de la version 15.0.1.11900-23 sur la machine virtuelle (VM) et allumez la VM.
Appuyez sur le bouton OK après la vérification du support.
Choisissez Cisco Unified Communication Manager et cliquez sur le bouton OK.
Appuyez sur le bouton Yes pour poursuivre l'installation de la version 15.0.1.11900-23.
Cliquez sur le bouton Importer dans l'Assistant Installation de la plate-forme.
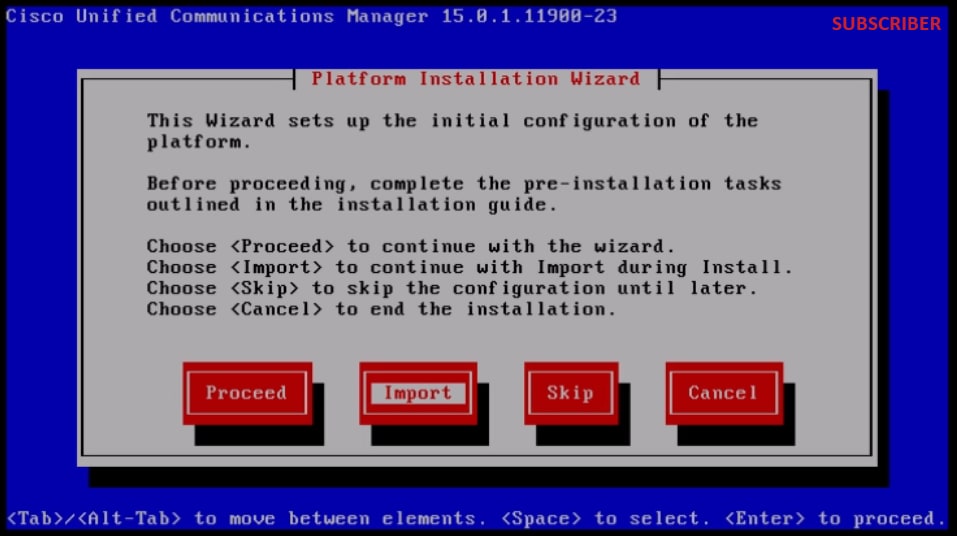 Assistant Installation de plate-forme
Assistant Installation de plate-forme
Après avoir lu les informations affichées, cliquez sur OK bouton dans Import Upgrade Configuration information.
Choisissez le fuseau horaire approprié, puis cliquez sur le bouton OK.
Cliquez sur le bouton Continue dans la configuration de négociation automatique.
Cliquez sur le bouton No pour avoir la valeur par défaut dans MTU Configuration.
Appuyez sur le bouton No sous DHCP Configuration.
Fournissez le nom d'hôte, l'adresse IP, le masque IP et l'adresse de passerelle (GW) pour le serveur de l'abonné, puis appuyez sur le bouton OK.
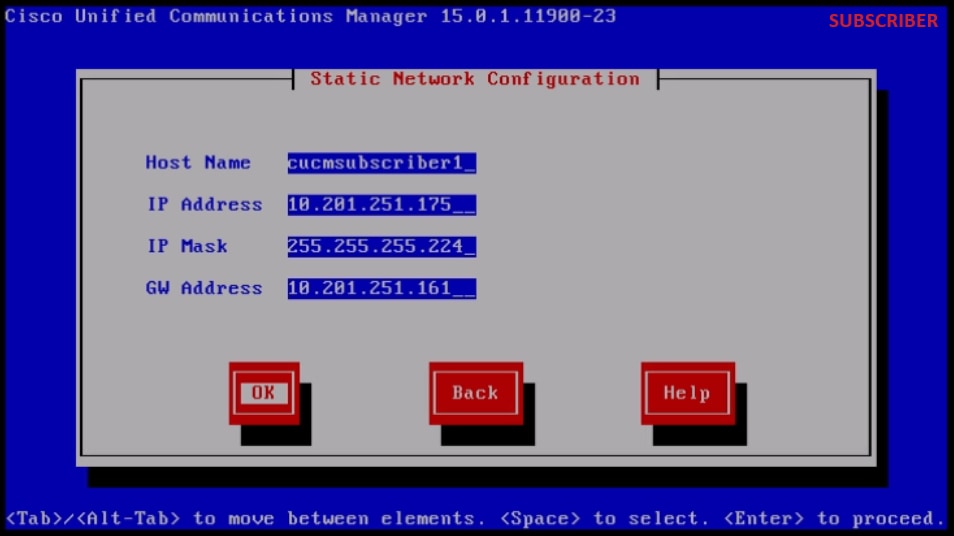 Configuration du réseau statique
Configuration du réseau statique
Cliquez sur le bouton Yes sous DNS Client Configuration.
Fournissez le DNS principal et le domaine, puis cliquez sur le bouton OK.
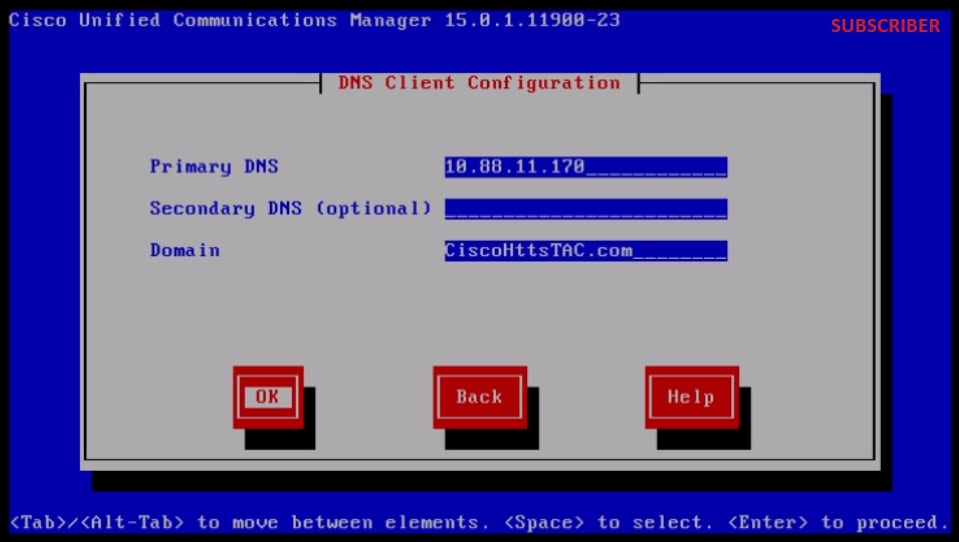 Configuration du client DNS
Configuration du client DNS
Fournissez les informations du serveur SFTP (IP, répertoire, ID de connexion et mot de passe) où se trouvent les données exportées du cluster source, puis appuyez sur le bouton OK.
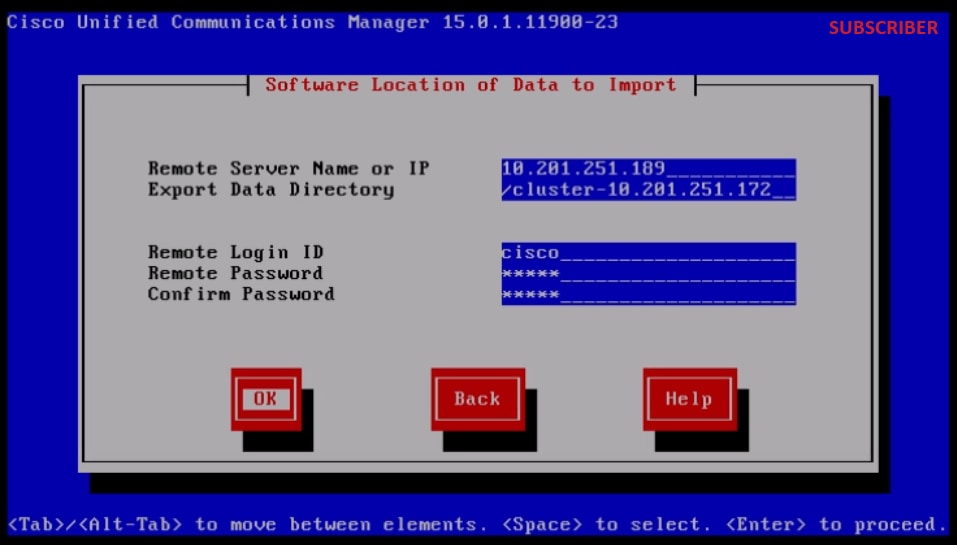 Emplacement logiciel des données à importer
Emplacement logiciel des données à importer

Remarque : l'emplacement des données exportées par l'Abonné est présent dans le dossier cluster-Publisher_IP_Address comme indiqué dans la capture d'écran.
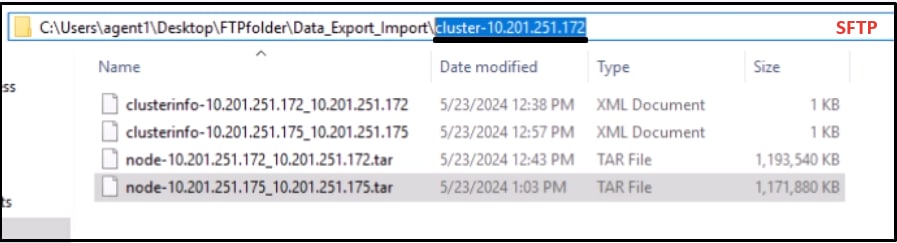 Emplacement des données exportées par l'abonné sur le serveur SFTP
Emplacement des données exportées par l'abonné sur le serveur SFTP
Fournissez les informations de certificat et cliquez sur le bouton OK.
Appuyez sur le bouton No sous First Node Configuration.
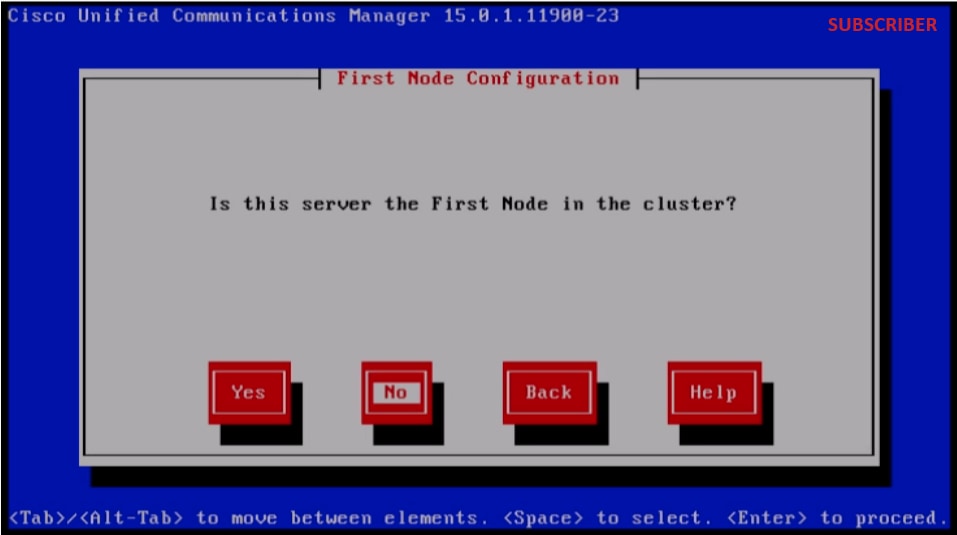 Configuration du premier noeud
Configuration du premier noeud
Appuyez sur le bouton OK sur la page First Node Configuration.
Cliquez sur le bouton No dans la page Network Connectivity Test Configuration.
Fournissez le nom d'hôte et l'adresse IP du serveur de publication dans la page First Node Access Configuration et cliquez sur le bouton OK.

Remarque : le mot de passe de sécurité est automatiquement renseigné via les données importées dans cette page.
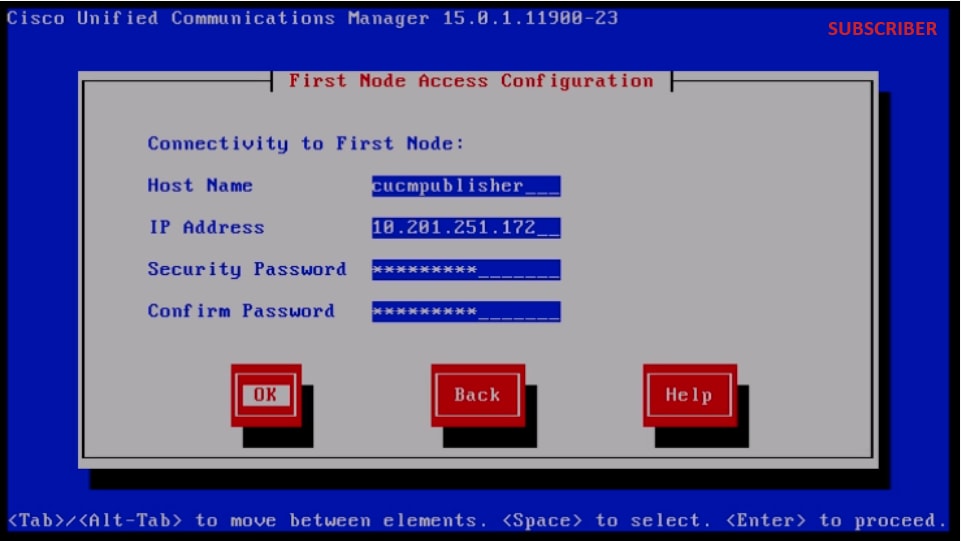 Configuration du premier accès au noeud
Configuration du premier accès au noeud
Cliquez sur le bouton No pour SMTP Host Configuration.

Remarque : si vous souhaitez configurer SMTP, appuyez sur le bouton Oui et configurez l'hôte SMTP.
Cliquez sur le bouton OK sous la page Confirmation de configuration de plate-forme pour poursuivre l'installation.
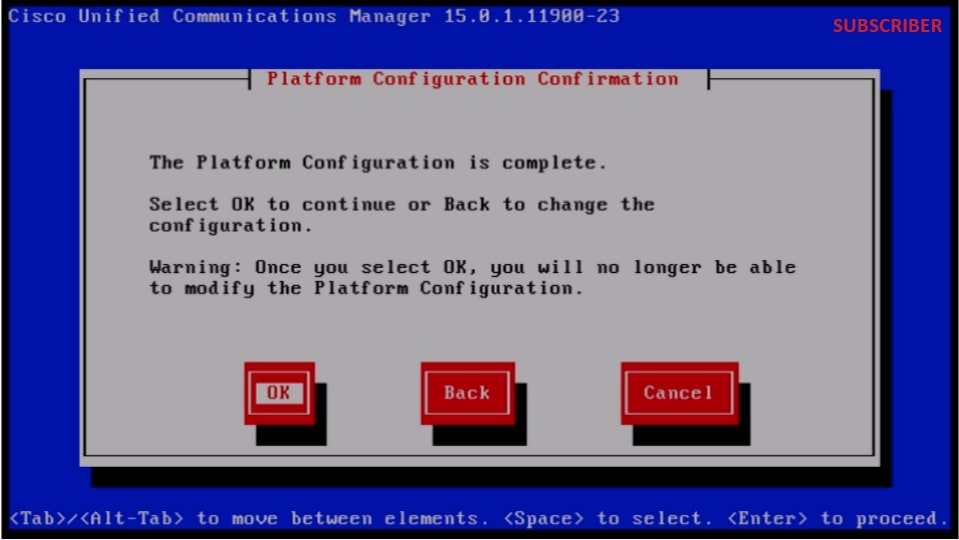 Confirmation de configuration de plate-forme
Confirmation de configuration de plate-forme
Après quelques minutes, l'installation de l'Abonné réussit grâce à la fonction d'importation.
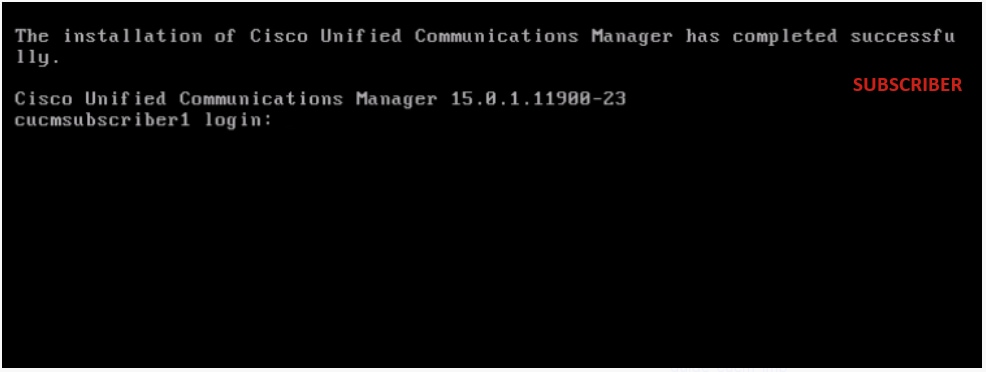 Installation de l'abonné réussie
Installation de l'abonné réussie
Vérifier
Une fois l'installation du logiciel de publication et de l'abonné terminée, exécutez les commandes de validation.
me montrer
show version active
utils dbreplication runtimestate
vue fichier install system-history.log
ÉDITEUR
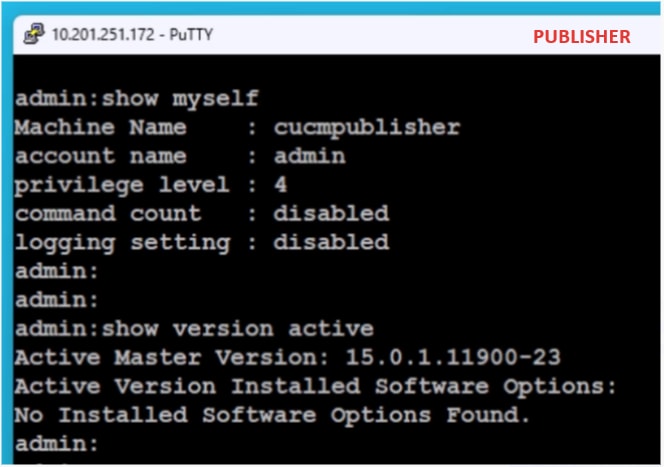 Vérification du serveur de publication
Vérification du serveur de publication
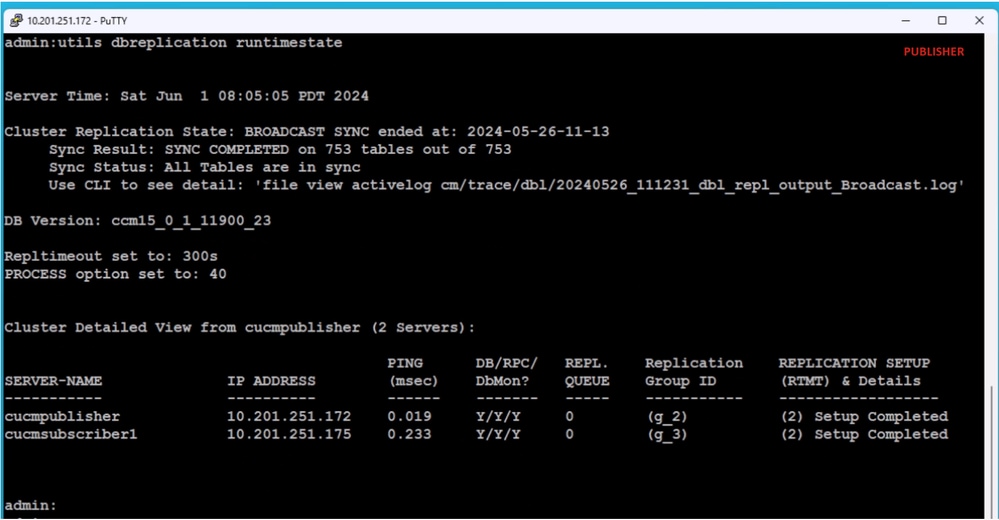 Vérification du serveur de publication
Vérification du serveur de publication
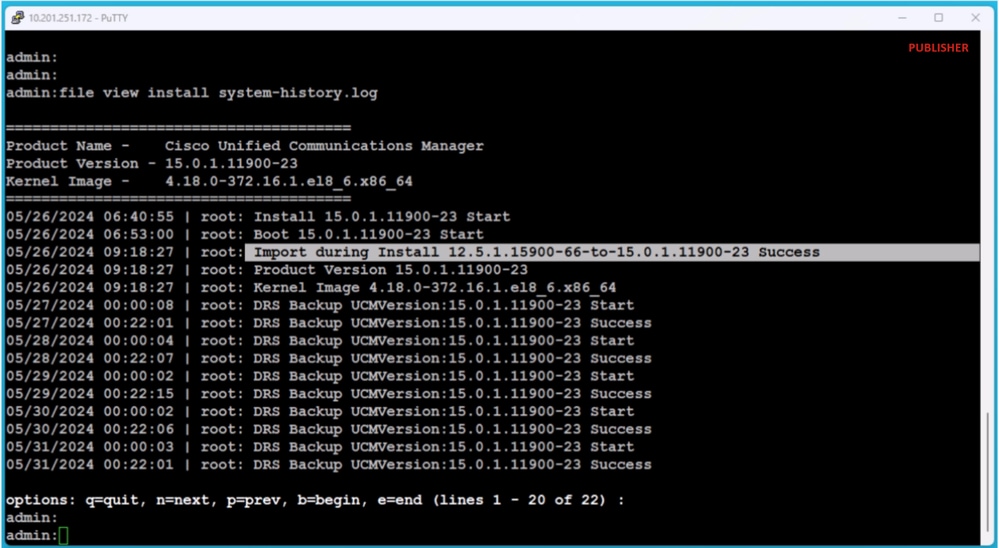 Vérification du serveur de publication
Vérification du serveur de publication
ABONNÉ
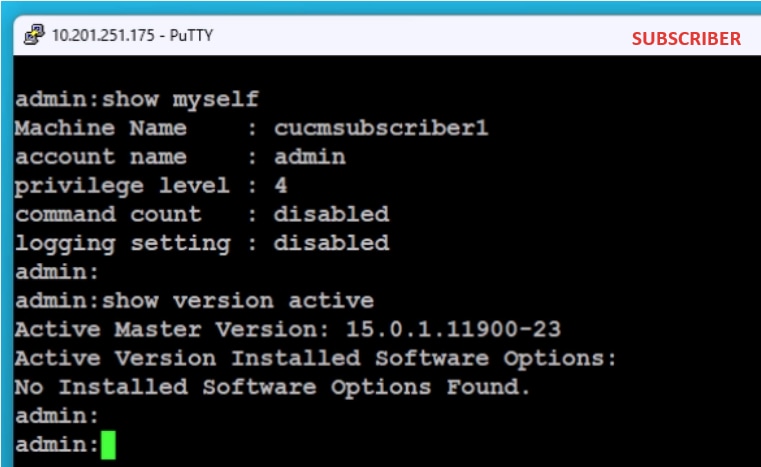 Vérification des abonnés
Vérification des abonnés
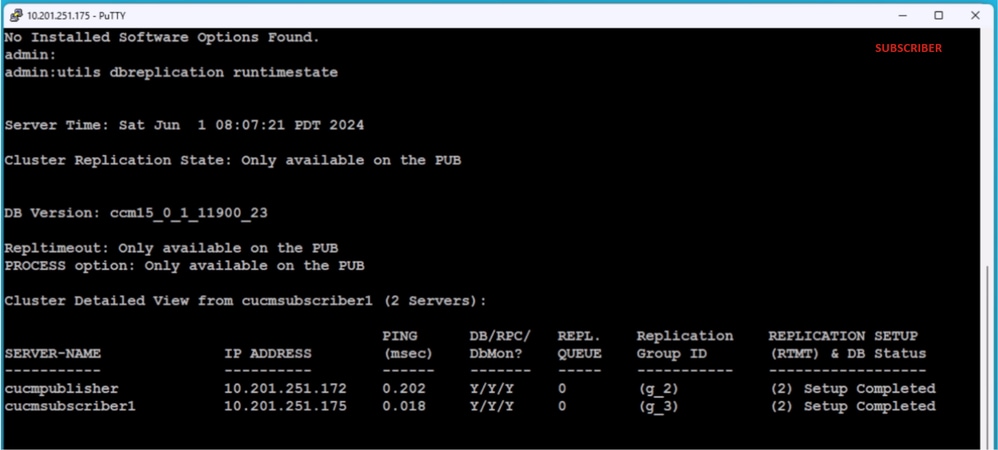 Vérification des abonnés
Vérification des abonnés
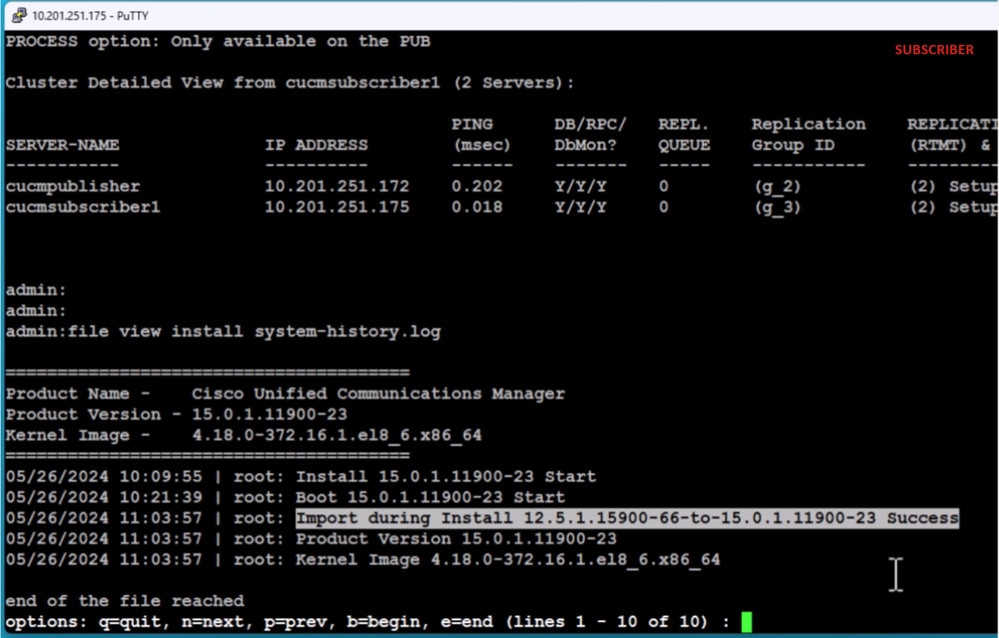 Vérification des abonnés
Vérification des abonnés
Informations connexes
Installer avec l'importation de données

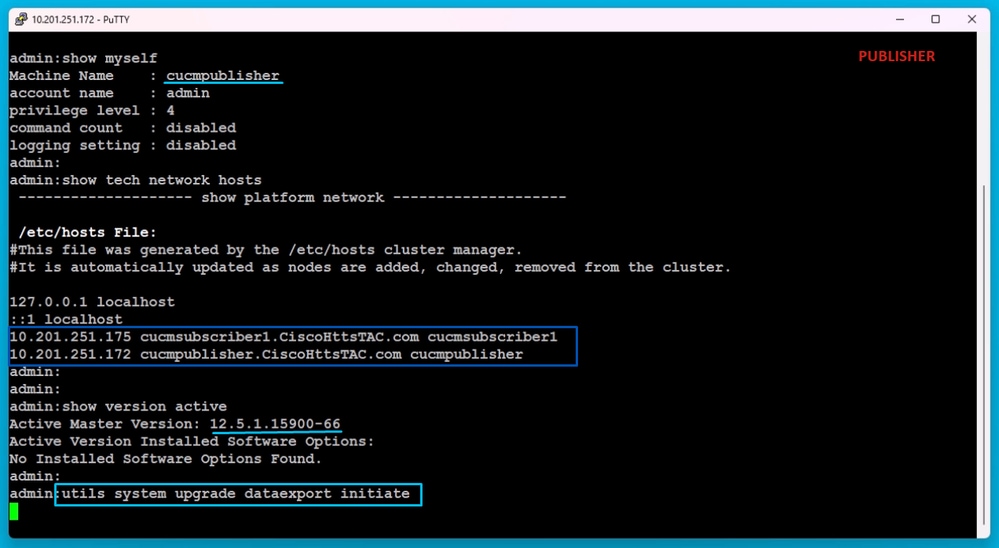

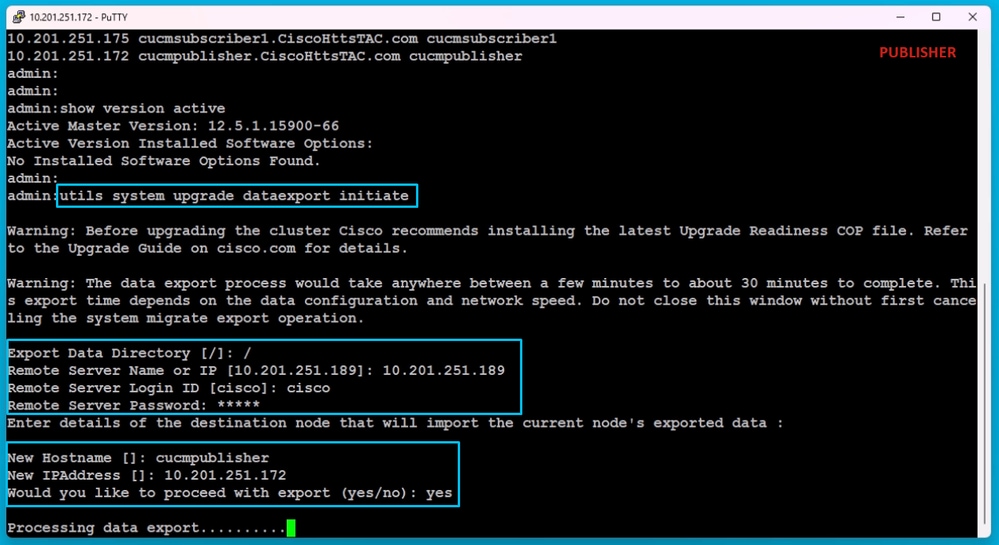 Exportation des données de traitement
Exportation des données de traitement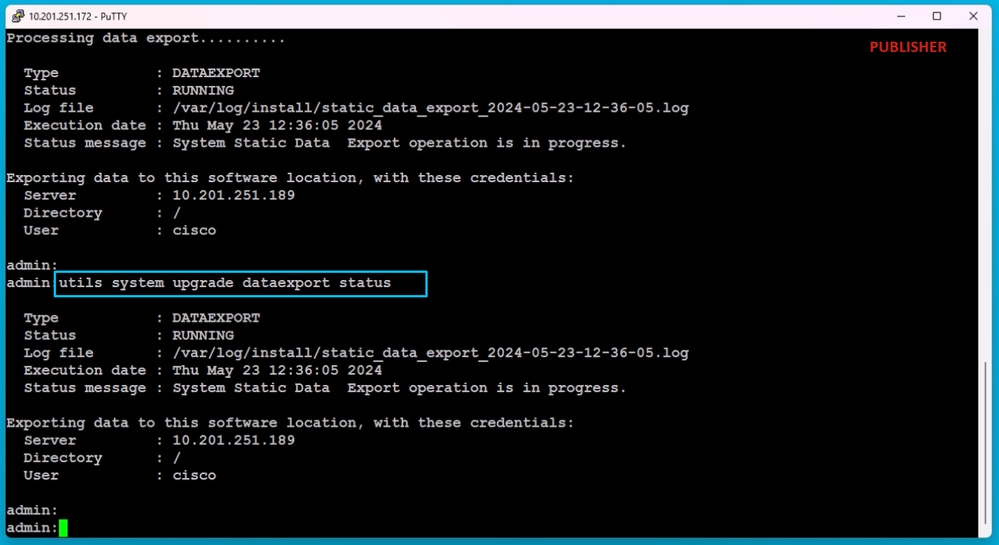
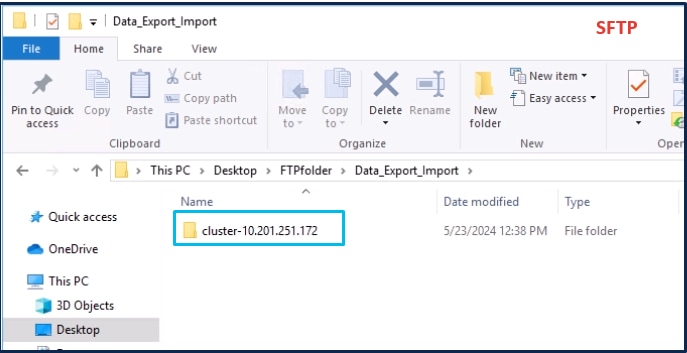
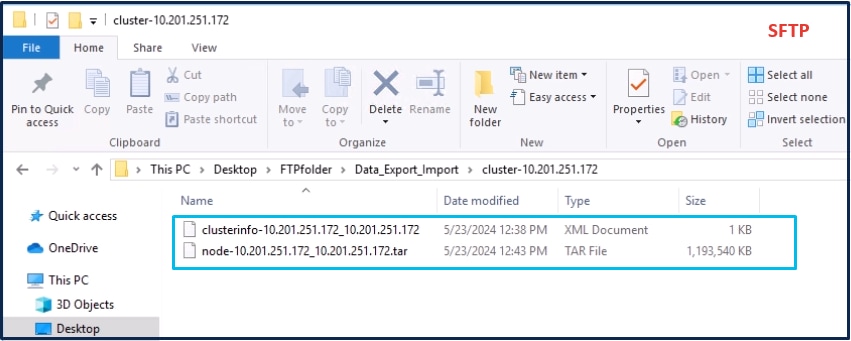
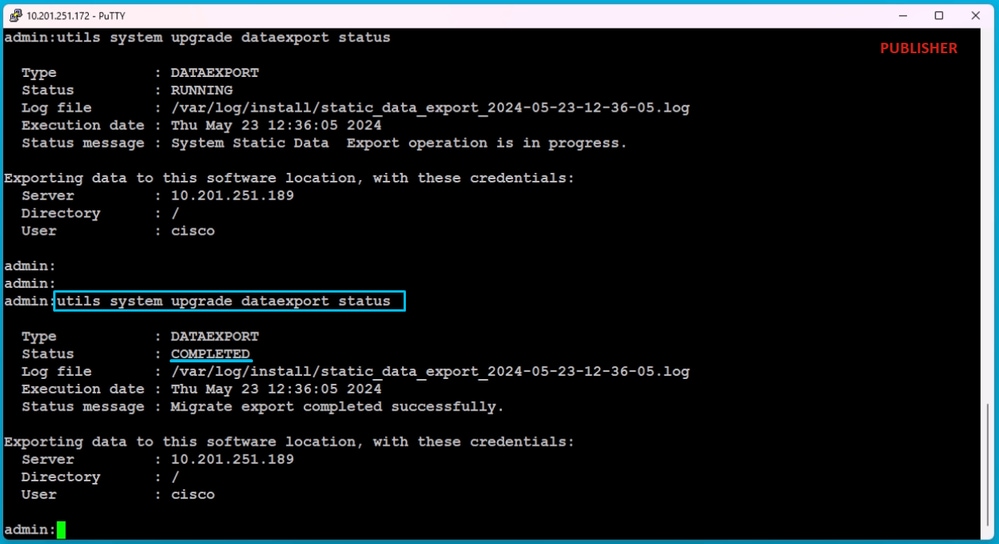
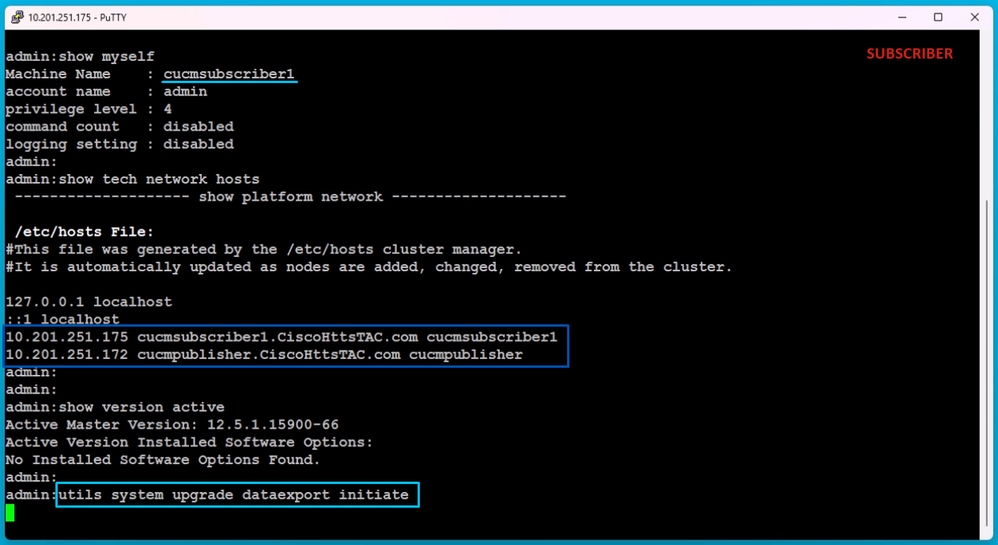
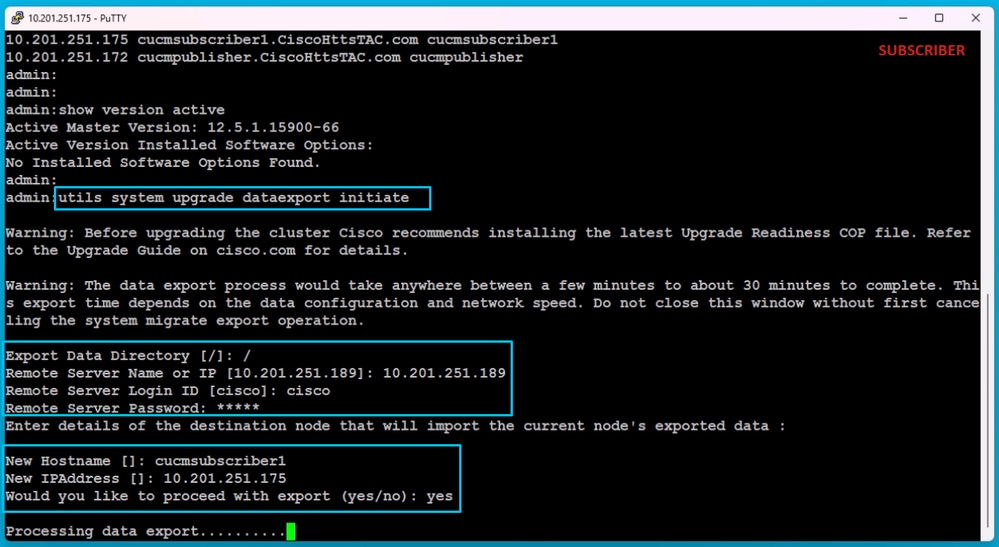 Exportation des données de traitement
Exportation des données de traitement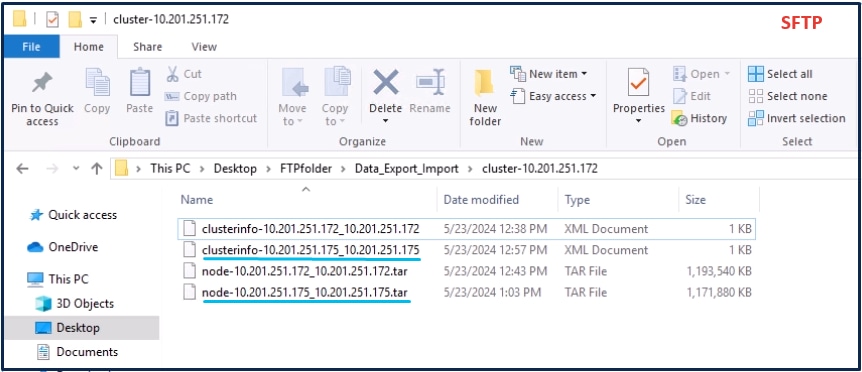
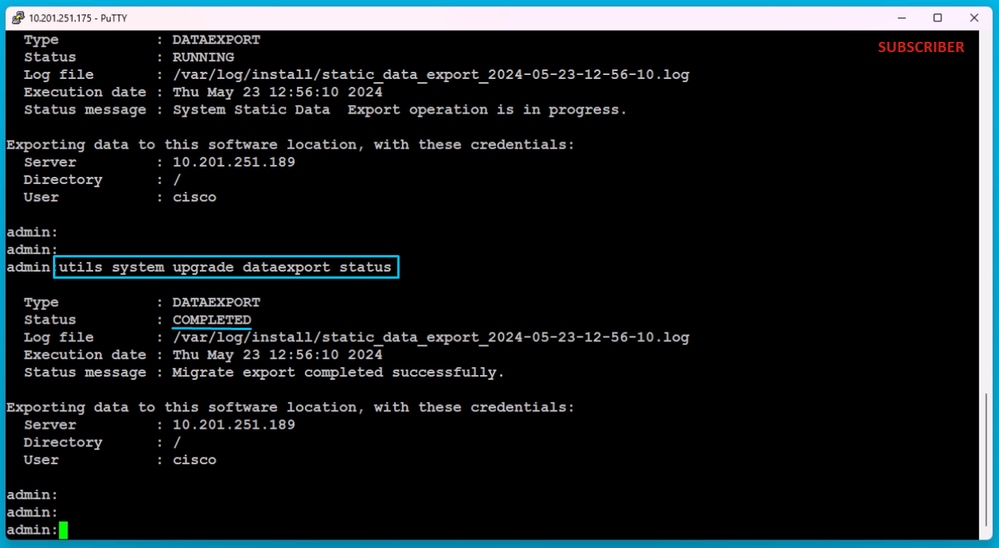
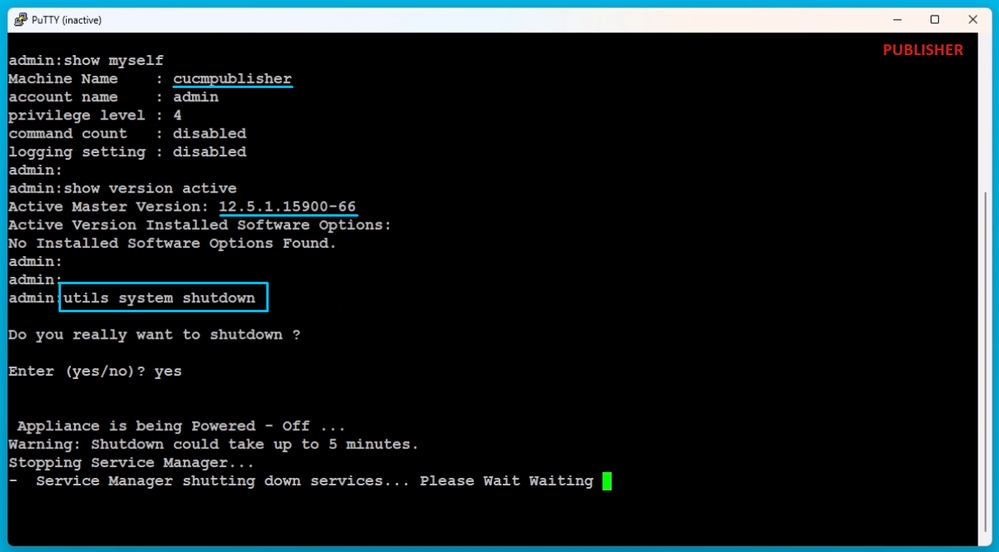
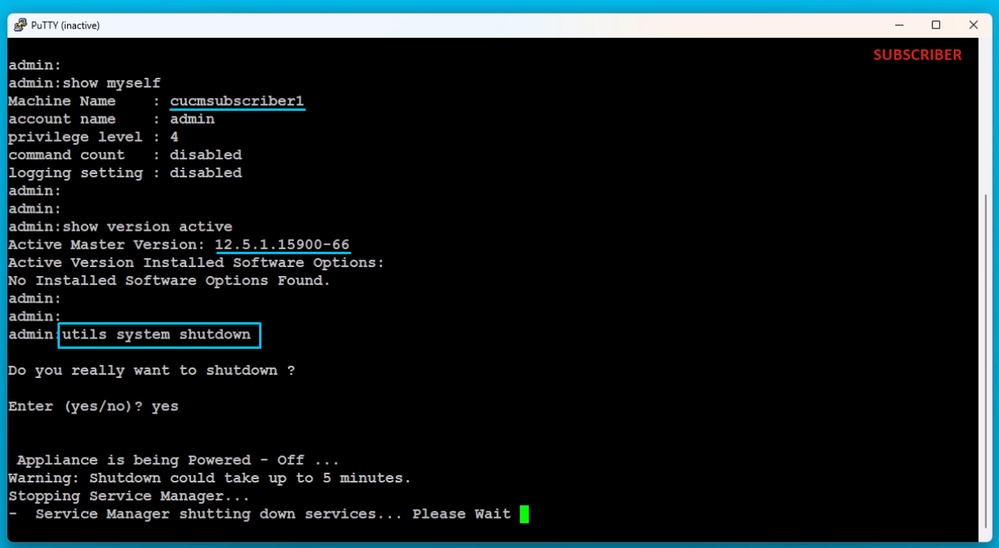
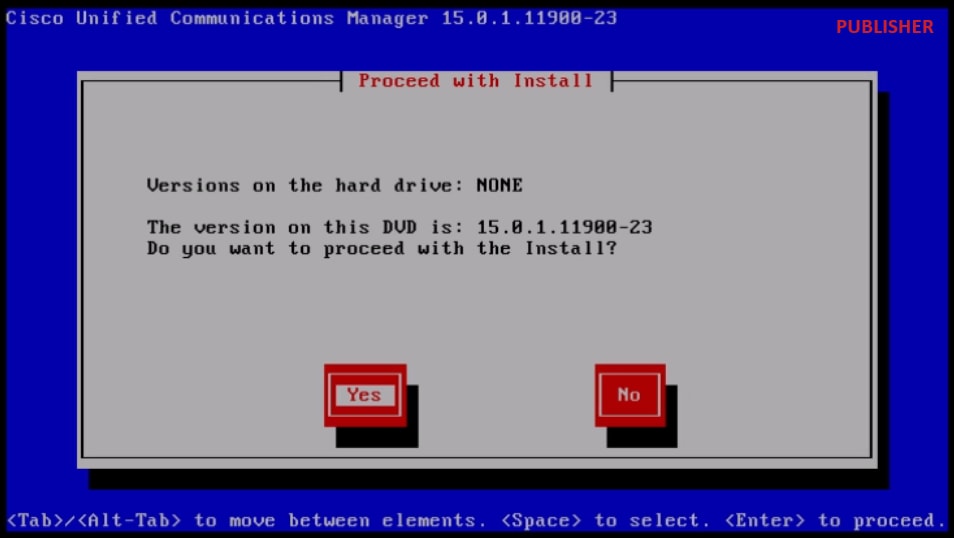
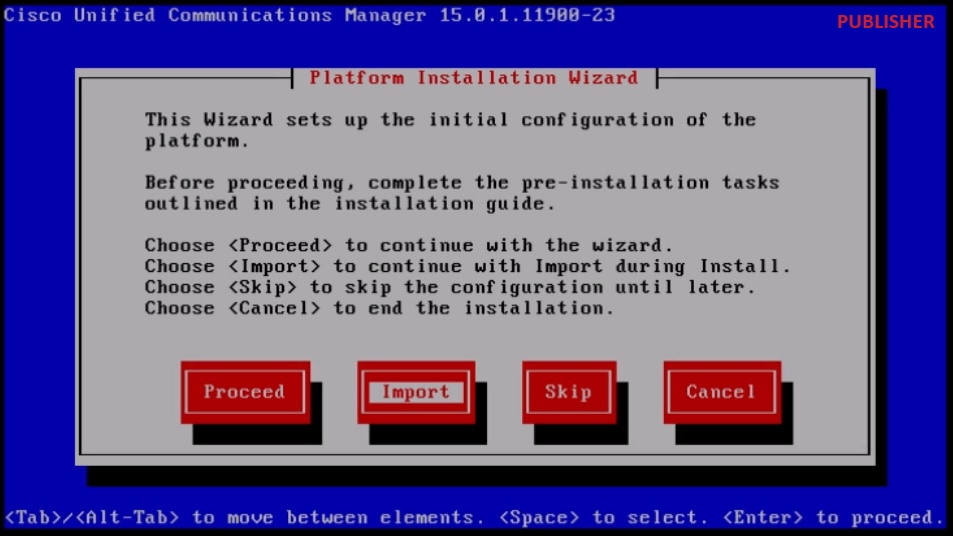
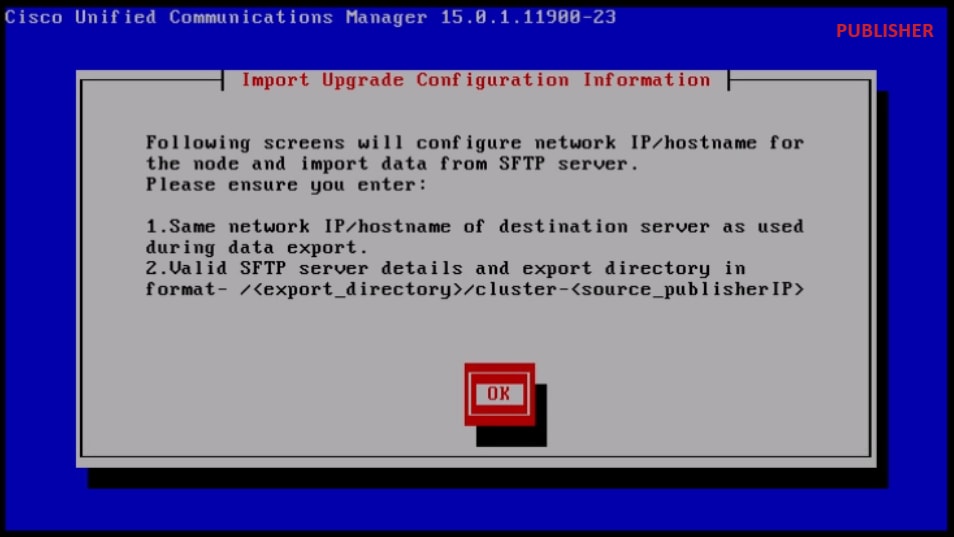
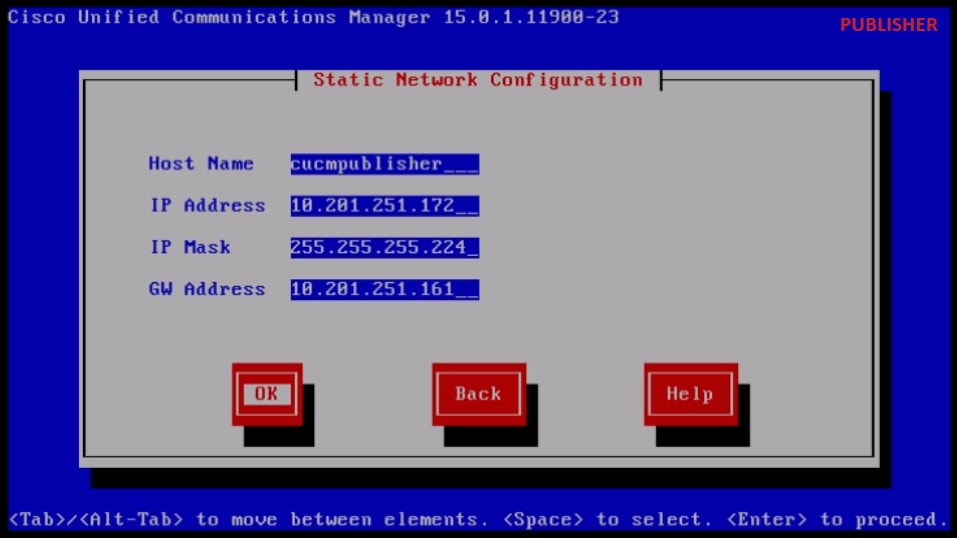

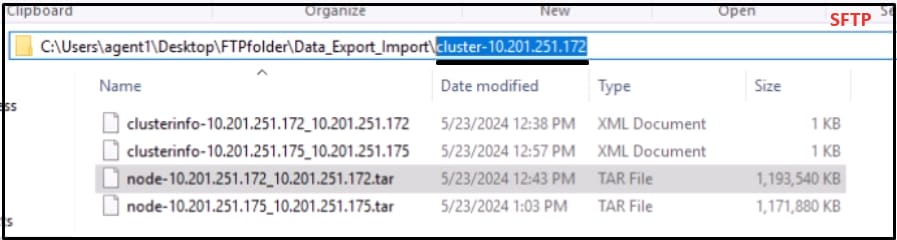 Emplacement des données exportées sur le serveur SFTP
Emplacement des données exportées sur le serveur SFTP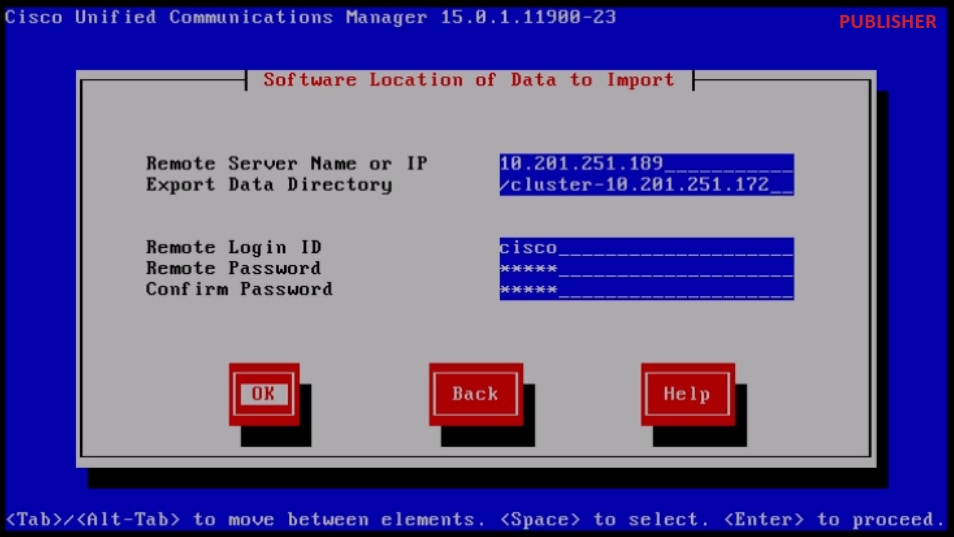
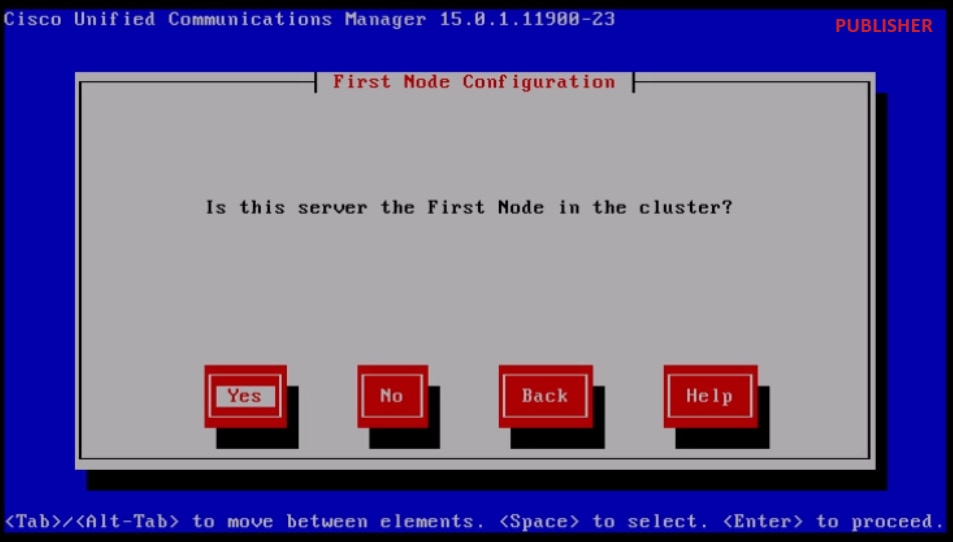
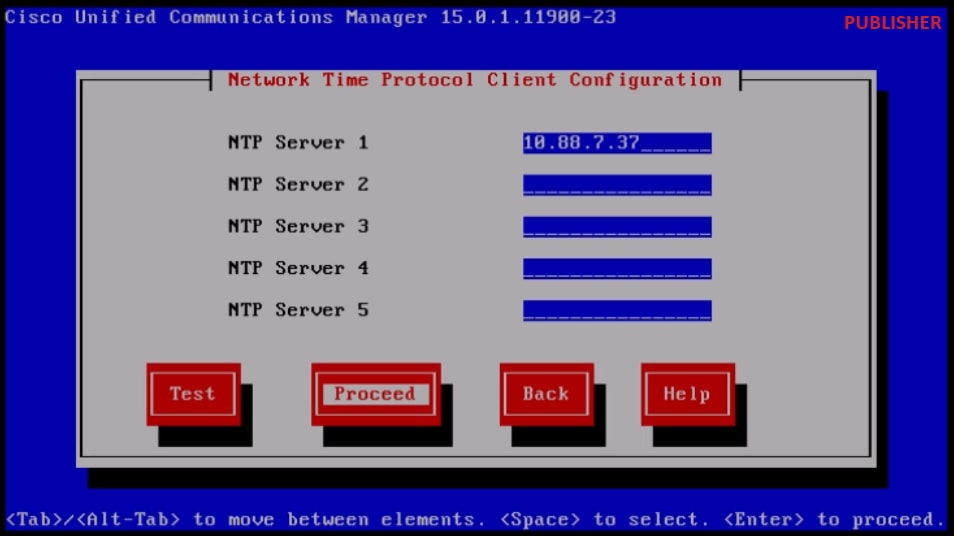
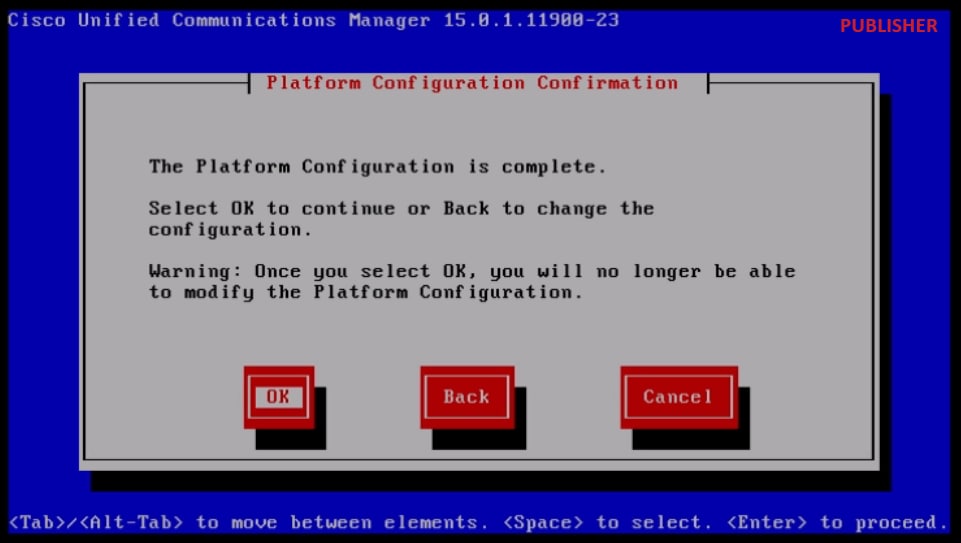

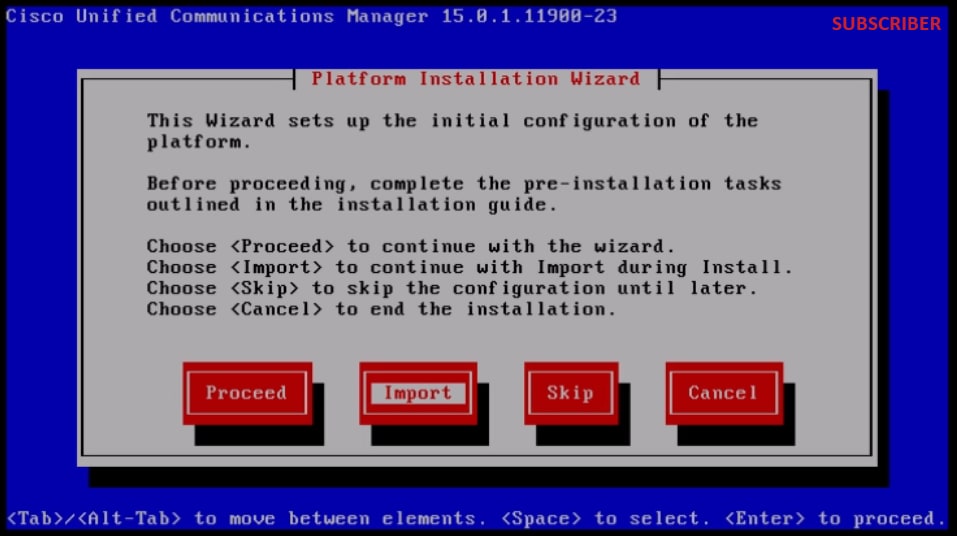
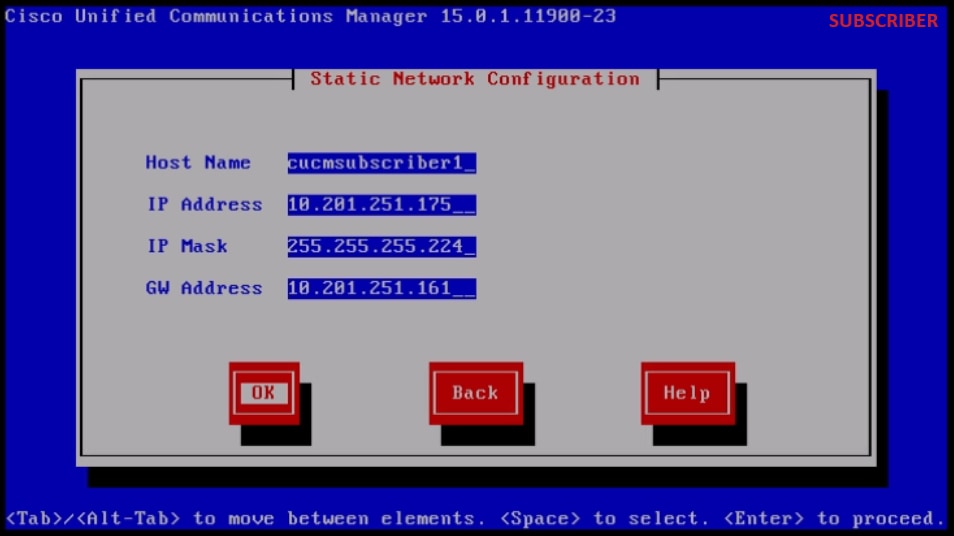
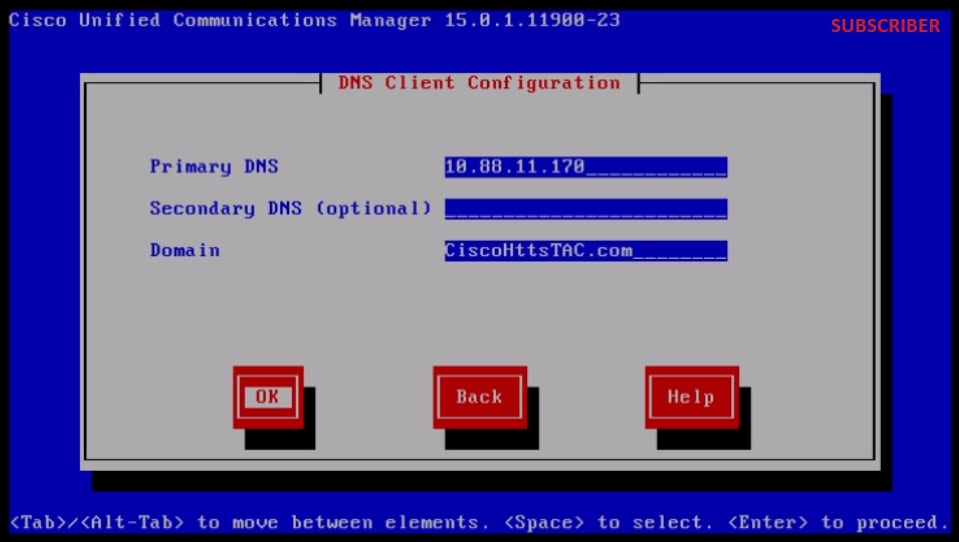
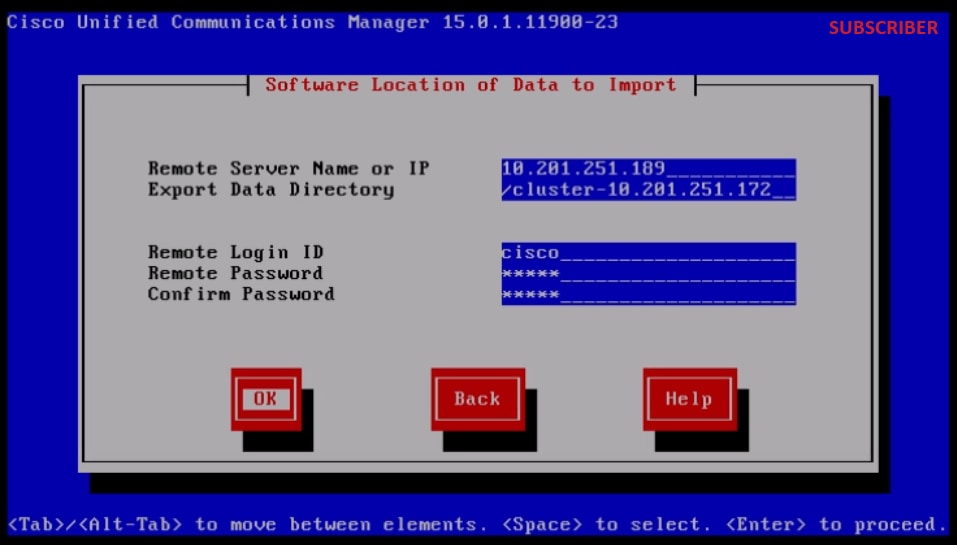
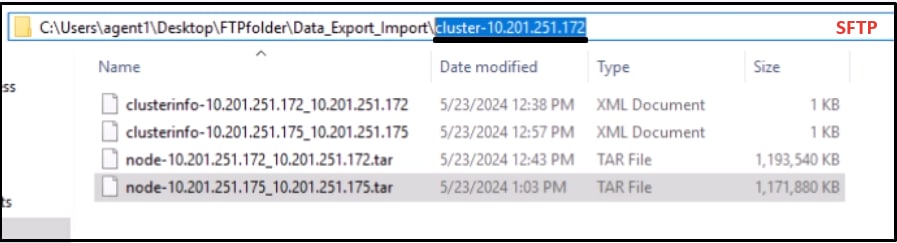 Emplacement des données exportées par l'abonné sur le serveur SFTP
Emplacement des données exportées par l'abonné sur le serveur SFTP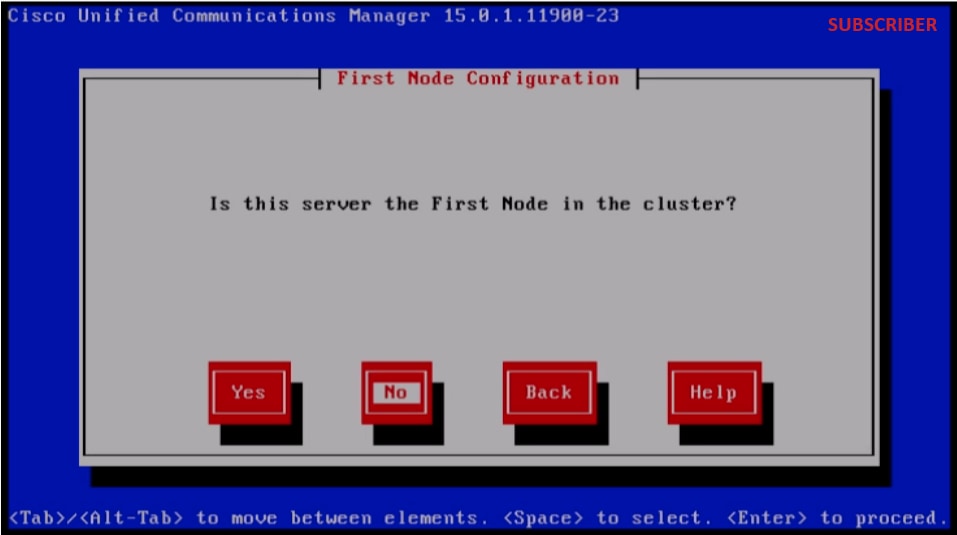
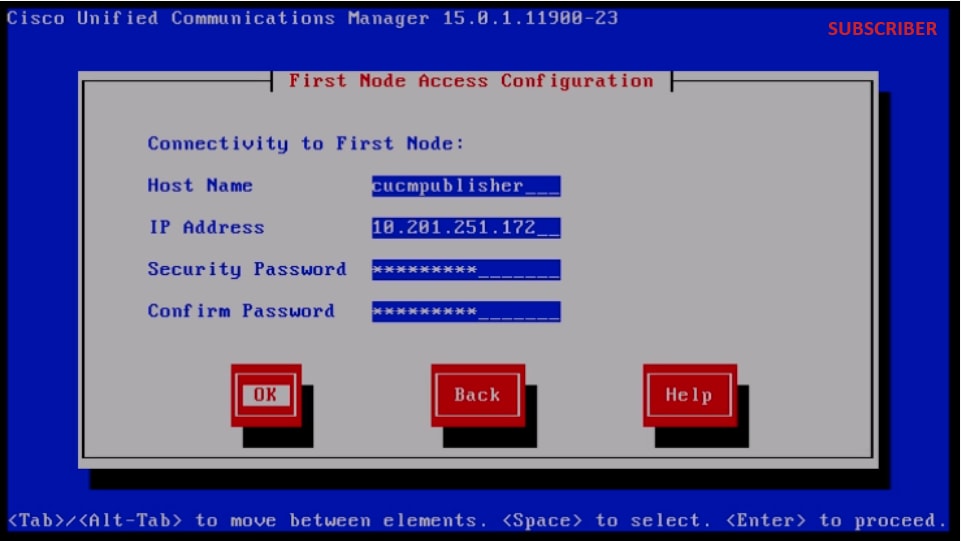 Configuration du premier accès au noeud
Configuration du premier accès au noeud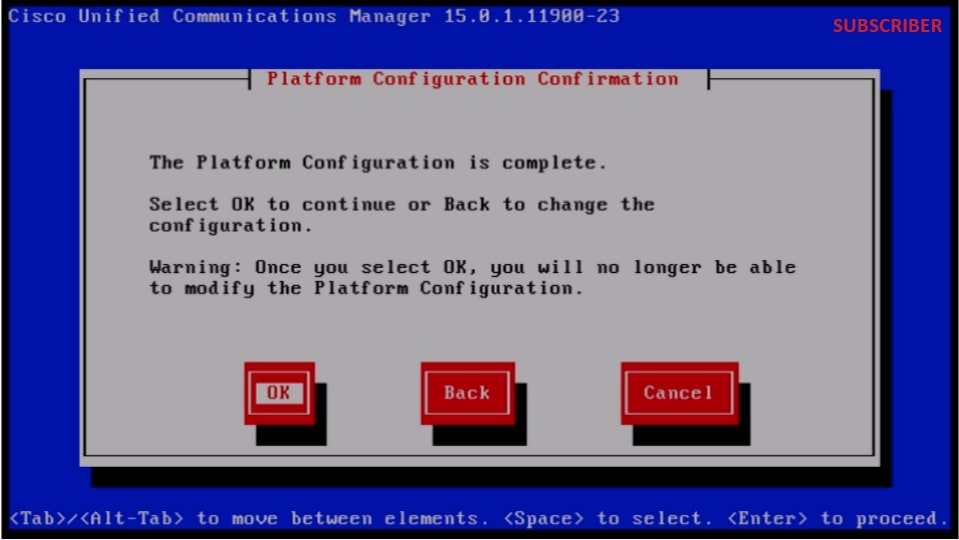
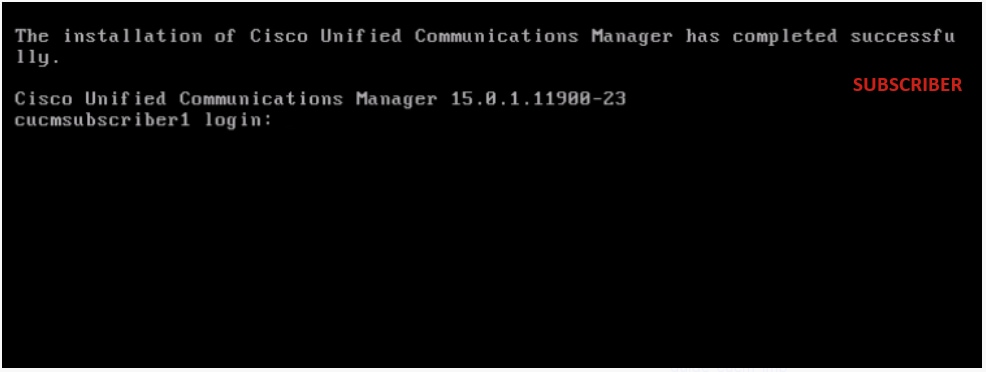
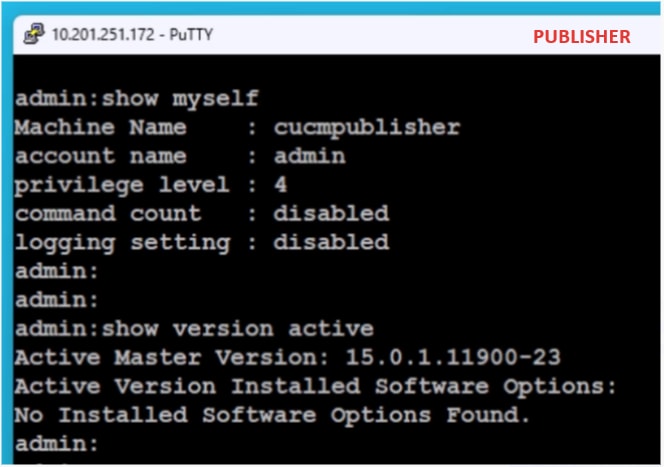
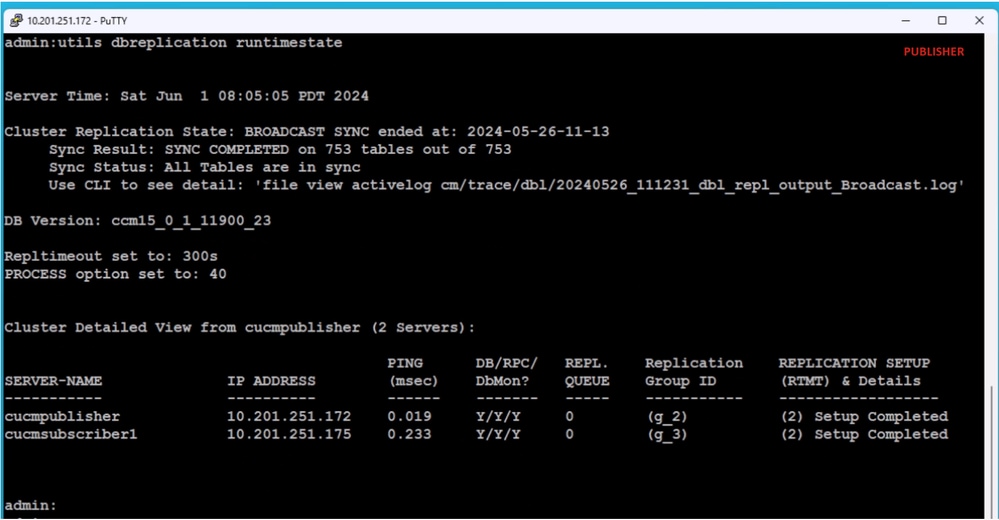
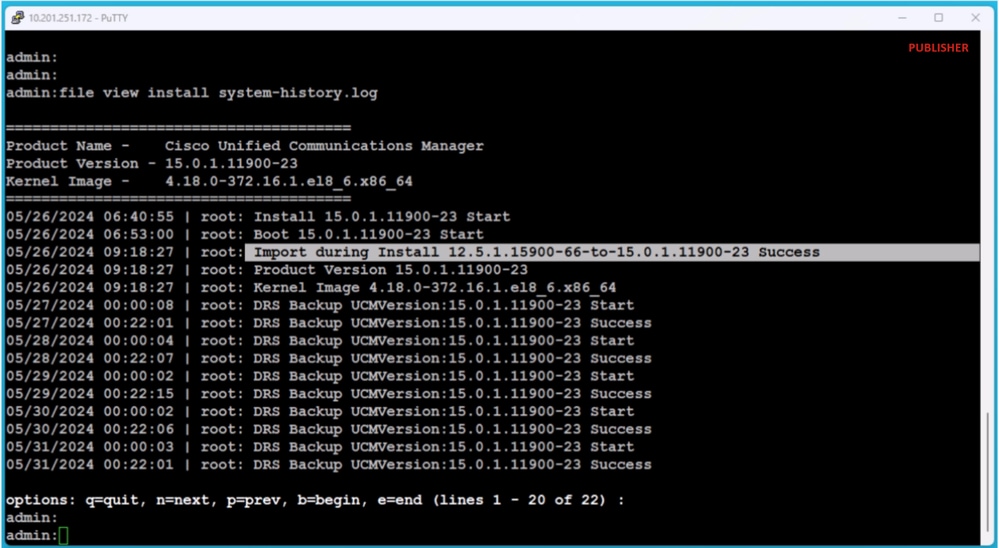
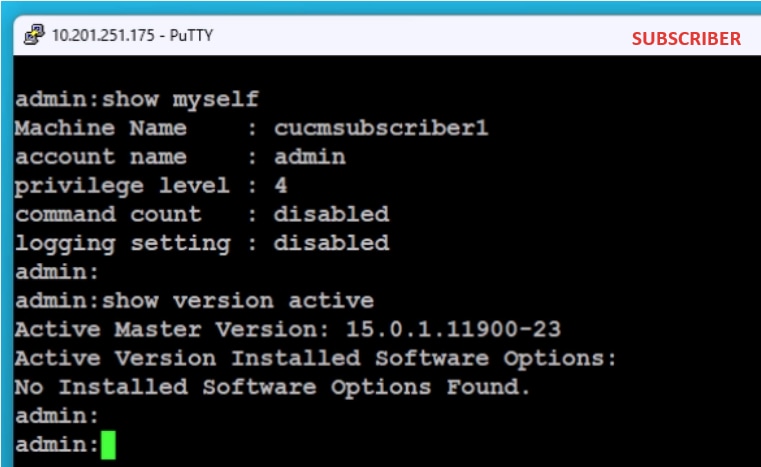
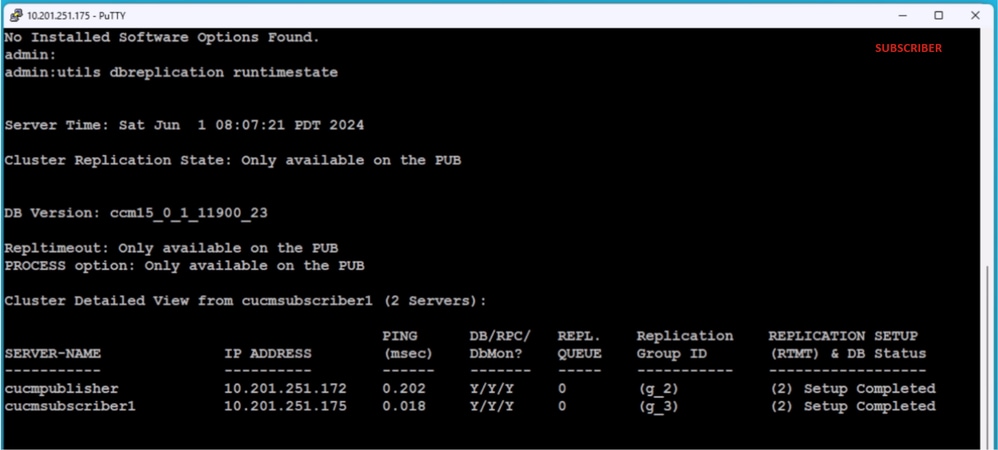
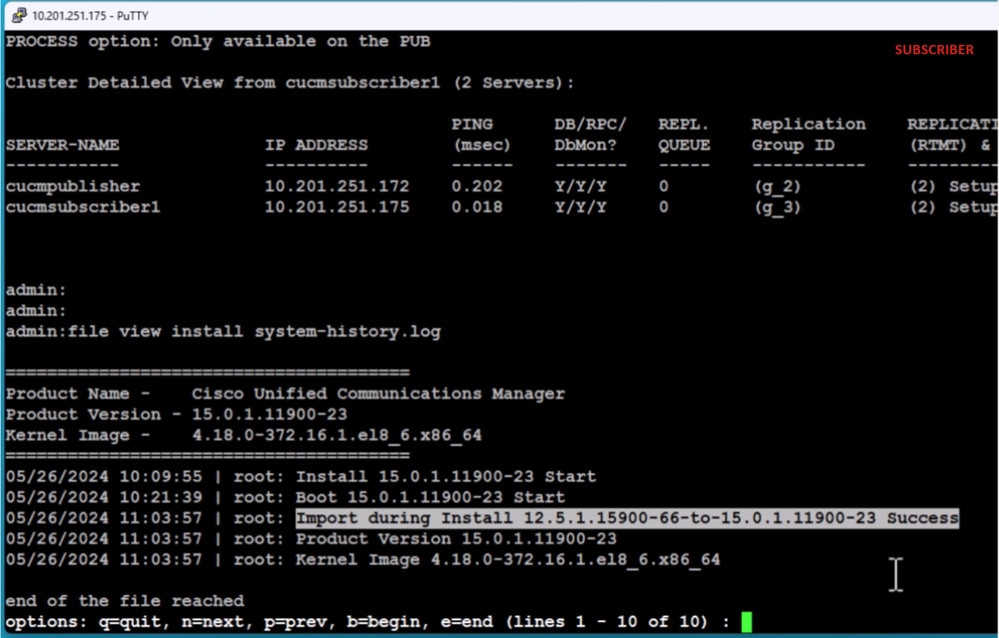
 Commentaires
Commentaires