Introduction
Ce document décrit comment changer le nom d'hôte Cisco IM&P en nom de domaine complet. Il existe des conditions que vous devez modifier pour que les certificats signés par l'autorité de certification IM&P (CA) soient acceptés par le client Jabber.
Contribué par Nenos Nicko, ingénieur TAC Cisco.
Q. Comment modifier le nom de noeud Cisco IM&P du nom d'hôte au nom de domaine complet
A.
- Si un éditeur IM&P est modifié, supprimez-le en tant qu'homologue intercluster sur tous les autres clusters.
- Vérifiez sur l'interface utilisateur graphique d'administration IM&P du noeud éditeur de chaque cluster si des alertes sont affichées pour redémarrer le routeur Cisco XCP. Si oui, redémarrez le routeur XCP sur les noeuds spécifiés.
- Accédez à la page Cisco Unified Communication Manager Administration > System > Presence Redundancy Groups et désactivez High Availability sur chaque sous-cluster Cisco Unified Presence.
- Accédez à Cisco Unified Serviceability > Tools > Service Activation page et désactivez ces services dans cet ordre sur chaque noeud Cisco Unified Presence :
- Proxy SIP Cisco
- Cisco Presence Engine
- Gestionnaire de conférence de texte Cisco XCP
- Gestionnaire de connexion Web Cisco XCP
- Gestionnaire de connexions Cisco XCP
- Gestionnaire de connexions de fédération SIP Cisco XCP
- Cisco XCP XMPP Federation Connection Manager (si activé)
- Outil d'archivage des messages Cisco XCP (si activé)
- Service d'annuaire Cisco XCP (si activé)
- Gestionnaire de transfert de fichiers Cisco XCP (si activé)
- Service d'authentification Cisco XCP
- Sur la page Cisco Unified Serviceability > Tools > Control Center - Network Services et arrêtez le service du routeur Cisco XCP sur chaque noeud Cisco Unified Presence.
- Accédez à la page Cisco Unified Communication Manager Administration > System > Server pour modifier le nom du noeud par rapport à chaque noeud IM&P du cluster.
- Modifiez le champ Fully Qualified Domain Name/IP Address du nom d'hôte du noeud IM&P vers le nom de domaine complet du noeud IM&P.
- Cliquez sur Save (enregistrer)
- Cliquez sur OK pour afficher les fenêtres contextuelles d'avertissement
- Ouvrez la CLI d'administration pour le noeud éditeur IM&P dans le cluster pour redémarrer la réplication de base de données afin de s'assurer que la modification a pris effet.
- Exécutez cette commande : utils dbreplication reset all
- Cela peut prendre un certain temps avant que la réplication ne soit à nouveau entièrement établie au sein du cluster
- Pour valider si la réplication est entièrement établie, exécutez cette commande : utils dbreplication runtimestate
Cette image montre le résultat de cette commande :
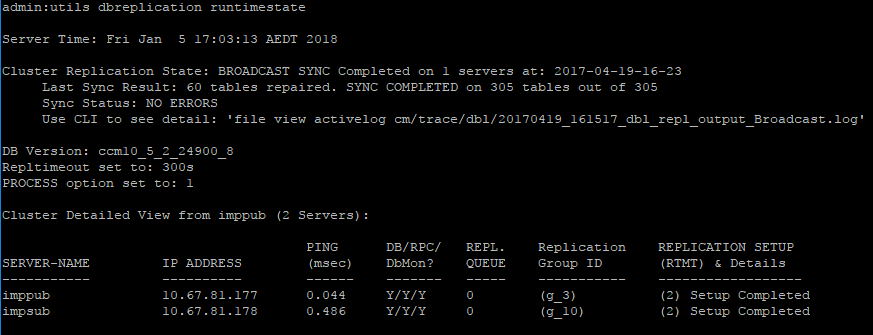
- La réplication est entièrement établie lorsque tous les noeuds affichent un état de réplication Connecté et une valeur de configuration de réplication (2) Terminé.
- Comme indiqué dans les notes, il peut s'écouler un certain temps avant que la réplication ne soit entièrement rétablie.
- La durée dépend de la quantité de données dans votre base de données.
- Exécutez utils dbreplication runtimestate continuellement, jusqu'à ce que vous voyiez les états corrects comme indiqué dans l'image.
Note: Si la valeur de configuration de la réplication indique (4), des problèmes de réplication nécessitent un débogage supplémentaire.
- Une fois la réplication affichée comme terminée sur l'éditeur, vérifiez qu'elle est terminée sur tous les noeuds d'abonnés.
- Connectez-vous à la CLI d'administration sur le noeud d'abonné et exécutez utils dbreplication runtimestate continuellement jusqu'à ce que vous voyiez les états corrects comme indiqué dans l'image.
Note: Sur les noeuds d'abonné, il n'y a aucun texte tel que “ Configuration terminée ” dans la colonne finale.
- La valeur de (2) dans toutes les lignes de cette colonne indique la fin.
Attention : Ne passez pas à l'étape suivante tant que la réplication n'a pas été entièrement rétablie et affichée comme terminée sur tous les noeuds du cluster.
- Accédez à Cisco Unified Serviceability > Tools > Control Center - page Network Services et démarrez le service du routeur Cisco XCP sur chaque noeud Cisco Unified Presence.
- Accédez à Cisco Unified Serviceability > Tools > Service Activation page et réactivez ces services dans l'ordre suivant sur chaque noeud Cisco Unified Presence :
- Proxy SIP Cisco
- Cisco Presence Engine
- Gestionnaire de conférence de texte Cisco XCP
- Gestionnaire de connexion Web Cisco XCP
- Gestionnaire de connexions Cisco XCP
- Gestionnaire de connexions de fédération SIP Cisco XCP
- Cisco XCP XMPP Federation Connection Manager (Si précédemment activé)
- Outil d'archivage des messages Cisco XCP (si précédemment activé)
- Service d'annuaire Cisco XCP (si précédemment activé)
- Gestionnaire de transfert de fichiers Cisco XCP (si activé)
- Service d'authentification Cisco XCP
- Accédez à la page Cisco Unified Communication Manager Administration > System > Presence Redundancy Groups et activez à nouveau la haute disponibilité sur chaque sous-cluster Cisco Unified Presence.
- Accédez à Présence -> Page Inter-Clustering sur le noeud éditeur des autres homologues inter-cluster et ajoutez à nouveau l'entrée homologue du noeud que vous venez de mettre à jour, cette fois avec le nouveau nom d'hôte.
- Accédez à la page Cisco Unified Presence Administration > Presence > Inter-Clustering pour vous assurer que tous les homologues inter-clusters sont actifs. En cas d'erreur dans l'affichage État du certificat, procédez comme suit :
- Cliquez sur le bouton Forcer la synchronisation manuelle
- Vérifiez également que les certificats Tomcat de l'homologue sont cochés
- Click OK
- Attendez que l'état homologue inter-cluster soit actualisé pour voir si l'état du certificat est maintenant sécurisé.
La procédure est maintenant terminée. Comme indiqué dans les notes, il peut être nécessaire de prendre jusqu'à 60 minutes avant que cette modification ne soit entièrement envoyée aux noeuds d'autres clusters.
