Introduction
Ce document décrit la procédure d'intégration de Microsoft Office 365 avec Cisco Unity Connection (CUC).
Conditions préalables
Exigences
Cisco recommande que vous connaissiez Cisco Unity Connection (CUC), version 8.x et ultérieure.
Composants utilisés
Les informations de ce document sont basées sur CUC version 8.x et ultérieures.
The information in this document was created from the devices in a specific lab environment. All of the devices used in this document started with a cleared (default) configuration. Si votre réseau est en ligne, assurez-vous de bien comprendre l’incidence possible des commandes.
Informations générales
La mise en oeuvre de cette fonctionnalité est documentée dans le Guide de messagerie unifiée pour Cisco Unity Connection version 12.x.
Configurer
Cette section décrit la procédure à suivre pour intégrer Unity Connection à Office 365. Ce document ne fournit que les étapes minimales requises.
Office 365
Les étapes requises sur Office 365 sont les suivantes :
- Connectez-vous au portail Office 365 avec un compte Admin.
- Dans la liste déroulante Admin, sélectionnez Office 365.

- Dans le tableau de bord, cliquez sur Ajouter de nouveaux utilisateurs.
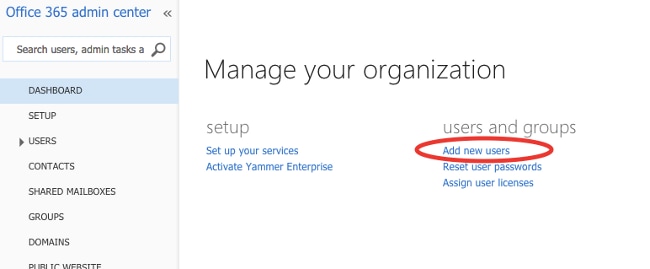
- Créer un nouveau compte d'utilisateur. Il s'agit du compte de service de messagerie unifiée utilisé par CUC afin d'accéder à la boîte aux lettres de l'utilisateur.
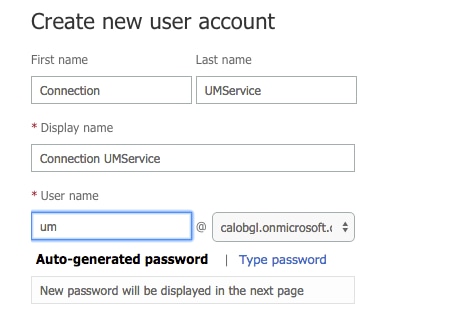
- Choisissez Users > Active Users afin de localiser le compte d'utilisateur.

- Dans la liste déroulante Admin, choisissez Exchange afin de définir les droits d'emprunt d'identité de l'application.
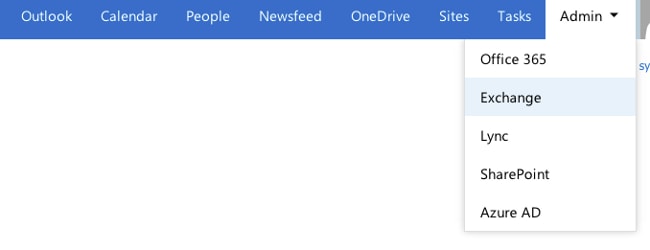
- Dans le Centre d'administration Exchange, sélectionnez Autorisations. Cliquez sur admin roles, puis cliquez sur le symbole + afin d'ajouter une nouvelle appartenance au groupe de rôles admin.
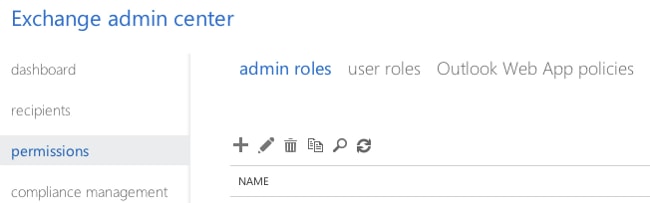
- Créez le nouveau groupe de rôles.
- Dans le champ Nom, saisissez un nom. Appelez-le ApplicationImpersonationRG pour faciliter l'identification.
- Dans le champ Description, saisissez une description. Ce champ est facultatif
- Dans la section Rôles, cliquez sur le symbole + et choisissez ImitationApplication.
- Dans la section Membres, cliquez sur le symbole + et choisissez um. Il s'agit de l'utilisateur créé précédemment pour le compte de service de messagerie unifiée.
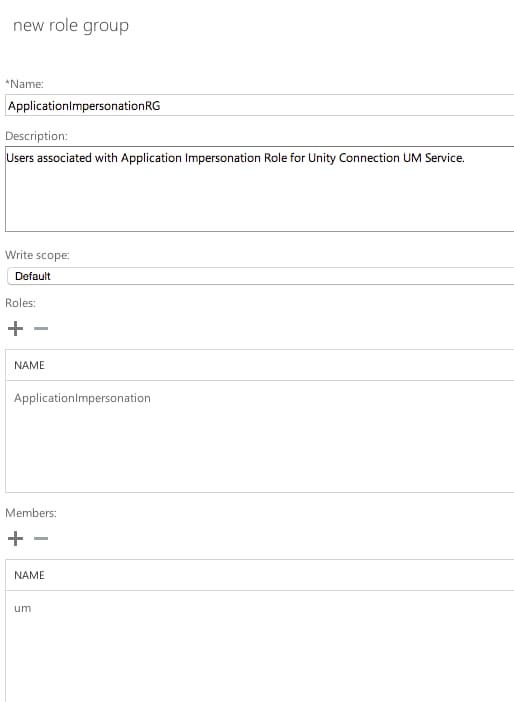
Unity Connection
Les étapes requises sur CUC sont répertoriées ici. La même procédure est documentée dans le Guide de messagerie unifiée pour Cisco Unity Connection version 12.x et ultérieure.
- Créez un service de messagerie unifiée (UM).
- Choisissez Messagerie unifiée > Services de messagerie unifiée. Cliquez sur Add New.
- Dans le champ Type, saisissez Office 365.
- Dans le champ Display Name, saisissez un Display Name afin d'identifier ce service de messagerie unifiée.
- Dans le champ Serveur proxy (Adresse : Port), entrez une adresse de serveur proxy si le serveur Unity Connection ne peut pas accéder aux serveurs Office 365 dans le cloud.
- Dans la section Serveurs Exchange hébergés, sélectionnez Rechercher des serveurs Exchange hébergés. Ceci est obligatoire. Spécifiez que le serveur Exchange hébergé n'est pas pris en charge car l'adresse IP ou le nom d'hôte du serveur dans le cloud est inconnu.
- Dans le champ Nom de domaine DNS Active Directory, entrez le nom de domaine fourni par Office 365. Consultez la section Sélectionner le nom de domaine DNS Active Directory pour plus d'informations.
- Dans la section Compte utilisé pour accéder à Exchange, entrez les informations de compte de service de messagerie unifiée créées précédemment.
- Laissez les sélections sous la section Fonctionnalités de service telles quelles et Enregistrer.
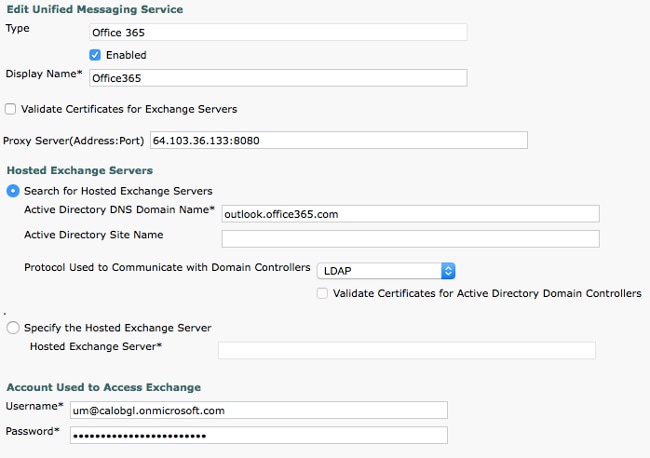
Remarque : vous pouvez configurer jusqu'à 1 800 utilisateurs avec un seul service de messagerie unifiée Office 365. Pour autoriser plus de 1 800 utilisateurs à utiliser Office 365, créez des services de messagerie unifiée supplémentaires.
- Associez l'utilisateur au service de messagerie unifiée.
- Choisissez Users > Users. Sélectionnez l'utilisateur.
- Choisissez Edit > Unified Messaging Account. Cliquez sur Add New.
- Dans le champ Service de messagerie unifiée, sélectionnez le nouveau service créé dans la liste déroulante.
- Dans le champ User This Email Address, saisissez l'adresse e-mail de la boîte aux lettres Office 365. Cette adresse e-mail peut être utilisateur@<NomDomaineOrganisation>.onmicrosoft.com ou utilisateur@<NomDomaineOrganisation>.com en fonction du modèle de déploiement.
- Cliquez sur Save.
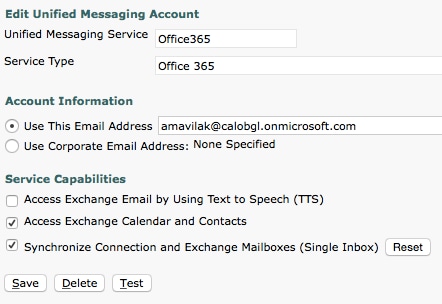
- Validez la configuration à l'aide de l'option test.
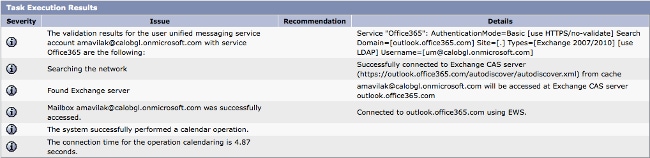
- Répétez la même procédure pour tous les utilisateurs. Vous pouvez également utiliser l'outil Bulk Administration Tool afin de mettre à jour tous les utilisateurs en masse. Pour plus d'informations, lisez le document FAQ sur Unity Connection : Comment attribuer en masse la messagerie unifiée dans Cisco Unity Connection.
- Activer la messagerie unifiée
- Choisissez Class Of Service > Class of Service.
- Dans la liste déroulante Display Name, sélectionnez Voice Mail User COS. Il s'agit de la classe de service (CoS) par défaut associée à tous les utilisateurs. Si les utilisateurs sont associés à une classe de service différente, sélectionnez la sélection appropriée.
- Cochez la case Autoriser les utilisateurs à accéder à la messagerie vocale à l'aide d'un client IMAP et/ou d'une boîte de réception unique.
- Enregistrer.
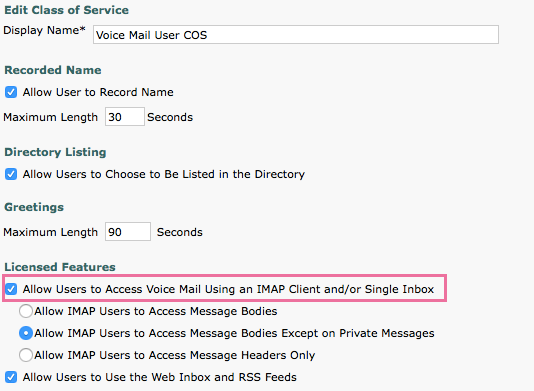
Sélectionnez le nom de domaine DNS Active Directory
Le nom de domaine est celui fourni par Office 365. Il peut prendre la forme de <name>.onmicrosoft.com. Dans cet exemple, les boîtes aux lettres se trouvent dans le domaine calobgl.onmicrosoft.com.
Dans la configuration Unified Messaging Services, utilisez calobgl.onmicrosoft.com ou outlook.office365.com comme nom de domaine. Les deux peuvent bien fonctionner. La seule différence réside dans l'URL de découverte automatique que Unity Connection utilise pour découvrir la boîte aux lettres.
Dépannage
Il n'y a aucune étape pour dépanner cette configuration.
Vérifier
Aucune procédure de vérification n'est disponible pour cette configuration.
Informations connexes


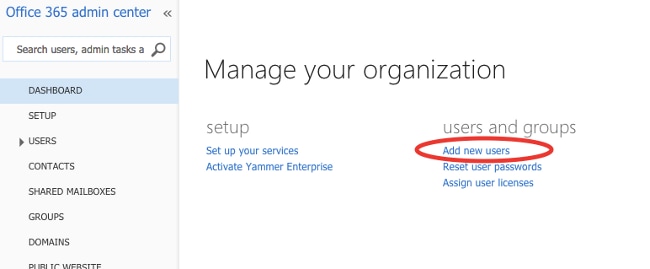
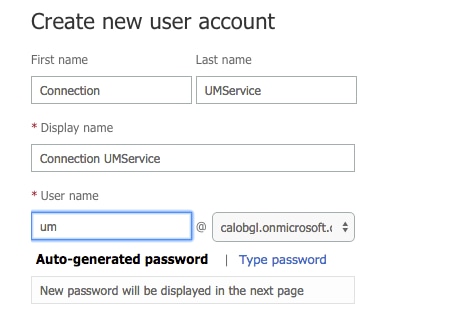

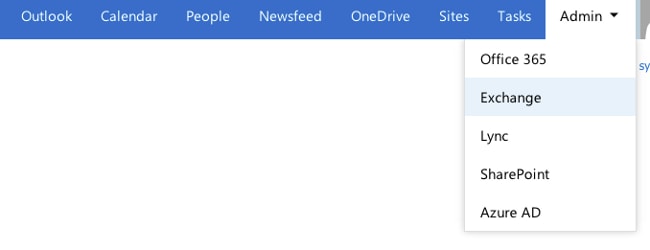
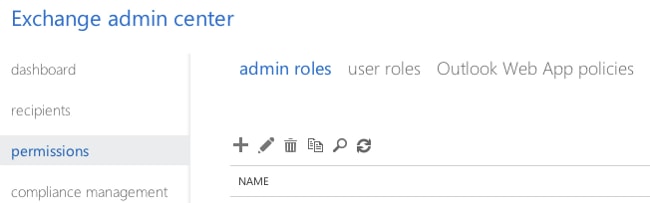
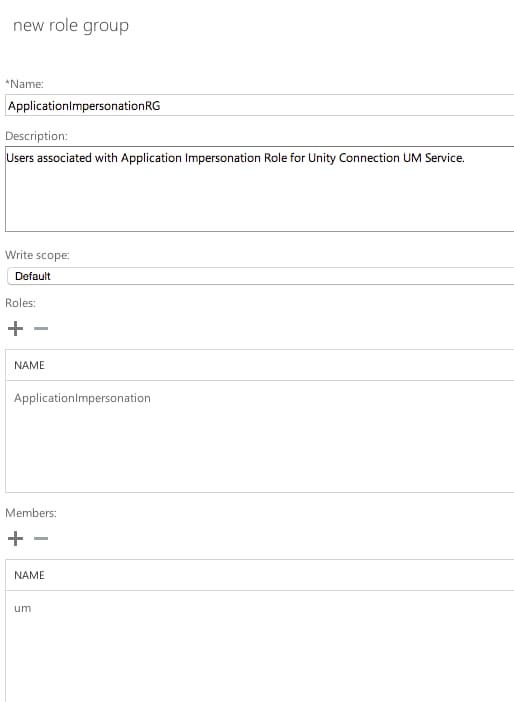
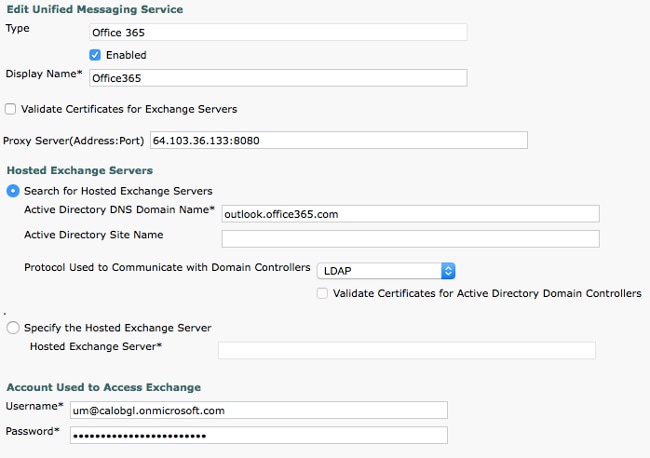
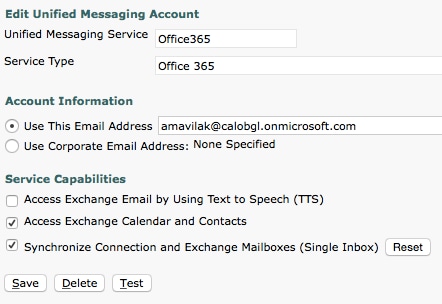
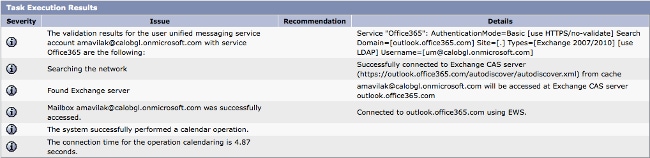
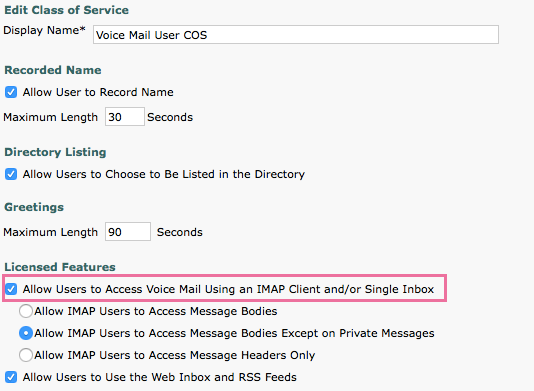
 Commentaires
Commentaires