Introduction
Ce document décrit la procédure de dépannage pour les appels internes dans Webex Calling non établis avec la vidéo.
Conditions préalables
Exigences
Cisco vous recommande de prendre connaissance des rubriques suivantes :
- Webex Calling
- Concentrateur de contrôle Webex
Composants utilisés
Ce document n'est pas limité à des versions matérielles et logicielles spécifiques.
The information in this document was created from the devices in a specific lab environment. All of the devices used in this document started with a cleared (default) configuration. Si votre réseau est en ligne, assurez-vous de bien comprendre l’incidence possible des commandes.
Informations générales
Webex Calling prend en charge les appels vidéo sur tous les terminaux compatibles qui peuvent négocier et établir la session avec succès grâce à des fonctionnalités vidéo.
Il est important de souligner que la prise en charge des appels vidéo à l'aide des services d'appel Webex est limitée aux terminaux au sein de la même organisation. Tous les appels acheminés via le réseau téléphonique public commuté (RTPC) sont limités à l'audio uniquement, car les services RTPC ne prennent généralement pas en charge la fonctionnalité vidéo.
Pour que la vidéo s'affiche correctement au cours d'un appel, il est essentiel que les points d'extrémité dotés de fonctionnalités vidéo soient configurés de manière appropriée pour gérer les communications vidéo.
Problèmes de configuration courants
Licence utilisateur attribuée
Vérifiez que les licences d'appel Webex ont été attribuées aux utilisateurs affectés.
Étape 1. Dans le Control Hub, sélectionnez Users, puis User.
Étape 2. Faites défiler jusqu’à Summary >License.
Étape 3. Assurez-vous que la licence Webex Calling est attribuée.
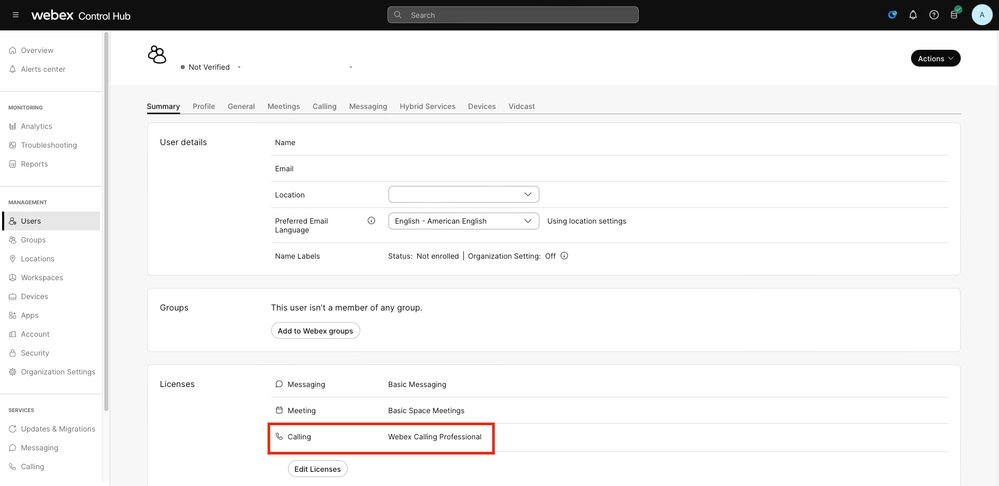 Attribution de licence utilisateur
Attribution de licence utilisateur
Licence Workspace attribuée
Vérifiez que des licences d'appel Webex sont attribuées aux espaces de travail affectés.
Étape 1. Dans le Control Hub, sélectionnez Workspaces, puis Workspace.
Étape 2. Faites défiler jusqu’àOverview >Calling.
Étape 3. Assurez-vous que la licence Webex Calling est attribuée.
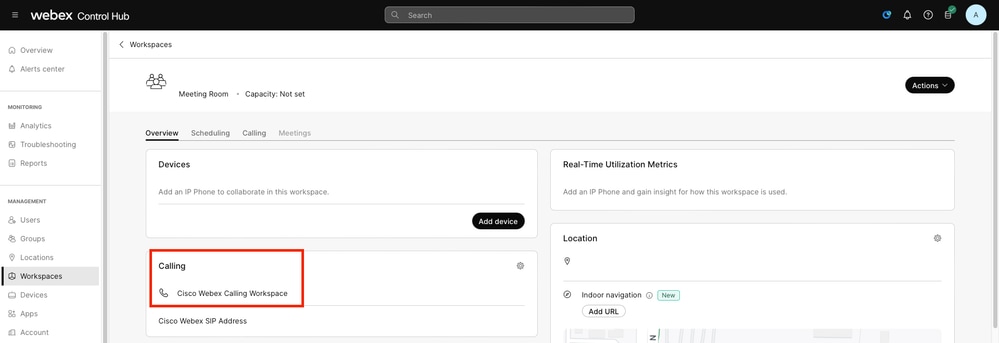 Attribution de licence Workspace
Attribution de licence Workspace
Paramètres de l'application Webex dans Control Hub
Si le problème réside dans le fait que l'application Webex n'établit pas d'appels vidéo, vérifiez ces configurations.
Basculements d'organisation dans Control Hub
Afin de permettre les capacités vidéo pour tous les utilisateurs de votre organisation avec l'application Webex, activez les bascules d'accès à la fonction en appel.
Étape 1. Sous SERVICES > Calling > Client Settings.
Étape 2. Accédez à la fonction In-call.
Étape 3. Activez les bascules pour permettre aux utilisateurs de bureau/mobiles de prendre en charge les appels vidéo.
Lorsque ces bascules sont activées, une autre option apparaît pour configurer tous les appels pour qu'ils commencent par la vidéo pour les terminaux de bureau ou mobiles. Si nécessaire, cochez la case correspondant à chacune de ces options.
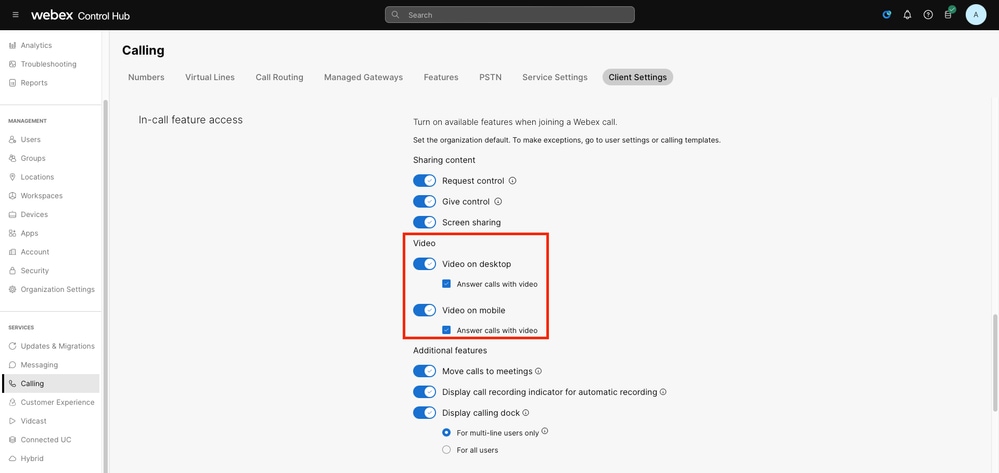 Organisation Vidéo Basculements
Organisation Vidéo Basculements
Basculements utilisateur dans le Control Hub
Afin de permettre les capacités vidéo pour certains utilisateurs dans votre organisation avec l'application Webex, activez les bascules d'accès à la fonctionnalité In-call.
Étape 1. Accédez aux utilisateurs qui rencontrent le problème et sélectionnez Appeler.
Étape 2. Accédez à la fonction In-call.
Étape 3. Activez les bascules pour permettre aux utilisateurs de bureau ou mobiles de prendre en charge les appels vidéo.
Lorsque ces bascules sont activées, une autre option apparaît pour configurer tous les appels pour qu'ils commencent par la vidéo pour les terminaux de bureau ou mobiles. Si nécessaire, cochez la case correspondant à chacune de ces options.
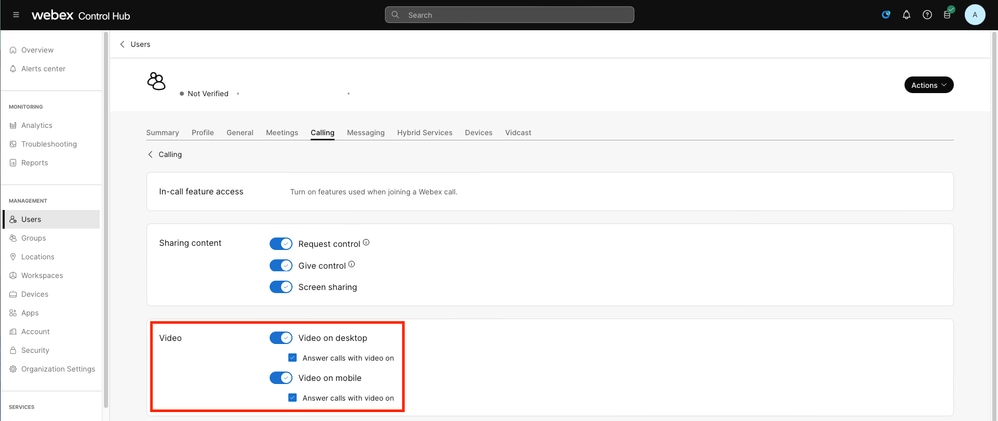 Bascules vidéo utilisateur
Bascules vidéo utilisateur

Remarque : Les bascules utilisateur sont prioritaires sur les paramètres configurés au niveau de l'organisation dans Control Hub.
Préférences de configuration dans l'application Webex
La configuration pour démarrer tous les appels entrants avec la vidéo peut également être configurée dans l'application Webex et elle a priorité sur les paramètres configurés au niveau de l'utilisateur à l'intérieur du Control Hub.
Étape 1. Dans l’application Webex, sélectionnez Settings > Calling.
Étape 2. Si nécessaire, cochez la case pour répondre à tous les appels entrants par vidéo.
 Appels vidéo entrants
Appels vidéo entrants

Remarque : Si les bascules vidéo du Control Hub sont désactivées au niveau de l'organisation et de l'utilisateur, l'icône vidéo de l'application Webex de l'utilisateur ou des utilisateurs n'apparaît pas lors d'une tentative d'appel et lorsque l'appel est établi, l'option Activer la vidéo n'apparaît pas non plus.
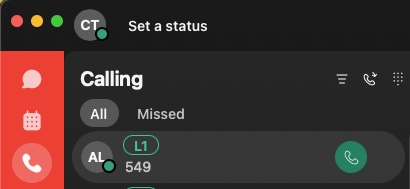 Icône vidéo supprimée
Icône vidéo supprimée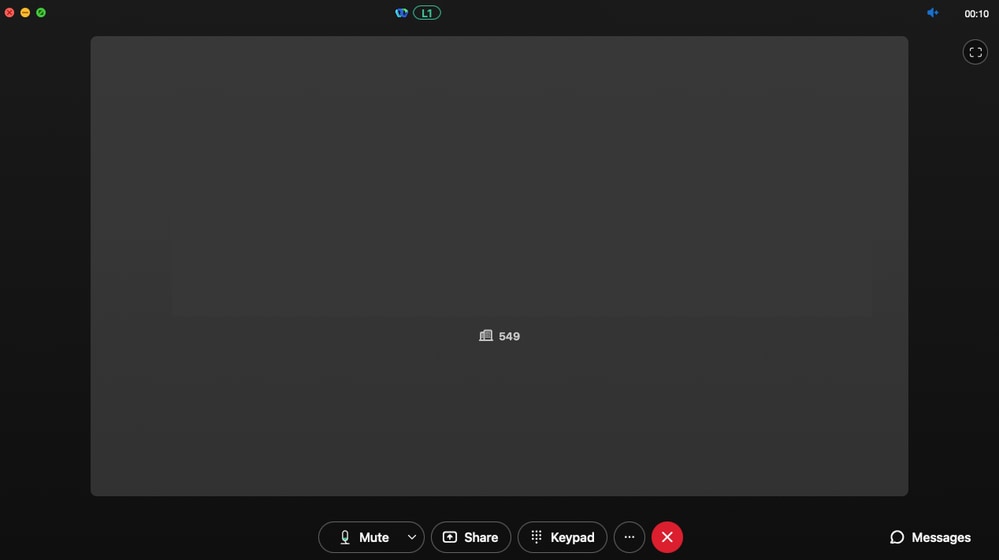 Option vidéo supprimée
Option vidéo supprimée
Paramètres de compression dans le Control Hub
Si le problème se reproduit à partir d'un point d'extrémité vidéo autre que l'application Webex ou s'il persiste après avoir vérifié les configurations précédentes, vérifiez que les utilisateurs ou les espaces de travail effectuant l'appel vidéo disposent des paramètres de compression corrects.
Étape 1. Dans le Control Hub, accédez à l’onglet Calling de l’utilisateur ou de l’espace de travail correspondant.
Étape 2. Accédez aux options de compression.
Étape 3. Vérifiez que l'option Compression normale est sélectionnée, sinon l'utilisateur ne peut passer que des appels audio.
Étape 4. Si nécessaire, cliquez sur le bouton radial pour définir la compression sur compression normale. Après avoir effectué cette modification, redémarrez tous les périphériques associés à l'utilisateur ou à l'espace de travail.
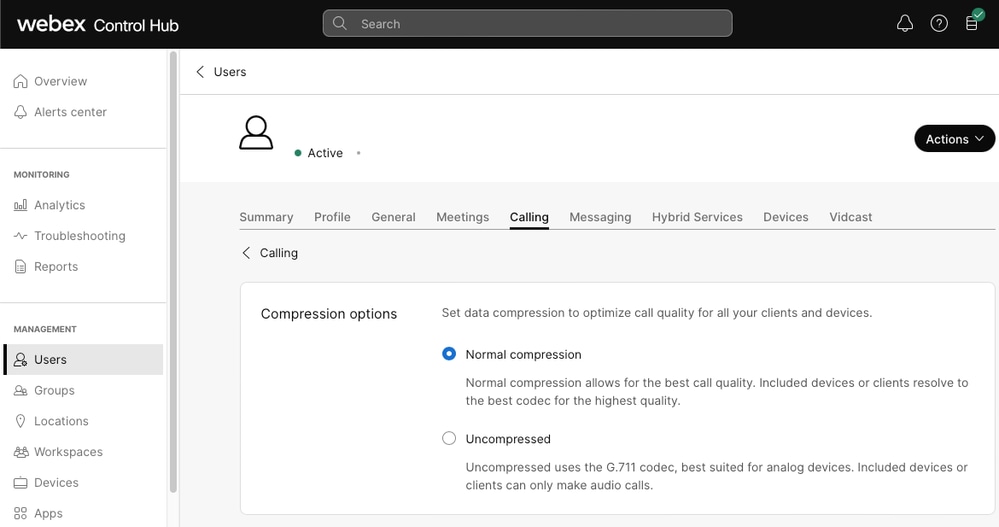 Options de compression
Options de compression
Informations recommandées pour un dossier TAC
Si le problème persiste après que les étapes de dépannage de ce document ont été effectuées et qu'un cas TAC est nécessaire, Cisco vous recommande d'inclure ces informations.
- ID organisation
- E-mail du ou des utilisateurs affectés.
- Description du problème rencontré, y compris les informations relatives aux périphériques utilisés pour l'appel vidéo.
- Un exemple d'appel avec le problème, y compris l'appelant et les numéros appelés ainsi que l'heure à laquelle l'appel a été passé.
Informations connexes

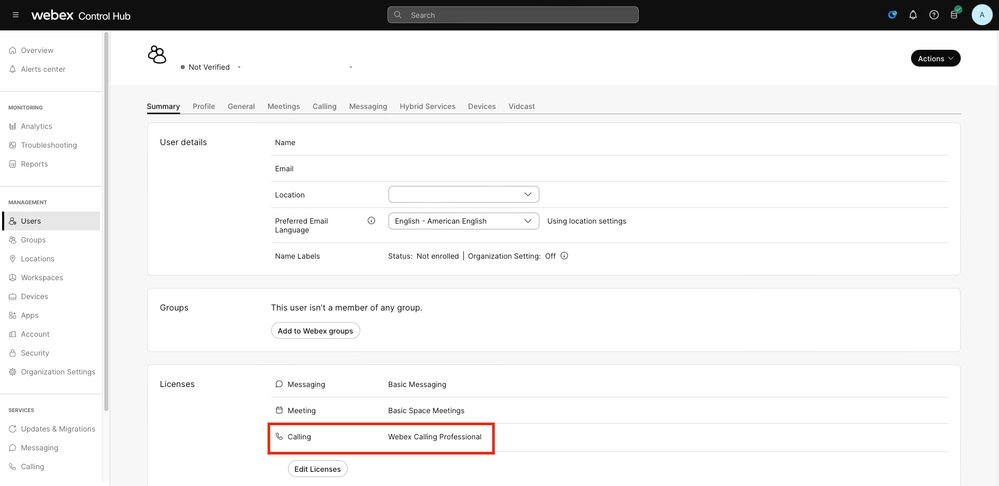
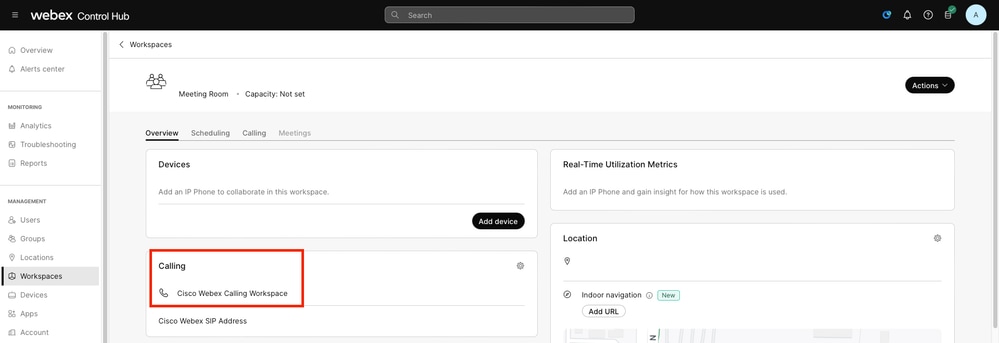
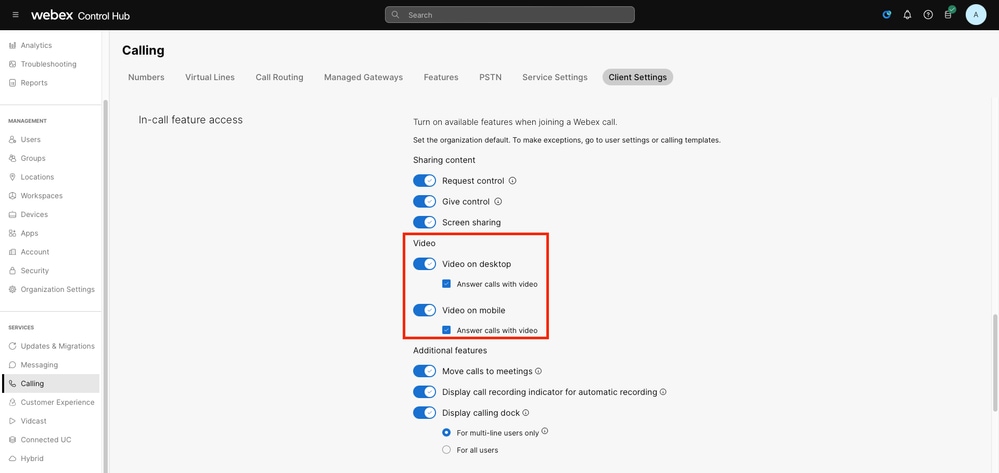
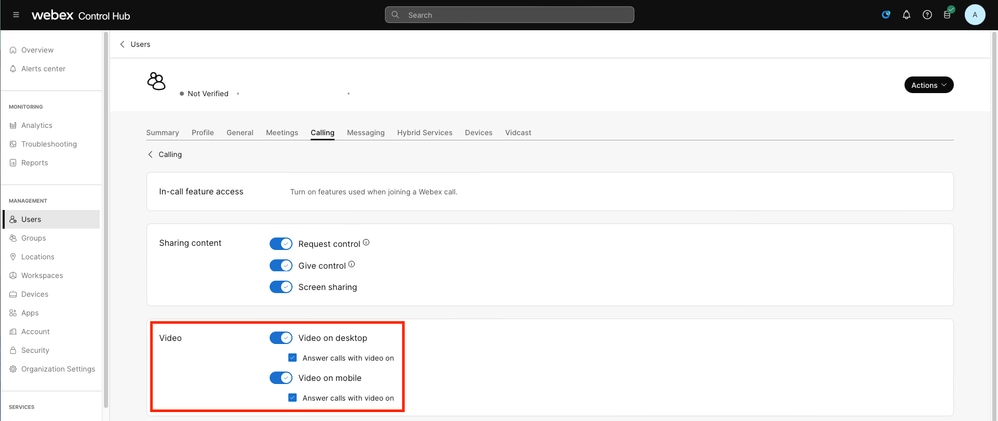


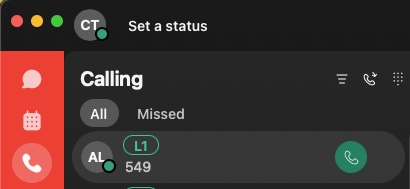
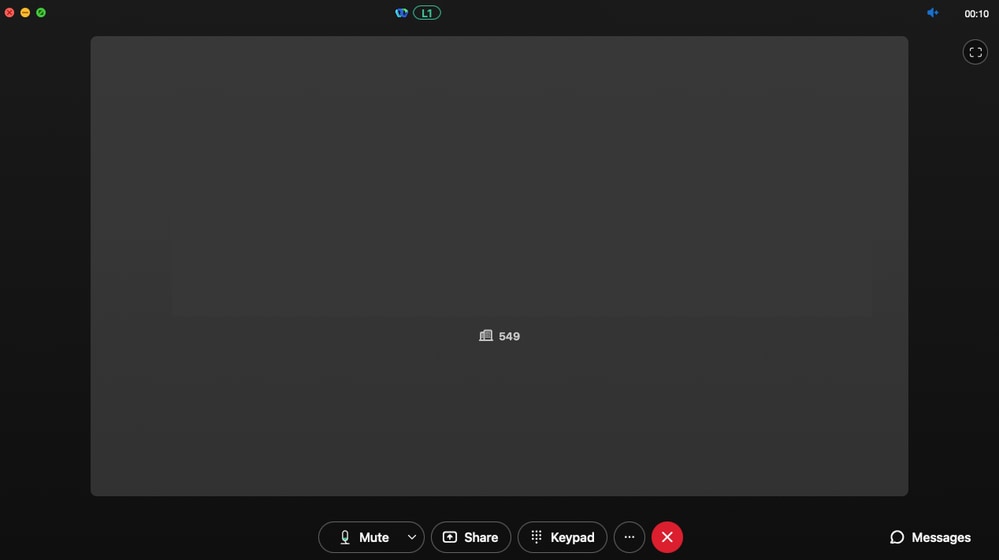
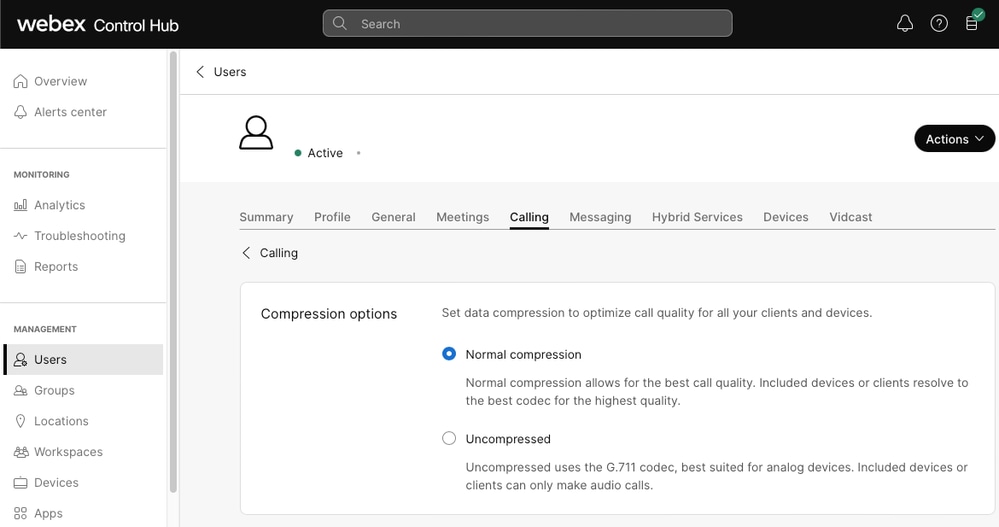
 Commentaires
Commentaires