Introduction
Ce document décrit les étapes de configuration d'une ressource de messagerie électronique avec Open Authorization (OAuth 2.0).
Contribution d'Anuj Bhatia et de Bhushan Suresh, Ingénieur TAC Cisco.
Raison d'utiliser OAuth 2.0
Google a déconseillé la fonctionnalité d'accès aux applications moins sécurisées et cela nécessite la configuration de l'actif de messagerie avec OAuth 2.0 pour l'authentification pour une utilisation avec des applications tierces, telles que Webex connect.
Conditions préalables
Conditions requises
Cisco vous recommande de prendre connaissance des rubriques suivantes :
- Webex Contact Center (WxCC) 2.0
- Webex connect portal avec flux de messagerie configurés
Components Used
Les informations contenues dans ce document sont basées sur les versions de logiciel suivantes :
The information in this document was created from the devices in a specific lab environment. All of the devices used in this document started with a cleared (default) configuration. Si votre réseau est en ligne, assurez-vous de bien comprendre l’incidence possible des commandes.
Configuration
Étape 1 : Créer un projet sur Google Developer Console
Veuillez suivre les étapes pour créer un projet Google
Étape 2 : Configurez le consentement OAuth
1. Choisissez Internalou Externalselon les besoins.
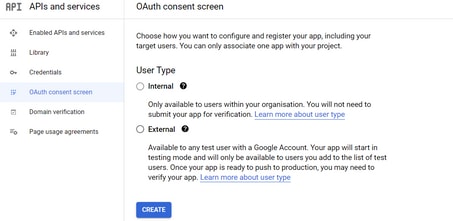
2. Cliquez sur Create.
3. Saisissez l'e-mail d'assistance utilisateur qui est l'ID d'e-mail associé à l'équipement.
// Sur l'actif :
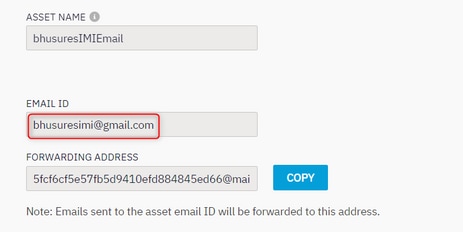
// Sur la console Google :
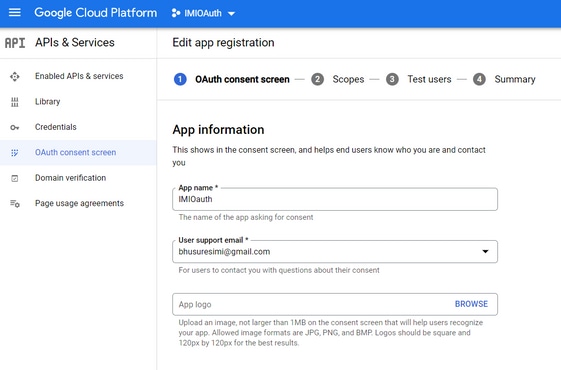
Note: Assurez-vous que vous êtes connecté avec l'ID d'e-mail associé à l'actif ou que l'e-mail d'assistance utilisateur n'affiche pas l'e-mail dans la liste déroulante.

4. Entrez le domaine autorisé comme domaine de connexion Webex, comme indiqué :
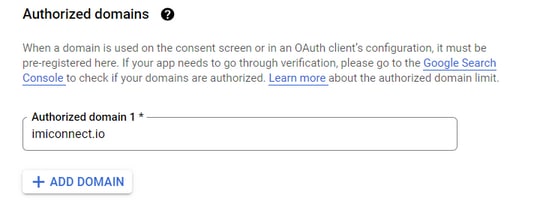
5. Saisissez Save and Continue et Test users saisissez le même e-mail utilisateur que l'e-mail d'assistance utilisateur.
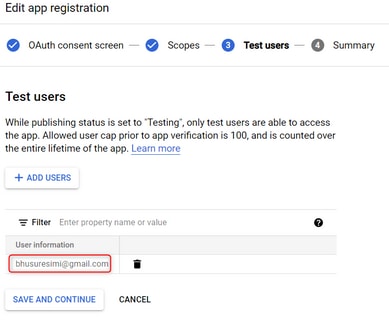
6. Saisissez Save and Continue et revenir au tableau de bord.
Étape 4. Créer des informations d'identification OAuth
1. Accédez à Credentials > Create credentials et sélectionnez ID client OAuth.

2. Créez et saisissez les détails :
Type d'application : Application Web
Origines JavaScript autorisées : URL WebEx Connect
URI de redirection autorisés : L'URL de rappel (cette URL se trouve sur la page Email Asset lorsque le type d'authentification OAuth 2.0 est sélectionné.)
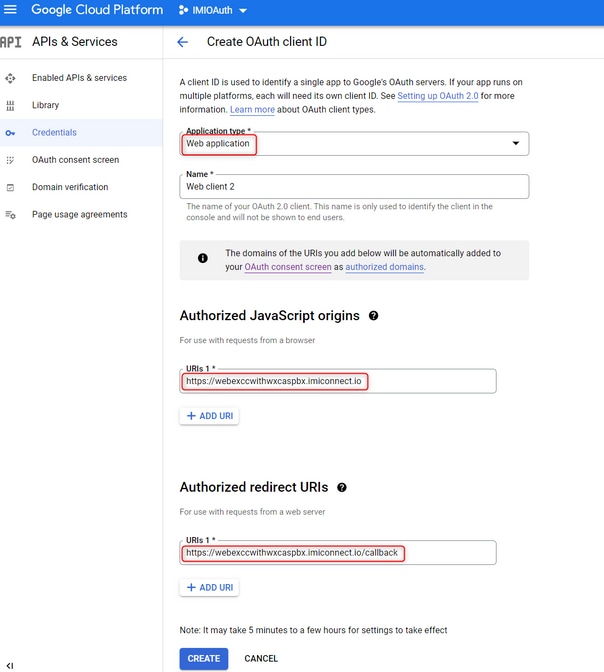
3. Copiez l'ID client, le secret client et Download the JSON.

4. Sur Webex Connect, créez un actif (sous Asset > Apps > Configure New Application > Email) et entrez les détails :
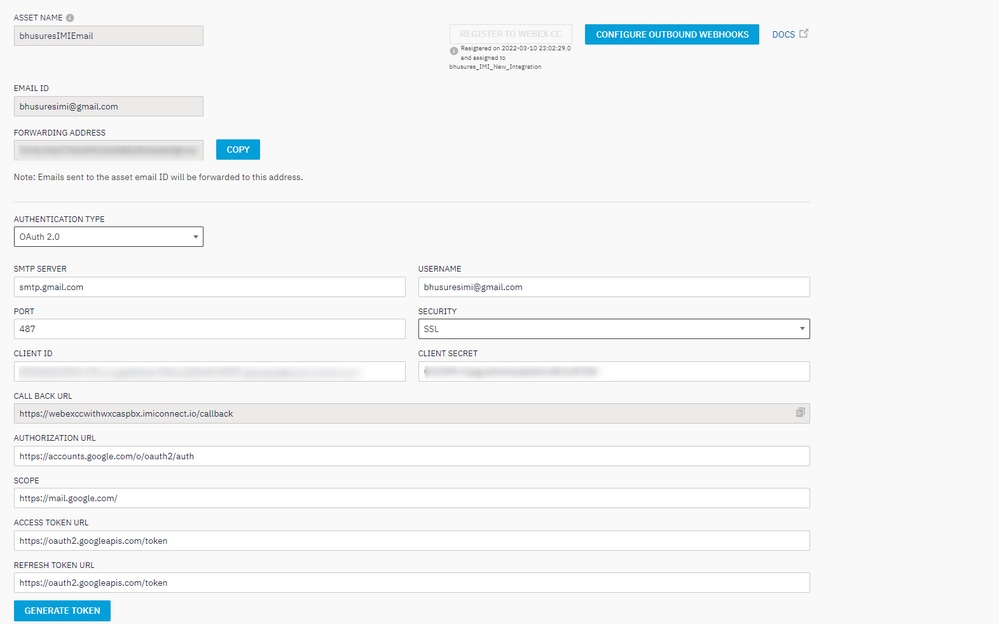
5. Cliquez sur Generate Token et vous êtes redirigé vers la connexion Gmail.
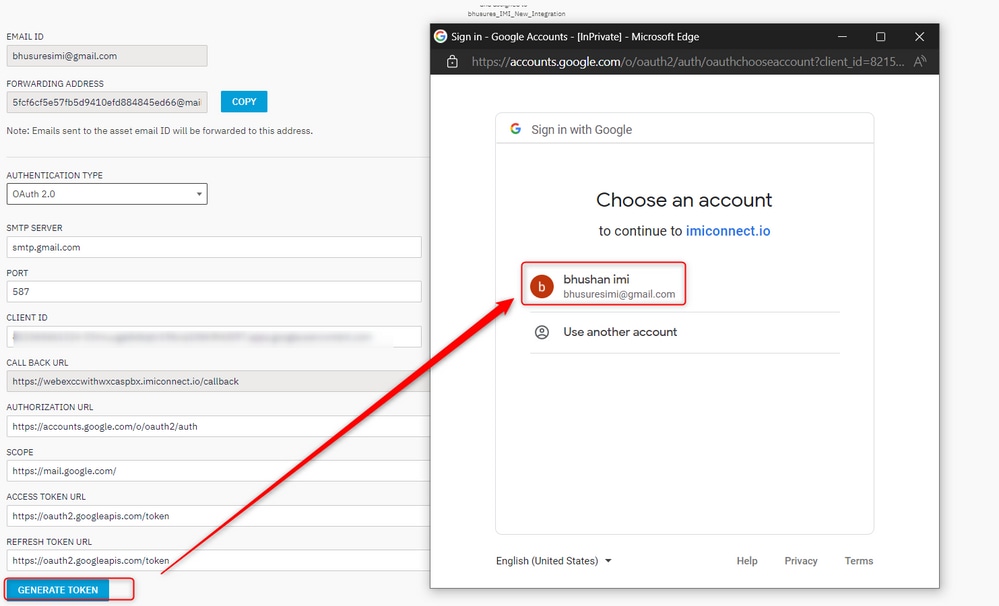
Note: Le jeton d'accès et le jeton d'actualisation sont utilisés en interne par WebEx Connect pour parler à Gmail.


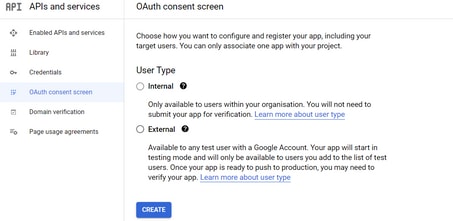
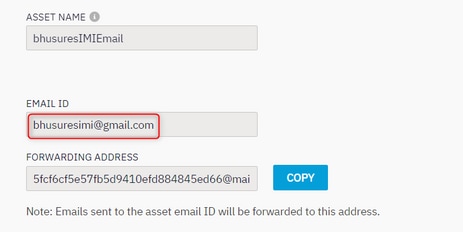
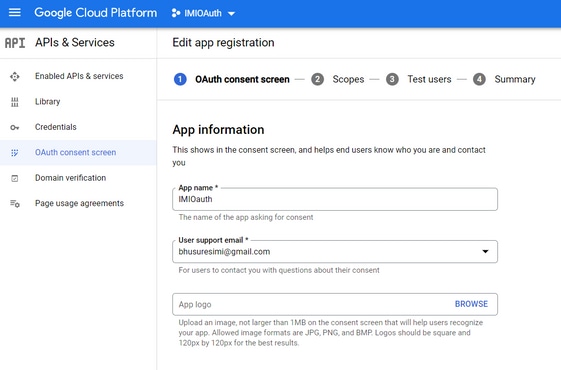

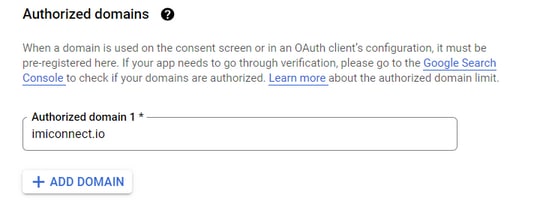
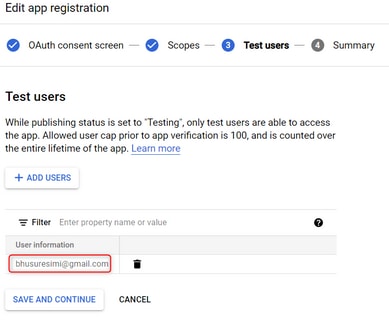

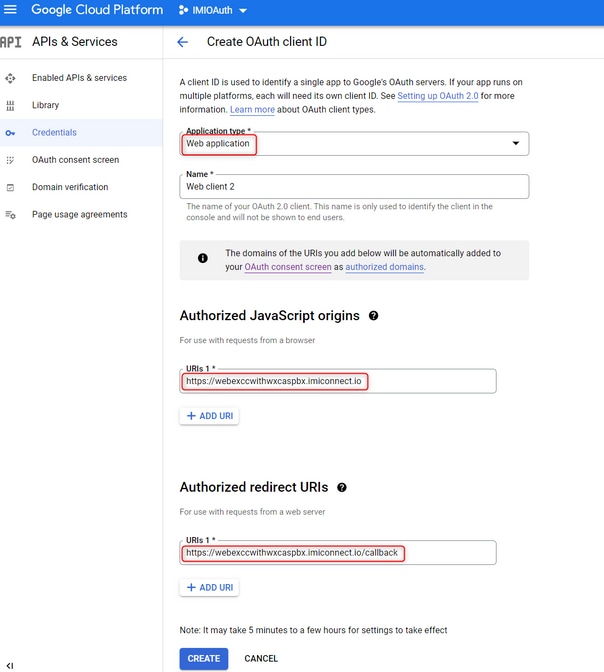

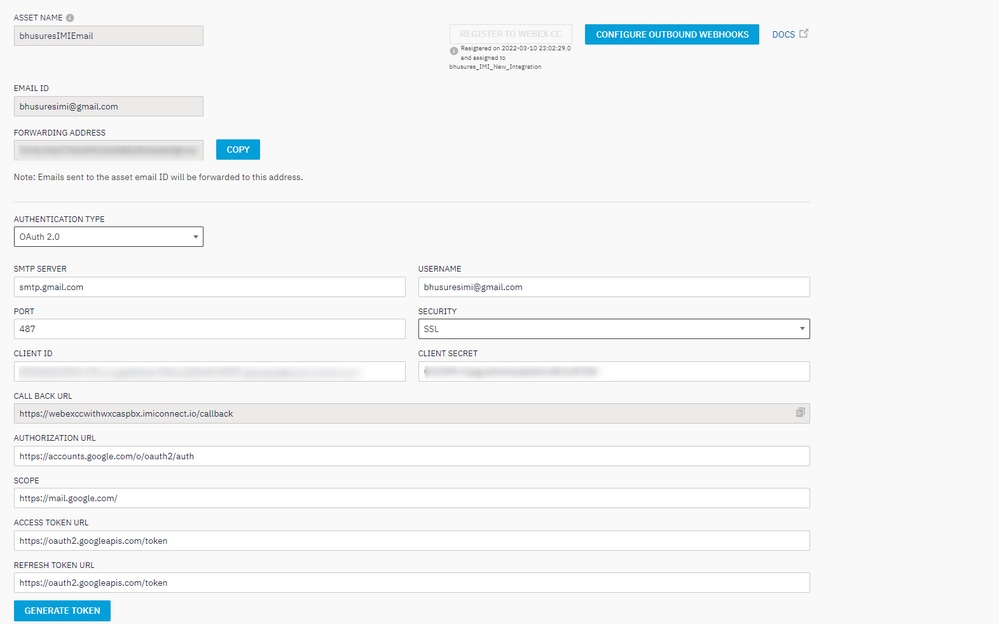
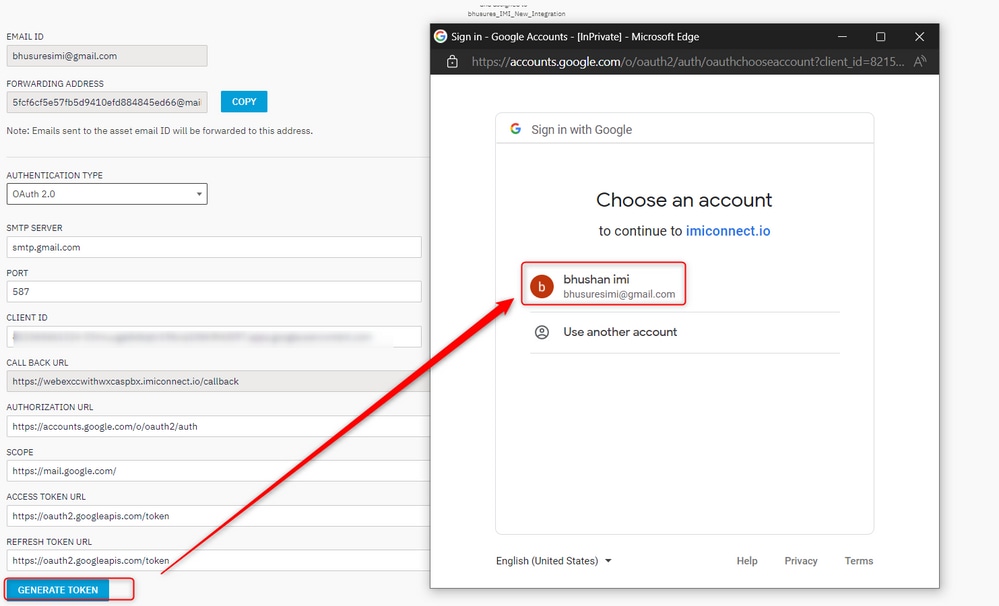

 Commentaires
Commentaires