Utilisation de Microsoft Outlook avec Cisco Unified CallManager Express
Contenu
Introduction
Ce document décrit la procédure pour utiliser Microsoft Outlook avec Cisco Unified CallManager Express. Il explique la configuration des téléphones dans Cisco CallManager Express, l'installation du fournisseur de service de téléphonie de Cisco CallManager Express et du pilote CiscoIOSTspLite sur un PC, et la composition d'un destinataire par Microsoft Outlook dans la représentation d'un téléphone contrôlé par Cisco CallManager Express.
Conditions préalables
Conditions requises
Assurez-vous que vous répondez à ces exigences avant d'essayer cette configuration :
-
Cisco Unified CallManager Express
-
Microsoft Office Outlook
Components Used
Les informations contenues dans ce document sont basées sur les versions de matériel et de logiciel suivantes :
-
Cisco Unified CallManager Express version 4.x
-
Microsoft Office Outlook 2003
The information in this document was created from the devices in a specific lab environment. All of the devices used in this document started with a cleared (default) configuration. If your network is live, make sure that you understand the potential impact of any command.
Diagramme du réseau
Ce document utilise cette configuration réseau, voir Figure 1 :
-
Cisco Unified CallManager Express qui fonctionne sur Cisco 3845
-
Deux téléphones IP contrôlés par Cisco CallManager Express
-
Un ordinateur personnel qui exécute Microsoft Windows XP et Microsoft Office Outlook
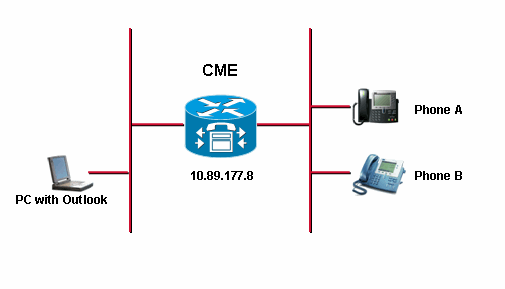
Conventions
Pour plus d'informations sur les conventions utilisées dans ce document, reportez-vous à Conventions relatives aux conseils techniques Cisco.
Fond
L'objectif de ce document est d'effectuer les tâches suivantes :
-
Installez le fournisseur de services de téléphonie Cisco Unified CallManager Express sur un ordinateur exécutant Windows XP Professionnel.
-
Installez le pilote CiscoIOSTspLite sur un PC exécutant Windows XP Professionnel.
-
Utilisez Microsoft Outlook afin de contrôler un téléphone IP enregistré dans Cisco Unified CallManager Express et composez un autre téléphone via Microsoft Outlook.
Installation et configuration
Exemple de configuration
Avant de commencer la configuration, il est supposé que Cisco Unified CallManager Express est entièrement testé et fonctionne correctement. Ces deux téléphones sont contrôlés par Cisco Unified CallManager Express. Voici les configurations de ces deux téléphones :
-
Téléphone A
!--- Line 1 for Phone A ephone-dn 2 number 1000 label 1000 preference 1 call-forward busy 9999 call-forward noan 9999 timeout 10 no huntstop !--- Line 2 for Phone A ephone-dn 4 number A3005 label A3005 name Intecom from Rob intercom A3006 !--- Line 3 for Phone A ephone-dn 6 2000 label "Paging System" number 61720 pickup-group 5001 label 61720 description 5137426172 call-forward all 7000' call-forward busy 7000 call-forward noan 7000 timeout 10 night-service bell !--- Phone A Configuration ephone 3 description 1000 username "ksaxon" password test mac-address 000A.8A67.5313 type 7960 keep-conference endcall button 1:2 2:4 3:6
-
Téléphone B
!--- Line 1 for Phone B ephone-dn 8 number 7970 label 7970 call-forward busy 9999 call-forward noan 9999 timeout 10 !--- Line 2 for Phone B ephone-dn 10 number 8970 label 8970 !--- Line 3 for Phone B ephone-dn 12 number 9970 label 9970 !--- Line 4 for Phone B ephone-dn 14 number A3006 label A3006 name Intercom from Rob intercom A300510.C6E2.8F2D !--- Phone B Configuration ephone 7 description 7971 mac-address 0011.92BA.1B12 type 7971 button 1:8 2:10 3:12 4:6
Step-by-Step Instructions
Procédez comme suit :
-
Installez le fournisseur de services de téléphonie Cisco Unified CallManager Express :
-
Exécutez CiscoUnifiedCMETSPSetup201.exe. L'Assistant de configuration de Cisco Unified CallManager Express TSP 2.0 s'affiche. Voir la figure 2.
Figure 2 : Assistant de configuration de Cisco Unified CME TSP 2.0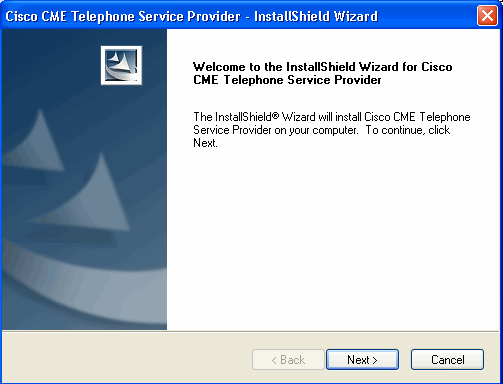
-
Cliquez sur Next (Suivant). La fenêtre Contrat de licence s'affiche. Voir la figure 3.
Figure 3 : Contrat de licence
-
Cliquez sur la case d'option J'accepte les termes du contrat de licence, puis cliquez sur Suivant. La fenêtre Informations sur le client s'affiche. Voir la figure 4.
Figure 4 : Informations sur le client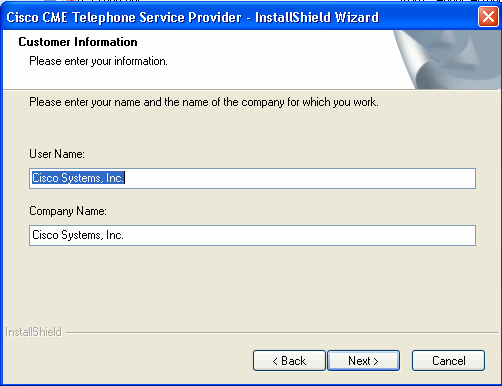
-
Renseignez les champs Nom d'utilisateur et Nom de la société.
-
Cliquez sur Suivant et la fenêtre Type de configuration s'affiche. Voir la figure 5.
Figure 5 : Type de configuration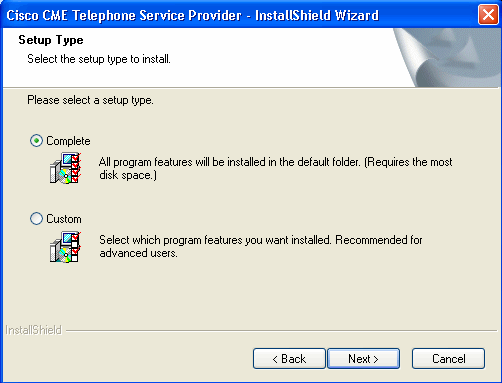
-
Cliquez sur la case d'option Terminer, puis cliquez sur Suivant. La fenêtre Prêt à installer le programme s'affiche. Voir la figure 6.
Figure 6 : Prêt à installer le programme
-
Cliquez sur Install. La fenêtre Welcome to Cisco CME TSP Setup Wizard s'affiche. Voir la figure 7.
Figure 7 : Bienvenue dans l'Assistant de configuration de Cisco CME TSP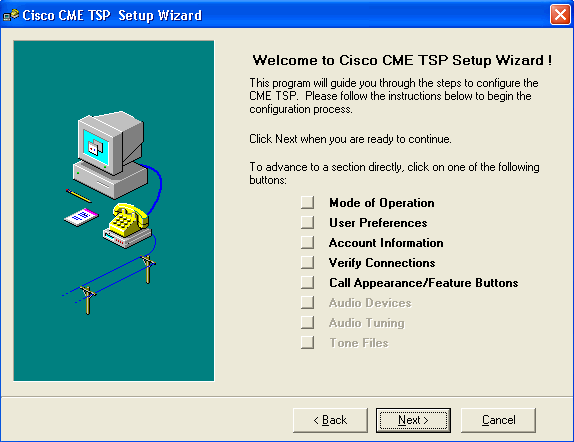
-
Cliquez sur Next (Suivant). La fenêtre Mode de fonctionnement s'affiche. Voir la figure 8.
Figure 8 : Mode de fonctionnement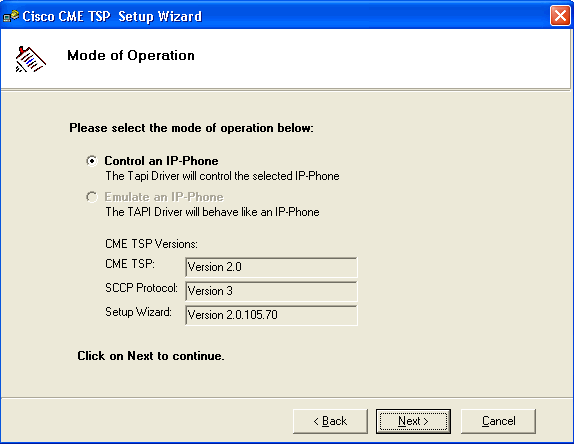
-
Cliquez sur Control an IP-Phone, puis sur Next. La fenêtre Préférences utilisateur s'affiche. Voir la figure 9.
Figure 9 : Préférences utilisateur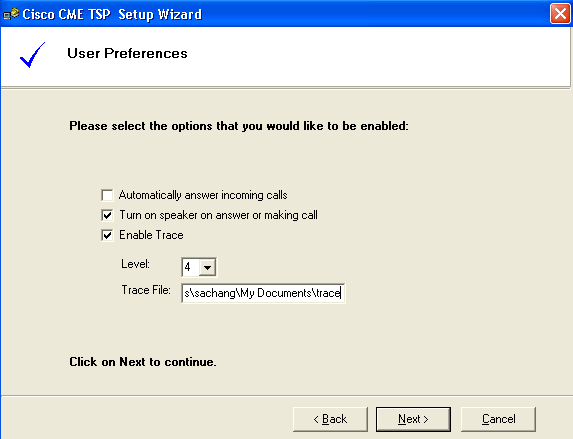
-
Cochez la case Activer la parole en réponse ou passer un appel et Activer le suivi. Choisissez le niveau de suivi et entrez le chemin du fichier de suivi.
-
Cliquez sur Next (Suivant). La fenêtre Informations sur le compte s'affiche. Voir la figure 10.
Figure 10 : Informations sur le compte
-
Entrez l'adresse IP, le port, le nom d'utilisateur, le mot de passe et vérifiez le mot de passe CME.
-
Cliquez sur Next (Suivant). La fenêtre Connexions à CME s'affiche. Voir la figure 11.
Figure 11 : Connexions à CME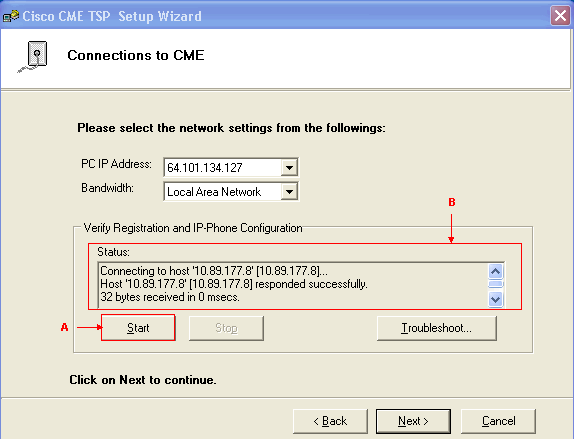
-
Choisissez l'adresse IP et la bande passante du PC dans leurs listes déroulantes respectives.
-
Cliquez sur Démarrer. Voir la flèche A à la figure 11. Vérifiez tous les messages de la zone de liste État afin de vérifier si le PC contacte correctement Cisco Unified CallManager Express. Voir la flèche B à la figure 11. Il s'agit d'une connexion réussie entre le PC et Cisco Unified CallManager Express. Sur la base des messages, le PC peut contrôler un téléphone avec trois lignes définies sous le contrôle Cisco CallManager Express.
Connecting to host '10.89.177.8' [10.89.177.8]... Host '10.89.177.8' [10.89.177.8] responded successfully. 32 bytes received in 0 msecs. Found Router : 10.89.177.8 Success : Registered user with 10.89.177.8 Found line : lineInst 1 dirNumber 1000 displayName 1000 Found line : lineInst 2 dirNumber A3005 displayName A3005 Found line : lineInst 3 dirNumber 6172 displayName 6172 Found line : lineInst 4 dirNumber Found line : lineInst 5 dirNumber Found line : lineInst 6 dirNumber
-
Cliquez sur Next (Suivant). La fenêtre Call Apparence/Feature Buttons s'affiche. Voir la figure 12. Il représente un téléphone spécifique avec trois lignes configurées qui correspondent aux messages de la zone de liste d'état de l'étape 15.
Figure 12 : Boutons d'affichage/de fonction d'appel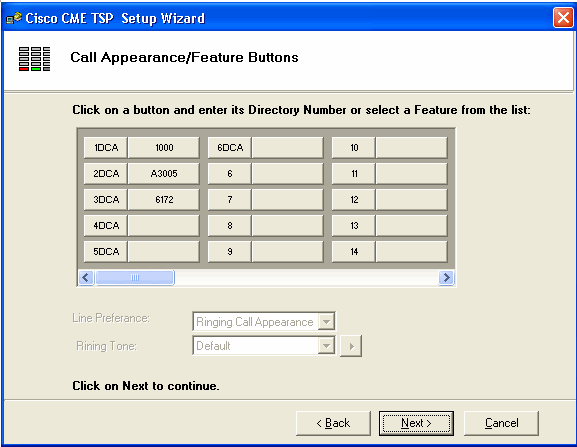
-
Cliquez sur Next (Suivant). La fenêtre Enregistrement des modifications de configuration s'affiche. Voir la figure 13.
Figure 13 : Enregistrement des modifications de configuration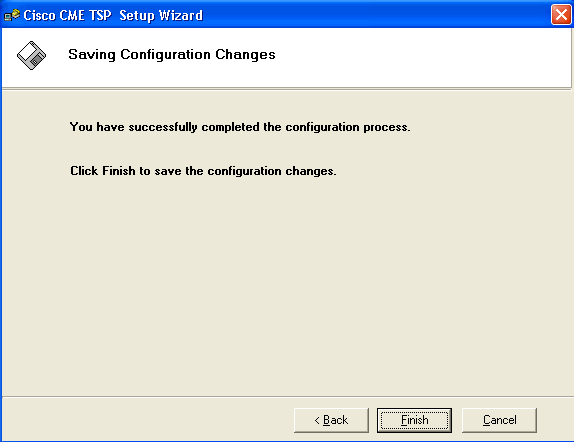
-
Cliquez sur Finish.
-
Redémarrez le PC.
-
-
Complétez ces étapes afin d'installer le pilote CiscoIOSTspLite
-
Exécutez le fichier CiscoIOSTspLit1.3.exe. La fenêtre Welcome to the InstallShield Wizard for CiscoIOSTspLite1.3 s'affiche. Voir la figure 14.
Figure 14 : Assistant InstallShield pour CiscoIOSTspLite1.3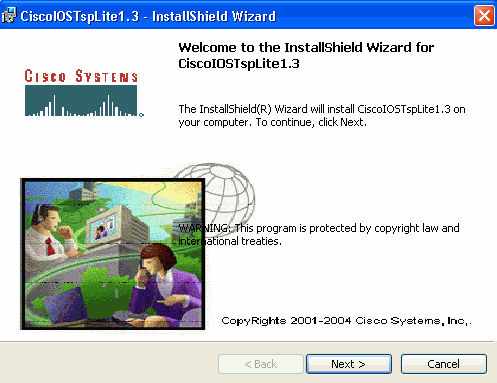
-
Cliquez sur Next (Suivant). La fenêtre Contrat de licence s'affiche. Voir la figure 15.
Figure 15 : Contrat de licence (CiscoIOSTspLite1.3)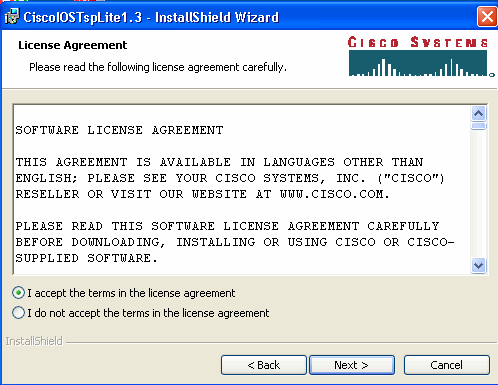
-
Cliquez sur J'accepte les termes du contrat de licence et cliquez sur Suivant. La fenêtre Informations sur le client s'affiche. Voir la figure 16.
Figure 16 : Informations sur le client (CiscoIOSTspLite1.3)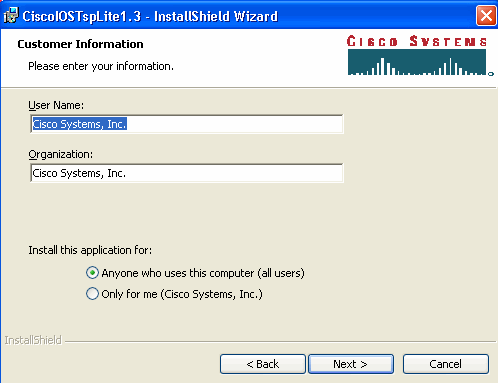
-
Renseignez les champs Nom d'utilisateur et Organisation. Cliquez sur Next (Suivant). La fenêtre Prêt à installer le programme s'affiche. Voir la figure 17.
Figure 17 : Prêt à installer le programme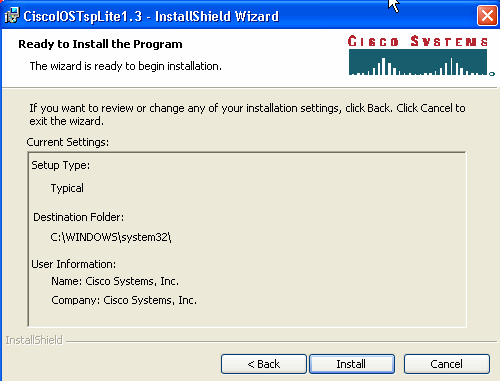
-
Cliquez sur Install. La fenêtre Cisco IOS Telephony Service Provider s'affiche. Voir la figure 18. Le nom d'utilisateur et le mot de passe doivent correspondre au nom d'utilisateur et au mot de passe, comme illustré à la Figure 10.
Figure 18 : Fournisseur de services de téléphonie Cisco IOS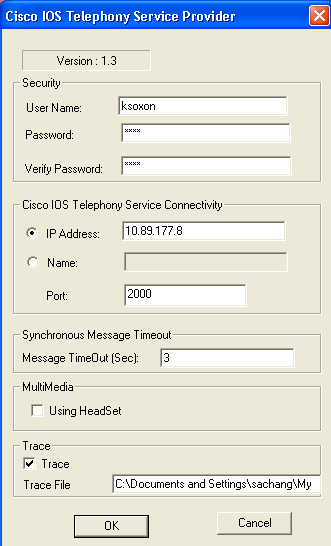
-
Click OK. La fenêtre InstallShield Wizard Completed s'affiche.
Figure 19 : Assistant InstallShield terminé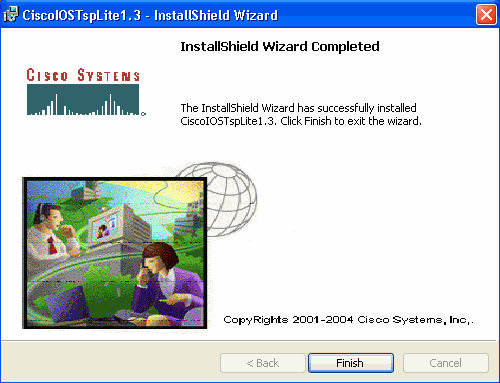
-
Cliquez sur Finish. La fenêtre Reboot s'affiche. Voir la figure 20.
Figure 20 : Redémarrez
-
Cliquez sur OK pour redémarrer le PC.
-
Vérification
Vous pouvez vous connecter à Cisco Unified CallManager Express et exécuter la commande show ephone. La Figure 21 est une extraction de show ephone. Il représente que le PC dont l’adresse IP est 64.101.134.165 contrôle l’ephone-3. Le nom d'utilisateur est ksaxon et l'état est enregistré. Voir la flèche A à la figure 21.
Figure 21 : Afficher Ephone 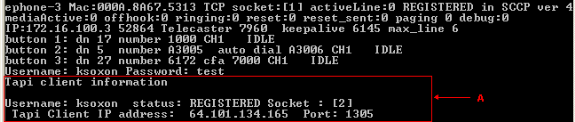
L'étape suivante consiste à composer le numéro du contact avec Microsoft Outlook en représentation du téléphone contrôlé par Cisco Unified CallManager Express :
-
Ouvrez Microsoft Outlook et ouvrez le dossier Contacts. Voir la figure 22.
-
Sélectionnez un contact à appeler.
Figure 22 : Liste des contacts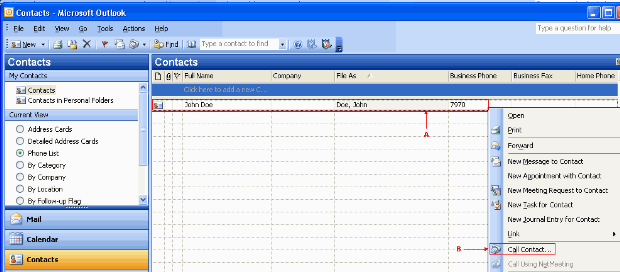
-
Cliquez avec le bouton droit sur le contact sélectionné. Voir la flèche A à la figure 22. Ensuite, sélectionnez Appeler les contacts dans la liste déroulante. Voir la flèche B à la figure 22. La fenêtre Nouvel appel s'affiche. Voir la figure 23. Le bouton Fin de l'appel est grisé. Voir la flèche B à la figure 23.
Figure 23 : Nouvel appel - Lancer l'appel
-
Cliquez sur Démarrer l'appel. Voir la flèche A à la figure 23.
-
Si l'appel réussit, le bouton Démarrer l'appel est grisé. Voir la flèche A à la figure 24.
Figure 24 : Nouvel appel - Fin de l'appel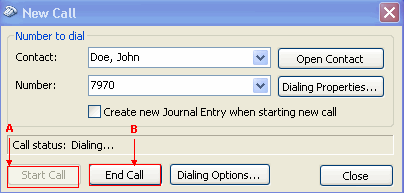
-
Vous pouvez communiquer avec l'appelé avec les périphériques audio, tels que les haut-parleurs et les casques, sur le PC.
-
Cliquez sur Fin de l'appel afin de mettre fin à l'appel. Voir la flèche B à la figure 24.
Dépannage
Il n'existe actuellement aucune information de dépannage spécifique pour cette configuration.
Informations connexes
Historique de révision
| Révision | Date de publication | Commentaires |
|---|---|---|
1.0 |
02-Jul-2007 |
Première publication |
Contacter Cisco
- Ouvrir un dossier d’assistance

- (Un contrat de service de Cisco est requis)
 Commentaires
Commentaires