Comment utiliser l'outil de mise à jour JTAPI avec Cisco IPCC Express
Table des matières
Introduction
Ce document explique comment mettre à jour la version du client JTAPI (Java Telephony API) utilisé pour communiquer entre Cisco CallManager, Customer Response Solutions (CRS) Server et Cisco Agent Desktop dans Cisco IP Contact Center (IPCC) Express. Avant la version 3.03a d'IPCC Express, chaque agent doit se connecter à Cisco CallManager et télécharger le plug-in JTAPI localement sur le bureau, puis exécuter la mise à niveau. Avec CRS version 3.03a et ultérieure, un outil de mise à jour JTAPI est fourni qui est exécuté à partir du serveur CRS qui met à jour tous les postes de travail des agents.
Conditions préalables
Exigences
Cisco vous recommande de prendre connaissance des rubriques suivantes :
-
Cisco CallManager
-
Administration de Cisco CRS
Composants utilisés
Les informations contenues dans ce document sont basées sur Cisco IPCC Express version 3.1 et ultérieures.
The information in this document was created from the devices in a specific lab environment. All of the devices used in this document started with a cleared (default) configuration. If your network is live, make sure that you understand the potential impact of any command.
Conventions
Pour plus d'informations sur les conventions utilisées dans ce document, reportez-vous à Conventions relatives aux conseils techniques Cisco.
Problème
Dans un environnement Cisco CRS, si des modifications sont apportées à Cisco CallManager (telles que l'application d'un ou plusieurs Service Pack(s) ou des offres spéciales d'ingénierie), il est nécessaire de vérifier que la version du client JTAPI sur le serveur CRS et sur Cisco CallManager sont identiques. Si le ou les clients JTAPI sont différents, plusieurs problèmes peuvent survenir. Les problèmes typiques sont les appels abandonnés, l'état de l'agent est incorrect ou les agents ne peuvent pas se connecter.
Remarque : exécutez la commande jview sur Cisco CallManager et le serveur CRS pour déterminer la version du client JTAPI.
Figure 1 : Version du client JTAPI 
Solution
L'outil de mise à jour du client JTAPI vous permet de mettre à jour le client JTAPI sur le serveur Cisco Customer Response Applications (CRA) et Cisco Agent Desktop vers la même version du client JTAPI utilisée par Cisco CallManager.
Complétez ces étapes afin de mettre à niveau la version JTAPI du bureau de l'agent pour tous les agents à la fois :
-
Sur le serveur CRA, sélectionnez Start > Programs > Cisco CRA Administrator > JTAPI Update Tool.
Figure 2 : Ouvrir l'outil JTAPI Update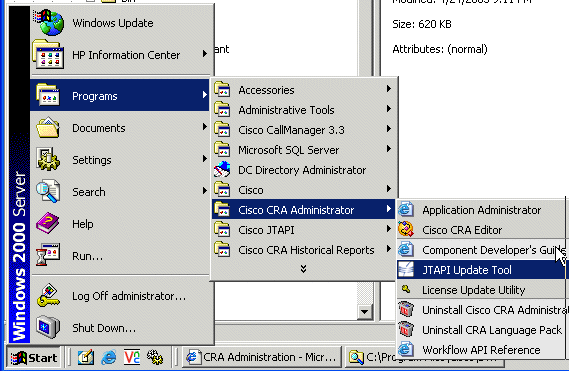
-
Dans la fenêtre « Bienvenue dans l'Assistant de mise à jour du client JTAPI », cliquez sur Next pour poursuivre avec l'Assistant (Figure 3).
Figure 3 : Bienvenue dans l'Assistant Mise à jour du client JTAPI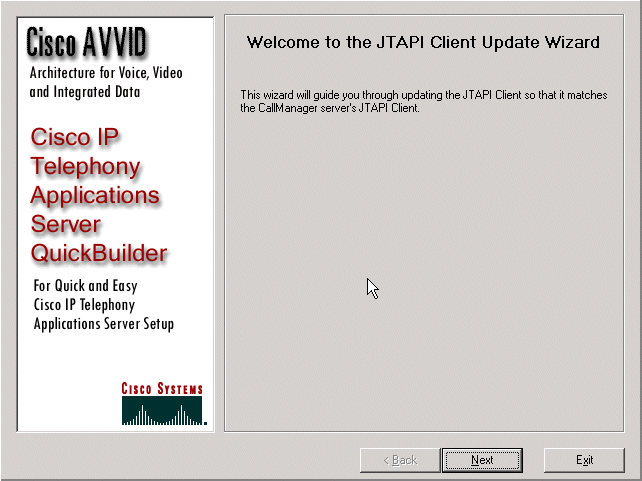
-
Cette fenêtre affiche les versions du logiciel client JTAPI utilisées par le serveur CRA et Cisco CallManager.
Remarque : si les versions affichées sont identiques, cliquez sur Exit (Quitter).
Figure 4 : Mise à jour JTAPI non requise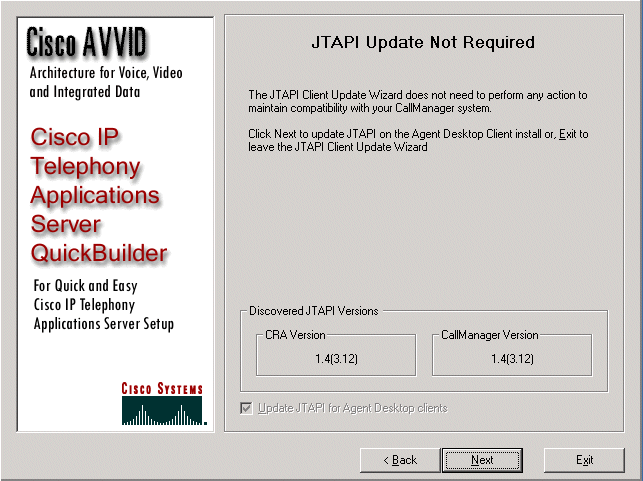
-
Si les versions sont différentes, assurez-vous que l'option Update JTAPI for Agent Desktop clients est cochée.
-
Cliquez sur Next (Suivant). Une fenêtre s'ouvre et indique que JTAPI a terminé les mises à jour.
-
Cliquez sur Exit.
-
Redémarrez le moteur CRA pour que la mise à jour prenne effet selon l'une des méthodes suivantes :
-
Choisissez Système > Moteur dans le menu Administration CRA.
-
Cliquez sur Arrêter le moteur.
-
Lorsque le moteur CRA s'est arrêté, cliquez sur Démarrer le moteur.
ou
-
Redémarrez le moteur CRA à partir de la fenêtre Services Windows.
-
Sélectionnez Démarrer > Programmes > Outils d'administration > Services.
-
-
Déconnectez-vous, puis activez tous les agents afin d'obtenir les dernières informations JTAPI à partir de l'emplacement partagé c:\ProgramFile\CISCO\Desktop_Config\Desktop\Agentins\JTAPI.
Remarque : sur le serveur CRS, si vous recevez le message d'erreur L'utilitaire de mise à jour ne parvient pas à se connecter au serveur LDAP. Vérifiez la connexion à LDAP et réexécutez l'utilitaire de mise à jour, vous devez vérifier l'ordre de liaison des cartes réseau sur votre serveur IPCC Express. Sauf si vous utilisez la surveillance basée sur la fonctionnalité SPAN, une seule carte réseau doit être activée. Dans les paramètres réseau de Windows où vous sélectionnez l'ordre de liaison, assurez-vous que cette carte réseau active est répertoriée en premier. Si vous modifiez l'ordre de liaison de la carte réseau, après avoir redémarré le serveur, vous devez exécuter à nouveau le fichier PostInstall.exe situé à l'adresse C:\Program Files\Desktop\Bin.
Informations connexes
Historique de révision
| Révision | Date de publication | Commentaires |
|---|---|---|
1.0 |
19-Sep-2003 |
Première publication |
Contacter Cisco
- Ouvrir un dossier d’assistance

- (Un contrat de service de Cisco est requis)
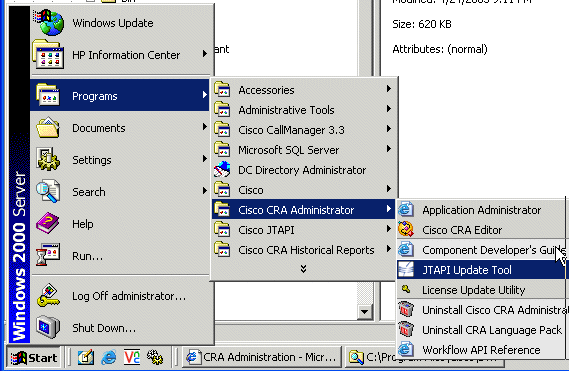
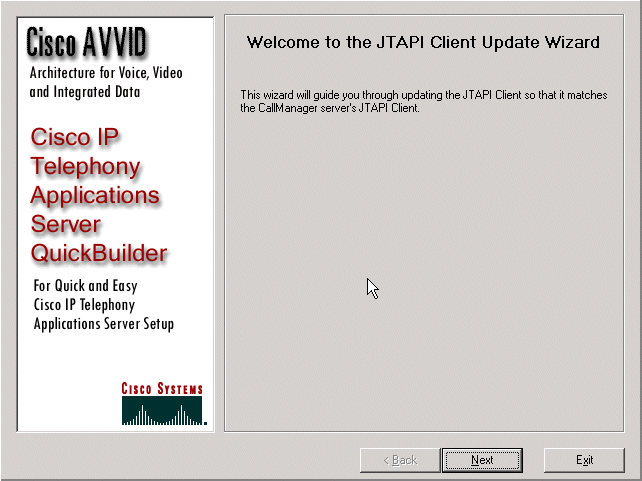
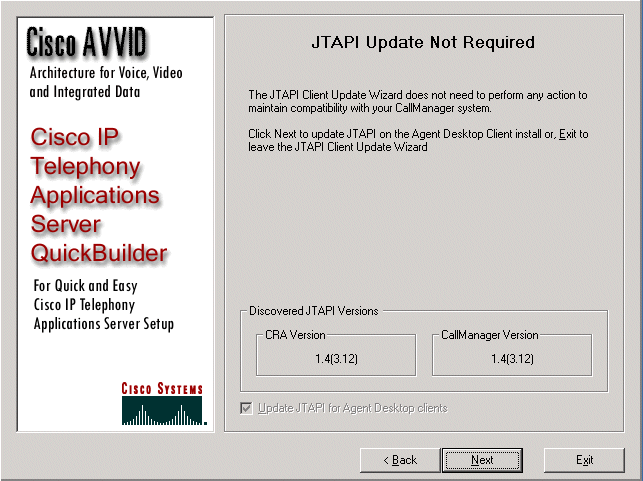
 Commentaires
Commentaires