Exemple d'utilisation de l'étape Set Enterprise Call Info
Table des matières
Introduction
Ce document présente un exemple d'utilisation de l'étape Set Enterprise Call Info lorsque vous configurez les variables ECC (Expanded Call Context) et Call Peripheral à l'aide de Cisco Desktop Administrator et de Cisco Customer Response Solutions (CRS) Editor.
Conditions préalables
Exigences
Cisco vous recommande de prendre connaissance des rubriques suivantes :
-
Cisco CallManager
-
Script Cisco CRS
Composants utilisés
Les informations contenues dans ce document sont basées sur les versions de matériel et de logiciel suivantes :
-
Cisco CallManager version 4.x
-
Cisco CRS version 4.x
The information in this document was created from the devices in a specific lab environment. All of the devices used in this document started with a cleared (default) configuration. If your network is live, make sure that you understand the potential impact of any command.
Conventions
Pour plus d'informations sur les conventions utilisées dans ce document, reportez-vous à Conventions relatives aux conseils techniques Cisco.
Informations générales
Utilisez l'étape Définir les informations d'appel d'entreprise pour envoyer des données d'une partie de votre système à une autre. Vous pouvez définir les variables d'appel d'entreprise suivantes :
-
Appel.DonnéesEntréesAppelant
-
Appel.VariablePériphérique1 à Appel.VariablePériphérique10
-
Appel.NuméroCompte
-
Variables ECC (Expanded Call Context)
Étape de définition des informations d'appel d'entreprise
Liste des variables
Cet exemple illustre l'ajout des variables ECC et des variables Call Peripheral suivantes :
-
User.ecc : variable ECC (champ)
-
Newlayout : variable ECC (mise en page)
-
Variable d'appel 1
-
Variable d'appel 2
Procédure pas à pas
Complétez ces étapes pour définir les quatre variables répertoriées dans la section Liste des variables :
-
Utilisez Cisco Desktop Administrator pour créer une variable ECC nommée usr.ecc. Procédez comme suit :
-
Sélectionnez Démarrer > Programmes > Cisco > Desktop > Desktop Administrator (voir Figure 1).
Figure 1 - Séquence pour afficher Cisco Desktop Administrator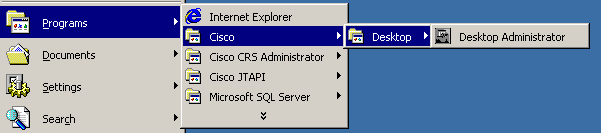
Cisco Desktop Administrator apparaît (voir Figure 2).
-
Développez le volet gauche.
-
Sélectionnez Enterprise Data Configuration > Enterprise Data (voir la flèche A dans la Figure 2). La liste des champs et la liste de mise en page apparaissent dans le volet droit.
Figure 2 : Cisco Desktop Administrator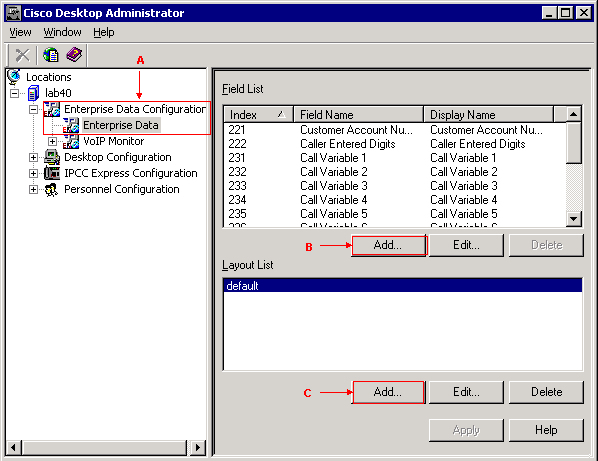
-
Cliquez sur Add dans la section Field List (Liste des champs) (voir la flèche B dans la Figure 2). La fenêtre Éditeur de champ apparaît (voir Figure 3).
Figure 3 - Éditeur de champ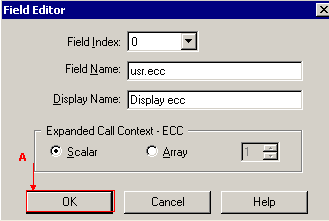
-
Sélectionnez la valeur appropriée dans la liste Index de champ. Le numéro d'index de champ valide est compris entre 0 et 199.
-
Tapez usr.ecc dans le champ Nom du champ.
-
Tapez Display ecc dans le champ Display Name.
-
Sélectionnez la case d'option Scalar dans la section Expanded Call Context - ECC.
-
Cliquez sur OK (voir la flèche A dans la Figure 3).
-
Cliquez sur Apply dans Cisco Desktop Administrator.
-
-
Utilisez Cisco Desktop Administrator pour créer une nouvelle disposition nommée newlayout. Procédez comme suit :
-
Sélectionnez Démarrer > Programmes > Cisco > Desktop > Desktop Administrator (voir Figure 1). Cisco Desktop Administrator apparaît (voir Figure 2).
-
Développez le volet gauche.
-
Sélectionnez Enterprise Data Configuration > Enterprise Data (voir la flèche A dans la Figure 2). La liste des champs et la liste de mise en page apparaissent dans le volet droit.
-
Cliquez sur Add dans la section Layout List (Liste de dispositions) (voir la flèche C dans la Figure 2). La fenêtre Éditeur de présentation s'affiche (voir Figure 4).
Figure 4 - Éditeur de mise en page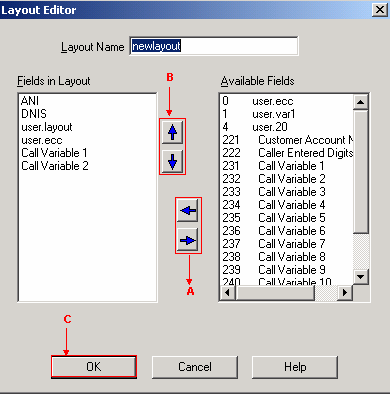
-
Tapez newlayout dans le champ Nom de la mise en page.
-
Déplacez les variables nécessaires de la liste Champs disponibles vers la section Champs en disposition à l'aide des flèches gauche et droite (voir la flèche A dans la Figure 4).
La Figure 4 affiche six variables ou champs sélectionnés, à savoir ANI, DNIS, user.layout, user.ecc, Call Variable 1 et Call Variable 2.
-
Spécifiez l'ordre correct de ces variables dans la section Champs dans la disposition à l'aide des flèches vers le haut et vers le bas (voir la flèche B dans la Figure 4).
-
Cliquez sur OK (voir la flèche C dans la Figure 4).
-
Cliquez sur Apply dans Cisco Desktop Administrator.
-
-
Configurez les variables ECC pour l'étape Set Enterprise Call Info. Dans cet exemple, les deux variables ECC sont user.ecc et newlayout. Procédez comme suit :
-
Exécutez Cisco CRS Editor pour modifier le script spécifique à l'aide de l'étape Set Enterprise Call Info.
-
Cliquez avec le bouton droit sur l'étape Définir les informations d'appel d'entreprise, puis sélectionnez Propriétés. La fenêtre Set Enterprise Call Info s'affiche (voir Figure 5).
Figure 5 - Définir les informations d'appel d'entreprise : Variable D'Appel Étendue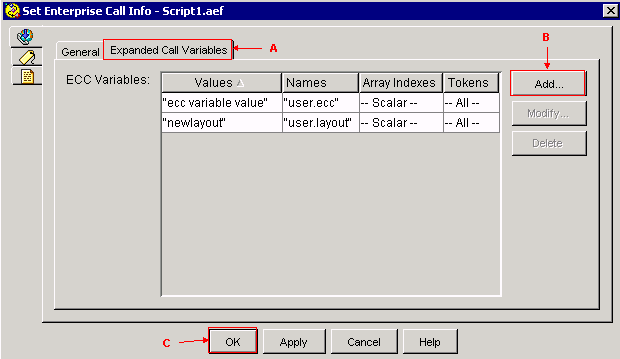
-
Sélectionnez l'onglet Variables d'appel étendues (voir la flèche A dans la Figure 5).
-
Cliquez sur Add (Ajouter) (voir la flèche B dans la Figure 5). La fenêtre Add ECC Variable s'affiche (voir Figure 6).
Figure 6 - Ajout d'une variable ECC : user.ecc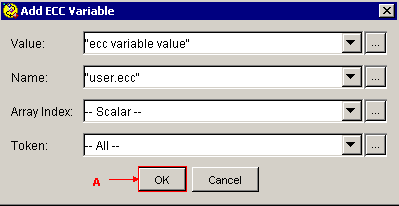
-
Spécifiez "ecc variable value" dans le champ Valeur.
-
Spécifiez "user.ecc" dans le champ Nom.
-
Sélectionnez Scalar dans la liste Array Index.
-
Sélectionnez Tout dans la liste des jetons.
-
Cliquez sur OK (voir la flèche A dans la Figure 6).
-
Cliquez sur OK (voir la flèche C dans la Figure 5).
-
Cliquez sur Add (Ajouter) (voir la flèche B dans la Figure 5). La fenêtre Add ECC Variable s'affiche (voir Figure 7).
Figure 7 - Ajout d'une variable ECC : nouvelle mise en page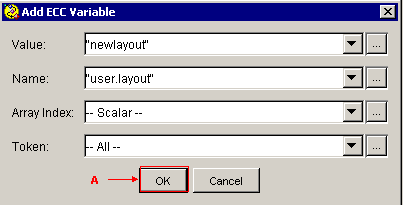
-
Spécifiez "newlayout" dans le champ Valeur.
-
Spécifiez "user.layout" dans le champ Nom.
-
Sélectionnez Scalar dans la liste Array Index.
-
Sélectionnez Tout dans la liste des jetons.
-
Cliquez sur OK (voir la flèche A dans la Figure 7).
-
Cliquez sur OK (voir la flèche C dans la Figure 5).
-
-
Configurez l'étape Set Enterprise Call Info via Cisco CRS Editor pour définir les valeurs des variables périphériques d'appel prédéfinies. Dans cet exemple, les deux variables sont Call.PeripheralVariable1 et CallPeripheralVariable2. Complétez ces étapes :
-
Exécutez Cisco CRS Editor pour modifier le script spécifique à l'aide de l'étape Set Enterprise Call Info.
-
Cliquez avec le bouton droit sur l'étape Définir les informations d'appel d'entreprise, puis sélectionnez Propriétés . La fenêtre Set Enterprise Call Info s'affiche (voir Figure 8).
Figure 8 : définition des informations d'appel d'entreprise : Généralités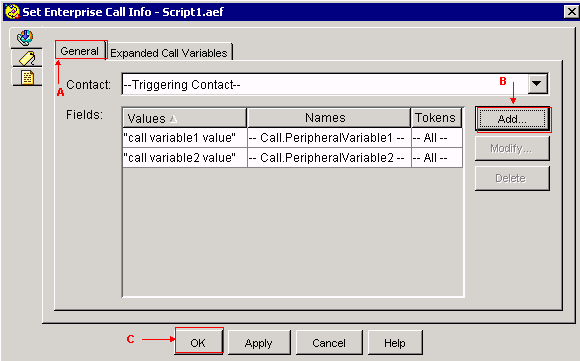
-
Sélectionnez l'onglet Général (voir la flèche A dans la Figure 8).
-
Cliquez sur Add (Ajouter) (voir la flèche B dans la Figure 8). La fenêtre Ajouter un champ s'affiche (voir Figure 9).
Figure 9 - Ajouter un champ : Appel.VariablePériphérique1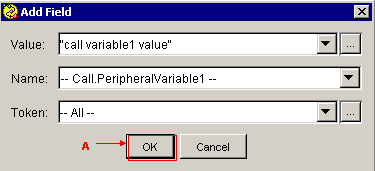
-
Spécifiez "call variable1 value" dans le champ Valeur.
-
Sélectionnez Call.PeripheralVariable1 dans la liste Nom.
-
Sélectionnez Tout dans la liste des jetons.
-
Cliquez sur OK (voir la flèche A dans la Figure 9).
-
Cliquez sur Add (Ajouter) (voir la flèche B dans la Figure 8). La fenêtre Ajouter un champ s'affiche (voir Figure 10).
Figure 10 - Ajouter un champ : Appel.VariablePériphérique2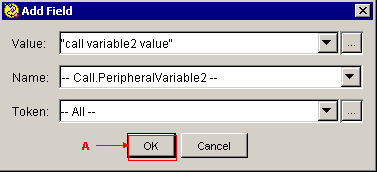
-
Spécifiez "call variable2 value" dans le champ Valeur.
-
Sélectionnez Call.PeripheralVariable2 dans la liste Nom.
-
Sélectionnez Tout dans la liste des jetons.
-
Cliquez sur OK (voir la flèche A dans la Figure 10).
-
Cliquez sur OK (voir la flèche C dans la Figure 8)
-
La Figure 5 affiche la liste des variables ECC que vous avez configurées à l'étape Définir les informations d'appel de l'entreprise.
La Figure 8 affiche la liste des variables Call Peripheral que vous avez configurées à l'étape Set Enterprise Call Info.
Vous pouvez afficher les valeurs que vous avez définies à l'étape Définir les informations d'appel de l'entreprise sur Cisco Agent Desktop (voir Figure 11).
Figure 11 - Cisco Agent Desktop 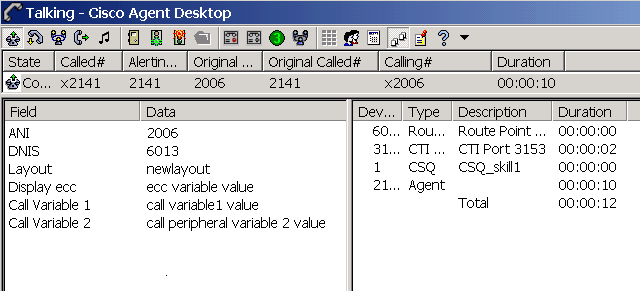
Dépannage
Erreur : Impossible d'obtenir les données de champ de la configuration des données d'entreprise
Lorsque vous essayez d'accéder au lien Configuration des données d'entreprise, vous recevez le message d'erreur suivant : Impossible d'obtenir les données de champ de la configuration des données d'entreprise. Erreur Enterprise renvoyée : erreur CORBA.
Solution
Pour résoudre ce problème, procédez comme suit :
-
Assurez-vous que les services JTAPI et RmCm sont opérationnels.
-
Redémarrez le moteur CRS.
Informations connexes
Historique de révision
| Révision | Date de publication | Commentaires |
|---|---|---|
1.0 |
02-May-2006 |
Première publication |
Contacter Cisco
- Ouvrir un dossier d’assistance

- (Un contrat de service de Cisco est requis)
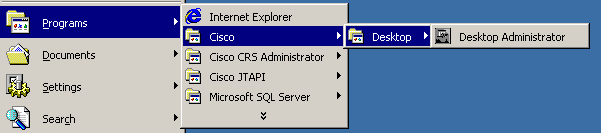
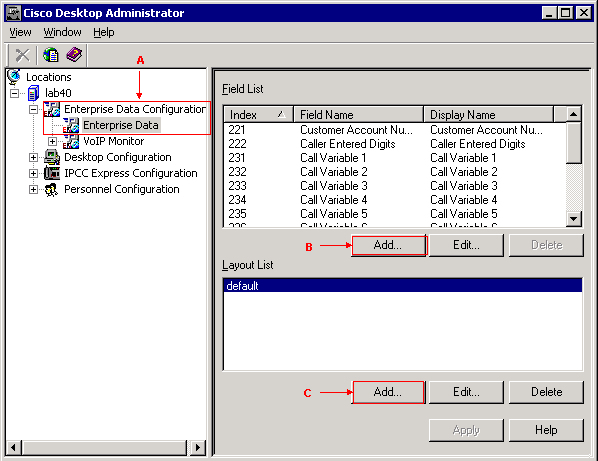
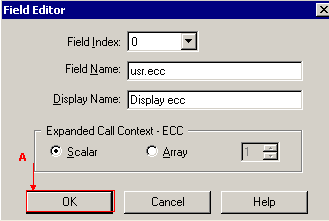
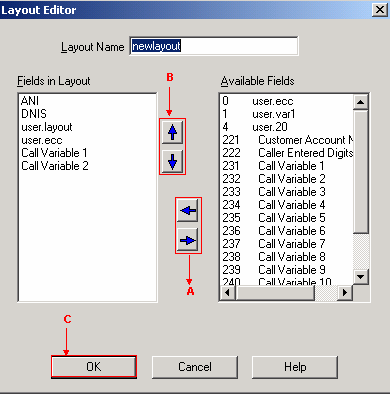
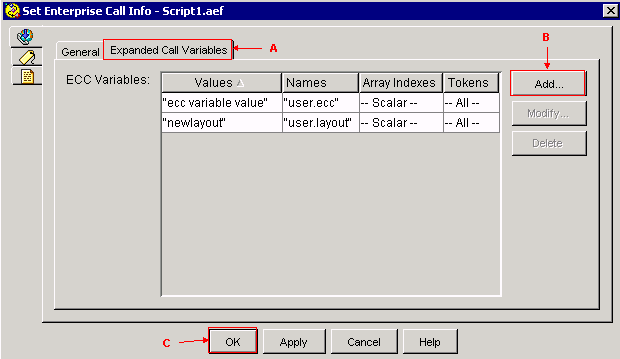
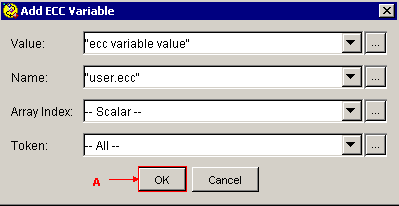
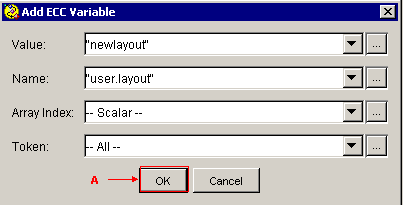
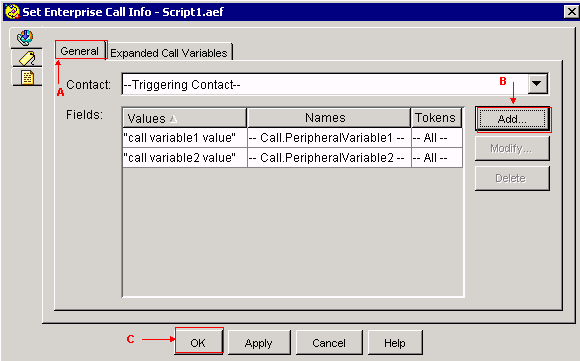
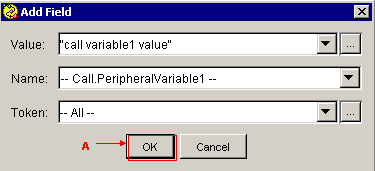
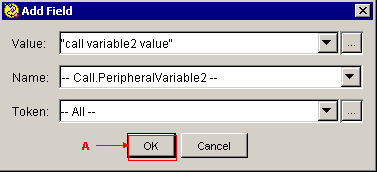
 Commentaires
Commentaires