Mise à niveau de Unified CCMP double face
Contenu
Introduction
Ce document décrit la procédure de mise à niveau d'un système Unified CCMP double face à deux niveaux. Le processus de mise à niveau décrit dans ce document est une mise à niveau en place. Cela signifie que le logiciel reste sur les mêmes serveurs après la mise à niveau. Ce document est adapté au déploiement de versions de maintenance, de versions de service et de mises à niveau Unified CCMP lorsque les versions logicielles dépendantes n'ont pas été modifiées (par exemple, OS et SQL Server).
Conditions préalables
Conditions requises
Ce document est destiné aux administrateurs système ayant connaissance de leur architecture système Unified Contact Center Enterprise (Unified CCE) et Unified CCE hébergée. L'expérience d'administration de base de données Microsoft SQL Server est également utile.
Components Used
Ce document n'est pas limité à des versions de matériel et de logiciel spécifiques.
Conventions
Pour plus d'informations sur les conventions utilisées dans ce document, reportez-vous à Conventions relatives aux conseils techniques Cisco.
Architecture distribuée
Unified CCMP utilise une architecture distribuée pour les systèmes à double face.
Lors de la mise à niveau de la plate-forme, la conception et l'architecture doivent être prises en compte pour garantir que le temps d'arrêt minimal est atteint et qu'aucune perte de données n'est subie.
La résilience est obtenue par l'utilisation d'un second côté du système contenant les mêmes composants que le côté principal :
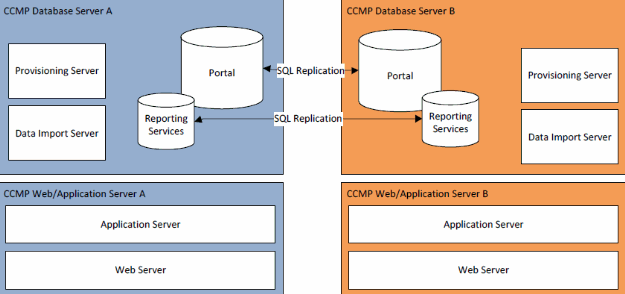
La réplication SQL Server est utilisée pour répliquer les données de côté A à côté B et de côté B à côté A.
Les informations de basculement des composants CCMP individuels sont stockées dans les bases de données des côtés A et B et sont également répliquées via la réplication SQL Server. Cela signifie que les deux côtés ont connaissance de la configuration du serveur principal et secondaire effectuée via l'outil de gestion de la configuration CCMP même lorsque la réplication a été supprimée.
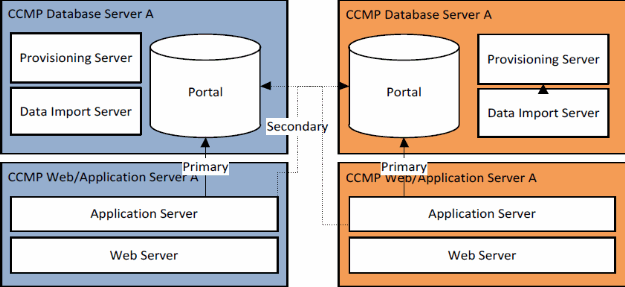
Par conséquent, lorsqu'un système répliqué est mis à niveau d'un côté à la fois, il est possible que les composants individuels du CCMP basculent sur l'autre côté non mis à niveau. Cela entraînera des incohérences de données car certaines données sont entrées sur le côté A et d'autres sur le côté B, sans réplication exécutée pour synchroniser les deux côtés.
Ce document détaille deux processus de mise à niveau des systèmes bidirectionnels. Il fournit un processus simple de mise à niveau en place où tous les composants sont mis à jour en même temps, et un processus plus complexe qui vise à optimiser la disponibilité et à fournir un mécanisme pour tester un côté mis à niveau avant de progresser.
Procédure de mise à niveau
Ce document décrit la procédure de mise à niveau d'un système Unified CCMP double face à deux niveaux vers une version ultérieure. Le document est basé sur la mise à niveau d'un système Unified CCMP 8.0(1) en cours de mise à niveau vers Unified CCMP 8.5(1). Cependant, le même processus et les mêmes procédures peuvent être appliqués aux versions précédentes de Unified CCMP ainsi qu'au déploiement des versions de maintenance et de service.
Remarque : la mise à niveau vers CCMP 8.5(2) ou version ultérieure nécessite une mise à niveau du système d'exploitation. Cette procédure est traitée en détail dans le Guide d'installation de la version associée. Cette documentation peut compléter son contenu. Cependant, il est recommandé d'effectuer la procédure décrite dans le manuel d'installation.
On suppose que la disposition des composants Unified CCMP pour le système existant est la suivante :
| Côté | B Côté |
|---|---|
| Serveur Web/Application A | Serveur Web/Application B |
| Unified CCMP Web Application Unified CCMP Application Server | Unified CCMP Web Application Unified CCMP Application Server |
| Serveur de base de données A | Serveur de base de données B |
| Unified CCMP Database Unified CCMP Data Import Server Unified CCMP Provisioning Server (absent de la version 7.5.x) | Unified CCMP Database Unified CCMP Data Import Server Unified CCMP Provisioning Server (absent de la version 7.5.x) |
Le processus décrit dans ce document est une mise à niveau en place. Cela signifie que le logiciel reste sur les mêmes serveurs après la mise à niveau.
En place, la mise à niveau des systèmes recto verso peut être effectuée de deux façons :
-
Panne totale - Ceci implique la désinstallation simultanée de l'ensemble de l'installation CCMP, la mise à niveau du système complet, puis la restauration du service complet avec la nouvelle version. Il est recommandé d'utiliser cette approche dans la mesure du possible, car elle offre un moyen simple de mettre à jour le système sans les complications supplémentaires liées à l'exécution de deux systèmes non répliqués côte à côte.
-
Mise à niveau latérale fractionnée - Ce mécanisme de mise à niveau offre au client un temps d'arrêt minimal et un moyen de mise à niveau et de test d'un côté du système avant la migration de l'autre côté. Cette approche ne doit être utilisée que lorsque cela est absolument nécessaire, elle implique un processus de mise à niveau complexe et augmente les risques de perte de données lorsque les systèmes sont rerépliqués ultérieurement.
Mise à niveau totale des pannes
Présentation et liste de contrôle
La liste de contrôle suivante décrit les étapes à suivre pour effectuer une mise à niveau où tous les serveurs seront mis à niveau simultanément. Il peut être utilisé pour suivre l'avancement de la mise à niveau et s'assurer qu'aucune étape n'est manquée.
Remarque : Avant de procéder à la mise à niveau, assurez-vous que la phrase de passe cryptographique d'origine a été entrée lors de l'installation initiale de CCMP, car vous en aurez besoin à plusieurs moments pendant la mise à niveau.
| Étape | Terminer |
|---|---|
| Préparer les serveurs Unified CCMP en place | |
| Arrêtez tous les services Unified CCMP sur les serveurs Unified CCMP. | |
| Supprimez la réplication entre les bases de données du portail Côté A et Côté B à l'aide de l'outil Unified CCMP Configuration Management. Supprimez d'abord la réplication de base de données Reporting Services, puis la réplication de base de données CCMP. | |
| Sauvegardez les bases de données du portail Côté A et Côté B. | |
| Sauvegardez les bases de données ReportServer SQL Server et ReportServerTempDB côté A et côté B. | |
| Désinstaller le logiciel Unified CCMP existant | |
| À l'aide des programmes Add/Remove, supprimez le programme CCMP : Serveur d'importation de données sur les deux serveurs de base de données. | |
| À l'aide des programmes Add/Remove, supprimez le programme CCMP : Provisioning Server sur les deux serveurs de base de données. | |
| À l'aide des programmes Add/Remove, supprimez le programme CCMP : Programme d'installation de base de données sur les deux serveurs de base de données. | |
| À l'aide des programmes Add/Remove, supprimez le programme CCMP : Serveur d'applications sur les deux serveurs Web/d'applications. | |
| À l'aide des programmes Add/Remove, supprimez le programme CCMP : Application Web sur les deux serveurs Web/Application. | |
| Mettre à niveau la base de données Portal | |
| À partir du nouveau support d'installation, installez le nouveau CCMP : Programme d'installation de base de données sur les deux serveurs de base de données. | |
| Mettez à niveau la base de données Portal sur le serveur de base de données Côté A à l'aide de l'outil d'installation de la base de données Unified CCMP. | |
| Mettez à niveau la base de données Portal sur le serveur de base de données Côté B à l'aide de l'outil d'installation de la base de données Unified CCMP. | |
| Installez les composants Unified CCMP restants : | |
| Étape | |
| À partir du nouveau support d'installation, installez le nouveau CCMP : Serveur d'importation de données sur les deux serveurs de base de données. | |
| À partir du nouveau support d'installation, installez le nouveau serveur d'approvisionnement CCMP sur les deux serveurs de base de données. | |
| À partir du nouveau support d'installation, installez le nouveau serveur d'applications CCMP sur les deux serveurs Web/d'applications. | |
| À partir du nouveau support d'installation, installez la nouvelle application Web CCMP sur les deux serveurs Web/d'applications. | |
| Réinitialiser la réplication : | |
| Réinstanciez la réplication entre les bases de données Côté A et Côté B à l'aide de l'outil de gestion de la configuration Unified CCMP sur le serveur de base de données Côté A et de l'outil SQL Replication Monitor sur le serveur de base de données Côté B. | |
| Assurez-vous que tous les services Windows Unified CCMP ont été démarrés sur tous les serveurs de base de données et Web/application. |
Préparer les serveurs Unified CCMP en place
Arrêt des services Unified CCMP
Avant de démarrer la mise à niveau, les services Unified CCMP doivent être arrêtés sur tous les serveurs.
Pour arrêter Unified CCMP : Service du serveur d'importation de données, procédez comme suit :
-
Sur le côté A du serveur de base de données, cliquez sur Démarrer > Exécuter. La fenêtre Exécuter s'affiche.
-
Dans le champ Ouvrir, saisissez services.msc. La fenêtre Services s'affiche.
-
Cliquez avec le bouton droit de la souris sur UCCMP : Service Data Import Server de la liste des services.
-
Sélectionnez Arrêter.
-
Fermez la fenêtre Services.
-
Répétez ce processus sur le serveur de base de données Côté B.
Pour arrêter Unified CCMP : Partition Table Manager Service, procédez comme suit :
-
Sur le côté A du serveur de base de données, cliquez sur Démarrer > Exécuter. La fenêtre Exécuter s'affiche.
-
Dans le champ Ouvrir, saisissez services.msc. La fenêtre Services s'affiche.
-
Cliquez avec le bouton droit de la souris sur UCCMP : Partitionnement du service Table Manager de la liste des services.
-
Sélectionnez Arrêter.
-
Fermez la fenêtre Services.
-
Répétez ce processus sur le serveur de base de données Côté B.
Pour arrêter Unified CCMP : Service Provisioning Server, procédez comme suit :
-
Sur le côté A du serveur de base de données, cliquez sur Démarrer > Exécuter. La fenêtre Exécuter s'affiche.
-
Dans le champ Ouvrir, saisissez services.msc. La fenêtre Services s'affiche.
-
Cliquez avec le bouton droit de la souris sur UCCMP : Provisioning Server service à partir de la liste des services.
-
Sélectionnez Arrêter.
-
Fermez la fenêtre Services.
-
Répétez ce processus sur le serveur de base de données Côté B.
Pour arrêter Unified CCMP : Service System Monitoring Services, Unified CCMP : Service de recherche d'applications et Unified CCMP : Service Reporting Services, procédez comme suit :
-
Sur le côté A du serveur Web/Application, cliquez sur Démarrer > Exécuter. La fenêtre Exécuter s'affiche.
-
Dans le champ Ouvrir, saisissez services.msc. La fenêtre Services s'affiche.
-
Cliquez avec le bouton droit de la souris sur Unified CCMP : Service de surveillance de la liste des services.
-
Sélectionnez Arrêter.
-
Lorsque vous y êtes invité Quand UCCMP : Les services de surveillance du système s'arrêtent, ces autres services s'arrêtent également. Voulez-vous arrêter ces services ? Cliquez sur Yes.
-
Fermez la fenêtre Services.
-
Répétez ce processus sur le serveur Web/d'application Côté B.
Suppression de la réplication des bases de données Report Server et CCMP Portal
Pour supprimer la réplication des bases de données Report Server et CCMP Portal, procédez comme suit.
-
Assurez-vous que vous êtes connecté au serveur de base de données Côté A en tant qu'utilisateur de niveau domaine disposant de droits d'administration sur les deux serveurs de base de données.
-
Dans votre bureau Windows, cliquez sur Démarrer > Programmes > Management Portal > et cliquez sur l'application Configuration Management.
-
Cliquez sur OK pour vous connecter.
-
Cliquez sur Serveurs UCCMP.
-
Cliquez sur l'onglet Bases de données du serveur de rapports.
-
Cliquez sur Réplication.
-
Cliquez sur Annuler la réplication.
-
Cliquez sur Exécuter.
-
Cliquez sur Oui lorsque vous êtes invité à supprimer la réplication.
Remarque : la suppression de la réplication peut prendre un certain temps.
-
Une fois terminé, cliquez sur Fermer.
-
Click OK.
-
Sélectionnez l'onglet Base de données UCCMP.
-
Cliquez sur Réplication.
-
Cliquez sur Annuler la réplication.
-
Cliquez sur Exécuter.
-
Cliquez sur Oui lorsque vous êtes invité à supprimer la réplication.
Remarque : la suppression de la réplication peut prendre un certain temps.
-
Une fois terminé, cliquez sur Fermer.
-
Click OK.
-
Cliquez sur Close.
-
Quittez Configuration Manager.
Une fois la réplication supprimée, vous pouvez fermer Configuration Manager et procéder à la sauvegarde du portail CCMP et des bases de données Report Server.
Sauvegarde des bases de données du portail et du serveur de rapports CCMP
Sauvegardez les bases de données du portail CCMP et de Reporting Services afin de pouvoir les restaurer en cas de défaillance.
-
Sur le côté A du serveur de base de données, cliquez sur Démarrer > Programmes > Microsoft SQL Server 2005 > SQL Server Management Studio.
-
Connectez-vous au moteur de base de données à l'aide de l'authentification Windows.
-
Accédez à la base de données Portal.
-
Cliquez avec le bouton droit sur Portal et sélectionnez Tâches > Sauvegarde.
-
Modifiez la destination selon vos besoins à l'aide des fonctions Supprimer et Ajouter.
-
Click OK.
-
Répétez cette procédure pour la base de données du portail CCMP sur le serveur de base de données Côté B.
De la même manière, sauvegardez les bases de données Report Server sur les serveurs de base de données Côté A et Côté B :
-
Sur le serveur Web, sélectionnez Démarrer > Exécuter et exécutez la commande services.msc.
-
Arrêtez le service SQL Server Reporting Services.
-
Sur le côté A du serveur de base de données, cliquez sur Démarrer > Programmes > Microsoft SQL Server 2005 > SQL Server Management Studio.
-
Connectez-vous au moteur de base de données local à l'aide de l'authentification Windows.
-
Accédez à la base de données ReportServer.
-
Cliquez avec le bouton droit sur ReportServer et sélectionnez Tâches > Sauvegarder.
-
Modifiez la destination selon vos besoins à l'aide des fonctions Supprimer et Ajouter.
-
Click OK.
-
Accédez à la base de données ReportServerTempDB.
-
Cliquez avec le bouton droit sur ReportServerTempDB et sélectionnez Tâches > Sauvegarde.
-
Modifiez la destination selon vos besoins à l'aide des fonctions Supprimer et Ajouter.
-
Click OK.
-
Répétez ce processus pour les bases de données Reporting Services sur le serveur de base de données Côté B.
Désinstaller le logiciel Unified CCMP existant
Désinstallation du composant Data Import Server
Ce processus supprimera le composant Data Import Server.
-
Sur le côté A du serveur de base de données, cliquez sur Démarrer > Paramètres > Panneau de configuration >.
-
Sélectionnez Ajout/Suppression de programmes. La fenêtre Programmes et fonctionnalités s'affiche.
-
Sélectionnez Management Portal : Serveur d'importation de données.
-
Cliquez sur Supprimer. Une fenêtre s'affiche vous demandant si vous êtes sûr de vouloir supprimer Management Portal : Serveur d'importation de données.
-
Cliquez sur Yes. La fenêtre Setup Status s'affiche. L'étendue de la progression de la désinstallation s'affiche dans la barre de progression.
-
Répétez ce processus sur le serveur de base de données Côté B.
Désinstallation du composant Provisioning Server
Ce processus supprimera le composant Provisioning Server.
-
Sur le côté A du serveur de base de données, cliquez sur Démarrer > Paramètres > Panneau de configuration >.
-
Sélectionnez Ajout/Suppression de programmes. La fenêtre Programmes et fonctionnalités s'affiche.
-
Sélectionnez Management Portal : Serveur d'approvisionnement.
-
Cliquez sur Supprimer. Une fenêtre s'affiche vous demandant si vous êtes sûr de vouloir supprimer Management Portal : Provisioning Server.
-
Cliquez sur Yes. La fenêtre Setup Status s'affiche. L'étendue de la progression de la désinstallation s'affiche dans la barre de progression.
-
Supprimer manuellement ce dossier : C:\Program Files\Management Portal\Provisioning Server\Config s'il existe.
-
Répétez ce processus sur le serveur de base de données Côté B.
Désinstallation du composant Database Installer
Ce processus va supprimer le composant Installer de base de données. Outil utilisé pour gérer le catalogue de base de données. La désinstallation de cet outil ne supprimera pas la base de données du portail CCMP (qui sera mise à niveau ultérieurement dans le processus).
-
Sur le côté A du serveur de base de données, cliquez sur Démarrer > Paramètres > Panneau de configuration >.
-
Sélectionnez Ajout/Suppression de programmes. La fenêtre Programmes et fonctionnalités s'affiche.
-
Sélectionnez Management Portal : Outil d'installation de la base de données.
-
Cliquez sur l'option Supprimer, puis confirmez.
-
Répétez ce processus sur le serveur de base de données Côté B.
Désinstallation du composant Application Server
Ce processus supprimera le composant Application Server.
-
Sur le côté A du serveur Web/Application, cliquez sur Démarrer > Paramètres > Panneau de configuration >.
-
Sélectionnez Ajout/Suppression de programmes. La fenêtre Programmes et fonctionnalités s'affiche.
-
Sélectionnez Management Portal : Serveur d'applications.
-
Cliquez sur l'option Supprimer. Une fenêtre s'affiche vous demandant si vous êtes sûr de vouloir supprimer Management Portal : Serveur d'applications.
-
Cliquez sur Yes. La fenêtre Setup Status s'affiche. L'étendue de la progression de la désinstallation s'affiche dans la barre de progression.
-
Répétez ce processus sur le serveur Web/d'application côté B.
Désinstallation du composant Application Web
Ce processus supprimera le composant Application Web.
-
Sur le côté A du serveur Web/Application, cliquez sur Démarrer > Paramètres > Panneau de configuration >.
-
Sélectionnez Ajout/Suppression de programmes. La fenêtre Programmes et fonctionnalités s'affiche.
-
Sélectionnez Management Portal : Application Web.
-
Cliquez sur l'option Supprimer. Une fenêtre s'affiche vous demandant si vous êtes sûr de vouloir supprimer Management Portal : Application Web.
-
Cliquez sur Yes. La fenêtre Setup Status s'affiche. L'étendue de la progression de la désinstallation s'affiche dans la barre de progression.
-
Répétez ce processus sur le serveur Web/d'application côté B.
Mettre à niveau la base de données du portail CCMP
Avant de mettre à niveau la base de données, vous devez installer le nouvel outil d'installation de la base de données, qui sera ensuite utilisé pour effectuer la mise à niveau de la base de données.
Installation du programme d'installation de la base de données
Pour installer le programme d'installation de la base de données Unified CCMP, procédez comme suit.
-
Sur le côté A, insérez le support d'installation Unified CCMP. Le programme d'installation doit être lancé automatiquement. Si ce n'est pas le cas, parcourez le CD d'installation dans l'Explorateur Windows et double-cliquez sur autorun.hta.
-
Sélectionnez l'onglet Serveur de base de données, cliquez sur Exécuter le test pour vérifier les conditions préalables, puis cliquez sur Installer. Cliquez sur Suivant pour parcourir chaque fenêtre à tour de rôle.
-
Dans la fenêtre Contrat de licence :
J'accepte les termes du contrat de licence. Vous devez sélectionner cette option pour pouvoir continuer. Ce faisant, vous acceptez d'être lié par les termes du contrat de licence. Lisez-le attentivement avant d'accepter.
-
Dans la fenêtre Configuration de la cryptographie :
Passphrase : saisissez la phrase de passe cryptographique que vous avez créée lors de l'installation du composant serveur de base de données lorsque vous avez installé CCMP pour la première fois. Si vous continuez l'installation avec une nouvelle phrase de passe, vous ne pourrez pas accéder à vos données existantes
Confirmer la phrase de passe : vous ne pouvez pas continuer tant que le contenu de ce champ n'est pas identique à la phrase de passe saisie ci-dessus.
-
Dans la fenêtre Dossier de destination, vérifiez l'emplacement. Si nécessaire, cliquez sur Modifier pour modifier l'emplacement d'installation du composant Serveur de base de données.
-
Cliquez sur Install.
Remarque : ce processus n'a pas installé de nouvelle base de données. Il a installé l'outil d'installation de la base de données, qui est utilisé pour configurer la base de données.
Pour mettre à niveau votre base de données maintenant, assurez-vous que le portail de gestion de lancement : La case Outil d'installation de base de données est cochée avant de cliquer sur Terminer.
Si vous avez coché la case Lancer Management Portal : Case à cocher Outil d'installation de base de données après l'installation du composant Base de données, l'outil d'installation de base de données démarre automatiquement. Vous pouvez également lancer manuellement l'outil d'installation de base de données à partir de Démarrer > Programmes > Management Portal > Database > Database Installer.
L'Assistant vous guidera tout au long du processus de mise à niveau d'une base de données.
Cliquez sur Suivant pour parcourir chaque fenêtre à tour de rôle. Entrez les détails suivants :
-
Dans la fenêtre Détails de la connexion SQL Server :
-
Server Name : sélectionnez Microsoft SQL Server où la base de données Unified CCMP doit être installée. Dans ce cas, il s'agit de la machine qui exécute l'application, et elle doit donc être laissée comme valeur par défaut (locale).
-
Nom de la base de données : saisissez ou sélectionnez le nom du catalogue de base de données utilisé à l'origine pour Unified CCMP.
-
Connect Using : sélectionnez la case d'option des informations d'identification de connexion à appliquer :
-
Informations de compte Windows que vous utilisez pour vous connecter à votre ordinateur. Cette option est recommandée.
-
Informations de connexion Microsoft SQL Server attribuées par l'administrateur système. Sélectionnez cette option uniquement si vous utilisez un catalogue de base de données sur un autre domaine. Pour cette option, vous devez saisir votre nom de connexion et votre mot de passe dans les champs fournis.
-
-
Test Connection : vérifiez que la connexion à Microsoft SQL Server est établie. Le message Connexion réussie mais la base de données n'existe pas n'est PAS le comportement correct à ce stade. Assurez-vous de corriger cette situation avant de continuer.
-
Cliquez sur OK pour continuer.
-
-
Dans la fenêtre Sélectionner une action à exécuter, sélectionnez Mettre à niveau une base de données existante et cliquez sur Suivant.
-
Sélectionnez l'option Encrypted Package et cliquez sur Next.
-
Cliquez sur Suivant pour effectuer la mise à niveau.
-
Répétez le même processus à partir de l'étape 1 pour installer le composant Serveur de base de données sur le serveur de base de données côté B et effectuer la mise à niveau de la base de données de ce côté du système.
Installer les composants Unified CCMP restants
Les étapes suivantes doivent être effectuées sur les serveurs concernés, à la fois sur les côtés A et B.
Installation du composant du serveur d'importation de données
Pour installer le composant Unified CCMP Data Import Server, sélectionnez l'onglet Data Import Server Component, cliquez sur Run Test... pour vérifier les conditions préalables, puis cliquez sur Installer.
Cliquez sur Suivant pour parcourir chaque fenêtre à tour de rôle. Vous devez entrer les détails suivants :
-
Dans la fenêtre Contrat de licence :
-
J'accepte les termes du contrat de licence. Vous devez sélectionner cette option pour pouvoir continuer. Ce faisant, vous acceptez d'être lié par les termes du contrat de licence. Lisez-le attentivement avant d'accepter.
-
-
Dans la fenêtre Configuration de la cryptographie :
-
Passphrase : saisissez la phrase de passe cryptographique utilisée lors de l'installation initiale de CCMP.
-
Confirmer la phrase de passe : vous ne pouvez pas continuer tant que le contenu de ce champ n'est pas identique à la phrase de passe saisie ci-dessus.
-
-
Dans la fenêtre Configurer la base de données :
-
SQL Server : accepte la valeur par défaut de localhost comme serveur sur lequel réside la base de données.
-
Nom du catalogue : saisissez le nom de la base de données tel que défini lors de l'installation du composant de base de données. La valeur par défaut est Portal.
-
Sélectionnez Connexion à l'aide de l'authentification Windows. L'authentification Microsoft SQL Server est utilisée uniquement lors de la connexion à un serveur de base de données sur un autre réseau, qui n'est pas pris en charge dans cette version.
-
-
Sélectionnez le type de configuration Terminé ou Personnalisé. La configuration personnalisée permet d'installer les composants du serveur d'importation de données dans différents dossiers de destination. Utilisez Complete setup pour gérer tous les composants d'un dossier de destination commun. Il s'agit de l'option recommandée.
-
Dans la fenêtre Dossier de destination, cliquez sur Modifier pour modifier l'emplacement d'installation du composant Serveur d'importation de données. Il n'est pas nécessaire d'installer tous les composants Portal au même emplacement.
-
Dans la fenêtre Dossier du fichier de session, cliquez sur Modifier pour modifier l'emplacement dans lequel les fichiers d'importation temporaires sont stockés. Le répertoire par défaut de ces éléments est basé sur le dossier de destination spécifié à l'étape précédente.
-
Cliquez sur Install.
-
Une fois l'installation terminée, cliquez sur Terminer.
-
Fermez la fenêtre du programme d'installation.
L'installation du composant Data Import Server est maintenant terminée.
Installation du composant du serveur de provisionnement
Pour installer le composant Provisioning Unified CCMP, sélectionnez l'onglet Provisioning Server Component, cliquez sur Run Test pour vérifier les conditions préalables, puis cliquez sur Install.
Cliquez sur Suivant pour parcourir chaque fenêtre à tour de rôle.
-
Dans la fenêtre Contrat de licence :
-
J'accepte les termes du contrat de licence. Vous devez sélectionner cette option pour pouvoir continuer. Ce faisant, vous acceptez d'être lié par les termes du contrat de licence. Lisez-le attentivement avant d'accepter.
-
-
Dans la fenêtre Configuration de la cryptographie :
-
Passphrase : saisissez la phrase de passe cryptographique saisie lors de l'installation initiale de CCMP.
-
Confirmer la phrase de passe : saisissez à nouveau la phrase de passe.
-
-
Dans la fenêtre Configurer la base de données :
-
SQL Server : acceptez la valeur par défaut (local) de l'ordinateur actif.
-
Nom du catalogue : nom de la base de données Unified CCMP. Par défaut, il s'agit de Portal.
-
Connect Using : sélectionnez la case d'option des informations d'identification de connexion à appliquer :
-
Authentification Windows.
-
Authentification SQL Server. Sélectionnez cette option uniquement si vous utilisez un catalogue de base de données sur un autre domaine. Pour cette option, vous devez saisir votre nom de connexion et votre mot de passe Microsoft SQL Server dans les champs fournis.
-
-
-
Dans la fenêtre Dossier de destination, cliquez sur Modifier pour modifier l'emplacement d'installation du composant Provisioning Server. Il n'est pas nécessaire d'installer tous les composants Unified CCMP au même emplacement.
-
Cliquez sur Install.
-
Une fois l'installation terminée, cliquez sur Terminer.
L'installation du composant Provisioning Server est maintenant terminée.
Installation du composant Application Server
Pour installer le composant Unified CCMP Application Server, sélectionnez l'onglet Application Server Component, cliquez sur Run Test pour vérifier les conditions préalables, puis cliquez sur Install.
Cliquez sur Suivant pour parcourir chaque fenêtre à tour de rôle.
-
Dans la fenêtre Contrat de licence :
-
J'accepte les termes du contrat de licence. Vous devez sélectionner cette option pour pouvoir continuer. Ce faisant, vous acceptez d'être lié par les termes du contrat de licence. Lisez-le attentivement avant d'accepter.
-
-
Dans la fenêtre Dossier de destination, acceptez le dossier ou cliquez sur Modifier pour modifier l'emplacement du composant Serveur d'applications.
-
Dans la fenêtre Configuration de la cryptographie :
-
Passphrase : saisissez la phrase de passe cryptographique choisie lors de l'installation initiale d'Unified CCMP.
-
Confirmer la phrase de passe : vous ne pouvez pas continuer tant que le contenu de ce champ n'est pas identique à la phrase de passe saisie ci-dessus.
 Attention : Vous devez utiliser la même phrase de passe cryptographique que celle utilisée à l'origine. Si vous ne connaissez pas la phrase de passe d'origine, arrêtez immédiatement l'installation et appelez votre fournisseur d'assistance. Si vous continuez l'installation avec une nouvelle phrase de passe, vous ne pourrez pas accéder à vos données existantes.
Attention : Vous devez utiliser la même phrase de passe cryptographique que celle utilisée à l'origine. Si vous ne connaissez pas la phrase de passe d'origine, arrêtez immédiatement l'installation et appelez votre fournisseur d'assistance. Si vous continuez l'installation avec une nouvelle phrase de passe, vous ne pourrez pas accéder à vos données existantes.
-
-
Dans la fenêtre Connexion à la base de données de configuration de cluster :
-
SQL Server : saisissez le nom du serveur sur lequel se trouve la base de données Portal de ce côté.
-
Nom du catalogue : saisissez le nom de la base de données, tel que sélectionné dans l'installation du composant de base de données. Par défaut, il s'agit de Portal.
-
Il est recommandé de vous connecter à l'aide de l'authentification Windows. Si le serveur de base de données se trouve sur un autre réseau, sélectionnez Authentification Microsoft SQL Server et saisissez l'ID de connexion et le mot de passe appropriés dans les champs fournis.
-
-
Cliquez sur Install. Pendant l'installation, les fenêtres de commandes s'affichent pendant que le programme d'installation configure Reporting Services. Ces fenêtres de commandes se ferment toutes seules et ne nécessitent aucune action de votre part.
-
Une fois l'installation terminée, cliquez sur Terminer.
L'installation du serveur d'applications est maintenant terminée.
Installation du composant Web Server
Pour installer le composant Unified CCMP Web Server, sélectionnez l'onglet Composant Web Server, cliquez sur Exécuter le test pour vérifier les conditions préalables et cliquez sur Installer.
Passez chaque étape à tour de rôle.
-
Dans la fenêtre Contrat de licence :
-
J'accepte les termes du contrat de licence. Vous devez sélectionner cette option pour pouvoir continuer. Ce faisant, vous acceptez d'être lié par les termes du contrat de licence et vous devez donc le lire attentivement avant de l'accepter.
-
-
Cliquez sur Install. Pendant l'installation, les fenêtres de commandes peuvent s'afficher pendant que le programme d'installation configure Microsoft IIS. Ces fenêtres de commandes se ferment toutes seules et ne nécessitent aucune action de votre part.
-
Une fois l'installation terminée, cliquez sur Terminer.
L'installation du composant serveur Web est maintenant terminée.
Réinitialiser la réplication
Réinstanciation de la réplication de base de données CCMP
Pour rétablir la réplication, procédez comme suit.
-
Assurez-vous que vous êtes connecté au serveur de base de données Côté A en tant qu'utilisateur de niveau domaine disposant de droits d'administration sur les deux serveurs de base de données.
-
Dans votre bureau Windows, cliquez sur Démarrer > Programmes > Management Portal > et cliquez sur l'application Configuration Management.
-
Cliquez sur OK pour vous connecter.
-
Cliquez sur Serveurs UCCMP.
-
Cliquez sur l'onglet Base de données UCCMP.
-
Cliquez sur Réplication. La fenêtre Configuration de la réplication de base de données UCCMP s'ouvre et affiche tous les détails du serveur sélectionné. Effectuez toutes les modifications à cette étape si nécessaire.
-
Cliquez sur Répliquer (si vous êtes invité à enregistrer les modifications, cliquez sur Oui) et confirmez. Une fenêtre d'exécution du travail s'affiche pour afficher les états de progression de la réplication.
-
Pour démarrer le processus de configuration de la réplication, cliquez sur Exécuter. Lorsque vous êtes invité à confirmer la réplication, cliquez sur Oui. Une fois la réplication configurée, cliquez sur Fermer.
-
Cliquez sur OK pour fermer la fenêtre Configuration de la réplication de base de données UCCMP.
-
Cliquez sur Fermer pour fermer la fenêtre Configuration UCCMP.
-
Quittez Configuration Manager.
-
Sur le serveur de base de données Côté B, cliquez sur Démarrer > Programmes > Microsoft SQL Server 2005 > SQL Server Management Studio.
-
Connectez-vous au moteur de base de données local à l'aide de l'authentification Windows.
-
Cliquez avec le bouton droit sur le dossier Réplication, puis cliquez sur Lancer le moniteur de réplication. Le moniteur de réplication s'affiche.
-
Développez Mes éditeurs. Si l'éditeur de serveur de base de données Side A n'est pas affiché, il doit être ajouté :
-
Cliquez avec le bouton droit sur Mes éditeurs > Ajouter des éditeurs. La boîte de dialogue Ajouter un serveur de publication s'affiche.
-
Cliquez sur Add > Add SQL Server Publisher.
-
Server Name : saisissez le nom du serveur côté A (éditeur).
-
Authentication : saisissez les détails de l'authentification pour vous connecter au serveur.
-
-
-
Cliquez sur Connect. Si un message de notification sur l'emplacement du distributeur s'affiche, cliquez sur OK et fournissez des détails de connexion au distributeur.
-
Cliquez sur OK pour ajouter l'éditeur à la liste des éditeurs surveillés.
-
Accédez aux snapshots répertoriés sous le serveur de publication. Deux snapshots s'affichent :
-
[Portail] Base
-
[Portail] Non mis en file d'attente
-
-
Cliquez sur l'instantané de la composition de base, puis sur l'onglet Avertissements et agents.
-
Cliquez avec le bouton droit de la souris sur Agent de capture instantanée dans la liste Agents et travaux, puis cliquez sur Démarrer l'agent. Attendez que le statut passe à Terminé. Cela peut prendre plusieurs minutes.
-
Répétez les étapes 19 et 20 pour l'instantané non mis en file d'attente.
-
Quittez Replication Monitor et fermez SQL Server Management Studio.
La configuration de la réplication de base de données Unified CCMP est maintenant terminée.
Réplication de la base de données du serveur de rapports
-
Assurez-vous que vous êtes connecté au serveur de base de données Côté A en tant qu'utilisateur de niveau domaine disposant de droits d'administration sur les deux serveurs de base de données.
-
Dans votre bureau Windows, cliquez sur Démarrer > Programmes > Management Portal > et cliquez sur l'application Configuration Management.
-
Cliquez sur OK pour vous connecter.
-
Cliquez sur Serveurs UCCMP.
-
Cliquez sur l'onglet Bases de données du serveur de rapports.
-
Cliquez sur Réplication dans l'onglet Bases de données Report Server de Configuration Manager. La fenêtre Configuration de la réplication de base de données Report Server s'affiche.
-
Cliquez sur Répliquer ; si vous êtes invité à enregistrer les modifications en attente, cliquez sur Oui.
-
Pour démarrer le processus de configuration de la réplication, cliquez sur Exécuter.
-
Vous devrez effectuer une sauvegarde de la clé de chiffrement du serveur de rapports à partir du serveur de publication avant de configurer la réplication.
Cela n'est pas nécessaire dans ce cas, car les bases de données ont été répliquées précédemment.
-
Lorsque la réplication est réussie, un message s'affiche dans la fenêtre Gestionnaire de réplication de base de données Report Server vous demandant de restaurer la clé de chiffrement du serveur de rapports de l'éditeur sur le serveur de rapports de l'abonné.
-
Cliquez sur Close.
-
Cliquez sur OK pour fermer la fenêtre Configuration de la réplication de base de données Report Server.
-
Cliquez sur Fermer pour fermer la fenêtre Configuration UCCMP.
-
Quittez Configuration Manager.
Démarrage des services Unified CCMP
Vérifiez que les services Unified CCMP Windows sont exécutés sur les serveurs Unified CCMP.
Pour vérifier qu'un service est en cours d'exécution :
-
Cliquez sur Start > Run.
-
Entrez Services.msc, puis cliquez sur OK.
-
Vérifiez que le service est à l'état Démarré. Si aucun service n'est démarré, cliquez avec le bouton droit sur le nom du service et cliquez sur Démarrer.
Les services suivants doivent être exécutés sur les serveurs Web/d'applications
-
UCCMP : Services de surveillance du système
-
UCCMP : Services de planification
-
UCCMP : Services de rapports
-
UCCMP : Services de recherche d'applications
Les services suivants doivent être exécutés sur les serveurs de base de données :
-
UCCMP : Serveur d'importation de données
-
UCCMP : Gestionnaire de tables de partition
-
UCCMP : Serveur d'approvisionnement
Lorsque tous les services exécutent Unified CCMP est prêt à être utilisé.
Remarque : si vous venez de démarrer le service de surveillance du système et le service d'application sur le serveur Web, vous devez attendre quelques minutes avant de vous connecter pour permettre le chargement complet des services.
Mise à niveau latérale fractionnée
Aperçu
Cette section décrit la procédure à suivre pour scinder un système double face et exécuter deux versions différentes du logiciel côte à côte de chaque côté du système.
Cette configuration nécessite que les canaux de réplication et de communication situés sur le côté alternatif du système soient rompus afin que chaque côté puisse fonctionner indépendamment comme un système à un seul côté.
Ce mode de fonctionnement doit être utilisé avec prudence. Tandis que les modifications CCE et CCM validées sur le côté B seront importées de l'AW sur le côté A, toute configuration spécifique CCMP (par exemple, dossiers, utilisateurs, sécurité, etc.) qui est ajoutée/modifiée ou supprimée sur le côté B ne sera pas répercutée sur le côté A, même après la restauration de la réplication.
Lorsque la réplication est restaurée, la configuration du côté A du système remplace toutes les configurations du côté B du système.
Remarque : Avant de procéder à la mise à niveau, assurez-vous que la phrase de passe cryptographique d'origine a été entrée lors de l'installation initiale de CCMP, car vous en aurez besoin à plusieurs moments pendant la mise à niveau.
Étapes de fractionnement d'un système à double face et de mise à niveau du côté A
| Étape | Terminer |
|---|---|
| Préparer les serveurs Unified CCMP en place | |
| Arrêtez tous les services Unified CCMP sur les serveurs Unified CCMP côté A. | |
| Supprimez la réplication entre les bases de données du portail Côté A et Côté B à l'aide de l'outil Unified CCMP Configuration Management. Supprimez d'abord la réplication de base de données Reporting Services, puis la réplication de base de données CCMP. | |
| Sauvegardez les bases de données du portail Côté A et Côté B. | |
| Sauvegardez les bases de données ReportServer SQL Server et ReportServerTempDB côté A et côté B. | |
| Désinstaller le logiciel Unified CCMP existant sur le côté A | |
| À l'aide des programmes Add/Remove, supprimez le programme CCMP : Serveur d'importation de données sur le côté A du serveur de base de données. | |
| À l'aide des programmes Add/Remove, supprimez le programme CCMP : Provisioning Server sur le serveur de base de données côté A. | |
| À l'aide des programmes Add/Remove, supprimez le programme CCMP : Programme d'installation de la base de données sur le serveur de base de données côté A. | |
| À l'aide des programmes Add/Remove, supprimez le programme CCMP : Serveur d'applications côté A Web/Application Server. | |
| À l'aide des programmes Add/Remove, supprimez le programme CCMP : Application Web sur le côté d'un serveur Web/d'applications. | |
| Mettre à niveau la base de données Portal | |
| À partir du nouveau support d'installation, installez le nouveau CCMP : Programme d'installation de la base de données sur le serveur de base de données côté A. | |
| Mettez à niveau la base de données Portal sur le serveur de base de données Côté A à l'aide de l'outil d'installation de la base de données Unified CCMP. | |
| Installez les composants Unified CCMP restants : | |
| À partir du nouveau support d'installation, installez le nouveau CCMP : Serveur d'importation de données sur le côté A du serveur de base de données. | |
| À partir du nouveau support d'installation, installez le nouveau serveur d'approvisionnement CCMP sur le serveur de base de données côté A. | |
| À partir du nouveau support d'installation, installez le nouveau serveur d'applications CCMP sur le côté A du serveur Web/d'applications. | |
| À partir du nouveau support d'installation, installez la nouvelle application Web CCMP sur le serveur Web/d'application côté A. | |
| Finaliser la configuration : | |
| Ajoutez des entrées de fichier hôte aux serveurs côté A et B pour rediriger l'autre côté vers lui-même. | |
| Mettre à jour la base de données B-Side pour l'activer sur le serveur d'importation de données et le serveur d'approvisionnement. | |
| Assurez-vous que tous les services Windows Unified CCMP ont été démarrés sur tous les serveurs de base de données et Web/application. |
Préparer les serveurs Unified CCMP en place
Arrêt des services Unified CCMP
Avant de démarrer la mise à niveau, les services Unified CCMP doivent être arrêtés sur tous les serveurs.
Pour arrêter Unified CCMP : Service du serveur d'importation de données, procédez comme suit :
-
Sur le côté A du serveur de base de données, cliquez sur Démarrer > Exécuter. La fenêtre Exécuter s'affiche.
-
Dans le champ Ouvrir, saisissez services.msc. La fenêtre Services s'affiche.
-
Cliquez avec le bouton droit de la souris sur UCCMP : Service Data Import Server de la liste des services.
-
Sélectionnez Arrêter.
-
Fermez la fenêtre Services.
Pour arrêter Unified CCMP : Partition Table Manager Service, procédez comme suit :
-
Sur le côté A du serveur de base de données, cliquez sur Démarrer > Exécuter. La fenêtre Exécuter s'affiche.
-
Dans le champ Ouvrir, saisissez services.msc. La fenêtre Services s'affiche.
-
Cliquez avec le bouton droit de la souris sur UCCMP : Partitionnement du service Table Manager de la liste des services.
-
Sélectionnez Arrêter.
-
Fermez la fenêtre Services.
Pour arrêter Unified CCMP : Service Provisioning Server, procédez comme suit :
-
Sur le côté A du serveur de base de données, cliquez sur Démarrer > Exécuter. La fenêtre Exécuter s'affiche.
-
Dans le champ Ouvrir, saisissez services.msc. La fenêtre Services s'affiche.
-
Cliquez avec le bouton droit de la souris sur UCCMP : Provisioning Server service à partir de la liste des services.
-
Sélectionnez Arrêter.
-
Fermer la fenêtre Services
Pour arrêter Unified CCMP : Service System Monitoring Services, Unified CCMP : Service de recherche d'applications et Unified CCMP : Service Reporting Services, procédez comme suit :
-
Sur le côté A du serveur Web/Application, cliquez sur Démarrer > Exécuter. La fenêtre Exécuter s'affiche.
-
Dans le champ Ouvrir, saisissez services.msc. La fenêtre Services s'affiche.
-
Cliquez avec le bouton droit de la souris sur Unified CCMP : Service de surveillance de la liste des services.
-
Sélectionnez Arrêter.
-
Lorsque vous y êtes invité Quand UCCMP : Les services de surveillance du système s'arrêtent, ces autres services s'arrêtent également. Voulez-vous arrêter ces services ? Cliquez sur Yes.
-
Fermez la fenêtre Services.
Suppression de la réplication des bases de données Report Server et CCMP
Pour supprimer la réplication des bases de données Report Server et CCMP Portal, procédez comme suit.
-
Assurez-vous que vous êtes connecté au serveur de base de données Côté A en tant qu'utilisateur de niveau domaine disposant de droits d'administration sur les deux serveurs de base de données.
-
Dans votre bureau Windows, cliquez sur Démarrer > Programmes > Management Portal > et cliquez sur l'application Configuration Management.
-
Cliquez sur OK pour vous connecter.
-
Cliquez sur Serveurs UCCMP.
-
Cliquez sur l'onglet Bases de données du serveur de rapports.
-
Cliquez sur Réplication.
-
Cliquez sur Annuler la réplication.
-
Cliquez sur Exécuter.
-
Cliquez sur Oui lorsque vous êtes invité à supprimer la réplication.
Remarque : la suppression de la réplication peut prendre un certain temps.
-
Une fois terminé, cliquez sur Fermer.
-
Click OK.
-
Sélectionnez l'onglet Base de données UCCMP.
-
Cliquez sur Réplication.
-
Cliquez sur Annuler la réplication.
-
Cliquez sur Exécuter.
-
Cliquez sur Oui lorsque vous êtes invité à supprimer la réplication.
Remarque : la suppression de la réplication peut prendre un certain temps.
-
Une fois terminé, cliquez sur Fermer.
-
Click OK.
-
Cliquez sur Close.
-
Quittez Configuration Manager.
Une fois la réplication supprimée, vous pouvez fermer Configuration Manager et procéder à la sauvegarde du portail CCMP et des bases de données Report Server.
Sauvegarde des bases de données Portal et ReportServer
Sauvegardez les bases de données Portal et Report Server afin de pouvoir les restaurer en cas de défaillance.
-
Sur le côté A du serveur de base de données, cliquez sur Démarrer > Programmes > Microsoft SQL Server 2005 > SQL Server Management Studio.
-
Connectez-vous au moteur de base de données à l'aide de l'authentification Windows.
-
Accédez à la base de données Portal.
-
Cliquez avec le bouton droit sur Portal et sélectionnez Tâches > Sauvegarde.
-
Modifiez la destination selon les besoins à l'aide des fonctions Supprimer et Ajouter.
-
Click OK.
Répétez ce processus pour la base de données Portal sur le serveur de base de données Côté B.
De la même manière, sauvegardez les bases de données ReportServer sur les serveurs de base de données Côté A et Côté B :
-
Sur le serveur Web, sélectionnez Démarrer > Exécuter et exécutez la commande services.msc.
-
Arrêtez le service SQL Server Reporting Services.
-
Sur le côté A du serveur de base de données, cliquez sur Démarrer > Programmes > Microsoft SQL Server 2005 > SQL Server Management Studio.
-
Connectez-vous au moteur de base de données local à l'aide de l'authentification Windows.
-
Accédez à la base de données ReportServer.
-
Cliquez avec le bouton droit sur ReportServer et sélectionnez Tâches > Sauvegarder.
-
Modifiez la destination selon les besoins à l'aide des fonctions Supprimer et Ajouter.
-
Click OK.
-
Accédez à la base de données ReportServerTempDB.
-
Cliquez avec le bouton droit sur ReportServerTempDB et sélectionnez Tâches > Sauvegarde.
-
Modifiez la destination selon les besoins à l'aide des fonctions Supprimer et Ajouter.
-
Click OK.
Désinstaller le logiciel Unified CCMP existant
Désinstallation du composant Data Import Server
Ce processus supprimera le composant Data Import Server.
-
Sur le côté A du serveur de base de données, cliquez sur Démarrer > Paramètres > Panneau de configuration >.
-
Sélectionnez Ajout/Suppression de programmes. La fenêtre Programmes et fonctionnalités s'affiche.
-
Sélectionnez Management Portal : Serveur d'importation de données.
-
Cliquez sur Supprimer. Une fenêtre s'affiche vous demandant si vous êtes sûr de vouloir supprimer Management Portal : Serveur d'importation de données.
-
Cliquez sur Yes. La fenêtre Setup Status s'affiche. L'étendue de la progression de la désinstallation s'affiche dans la barre de progression.
Désinstallation du composant Provisioning Server
Ce processus supprimera le composant Provisioning Server.
-
Sur le côté A du serveur de base de données, cliquez sur Démarrer > Paramètres > Panneau de configuration >.
-
Sélectionnez Ajout/Suppression de programmes. La fenêtre Programmes et fonctionnalités s'affiche.
-
Sélectionnez Management Portal : Serveur d'approvisionnement.
-
Cliquez sur Supprimer. Une fenêtre s'affiche vous demandant si vous êtes sûr de vouloir supprimer Management Portal : Provisioning Server.
-
Cliquez sur Yes. La fenêtre Setup Status s'affiche. L'étendue de la progression de la désinstallation s'affiche dans la barre de progression.
-
Supprimer manuellement le dossier : C:\Program Files\Management Portal\Provisioning Server\Config s'il existe.
Désinstallation du composant Database Installer
Ce processus va supprimer le composant Installer de base de données. Outil utilisé pour gérer le catalogue de base de données. La désinstallation de cet outil ne supprimera pas la base de données Portal (qui sera mise à niveau ultérieurement dans le processus).
-
Sur le côté A du serveur de base de données, cliquez sur Démarrer > Paramètres > Panneau de configuration >.
-
Sélectionnez Ajout/Suppression de programmes. La fenêtre Programmes et fonctionnalités s'affiche.
-
Sélectionnez Management Portal : Outil d'installation de la base de données.
-
Cliquez sur l'option Supprimer, puis confirmez.
Désinstallation du composant Application Server
Ce processus supprimera le composant Application Server.
-
Sur le côté A du serveur Web/Application, cliquez sur Démarrer > Paramètres > Panneau de configuration >.
-
Sélectionnez Ajout/Suppression de programmes. La fenêtre Programmes et fonctionnalités s'affiche.
-
Sélectionnez Management Portal : Serveur d'applications.
-
Cliquez sur l'option Supprimer. Une fenêtre s'affiche vous demandant si vous êtes sûr de vouloir supprimer Management Portal : Serveur d'applications.
-
Cliquez sur Yes. La fenêtre Setup Status s'affiche. L'étendue de la progression de la désinstallation s'affiche dans la barre de progression.
Désinstallation du composant Application Web
Ce processus supprimera le composant Application Web.
-
Sur le côté A du serveur Web/Application, cliquez sur Démarrer > Paramètres > Panneau de configuration >.
-
Sélectionnez Ajout/Suppression de programmes. La fenêtre Programmes et fonctionnalités s'affiche. 3. 4. 5.
-
Sélectionnez Management Portal : Application Web.
-
Cliquez sur l'option Supprimer. Une fenêtre s'affiche vous demandant si vous êtes sûr de vouloir supprimer Management Portal : Application Web.
-
Cliquez sur Yes. La fenêtre Setup Status s'affiche. L'étendue de la progression de la désinstallation s'affiche dans la barre de progression.
Mettre à niveau la base de données du portail
Avant de mettre à niveau la base de données, vous devez installer le nouvel outil d'installation de la base de données, qui sera ensuite utilisé pour effectuer la mise à niveau de la base de données.
Installation du programme d'installation de la base de données
Pour installer le programme d'installation de la base de données Unified CCMP, procédez comme suit :
-
Sur le côté A, insérez le support d'installation Unified CCMP. Le programme d'installation doit être lancé automatiquement. Dans le cas contraire, parcourez le CD d'installation dans l'Explorateur Windows et double-cliquez sur autorun.hta.
-
Sélectionnez l'onglet Serveur de base de données, cliquez sur Exécuter le test pour vérifier les conditions préalables, puis cliquez sur Installer. Cliquez sur Suivant pour parcourir chaque fenêtre à tour de rôle.
-
Dans la fenêtre Contrat de licence :
-
J'accepte les termes du contrat de licence. Vous devez sélectionner cette option pour pouvoir continuer. Ce faisant, vous acceptez d'être lié par les termes du contrat de licence. Lisez-le attentivement avant d'accepter.
-
-
Dans la fenêtre Configuration de la cryptographie :
-
Passphrase : saisissez la phrase de passe cryptographique que vous avez créée lors de l'installation du composant Serveur de base de données lors de l'installation initiale du programme CCMP. Si vous continuez l'installation avec une nouvelle phrase de passe, vous ne pourrez pas accéder à vos données existantes.
-
Confirmer la phrase de passe : vous ne pouvez pas continuer tant que le contenu de ce champ n'est pas identique à la phrase de passe saisie ci-dessus.
-
-
Dans la fenêtre Dossier de destination, vérifiez l'emplacement. Si nécessaire, cliquez sur Modifier pour modifier l'emplacement d'installation du composant Serveur de base de données.
-
Cliquez sur Install.
Remarque : ce processus n'a pas installé de nouvelle base de données. Il a installé l'outil d'installation de la base de données, qui est utilisé pour configurer la base de données.
Pour mettre à niveau votre base de données maintenant, assurez-vous que le portail de gestion de lancement : La case Outil d'installation de base de données est cochée avant de cliquer sur Terminer.
Si vous avez coché la case Lancer Management Portal : Case à cocher Outil d'installation de base de données après l'installation du composant Base de données, l'outil d'installation de base de données démarre automatiquement. Vous pouvez également lancer manuellement l'outil d'installation de base de données à partir de Démarrer > Programmes > Management Portal > Database > Database Installer.
L'Assistant vous guidera tout au long du processus de mise à niveau d'une base de données.
Cliquez sur Suivant pour parcourir chaque fenêtre à tour de rôle. Entrez les détails suivants :
-
Dans la fenêtre Détails de la connexion SQL Server : 2. 3. 4.5. 6. 7. 8. 9. 10. 11. Cliquez sur Suivant pour effectuer la mise à niveau.
-
Server Name : sélectionnez Microsoft SQL Server où la base de données Unified CCMP doit être installée. Dans ce cas, il s'agit de la machine qui exécute l'application, et elle doit donc être laissée comme valeur par défaut (locale).
-
Nom de la base de données : saisissez ou sélectionnez le nom du catalogue de base de données utilisé à l'origine pour Unified CCMP.
-
Connect Using : sélectionnez la case d'option des informations d'identification de connexion à appliquer.
-
Informations de compte Windows que vous utilisez pour vous connecter à votre ordinateur. Cette option est recommandée.
-
Informations de connexion Microsoft SQL Server attribuées par l'administrateur système. Sélectionnez cette option uniquement si vous utilisez un catalogue de base de données sur un autre domaine. Pour cette option, vous devez saisir votre nom de connexion et votre mot de passe dans les champs fournis.
-
Test Connection : vérifiez que la connexion à Microsoft SQL Server est établie. Le message Connect a réussi mais la base de données n'existe pas n'est PAS le comportement correct à ce stade. Assurez-vous de corriger cette situation avant de continuer.
-
-
Cliquez sur OK pour continuer.
-
Dans la fenêtre Sélectionner une action à exécuter, sélectionnez Mettre à niveau une base de données existante et cliquez sur Suivant.
-
Sélectionnez l'option Encrypted Package et cliquez sur Next.
Installer les composants Unified CCMP restants
Les étapes suivantes doivent être effectuées sur les serveurs concernés sur la face A.
Installation du composant du serveur d'importation de données
Pour installer le composant Unified CCMP Data Import Server, sélectionnez l'onglet Data Import Server Component, cliquez sur Run Test... pour vérifier les conditions préalables, puis cliquez sur Installer.
Cliquez sur Suivant pour parcourir chaque fenêtre à tour de rôle. Vous devez entrer les détails suivants :
-
Dans la fenêtre Contrat de licence :
-
J'accepte les termes du contrat de licence Vous devez sélectionner cette option avant de pouvoir continuer. Ce faisant, vous acceptez d'être lié par les termes du contrat de licence. Lisez-le attentivement avant d'accepter.
-
-
Dans la fenêtre Configuration de la cryptographie :
-
Passphrase : saisissez la phrase de passe cryptographique utilisée lors de l'installation initiale de CCMP.
-
Confirmer la phrase de passe : vous ne pouvez pas continuer tant que le contenu de ce champ n'est pas identique à la phrase de passe saisie ci-dessus.
-
-
Dans la fenêtre Configurer la base de données :
-
SQL Server Acceptez la valeur par défaut de localhost comme serveur sur lequel réside la base de données.
-
Nom du catalogue Entrez le nom de la base de données tel que défini lors de l'installation du composant de base de données. La valeur par défaut est Portal.
-
Sélectionnez Connexion à l'aide de l'authentification Windows. L'authentification Microsoft SQL Server est utilisée uniquement lors de la connexion à un serveur de base de données sur un autre réseau, qui n'est pas pris en charge dans cette version.
-
-
Sélectionnez le type de configuration Terminé ou Personnalisé. La configuration personnalisée permet d'installer les composants du serveur d'importation de données dans différents dossiers de destination. Utilisez l'option Terminer la configuration pour gérer tous les composants d'un dossier de destination commun. Il s'agit de l'option recommandée.
-
Dans la fenêtre Dossier de destination, cliquez sur Modifier pour modifier l'emplacement d'installation du composant Serveur d'importation de données. Il n'est pas nécessaire d'installer tous les composants Portal au même emplacement.
-
Dans la fenêtre Dossier du fichier de session, cliquez sur Modifier pour modifier l'emplacement dans lequel les fichiers d'importation temporaires sont stockés. Le répertoire par défaut de ces éléments est basé sur le dossier de destination spécifié à l'étape précédente.
-
Cliquez sur Install.
-
Une fois l'installation terminée, cliquez sur Terminer.
-
Fermez la fenêtre du programme d'installation.
L'installation du composant Data Import Server est maintenant terminée.
Installation du composant du serveur de provisionnement
Pour installer le composant Provisioning Unified CCMP, sélectionnez l'onglet Provisioning Server Component, cliquez sur Run Test pour vérifier les conditions préalables, puis cliquez sur Install.
Cliquez sur Suivant pour parcourir chaque fenêtre à tour de rôle.
-
Dans la fenêtre Contrat de licence :
-
J'accepte les termes du contrat de licence. Vous devez sélectionner cette option pour pouvoir continuer. Ce faisant, vous acceptez d'être lié par les termes du contrat de licence. Lisez-le attentivement avant d'accepter.
-
-
Dans la fenêtre Configuration de la cryptographie :
-
Passphrase : saisissez la phrase de passe cryptographique saisie lors de l'installation initiale de CCMP.
-
Confirmer la phrase de passe - Saisissez à nouveau la phrase de passe.
-
-
Dans la fenêtre Configurer la base de données :
-
SQL Server : acceptez la valeur par défaut (local) de l'ordinateur actif.
-
Nom du catalogue : nom de la base de données Unified CCMP. Par défaut, il s'agit du portail.
-
Connect Using : sélectionnez la case d'option des informations d'identification de connexion à appliquer :
-
Authentification Windows.
-
Authentification SQL Server. Sélectionnez cette option uniquement si vous utilisez un catalogue de base de données sur un autre domaine. Pour cette option, vous devez entrer votre nom de connexion et votre mot de passe Microsoft SQL Server dans les champs fournis.
-
-
-
Dans la fenêtre Dossier de destination, cliquez sur Modifier pour modifier l'emplacement d'installation du composant Provisioning Server. Il n'est pas nécessaire d'installer tous les composants Unified CCMP au même emplacement.
-
Cliquez sur Install.
-
Une fois l'installation terminée, cliquez sur Terminer.
L'installation du composant Provisioning Server est maintenant terminée.
Installation du composant Application Server
Pour installer le composant Unified CCMP Application Server, sélectionnez l'onglet Application Server Component, cliquez sur Run Test pour vérifier les conditions préalables, puis cliquez sur Install.
Cliquez sur Suivant pour parcourir chaque fenêtre à tour de rôle.
-
Dans la fenêtre Contrat de licence :
-
J'accepte les termes du contrat de licence. Vous devez sélectionner cette option pour pouvoir continuer. Ce faisant, vous acceptez d'être lié par les termes du contrat de licence. Lisez-le attentivement avant d'accepter.
-
-
Dans la fenêtre Dossier de destination, acceptez le dossier ou cliquez sur Modifier pour modifier l'emplacement du composant Serveur d'applications.
-
Dans la fenêtre Configuration de la cryptographie :
-
Passphrase : saisissez la phrase de passe cryptographique choisie lors de l'installation initiale d'Unified CCMP.
-
Confirmer la phrase de passe : vous ne pouvez pas continuer tant que le contenu de ce champ n'est pas identique à la phrase de passe saisie ci-dessus.
 Attention : Vous devez utiliser la même phrase de passe cryptographique que celle utilisée à l'origine. Si vous ne connaissez pas la phrase de passe d'origine, arrêtez immédiatement l'installation et appelez votre fournisseur d'assistance. Si vous continuez l'installation avec une nouvelle phrase de passe, vous ne pourrez pas accéder à vos données existantes.
Attention : Vous devez utiliser la même phrase de passe cryptographique que celle utilisée à l'origine. Si vous ne connaissez pas la phrase de passe d'origine, arrêtez immédiatement l'installation et appelez votre fournisseur d'assistance. Si vous continuez l'installation avec une nouvelle phrase de passe, vous ne pourrez pas accéder à vos données existantes.
-
-
Dans la fenêtre Connexion à la base de données de configuration de cluster :
-
SQL Server : saisissez le nom du serveur sur lequel se trouve la base de données Portal de ce côté.
-
Nom du catalogue : saisissez le nom de la base de données, tel que sélectionné dans l'installation du composant de base de données. Par défaut, il s'agit de Portal.
-
Il est recommandé de vous connecter à l'aide de l'authentification Windows. Si le serveur de base de données se trouve sur un autre réseau, sélectionnez l'authentification Microsoft SQL Server et saisissez l'ID de connexion et le mot de passe appropriés dans les champs fournis.
-
-
Cliquez sur Install. Pendant l'installation, les fenêtres de commandes s'affichent pendant que le programme d'installation configure Reporting Services. Ces fenêtres de commandes se ferment toutes seules et ne nécessitent aucune action de votre part.
-
Une fois l'installation terminée, cliquez sur Terminer.
L'installation du serveur d'applications est maintenant terminée.
Installation du composant Web Server
Pour installer le composant Unified CCMP Web Server, sélectionnez l'onglet Composant Web Server, cliquez sur Exécuter le test pour vérifier les conditions préalables et cliquez sur Installer.
Passez chaque étape à tour de rôle.
-
Dans la fenêtre Contrat de licence :
-
J'accepte les termes du contrat de licence. Vous devez sélectionner cette option pour pouvoir continuer. Ce faisant, vous acceptez d'être lié par les termes du contrat de licence et vous devez donc le lire attentivement avant de l'accepter.
-
-
Cliquez sur Install. Pendant l'installation, les fenêtres de commandes peuvent s'afficher pendant que le programme d'installation configure Microsoft IIS. Ces fenêtres de commandes se ferment toutes seules et ne nécessitent aucune action de votre part.
-
Une fois l'installation terminée, cliquez sur Terminer.
L'installation du composant serveur Web est maintenant terminée.
Forcer les connexions de basculement vers le côté actif
Pour utiliser les deux côtés comme systèmes indépendants, les entrées de fichier hôte doivent être ajoutées pour pointer les connexions de basculement vers le côté actif actuel. Cela réduit la possibilité qu'un basculement se produise sur la base de données des autres côtés en cas d'arrêt de la réplication.
Puisque les informations de basculement sont conservées dans la base de données, les deux côtés connaissent l'autre côté même s'ils ne sont pas répliqués ou exécutent actuellement la même version. Si un basculement se produit, l'intégrité des données sera perdue, de sorte que, lors de son fonctionnement en mode monoface, il est conseillé d'ajouter les connexions de basculement au fichier d'hôtes de chaque machine pour rediriger vers le côté actif.
Dans le déploiement suivant :
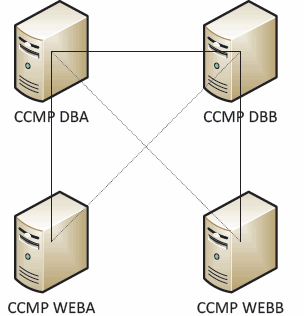
Les entrées du fichier hôte doivent être les suivantes :
CCMP DBA 127.0.0.1 CCMP DBB CCMP DBB 127.0.0.1 CCMP DBA CCMP WEBA <IP ADDRESS OF CCMPDBA> CCMP DBB 127.0.0. 1 CCMP WEBB CCMP WEBB <IP ADDRESS OF CCMPDBB> CCMP DBA 127.0.0. 1 CCMP WEBA
Ces entrées doivent être supprimées une fois la mise à niveau terminée et le côté B rérépliqué avec le côté A.
Mettre à jour le côté B pour activer l'approvisionnement et l'importation
Si les côtés du système doivent être exécutés indépendamment pendant une période prolongée, il peut être nécessaire de permettre l'approvisionnement et l'importation en même temps sur les côtés A et B.
Cette configuration peut être obtenue en effectuant les étapes Manual Provisioning/Import Failover contenues dans le manuel d'administration de la base de données B Side.
Mettre à jour CMS Control Console et Configuration Manager pour activer le provisionnement
Sur Unified CCE AW, vous devez mettre à jour la console CMS Control pour utiliser des ports uniques pour le serveur de provisionnement côté B.
Sur l'AW :
-
Cliquez sur Démarrer > Programmes > Outils Cisco Unified CCE > Outils d'administration > et cliquez sur l'application Contrôle CMS.
-
Si la connexion côté B existe dans les Connexions d'application, assurez-vous qu'elle comporte des numéros de port différents de la connexion côté A.
-
Si la connexion côté B n'existe pas, notez les détails de la connexion côté A.
-
Cliquez sur Add.
-
Saisissez les détails selon le côté A. Cependant, mettez à jour les détails Nom du serveur / Nom d'hôte sur celui du côté B et utilisez différents numéros de ports.
-
Click OK.
-
Cliquez sur Apply.
-
Vous serez averti que CMSJserver redémarrera. Assurez-vous de le confirmer.
Sur le serveur de base de données côté B :
-
Sur votre bureau Windows, cliquez sur Démarrer > Programmes > Management Portal > et cliquez sur l'application Configuration Management.
-
Cliquez sur OK pour vous connecter.
-
Cliquez sur Serveurs de communication.
-
Cliquez sur l'onglet Unified ICM.
-
Sélectionnez l'instance appropriée dans la liste.
-
Mettez à jour les numéros de port pour qu'ils correspondent à ceux utilisés dans la console de contrôle CMS.
-
Click OK.
-
Vous serez informé que les services de provisionnement doivent être redémarrés. Click OK.
-
Cliquez sur Close.
-
Quittez Configuration Manager.
Démarrage des services Unified CCMP
Vérifiez que les services Unified CCMP Windows sont exécutés sur les serveurs Unified CCMP.
Pour vérifier qu'un service est en cours d'exécution : 1. 2. . 3. � � � de de Note :
-
Cliquez sur Start > Run.
-
Entrez Services.msc, puis cliquez sur OK.
-
Vérifiez que le service est à l'état Démarré. Si aucun service n'est démarré, cliquez avec le bouton droit sur le nom du service et cliquez sur Démarrer.
Les services suivants doivent être exécutés sur les serveurs Web/d'applications :
-
UCCMP : Services de surveillance du système
-
UCCMP : Services de planification
-
UCCMP : Services de rapports
-
UCCMP : Services de recherche d'applications
Les services suivants doivent être exécutés sur les serveurs de base de données :
-
UCCMP : Serveur d'importation de données
-
UCCMP : Gestionnaire de tables de partition
-
UCCMP : Serveur d'approvisionnement
Lorsque tous les services exécutent Unified CCMP est prêt à être utilisé.
Remarque : si vous venez de démarrer le service de surveillance du système et le service d'application sur le serveur Web/Application, vous devez attendre quelques minutes avant de vous connecter pour permettre aux services de se charger complètement.
Étapes de mise à niveau d'un côté séparé B et de réinitialisation de la réplication
| Étape | Vérifier |
|---|---|
| Préparez les serveurs Unified CCMP en place : | |
| Arrêtez tous les services Unified CCMP sur les serveurs Unified CCMP côté B. | |
| Sauvegardez les bases de données du portail Côté A et Côté B. | |
| Sauvegardez les bases de données ReportServer SQL Server et ReportServerTempDB côté A et côté B. | |
| Désinstaller le logiciel Unified CCMP existant côté B : | |
| À l'aide de Ajout/Suppression de programmes, supprimez le programme CCMP : Serveur d'importation de données sur le serveur de base de données côté B. | |
| À l'aide de Ajout/Suppression de programmes, supprimez le programme CCMP : Provisioning Server sur le serveur de base de données côté B. | |
| À l'aide de Ajout/Suppression de programmes, supprimez le programme CCMP : Programme d'installation de la base de données sur le serveur de base de données côté B. | |
| À l'aide de Ajout/Suppression de programmes, supprimez le programme CCMP : Serveur d'applications sur le serveur Web/d'applications côté B. | |
| À l'aide de Ajout/Suppression de programmes, supprimez le programme CCMP : Application Web sur le serveur Web/d'applications côté B. | |
| Mettre à niveau la base de données Portal : | |
| À partir du nouveau support d'installation, installez le nouveau CCMP : Programme d'installation de la base de données sur le serveur de base de données côté B. | |
| Mettez à niveau la base de données Portal sur le serveur de base de données Côté B à l'aide de l'outil d'installation de la base de données Unified CCMP ou restaurez la sauvegarde Côté A sur Côté B. | |
| Installez les composants Unified CCMP restants : | |
| À partir du nouveau support d'installation, installez le nouveau CCMP : Serveur d'importation de données sur le serveur de base de données côté B. | |
| À partir du nouveau support d'installation, installez le nouveau serveur d'approvisionnement CCMP sur le serveur de base de données côté B. | |
| À partir du nouveau support d'installation, installez le nouveau serveur d'applications CCMP sur le serveur Web/d'applications côté B. | |
| À partir du nouveau support d'installation, installez la nouvelle application Web CCMP sur le serveur Web/d'application côté B. | |
| Finaliser la configuration : | |
| Supprimez les entrées de fichier hôte des serveurs côté A et B qui redirigent l'autre côté vers lui-même. | |
| Réinitialiser la réplication. | |
| Assurez-vous que tous les services Windows Unified CCMP ont été démarrés sur tous les serveurs de base de données et Web/application. | |
Préparer les serveurs Unified CCMP en place
Arrêter les services Unified CCMP
Avant de commencer la mise à niveau, les services Unified CCMP doivent être arrêtés sur tous les serveurs de la partie B.
afin d'arrêter Unified CCMP : Service Data Import Server, procédez comme suit :
-
Sur le serveur de base de données Côté B, cliquez sur Démarrer > Exécuter. La fenêtre Exécuter s'affiche.
-
Dans le champ Ouvrir, saisissez services.msc. La fenêtre Services s'affiche.
-
Cliquez avec le bouton droit de la souris sur UCCMP : Service Data Import Server de la liste des services.
-
Sélectionnez Arrêter.
-
Fermez la fenêtre Services.
Afin d'arrêter Unified CCMP : Service Provisioning Server, procédez comme suit :
-
Sur le serveur de base de données Côté B, cliquez sur Démarrer > Exécuter. La fenêtre Exécuter s'affiche.
-
Dans le champ Ouvrir, saisissez services.msc. La fenêtre Services s'affiche.
-
Cliquez avec le bouton droit de la souris sur UCCMP : Provisioning Server service à partir de la liste des services.
-
Sélectionnez Arrêter.
-
Fermez la fenêtre Services.
Afin d'arrêter Unified CCMP : Partition Table Manager Service, procédez comme suit :
-
Sur le serveur de base de données Côté B, cliquez sur Démarrer > Exécuter. La fenêtre Exécuter s'affiche.
-
Dans le champ Ouvrir, saisissez services.msc. La fenêtre Services s'affiche.
-
Cliquez avec le bouton droit de la souris sur UCCMP : Partitionnement du service Table Manager de la liste des services.
-
Sélectionnez Arrêter.
-
Fermez la fenêtre Services.
Afin d'arrêter Unified CCMP : Service de surveillance, Unified CCMP : Service Serveur de recherche d'applications et Unified CCMP : Service Reporting Services, procédez comme suit :
-
Sur le serveur de base de données Côté B, cliquez sur Démarrer > Exécuter. La fenêtre Exécuter s'affiche.
-
Dans le champ Ouvrir, saisissez services.msc. La fenêtre Services s'affiche.
-
Cliquez avec le bouton droit de la souris sur Unified CCMP : Service de surveillance de la liste des services.
-
Sélectionnez Arrêter.
-
Fermez la fenêtre Services.
Sauvegarder les bases de données du portail et du serveur de rapports CCMP
Sauvegardez les bases de données du portail CCMP et de Reporting Services afin de pouvoir les restaurer en cas de défaillance.
-
Sur le côté A du serveur de base de données, cliquez sur Démarrer > Programmes > Microsoft SQL Server 2005 > SQL Server Management Studio.
-
Connectez-vous au moteur de base de données à l'aide de l'authentification Windows.
-
Accédez à la base de données Portal.
-
Cliquez avec le bouton droit sur Portal, puis sélectionnez Tâches > Sauvegarde.
-
Modifiez la destination selon vos besoins à l'aide des fonctions Supprimer et Ajouter
-
Cliquez sur OK.
Répétez cette procédure pour la base de données du portail CCMP sur le serveur de base de données Côté B.
De la même manière, sauvegardez les bases de données Report Server sur les serveurs de base de données Côté A et Côté B :
-
Sur le serveur Web, sélectionnez Démarrer > Exécuter, puis émettez la commande services.msc.
-
Arrêtez le service SQL Server Reporting Services.
-
Sur le côté A du serveur de base de données, cliquez sur Démarrer > Programmes > Microsoft SQL Server 2005 > SQL Server Management Studio.
-
Connectez-vous au moteur de base de données local à l'aide de l'authentification Windows.
-
Accédez à la base de données ReportServer.
-
Cliquez avec le bouton droit sur ReportServer, puis sélectionnez Tâches > Sauvegarde.
-
Modifiez la destination selon vos besoins à l'aide des fonctions Supprimer et Ajouter.
-
Cliquez sur OK.
-
Accédez à la base de données ReportServerTempDB.
-
Cliquez avec le bouton droit sur ReportServerTempDB, puis sélectionnez Tâches > Sauvegarde.
-
Modifiez la destination selon vos besoins à l'aide des fonctions Supprimer et Ajouter.
-
Cliquez sur OK.
Répétez ce processus pour les bases de données Reporting Services sur le serveur de base de données Côté B.
Désinstaller le logiciel Unified CCMP existant
Désinstaller le composant Data Import Server
Ce processus supprimera le composant Data Import Server :
-
Sur le serveur de base de données Côté B, cliquez sur Démarrer > Panneau de configuration > Ajout/Suppression de programmes. La fenêtre Programmes et fonctionnalités s'affiche.
-
Sélectionnez Management Portal : Serveur d'importation de données.
-
Cliquez sur Désinstaller. Une fenêtre s'affiche vous demandant si vous êtes sûr de vouloir supprimer Management Portal : Serveur d'importation de données.
-
Cliquez sur Yes. La fenêtre Setup Status s'affiche. L'étendue de la progression de la désinstallation s'affiche dans la barre de progression.
Désinstaller le composant Provisioning Server
Ce processus supprimera le composant Provisioning Server :
-
Sur le serveur de base de données Côté B, cliquez sur Démarrer > Panneau de configuration > Ajout/Suppression de programmes. La fenêtre Programmes et fonctionnalités s'affiche.
-
Sélectionnez Management Portal : Serveur d'approvisionnement.
-
Cliquez sur Désinstaller. Une fenêtre s'affiche vous demandant si vous êtes sûr de vouloir supprimer Management Portal : Provisioning Server.
-
Cliquez sur Yes. La fenêtre Setup Status s'affiche. L'étendue de la progression de la désinstallation s'affiche dans la barre de progression.
-
Supprimez manuellement le dossier C:\Program Files\Management Portal\Provisioning Server\Config s'il existe.
Désinstaller le composant d'installation de base de données
Ce processus va supprimer le composant Installer de base de données. Outil utilisé pour gérer le catalogue de base de données. La désinstallation de cet outil ne supprimera pas la base de données Portal (qui sera mise à niveau ultérieurement dans le processus).
-
Sur le serveur de base de données Côté B, cliquez sur Démarrer > Panneau de configuration > Ajout/Suppression de programmes. La liste Ajout/Suppression de programmes s'affiche.
-
Sélectionnez Management Portal : Outil d'installation de la base de données.
-
Cliquez sur l'option Supprimer, puis confirmez.
Désinstaller le composant Application Server
Ce processus supprimera le composant Application Server :
-
Sur le serveur d'applications Côté B, cliquez sur Démarrer > Panneau de configuration > Ajout/Suppression de programmes. La liste Ajout/Suppression de programmes s'affiche.
-
Sélectionnez Management Portal : Serveur d'applications.
-
Cliquez sur l'option Supprimer, puis confirmez.
Désinstaller le composant Application Web
Ce processus supprimera le composant Application Web :
-
Sur le serveur d'applications Côté B, cliquez sur Démarrer > Panneau de configuration > Ajout/Suppression de programmes. La liste Ajout/Suppression de programmes s'affiche.
-
Sélectionnez Management Portal : Application Web.
-
Cliquez sur l'option Supprimer, puis confirmez.
Mettre à niveau la base de données du portail CCMP
Avant de mettre à niveau la base de données, vous devez installer le nouvel outil d'installation de la base de données, qui sera ensuite utilisé pour effectuer la mise à niveau de la base de données.
Installation du programme d'installation de la base de données
Pour installer le programme d'installation de la base de données Unified CCMP, procédez comme suit :
-
Sur le serveur de base de données Côté B, insérez le support d'installation Unified CCMP. Le programme d'installation doit être lancé automatiquement. Si ce n'est pas le cas, parcourez le CD d'installation dans l'Explorateur Windows et double-cliquez sur autorun.hta.
-
Sélectionnez l'onglet Composant de base de données, cliquez sur Exécuter le test afin de vérifier les conditions préalables, puis cliquez sur Installer. Cliquez sur Suivant afin de parcourir chaque fenêtre à tour de rôle.
-
Dans la fenêtre Contrat de licence :
J'accepte les termes du contrat de licence. Vous devez sélectionner cette option pour pouvoir continuer. Ce faisant, vous acceptez d'être lié par les termes du contrat de licence. Lisez-le attentivement avant d'accepter.
-
Dans la fenêtre Configuration de la cryptographie :
Phrase de passe - Entrez la phrase de passe cryptographique que vous avez créée lors de l'installation du composant Serveur de base de données lors de l'installation initiale du programme CCMP. Si vous continuez l'installation avec une nouvelle phrase de passe, vous ne pourrez pas accéder à vos données existantes.
Confirmer la phrase de passe - Vous ne pouvez pas continuer tant que le contenu de ce champ n'est pas identique à la phrase de passe saisie ci-dessus.
-
Dans la fenêtre Dossier de destination, vérifiez l'emplacement. Si nécessaire, cliquez sur Modifier afin de modifier l'emplacement où vous voulez installer le composant Serveur de base de données.
-
Cliquez sur Install.
Remarque : ce processus n'installe pas de nouvelle base de données. Il installe l'outil d'installation de base de données, qui est utilisé pour configurer la base de données.
À ce stade, le nouvel outil d'installation de la base de données a été installé mais la base de données n'a pas été mise à niveau.
Si le système fonctionne en mode monoface depuis plus d'une journée, une sauvegarde de la base de données A-Side doit être restaurée sur le côté B avant la réinstallation de la réplication, ce qui signifie qu'une mise à niveau de la base de données n'est pas nécessaire. Ce processus est défini ci-dessous dans « Restauration de la sauvegarde de la base de données côté A sur côté B ».
Si le système fonctionne en mode monoface depuis moins d'un jour, la base de données doit être mise à niveau comme suit.
Effectuer une mise à niveau de la base de données B-Side
afin de mettre à niveau votre base de données maintenant, assurez-vous que le portail de gestion de lancement : La case Outil d'installation de base de données est cochée avant de cliquer sur Terminer.
Si vous avez vérifié le portail de gestion de lancement : Case à cocher Outil d'installation de base de données après l'installation du composant Base de données, l'outil d'installation de base de données démarre automatiquement. Vous pouvez également lancer manuellement l'outil d'installation de base de données à partir de Démarrer > Programmes > Management Portal > Database > Database Installer.
L'Assistant vous guidera tout au long du processus de mise à niveau d'une base de données.
Cliquez sur Suivant afin de parcourir chaque fenêtre à tour de rôle. Entrez les informations suivantes :
-
Dans la fenêtre Détails de la connexion SQL Server :
-
Nom du serveur - Sélectionnez Microsoft SQL Server où la base de données Unified CCMP doit être installée. Dans ce cas, il s'agit de la machine qui exécute l'application, et elle doit donc être laissée comme valeur par défaut (locale).
-
Nom de la base de données : saisissez ou sélectionnez le nom du catalogue de base de données qui sera utilisé pour Unified CCMP. Utilisez le nom par défaut de Portal.
-
Connect Using - Sélectionnez la case d'option des informations d'identification de connexion que vous voulez appliquer :
-
Informations de compte Windows que vous utilisez pour vous connecter à votre ordinateur. Cette option est recommandée.
-
Informations de connexion Microsoft SQL Server attribuées par l'administrateur système. Sélectionnez cette option uniquement si vous utilisez un catalogue de base de données sur un autre domaine. Pour cette option, vous devez saisir votre nom de connexion et votre mot de passe dans les champs fournis.
-
-
Test de la connexion Vérifiez que la connexion à Microsoft SQL Server est établie. Le message Connection a réussi mais la base de données n'existe pas est le comportement correct à ce stade. Cliquez sur OK pour continuer.
-
-
Dans la fenêtre Sélectionner une action à exécuter, sélectionnez Mettre à niveau une base de données existante et cliquez sur Suivant.
-
Sélectionnez l'option Encrypted Package et cliquez sur Next.
-
Cliquez sur Suivant pour effectuer la mise à niveau.
Restaurer la sauvegarde de la base de données côté A sur le côté B
Lorsque le système fonctionne en mode monoface depuis plus d'un jour, la dernière sauvegarde de la base de données du portail côté A doit être restaurée dans la base de données côté B afin de s'assurer que les informations d'audit sont cohérentes d'un côté à l'autre.
Sur le nouveau serveur de base de données Côté B :
-
Cliquez sur Démarrer > Programmes > Microsoft SQL Server 2005 > Management Studio.
-
Cliquez avec le bouton droit sur la base de données Portal, puis cliquez sur Tâches > Restaurer.
-
Dans la fenêtre Restaurer la base de données, choisissez À partir du périphérique et Ajouter l'emplacement du fichier de sauvegarde du portail à partir du serveur de base de données A-Side. Vous devrez peut-être copier le fichier de sauvegarde localement pour y accéder.
-
Sélectionnez le fichier de sauvegarde à partir duquel restaurer la base de données Portal, puis cliquez sur OK.
-
Activez la case à cocher en regard du jeu de sauvegarde que vous venez d'ajouter.
-
Sélectionnez la base de données Portal comme destination de restauration dans la liste déroulante To Database.
-
Sélectionnez Options, puis choisissez Remplacer la base de données existante.
-
Cliquez sur OK pour démarrer la restauration.
Installation des composants Unified CCMP restants
Les étapes de cette section doivent être effectuées sur les serveurs concernés sur la face B.
Installation du composant du serveur d'importation de données
Afin d'installer le composant Unified CCMP Data Import Server, sélectionnez l'onglet Data Import Server Component, cliquez sur Run Test... afin de vérifier les conditions préalables, puis cliquez sur Installer.
Cliquez sur Suivant afin de parcourir chaque fenêtre à tour de rôle. Vous devez entrer ces détails :
-
Dans la fenêtre Contrat de licence :
-
J'accepte les termes du contrat de licence. Vous devez sélectionner cette option pour pouvoir continuer. Ce faisant, vous acceptez d'être lié par les termes du contrat de licence. Lisez-le attentivement avant d'accepter.
-
-
Dans la fenêtre Configuration de la cryptographie :
-
Phrase de passe : saisissez la phrase de passe cryptographique utilisée lors de l'installation initiale du protocole CCMP.
-
Confirmer la phrase de passe - Vous ne pouvez pas continuer tant que le contenu de ce champ n'est pas identique à la phrase de passe saisie ci-dessus.
-
-
Dans la fenêtre Configurer la base de données :
-
SQL Server - Acceptez la valeur par défaut de localhost comme serveur sur lequel réside la base de données.
-
Nom du catalogue - Entrez le nom de la base de données tel que défini lors de l'installation du composant de base de données. La valeur par défaut est Portal.
-
Sélectionnez Connexion à l'aide de l'authentification Windows. L'authentification Microsoft SQL Server est utilisée uniquement lors de la connexion à un serveur de base de données sur un autre réseau, qui n'est pas pris en charge dans cette version.
-
-
Sélectionnez le type de configuration Terminé ou Personnalisé. La configuration personnalisée permet d'installer les composants du serveur d'importation de données dans différents dossiers de destination. Utilisez Complete setup afin de conserver tous les composants dans un dossier de destination commun. Cette dernière option est recommandée.
-
Dans la fenêtre Dossier de destination, cliquez sur Modifier afin de modifier l'emplacement d'installation du composant Serveur d'importation de données. Il n'est pas nécessaire d'installer tous les composants Portal au même emplacement.
-
Dans la fenêtre Dossier du fichier de session, cliquez sur Modifier afin de modifier l'emplacement dans lequel les fichiers d'importateurs temporaires sont stockés. Le répertoire par défaut de ces éléments est basé sur le dossier de destination spécifié à l'étape précédente.
-
Cliquez sur Install.
-
Une fois l'installation terminée, cliquez sur Terminer.
-
Fermez la fenêtre du programme d'installation.
L'installation du composant Data Import Server est maintenant terminée.
Installation du composant serveur de provisionnement
Afin d'installer le composant Provisioning Unified CCMP, sélectionnez l'onglet Provisioning Server Component, cliquez sur Run Test afin de vérifier les conditions préalables, puis cliquez sur Install.
Cliquez sur Suivant afin de parcourir chaque fenêtre à tour de rôle.
-
Dans la fenêtre Contrat de licence :
-
J'accepte les termes du contrat de licence. Vous devez sélectionner cette option pour pouvoir continuer. Ce faisant, vous acceptez d'être lié par les termes du contrat de licence. Lisez-le attentivement avant d'accepter.
-
-
Dans la fenêtre Configuration de la cryptographie :
-
Phrase de passe - Entrez la phrase de passe cryptographique saisie lors de l'installation initiale de CCMP.
-
Confirmer la phrase de passe : saisissez à nouveau la phrase de passe.
-
-
Dans la fenêtre Configurer la base de données :
-
SQL Server - Acceptez la valeur par défaut (local) de l'ordinateur actif.
-
Nom du catalogue : nom de la base de données Unified CCMP. Par défaut, il s'agit de Portal.
-
Connect Using - Sélectionnez la case d'option des informations d'identification de connexion que vous voulez appliquer :
-
Authentification Windows.
-
Authentification SQL Server. Sélectionnez cette option uniquement si vous utilisez un catalogue de base de données sur un autre domaine. Pour cette option, vous devez saisir votre nom de connexion et votre mot de passe Microsoft SQL Server dans les champs fournis.
-
-
-
Dans la fenêtre Dossier de destination, cliquez sur Modifier afin de modifier l'emplacement d'installation du composant Provisioning Server. Il n'est pas nécessaire d'installer tous les composants Unified CCMP au même emplacement.
-
Cliquez sur Install.
-
Une fois l'installation terminée, cliquez sur Terminer.
L'installation du composant Provisioning Server est maintenant terminée.
Installation du composant Application Server
Afin d'installer le composant Unified CCMP Application Server, sélectionnez l'onglet Application Server Component, cliquez sur Run Test afin de vérifier les conditions préalables, puis cliquez sur Install.
Cliquez sur Suivant afin de parcourir chaque fenêtre à tour de rôle.
-
Dans la fenêtre Contrat de licence :
-
J'accepte les termes du contrat de licence. Vous devez sélectionner cette option pour pouvoir continuer. Ce faisant, vous acceptez d'être lié par les termes du contrat de licence. Lisez-le attentivement avant d'accepter.
-
-
Dans la fenêtre Dossier de destination, acceptez le dossier ou cliquez sur Modifier afin de modifier l'emplacement du composant Serveur d'applications.
-
Dans la fenêtre Configuration de la cryptographie :
-
Passphrase - Saisissez la phrase de passe cryptographique choisie lors de l'installation initiale d'Unified CCMP.
-
Confirmer la phrase de passe - Vous ne pouvez pas continuer tant que le contenu de ce champ n'est pas identique à la phrase de passe saisie ci-dessus.
 Attention : Vous devez utiliser la même phrase de passe cryptographique que celle utilisée à l'origine. Si vous ne connaissez pas la phrase de passe d'origine, arrêtez immédiatement l'installation et appelez votre fournisseur d'assistance. Si vous continuez l'installation avec une nouvelle phrase de passe, vous ne pourrez pas accéder à vos données existantes.
Attention : Vous devez utiliser la même phrase de passe cryptographique que celle utilisée à l'origine. Si vous ne connaissez pas la phrase de passe d'origine, arrêtez immédiatement l'installation et appelez votre fournisseur d'assistance. Si vous continuez l'installation avec une nouvelle phrase de passe, vous ne pourrez pas accéder à vos données existantes.
-
-
Dans la fenêtre Connexion à la base de données de configuration de cluster :
-
SQL Server - Entrez le nom du serveur sur lequel se trouve la base de données Portal de ce côté.
-
Nom du catalogue - Entrez le nom de la base de données, tel que sélectionné dans l'installation du composant de base de données. Par défaut, il s'agit de Portal.
-
Il est recommandé de vous connecter à l'aide de l'authentification Windows. Si le serveur de base de données se trouve sur un autre réseau, sélectionnez Authentification Microsoft SQL Server et saisissez l'ID de connexion et le mot de passe appropriés dans les champs fournis.
-
-
Cliquez sur Install. Pendant l'installation, les fenêtres de commandes s'affichent pendant que le programme d'installation configure Reporting Services. Ces fenêtres de commandes se ferment toutes seules et ne nécessitent aucune action de votre part.
-
Une fois l'installation terminée, cliquez sur Terminer.
L'installation du serveur d'applications est maintenant terminée.
Installation du composant Web Server
Afin d'installer le composant Serveur Web Unified CCMP, sélectionnez l'onglet Composant serveur Web, cliquez sur Exécuter le test afin de vérifier les conditions préalables, puis cliquez sur Installer.
Passez en revue chaque étape à tour de rôle :
-
Dans la fenêtre Contrat de licence :
-
J'accepte les termes du contrat de licence. Vous devez sélectionner cette option pour pouvoir continuer. Ce faisant, vous acceptez d'être lié par les termes du contrat de licence et vous devez donc le lire attentivement avant de l'accepter.
-
-
Cliquez sur Install. Pendant l'installation, les fenêtres de commandes peuvent s'afficher pendant que le programme d'installation configure Microsoft IIS. Ces fenêtres de commandes se ferment toutes seules et ne nécessitent aucune action de votre part.
-
Une fois l'installation terminée, cliquez sur Terminer.
L'installation du composant serveur Web est maintenant terminée.
Désactiver les connexions de basculement forcées sur le côté actif
Supprimez les entrées apportées aux fichiers hôtes sur tous les serveurs qui pointent les connexions de basculement vers le côté actif.
Réinitialiser la réplication
Réinstancier la réplication de base de données CCMP
Pour rétablir la réplication, procédez comme suit :
-
Vérifiez que vous êtes connecté au serveur de base de données Côté A en tant qu'utilisateur de niveau domaine disposant de droits d'administration sur les deux serveurs de base de données.
-
Sur votre bureau Windows, cliquez sur Démarrer > Programmes > Management Portal, puis cliquez sur l'application Gestion de la configuration.
-
Cliquez sur OK pour vous connecter.
-
Cliquez sur Serveurs UCCMP.
-
Cliquez sur l'onglet Base de données UCCMP.
-
Cliquez sur Réplication. La fenêtre Configuration de la réplication de base de données UCCMP s'ouvre et affiche tous les détails du serveur sélectionné. Effectuez toutes les modifications à cette étape si nécessaire.
-
Cliquez sur Répliquer (si vous êtes invité à enregistrer les modifications, cliquez sur Oui) et confirmez. Une fenêtre d'exécution du travail s'affiche pour afficher les états de progression de la réplication.
-
Afin de démarrer le processus de configuration de la réplication, cliquez sur Exécuter. Lorsque vous êtes invité à confirmer la réplication, cliquez sur Oui. Une fois la réplication configurée, cliquez sur Fermer.
-
Cliquez sur OK afin de fermer la fenêtre Configuration de la réplication de base de données UCCMP.
-
Cliquez sur Fermer, afin de fermer la fenêtre Configuration UCCMP.
-
Quittez Configuration Manager.
-
Sur le serveur de base de données Côté B, cliquez sur Démarrer > Programmes > Microsoft SQL Server 2005 > SQL Server Management Studio.
-
Connectez-vous au moteur de base de données local à l'aide de l'authentification Windows.
-
Cliquez avec le bouton droit sur le dossier Réplication, puis cliquez sur Lancer le moniteur de réplication. Le moniteur de réplication s'affiche.
-
Développez Mes éditeurs. Si l'éditeur de serveur de base de données Side A n'est pas affiché, il doit être ajouté :
-
Cliquez avec le bouton droit sur Mes éditeurs > Ajouter des éditeurs. La boîte de dialogue Ajouter un serveur de publication s'affiche.
-
Cliquez sur Add > Add SQL Server Publisher.
-
Server Name - Saisissez le nom du serveur côté A (éditeur).
-
Authentification - Entrez les détails de l'authentification pour vous connecter au serveur.
-
-
-
Cliquez sur Connect. Si un message de notification sur l'emplacement du distributeur s'affiche, cliquez sur OK et fournissez des détails de connexion au distributeur.
-
Cliquez sur OK afin d'ajouter l'éditeur à la liste des éditeurs surveillés.
-
Accédez aux snapshots répertoriés sous le serveur de publication. Deux snapshots s'affichent :
-
[Portail] Base
-
[Portail] Non mis en file d'attente
-
-
Cliquez sur l'instantané de la composition de base, puis sur l'onglet Avertissements et agents.
-
Cliquez avec le bouton droit de la souris sur Agent de capture instantanée dans la liste Agents et travaux, puis cliquez sur Démarrer l'agent. Attendez que le statut passe à Terminé. Cela peut prendre plusieurs minutes.
-
Répétez les étapes 19 et 20 pour l'instantané non mis en file d'attente.
-
Quittez Replication Monitor et fermez SQL Server Management Studio.
La configuration de la réplication de base de données Unified CCMP est maintenant terminée.
Réplication de la base de données du serveur de rapports
Procédez comme suit :
-
Vérifiez que vous êtes connecté au serveur de base de données Côté A en tant qu'utilisateur de niveau domaine disposant de droits d'administration sur les deux serveurs de base de données.
-
Sur votre bureau Windows, cliquez sur Démarrer > Programmes > Management Portal, puis cliquez sur l'application Gestion de la configuration.
-
Cliquez sur OK pour vous connecter.
-
Cliquez sur Serveurs UCCMP.
-
Cliquez sur l'onglet Bases de données du serveur de rapports.
-
Cliquez sur Réplication dans l'onglet Bases de données Report Server de Configuration Manager. La fenêtre Configuration de la réplication de base de données Report Server s'affiche.
-
Cliquez sur Répliquer. Si vous êtes invité à enregistrer les modifications en attente, cliquez sur Oui.
-
Afin de démarrer le processus de configuration de la réplication, cliquez sur Exécuter.
-
Vous devrez effectuer une sauvegarde de la clé de chiffrement du serveur de rapports à partir du serveur de publication avant de configurer la réplication.
Cela n'est pas nécessaire dans ce cas, car les bases de données ont été répliquées précédemment.
-
Lorsque la réplication est réussie, un message s'affiche dans la fenêtre Gestionnaire de réplication de base de données Report Server vous demandant de restaurer la clé de chiffrement du serveur de rapports de l'éditeur sur le serveur de rapports de l'abonné.
-
Cliquez sur Close.
-
Cliquez sur OK afin de fermer la fenêtre Configuration de la réplication de base de données Report Server.
-
Cliquez sur Fermer afin de fermer la fenêtre Configuration UCCMP.
-
Quittez Configuration Manager.
Démarrer les services Unified CCMP
Vérifiez que les services Unified CCMP Windows sont exécutés sur les serveurs Unified CCMP.
Procédez comme suit :
-
Cliquez sur Start > Run.
-
Entrez Services.msc, puis cliquez sur OK.
-
Vérifiez que le service est à l'état Démarré. Si aucun service n'est démarré, cliquez avec le bouton droit sur le nom du service et cliquez sur Démarrer.
Ces services doivent être exécutés sur les serveurs Web/d'applications :
-
UCCMP : Services de surveillance du système
-
UCCMP : Services de planification
-
UCCMP : Services de rapports
-
UCCMP : Services de recherche d'applications
Ces services doivent être exécutés sur les serveurs de base de données :
-
UCCMP : Serveur d'importation de données
-
UCCMP : Gestionnaire de tables de partition
-
UCCMP : Serveur d'approvisionnement
Lorsque tous les services sont en cours d'exécution, Unified CCMP est prêt à être utilisé.
Remarque : si vous venez de démarrer le service de surveillance du système et le service d'application sur le serveur Web, vous devez attendre quelques minutes avant de vous connecter pour permettre le chargement complet des services.
Validation de mise à niveau
Vérifiez que le système fonctionne après la mise à niveau avec les tests suivants :
| Vérifier | Critères de réussite |
|---|---|
| Tests de provisionnement Unified CCE | |
| Connectez-vous au serveur Web Côté A (Portail) et créez un nouveau groupe de compétences. Cette opération teste le provisionnement à partir du serveur Web A Side. Exécutez ce test sur chaque instance UCCE configurée. | Le groupe de compétences doit être créé avec succès. |
| Connectez-vous au serveur Web côté B (Portal). Recherchez le groupe de compétences créé lors du test précédent. Ceci teste la réplication de la modification du côté A vers le côté B. | Le groupe de compétences doit être visible du côté B. |
| Connectez-vous au serveur Web Côté B (Portail) et créez un nouveau groupe de compétences. Ceci teste le provisionnement UCCE à partir du serveur Web B Side. | Le groupe de compétences doit être créé avec succès. |
| Connectez-vous au serveur Web Côté A (Portal). Recherchez le groupe de compétences créé lors du test précédent. Ceci teste la réplication de la modification du côté B vers le côté A. | Le groupe de compétences doit être visible du côté A. |
| Créez un nouveau groupe de compétences sur l'AW à l'aide de l'outil Explorateur de groupes de compétences Cisco. Patientez quelques minutes et vérifiez que le groupe de compétences est importé dans Unified CCMP. | Le groupe de compétences doit être visible du côté A et du côté B. |
| Tests de provisionnement CUCM | |
| Connectez-vous au serveur Web Côté A (Portal) et créez un nouveau téléphone IP. Ceci teste le provisionnement CUCM à partir du serveur Web A Side. | Le téléphone IP doit être créé. |
| Connectez-vous au serveur Web Côté B (Portail) et créez un nouveau téléphone IP. Ceci teste le provisionnement CUCM à partir du serveur Web B Side. | Le téléphone IP doit être visible du côté B. |
Informations connexes
Contacter Cisco
- Ouvrir un dossier d’assistance

- (Un contrat de service de Cisco est requis)
 Attention : Vous devez utiliser la même phrase de passe cryptographique que celle utilisée à l'origine. Si vous ne connaissez pas la phrase de passe d'origine, arrêtez immédiatement l'installation et appelez votre fournisseur d'assistance. Si vous continuez l'installation avec une nouvelle phrase de passe, vous ne pourrez pas accéder à vos données existantes.
Attention : Vous devez utiliser la même phrase de passe cryptographique que celle utilisée à l'origine. Si vous ne connaissez pas la phrase de passe d'origine, arrêtez immédiatement l'installation et appelez votre fournisseur d'assistance. Si vous continuez l'installation avec une nouvelle phrase de passe, vous ne pourrez pas accéder à vos données existantes. Commentaires
Commentaires