Réparation d'une connexion réseau local sans fil interrompue
Table des matières
Introduction
Ce document fournit des informations pour aider à identifier et à dépanner les problèmes courants dans un réseau local sans fil dans lequel il y a au moins un point d'accès (AP) et un ou plusieurs clients sans fil.
Conditions préalables
Exigences
Cisco vous recommande d'avoir les connaissances suivantes :
-
Connaissance de base de la connectivité Ethernet, TCP/IP et LAN
-
Connaissance des pages de gestion du périphérique et possibilité d'y accéder, via une connexion console ou un navigateur Web
Composants utilisés
Les informations contenues dans ce document sont basées sur l'équipement Cisco Aironet.
Les équipements Cisco Aironet fonctionnent mieux lorsque vous chargez tous les composants avec la version la plus récente du logiciel. Effectuez une mise à niveau vers les dernières versions du logiciel au début du processus de dépannage.
Remarque : vous pouvez télécharger les derniers logiciels et pilotes à partir de Téléchargements sans fil Cisco.
The information in this document was created from the devices in a specific lab environment. All of the devices used in this document started with a cleared (default) configuration. If your network is live, make sure that you understand the potential impact of any command.
Conventions
Pour plus d'informations sur les conventions utilisées dans ce document, reportez-vous à Conventions relatives aux conseils techniques Cisco.
Définition du problème
Une compréhension claire de tout problème est la première étape pour trouver une solution. Cela s’applique aux problèmes de réseau. Les réseaux sont constitués de plusieurs éléments qui travaillent ensemble pour atteindre un objectif commun : l'interconnexion. Vous devez comprendre la contribution de chaque élément à l'interconnexion et les défauts que chaque élément peut rencontrer.
Une approche commune du dépannage est également importante. Le présent document suit une méthodologie, à savoir le modèle OSI (Open System Interconnection). Cette méthode fonctionne couche par couche pour localiser et résoudre le problème et ne saute pas les couches ou saute à des conclusions immédiates.
Ce document fait un pas en arrière dans le dépannage. Le document ne se contente pas d'examiner les connexions de radiofréquence (RF), il examine également les composants réseau appropriés qui fonctionnent ensemble.
Ce document examine deux cas de problèmes de connectivité :
-
Problèmes de connectivité : point d'accès au réseau local filaire
-
Problèmes de connectivité : client sans fil vers point d'accès/station d'accueil (liaison radio)
Quoi de neuf ?
Afin de dépanner un réseau local sans fil qui était opérationnel puis arrêté, revenez en arrière et demandez-vous : « Qu'est-ce qui a changé ? »
-
Le micrologiciel du point d'accès ou de la station d'accueil Ethernet (BASE) a-t-il changé ?
-
Les pilotes client ont-ils changé ?
-
Avez-vous modifié le microprogramme ou les utilitaires client ?
Si vous mettez à niveau une partie du logiciel client, telle que l'utilitaire client Aironet (ACU), le pilote NDIS (Network Driver Interface Specification) ou le micrologiciel radio, mettez à niveau les deux autres parties vers la révision qui a été publiée en même temps. Référez-vous à Téléchargements sans fil Cisco pour les dernières versions logicielles.
Problèmes de connectivité : point d'accès au réseau local filaire
Ce document présente cette rubrique sur les problèmes de connectivité entre les points d’accès et les réseaux locaux câblés, en premier lieu en raison de la hiérarchie du réseau. Souvent, la connectivité RF entre le point d'accès et le client peut en effet être correcte, mais en réalité, le trafic circule du client, à travers le point d'accès, et vers le reste du réseau. S'il y a un problème entre le point d'accès et le reste du réseau local, le problème peut passer inaperçu jusqu'à ce que les clients essaient de faire passer le trafic par le point d'accès, et pas seulement au point d'accès.
Filtres
Si des filtres sont configurés côté Ethernet ou côté radio du point d'accès, désactivez-les temporairement, jusqu'à ce que vous résolviez le problème de connectivité. Cette désactivation permet de déterminer si les filtres contribuent au problème. Vous pouvez désactiver les filtres à partir des interfaces tout en conservant les filtres dans la configuration. Si les filtres sont longs ou complexes, réactivez-les par phases afin d'isoler l'état qui cause le problème. Pour plus d'informations sur la façon d'activer les filtres dans les AP, référez-vous à la section Configuration des filtres du Guide de configuration du logiciel Cisco IOS pour les points d'accès Cisco Aironet.
Adressage IP
Bien que l’adressage IP soit un problème de base, le sujet nécessite des commentaires. Si le point d'accès ou les clients sans fil sont adressés de manière statique, assurez-vous que l'adresse statique se trouve effectivement dans le même réseau que le reste du réseau local. Le point d'accès communique avec le reste du réseau via l'adresse IP attribuée à l'interface BVI. Vous devez vous assurer que l’adresse IP est numérotée de la même manière et qu’elle a le même masque de sous-réseau. Le point d’accès n’est pas un routeur et n’exécute aucune fonction de routage. Par conséquent, ne considérez jamais l'AP comme la passerelle par défaut d'un réseau. Ne configurez pas l'adresse IP du point d'accès sur un périphérique comme passerelle par défaut de ce périphérique.
Dans la plupart des cas, le point d'accès et les clients obtiennent l'adresse IP via DHCP. Si l'AP est configuré pour recevoir l'adresse IP via DHCP mais ne reçoit pas de réponse valide du serveur DHCP, l'AP fait ceci :
-
Utilise l'adresse par défaut 10.0.0.1
-
Réutilise la dernière adresse que le serveur DHCP a attribuée à l'AP
Étudiez en détail l’échec de réception d’une adresse dynamique. Assurez-vous de vérifier :
-
Que le service du serveur DHCP s'exécute
-
Que l'étendue DHCP n'est pas épuisée
-
Que les autres clients filaires sur le même segment peuvent être adressés de manière dynamique
-
Les caractéristiques et la configuration du port sur le concentrateur ou le commutateur auquel le point d'accès est connecté
-
Le câblage entre le point d’accès et le commutateur
-
La configuration de l'interface Ethernet sur l'AP
-
Les statistiques Ethernet des côtés émission et réception de ces deux éléments :
-
Le point d'accès
-
Port du concentrateur ou du commutateur auquel le point d'accès se connecte
Remarque : reportez-vous à la section Analyse statistique de ce document pour obtenir des informations sur l'analyse des statistiques Ethernet.
-
Configuration racine contre répéteur
Dans le contexte de la mise en réseau IEEE 802.11 et des points d'accès, ainsi que des normes de sous-ensemble pertinentes, un périphérique racine est un périphérique physiquement connecté au réseau local filaire. Si un point d’accès est configuré comme répéteur, l’interface Ethernet de ce point d’accès est désactivée. Cela est par conception et les fonctions conformément aux normes. Si l'alimentation en ligne est utilisée, les connexions d'alimentation de l'interface Ethernet ne sont pas désactivées. Vous pouvez voir l'état du port Ethernet à partir de la fenêtre Summary Status de l'interface du navigateur AP. Lorsque vous examinez des problèmes avec la connexion d'un AP à un LAN filaire, assurez-vous que l'AP est configuré avec le mode approprié, soit racine ou répéteur.
Un point d'accès configuré en tant que périphérique racine présente les caractéristiques suivantes :
-
Accepte l'association et communique uniquement avec les clients et les répéteurs
-
Ne communique pas avec d'autres périphériques racine
-
peut être un des nombreux périphériques racines par système RF
Un point d'accès configuré en tant que périphérique non racine ou répéteur présente les caractéristiques suivantes :
-
Associe et communique à une racine ou à une autre non-racine associée à une racine
-
Accepte l'association et communique uniquement avec les clients et les répéteurs, si le point d'accès est enregistré à une racine
Dans les versions actuelles du logiciel, les AP configurés en mode pont peuvent également associer des clients sans fil. Mais pour une connectivité sans fil normale, le point d'accès doit être configuré en mode racine. Pour plus d'informations, référez-vous à la section Configuration des paramètres radio du Guide de configuration du logiciel Cisco IOS .
Configuration de périphériques
Assurez-vous que le port du commutateur auquel le point d'accès est connecté est configuré correctement. Si plusieurs VLAN sont configurés sur le point d'accès, configurez le port de commutateur en tant que port agrégé. Si tous les clients sans fil appartiennent au même VLAN, vous pouvez configurer le port de commutateur en tant que port d'accès. Assurez-vous que les VLAN sans fil sont autorisés sur les ports agrégés, sinon le trafic pour le VLAN ne sera pas autorisé via le commutateur. Pour plus d'informations sur la façon de configurer le commutateur, référez-vous à Utilisation de VLAN avec l'équipement sans fil Cisco Aironet.
Considération Portuaire
Essayez de faire correspondre le plus possible les capacités de vitesse et de duplex. Les valeurs prédéfinies de vitesse et de mode bidirectionnel ont tendance à mieux fonctionner que les valeurs négociées automatiquement. Portez la même attention au port auquel le point d'accès est connecté et au port Ethernet du point d'accès. Lorsque vous réglez le point d'accès sur une valeur de vitesse et de duplex particulière, réglez le port sur le commutateur ou le concentrateur auquel le point d'accès se connecte également. Soyez prudent lorsque vous utilisez des périphériques non gérables tels que des concentrateurs à détection automatique 10/100 Mbits/s. Des problèmes peuvent survenir lorsque vous combinez ces deux débits dans le même concentrateur. La section Analyse statistique de ce document décrit les conditions dans lesquelles le port sur le concentrateur ou le commutateur peut être suspect. Un changement de port ou un remplacement des concentrateurs, des commutateurs ou des câbles peut être nécessaire afin d'isoler le problème.
Connectivité physique
La connectivité physique est souvent le point de départ. Assurez-vous qu'un point d'accès est connecté à un concentrateur ou à un commutateur à l'aide d'un câble droit. Si le point d'accès est connecté à un port de liaison ascendante ou directement à un PC d'extrémité, un câble croisé est nécessaire. Utilisez un câble d'une longueur d'au moins 1 mètre (environ 1 mètre). Ne dépassez pas les recommandations de longueur de câble Ethernet de ce tableau :
| Type de câble | Longueur |
|---|---|
| Câble coaxial 10BASE-2 | 185 m/607 pi |
| Catégorie 5 10BASE-T | 100 m/328 pi |
Problèmes de connectivité : client sans fil vers point d'accès/station d'accueil (liaison radio)
Lorsque vous dépannez des problèmes avec des clients, vous devez déterminer si le symptôme est affiché sur un seul client ou sur tous les clients. Si les symptômes sont les mêmes pour tous les clients, le problème peut être la configuration du point d'accès ou sa connexion au réseau local filaire, plutôt que le client. Si la connexion du point d'accès au réseau local filaire est suspecte, vous pouvez résoudre le problème plus rapidement si vous passez du temps avec la section Problèmes de connectivité - Réseau local filaire de ce document.
Association
Déterminez si la liaison radio fonctionne. La manière la plus simple et la plus courante de procéder à cette détermination consiste à ouvrir la page ACU, ADU, Base Station Client Utility ou de gestion des points d'accès et à voir s'il existe une association avec une adresse IP. Cet exemple montre à quoi ressemble l'ACU :
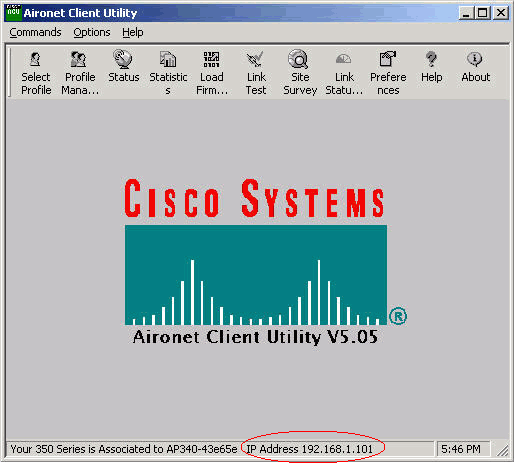
Si le client est associé à une adresse MAC mais pas à une adresse IP, le problème le plus courant est une non-concordance des clés WEP (Wired Equivalent Privacy). Reconfigurez le protocole WEP à la fois sur la station d'accueil/de base et sur la carte client. Assurez-vous que ces éléments correspondent :
-
Valeur et longueur de la clé
-
Méthode de saisie de clé
La méthode d'entrée des clés est hexadécimale ou ASCII.
-
Authentification
Qu'elle soit ouverte, partagée ou EAP (Extensible Authentication Protocol), l'authentification doit être identique.
Voici un exemple de client associé à une adresse MAC, mais pas à une adresse IP :
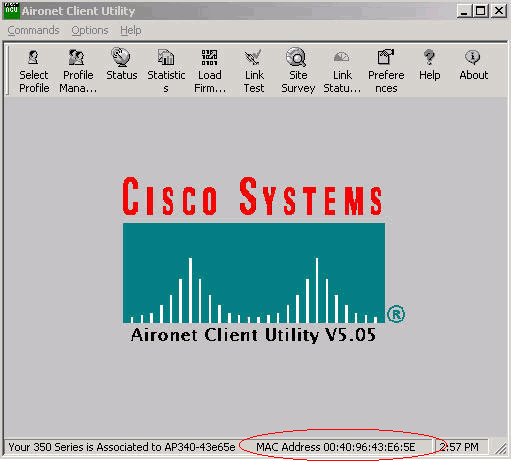
Remarque : pour certains points d'accès non Cisco, cette fenêtre peut afficher le point d'accès comme associé à une adresse MAC. Dans ce cas, vérifiez à nouveau la configuration et passez à la vérification de l'adresse IP. Reportez-vous à la section Adressage IP de ce document pour la procédure de vérification d'adresse IP.
Si le client n'est pas associé, vérifiez les points suivants :
-
Toutes les entrées du journal AP
Les entrées peuvent indiquer pourquoi le client ne s'associe pas.
-
Vérifiez l’intensité du signal au niveau du client. Une bonne intensité du signal est essentielle pour une communication correcte. Pour une bonne intensité du signal, vous pouvez augmenter le niveau de puissance au niveau du point d'accès ou modifier l'emplacement du client pour être associé.
Remarque : une alimentation trop importante du point d'accès étend la couverture en dehors de la zone souhaitée, ce qui entraîne un risque potentiel pour un réseau exposé.
-
Vérifiez que l'identificateur SSID (Service Set Identifier) configuré dans le client correspond au SSID configuré dans l'AP
Consultez la page Express Setup de l'interface du navigateur AP.
Désactivez temporairement WEP/Light EAP (LEAP)/EAP jusqu'à ce que vous ayez résolu le problème de connectivité. La désactivation permet de déterminer si une partie de l'authentification contribue au problème. Vous pouvez désactiver l'authentification à partir du point d'accès et du client tout en restant dans la configuration. Si l'authentification est complexe, réactivez-la par phases afin d'isoler l'aspect de l'authentification qui cause le problème.
Problèmes RF
Une étude de site est nécessaire pour installer un réseau sans fil. Effectuer l'étude de site sur le site réel dans des conditions de fonctionnement normales avec tout l'inventaire présent. Une telle étude est essentielle, car le comportement des radiofréquences varie en fonction des propriétés physiques du site. Vous ne pouvez pas prévoir précisément le comportement sans effectuer une analyse de site. Vous pouvez être confronté à une connectivité intermittente à certains endroits ou dans certaines conditions environnementales, par exemple lorsqu'un toit en bois est mouillé après une pluie. La connectivité intermittente peut indiquer qu'aucune étude de site n'a été effectuée ou que l'étude de site n'a pas pris en compte ces facteurs. Pour en savoir plus sur les études de site, reportez-vous à la FAQ sur les études de site sans fil.
Si un adaptateur client sur un PC avec l'ACU est utilisé pour vérifier la puissance du signal, exécutez l'option Site Survey dans l'ACU au point d'intérêt.
Adressage IP
Les clients peuvent être adressés de manière statique ou dynamique via DHCP. Une station de base agit en tant que serveur DHCP pour le réseau sans fil si elle est en mode câble, DSL (Digital Subscriber Line) ou PPPoE (PPP over Ethernet). Par défaut, le point d'accès transmet les paquets DHCP du côté Ethernet au côté sans fil.
Si la clé WEP ne correspond pas, le protocole DHCP ne fonctionne pas. Reportez-vous à la section Problèmes de connectivité - Client sans fil vers point d'accès/station de base (liaison radio) de ce document.
Complétez ces étapes afin de vérifier l'adresse IP sur un PC avec un système d'exploitation Microsoft Windows :
-
Choisissez Start > Run afin d'ouvrir une fenêtre de commande.
-
Exécutez la commande appropriée (comme indiqué dans cette étape) et cliquez sur OK.
-
Windows ME, Windows 2000, Windows NT et Windows XP—cmd
-
Windows 98 et Windows 95—commande
-
-
Émettez la commande appropriée (comme indiqué dans cette étape) dans la fenêtre de commande afin d'afficher l'adresse IP.
-
Windows ME, Windows 2000, Windows NT et Windows XP—ipconfig
-
Windows 98 et Windows 95 : winipcfg
L'affichage qui en résulte ressemble à l'un des deux exemples suivants :
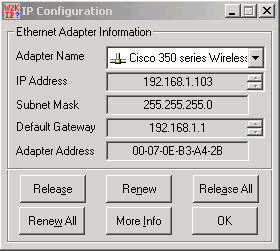
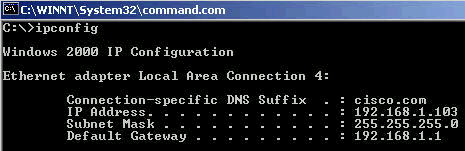
-
Lorsque le résultat est similaire à ces exemples, procédez comme suit afin de confirmer la connectivité :
-
Vérifiez que tous les champs sont renseignés.
Si tous les champs ne sont pas renseignés, vous pouvez rencontrer un problème avec votre serveur DHCP. Si vous utilisez une configuration statique, il peut y avoir un problème avec votre configuration IP.
-
Vérifiez que le masque de sous-réseau est le même pour tous les périphériques du réseau local.
-
Envoyez une requête ping à l'adresse IP de la passerelle par défaut afin de vérifier la connectivité à votre passerelle par défaut.
Dans la fenêtre de commande, émettez la commande ping x.x.x.x.
Remarque : Dans la commande, x.x.x.x est l'adresse IP de la passerelle par défaut.
Si la requête ping échoue, consultez la section Problèmes de connectivité - AP à LAN filaire de ce document.
-
Émettez la commande ping www.cisco.com afin de vérifier la connectivité à Internet.
Si cette requête ping aboutit, vous disposez d'une connexion à Internet qui vous permet de parcourir les pages Web. Si la requête ping échoue, il peut y avoir un problème avec les paramètres de votre navigateur. Passez à l'étape 5.
-
Si la requête ping de l’étape 4 échoue, essayez d’envoyer une requête ping à l’adresse IP 198.133.219.25.
Remarque : Il s'agit de l'adresse IP de Cisco.com.
Si cette requête ping aboutit, il y a un problème avec le système de noms de domaine (DNS). Le problème le plus probable est qu'aucun serveur DNS n'est répertorié. Émettez ipconfig /all dans la fenêtre de commande et vérifiez qu'au moins un serveur DNS est répertorié. Si aucun serveur DNS n'est répertorié, vérifiez les éléments suivants :
-
Le serveur DHCP, si DHCP est utilisé
Le serveur DHCP doit attribuer une adresse de serveur DNS.
-
Votre configuration IP Windows, si vous utilisez une configuration statique
-
Si le client ne s'associe pas sans qu'aucune authentification ne soit configurée, analysez les statistiques radio du côté émission et réception du client et du point d'accès. Consultez la section Analyse statistique de ce document pour des informations sur l'analyse des statistiques radio.
Les clients ne reçoivent pas l'adresse IP du serveur DHCP
Le point d'accès peut également être configuré comme serveur DHCP afin de fournir les adresses IP aux clients sans fil. Cependant, il peut arriver que le point d'accès soit configuré en tant que serveur DHCP et que les clients sans fil n'obtiennent pas les adresses IP même si les pools d'adresses IP sont correctement définis. L'une des raisons en est que l'adresse IP BVI de l'interface sur le point d'accès et le pool d'adresses IP définis peuvent ne pas être dans la même plage d'adressage IP. Si c'est le cas, utilisez la commande ip helper sur l'interface ethernet de l'AP afin de pointer l'AP vers le serveur DHCP sur le réseau.
ap(config)#interface fastethernet 0
ap(config-if)ip helper <ip address of the DHCP server>
Lorsque vous configurez le point d'accès en tant que serveur DHCP, il attribue des adresses IP aux périphériques sur le sous-réseau. Les périphériques communiquent avec d'autres périphériques du sous-réseau, mais pas au-delà. Si des données doivent être transmises au-delà du sous-réseau, vous devez affecter un routeur par défaut. L'adresse IP du routeur par défaut doit se trouver sur le même sous-réseau que le point d'accès configuré en tant que serveur DHCP.
Problèmes de pilote et de microprogramme
Il est tout aussi important que les choses soient en place du côté du client. Effectuez ces vérifications côté client :
-
Vérifiez si le client est correctement installé sur l'ordinateur. L'état de la carte client peut être vérifié à partir de l'écran Gestionnaire de périphériques Windows. Recherchez le message « Ce périphérique fonctionne correctement ». S'il n'est pas présent, cela indique que les pilotes ne sont pas installés correctement. Essayez de désinstaller le pilote et de réinstaller les pilotes sur l'ordinateur. Afin de désinstaller les pilotes, cliquez avec le bouton droit sur la carte sans fil dans l'écran Gestionnaire de périphériques et cliquez sur Désinstaller. Pour plus d'informations sur la façon de réinstaller l'adaptateur client, référez-vous à la section Installation de l'adaptateur client du Guide d'installation et de configuration des adaptateurs client LAN sans fil Cisco Aironet 340, 350 et CB20A pour Windows.
Remarque : si vous utilisez l'ACU pour configurer la carte client, assurez-vous que la radio n'est pas désactivée sur l'ACU. En outre, vérifiez si l'état de la carte est activé sous Connexion réseau dans le Panneau de configuration de Windows.
-
Parfois, la carte client n'est pas reconnue par l'ordinateur. Dans ce cas, essayez la carte sur un autre logement. Si cela ne fonctionne pas, essayez-le sur un autre ordinateur. Pour plus d'informations sur les problèmes d'installation, référez-vous à la section Dépannage du Guide d'installation et de configuration des adaptateurs client LAN sans fil Cisco Aironet 340, 350 et CB20A pour Windows.
-
Si vous détectez des problèmes de connectivité avec un seul client, mettez à niveau les pilotes et le micrologiciel de ce client. Si vous trouvez des problèmes de connectivité avec une majorité de clients et que vous avez exclu d'autres problèmes, choisissez de mettre à niveau l'AP.
Voyants DEL
Les voyants lumineux peuvent parfois vous aider à déterminer l'état d'un périphérique si son intégrité est en question. Vous pouvez vérifier les voyants lumineux sur l'un de ces périphériques :
-
Adaptateurs client
-
Points d'accès
-
Stations de base
-
Ponts
Reportez-vous à la documentation du produit Fixed and Mobile Wireless Solution pour chacun des périphériques sans fil afin de trouver une explication des voyants.
Analyse statistique
Référez-vous à Statistiques d'erreur sur le pont de la gamme Cisco Aironet 340 pour plus de détails sur la façon d'interpréter les statistiques côté filaire et côté sans fil. Bien que le titre de ce document implique le contraire, l'interprétation des statistiques est la même pour l'un ou l'autre produit.
Statistiques de transmission
Le côté Ethernet filaire peut être en duplex intégral, mais le côté radio ne l'est pas. Lorsque la radio a un paquet à transmettre, la radio ne transmet pas pendant la transmission par une autre radio sur le même canal ou la même fréquence. Lorsque cette situation se produit, le compteur de statistiques HOLDOFFS s'incrémente. Lorsque le périphérique continue de recevoir des paquets dans l'interface Ethernet mais qu'il ne parvient pas à les transmettre sur l'interface radio en raison des interruptions, les tampons conçus pour contenir les paquets sortants se remplissent très rapidement. La vitesse de remplissage des tampons dépend du flux de trafic et du volume. Lorsque les tampons débordent, les paquets excédentaires sont éliminés et le compteur statistique QUEUE FULL DISCARDS s'incrémente. Les messages peuvent s'afficher sur la console du point d'accès ou dans le journal des erreurs.
Lorsque la radio d'un périphérique transmet un paquet, le périphérique récepteur doit renvoyer un accusé de réception au périphérique émetteur. Ensuite, le périphérique émetteur peut passer au paquet suivant dans sa file d'attente de transmission. Si le périphérique émetteur ne reçoit pas l'accusé de réception, il transmet à nouveau ce même paquet, jusqu'à ce qu'il reçoive un accusé de réception du périphérique récepteur. Lorsqu'un périphérique transmet le même paquet plusieurs fois, le compteur de statistiques RETRIES s'incrémente. Dans ce cas, vous pouvez supposer l'un de ces deux cas :
-
Le périphérique récepteur n'a pas envoyé l'accusé de réception.
-
Le périphérique récepteur a envoyé l'accusé de réception, mais ce dernier n'a pas été reçu par le périphérique émetteur. Par conséquent, l’émetteur envoie le paquet.
Ces statistiques n’indiquent pas essentiellement une défaillance du matériel physique.Toutes ces statistiques indiquent un problème de qualité de la liaison RF entre le point d’accès et le client. Pour plus d'informations sur la façon d'établir une liaison RF correcte, référez-vous à la section Problèmes RF de Dépannage des problèmes client dans le réseau sans fil unifié Cisco.
Statistiques de réception
Lorsque la radio d'un périphérique reçoit un paquet avec succès, le périphérique renvoie un accusé de réception au périphérique émetteur. Ensuite, le périphérique émetteur peut passer au paquet suivant dans sa file d'attente de transmission. Si le périphérique émetteur ne reçoit pas l'accusé de réception, il transmet à nouveau le même paquet, jusqu'à ce qu'il reçoive un accusé de réception du périphérique récepteur. Lorsqu'un périphérique reçoit le même paquet plusieurs fois, le compteur de statistiques DUPLICATE FRAMES s'incrémente. Dans ce cas, vous pouvez supposer l'un de ces deux cas :
-
Le périphérique récepteur n'a pas envoyé l'accusé de réception.
-
Le périphérique récepteur a envoyé l'accusé de réception, mais ce dernier n'a pas été reçu par le périphérique émetteur. Par conséquent, l’émetteur envoie le paquet.
Une fois que la radio d'un périphérique a reçu un paquet et envoyé l'accusé de réception, le périphérique vérifie l'exactitude du paquet. Le périphérique calcule une valeur de contrôle de redondance cyclique (CRC) pour le paquet et compare cette valeur CRC à la valeur CRC contenue dans le paquet. Si la valeur calculée ne correspond pas à la valeur contenue dans le paquet, le paquet est rejeté et le compteur de statistiques Erreurs CRC s'incrémente. La présence d'erreurs CRC n'indique pas nécessairement un problème matériel avec le périphérique ; le périphérique n'a pas corrompu le paquet lorsqu'il l'a simplement reçu. Le plus souvent, une valeur CRC non correspondante est calculée pour l'une des raisons suivantes :
-
Le paquet est corrompu lors du transit en raison des interférences et du bruit dans l'environnement RF.
-
Le périphérique d'origine calcule mal la valeur CRC lors de la création initiale du paquet.
Dans les deux cas, le périphérique récepteur calcule simplement une valeur CRC sur le paquet qu’il reçoit. Référez-vous à Statistiques d'erreur sur le pont de la gamme Cisco Aironet 340 pour plus d'informations sur ce que les statistiques d'erreur montrent et comment corriger les erreurs.
Aide supplémentaire au dépannage
Pour obtenir de l'aide supplémentaire sur le dépannage des problèmes de connectivité, créez une demande de service auprès de l'assistance technique Cisco. Utilisez l'outil de demande de service TAC (clients enregistrés uniquement). Vous pouvez également contacter l'assistance technique Cisco par téléphone au 800 553-2447. Inclure les informations dans cette liste avec votre dossier en ligne, ou avoir les informations disponibles lorsque vous appelez :
-
Le numéro de série de chaque périphérique concerné
-
Le numéro de modèle de chaque périphérique concerné
-
La version du micrologiciel de chaque périphérique concerné
-
Brève description de la topologie de votre réseau local sans fil
Informations connexes
- Analyse du site sans fil - Forum Aux Questions
- Dépannage des ponts BR350
- Problèmes d'intermittence de la connectivité avec les ponts sans fil
- Dépannage des problèmes client dans le réseau sans fil unifié Cisco
- Page de prise en charge du mode sans fil
- Assistance et documentation techniques - Cisco Systems
Historique de révision
| Révision | Date de publication | Commentaires |
|---|---|---|
1.0 |
14-Jan-2003 |
Première publication |
Contacter Cisco
- Ouvrir un dossier d’assistance

- (Un contrat de service de Cisco est requis)
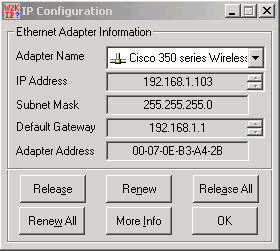
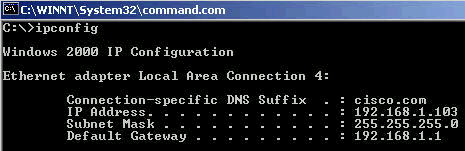
 Commentaires
Commentaires