Guide de déploiement du BYOD sans fil pour FlexConnect
Table des matières
Introduction
Les appareils mobiles sont de plus en plus puissants et populaires auprès des consommateurs. Des millions de ces appareils sont vendus aux consommateurs grâce au Wi-Fi haut débit, ce qui permet aux utilisateurs de communiquer et de collaborer. Les consommateurs sont désormais habitués à l'amélioration de la productivité apportée par ces appareils mobiles dans leur vie et cherchent à apporter leur expérience personnelle dans l'espace de travail. Cela crée les besoins fonctionnels d'une solution BYOD (Bring Your Own Device) sur le lieu de travail.
Ce document présente le déploiement de la solution BYOD dans les filiales. Un employé se connecte à un identifiant SSID (Service Set Identifier) d'entreprise avec son nouvel iPad et est redirigé vers un portail d'auto-inscription. Cisco Identity Services Engine (ISE) authentifie l'utilisateur par rapport à Active Directory (AD) de l'entreprise et télécharge un certificat avec une adresse MAC et un nom d'utilisateur iPad intégrés sur l'iPad, ainsi qu'un profil demandeur qui impose l'utilisation du protocole EAP-TLS (Extensible Authentication Protocol-Transport Layer Security) comme méthode de connectivité dot1x. En fonction de la stratégie d'autorisation d'ISE, l'utilisateur peut alors se connecter à l'aide de dot1x et accéder aux ressources appropriées.
Les fonctionnalités ISE des versions du logiciel du contrôleur LAN sans fil Cisco antérieures à la version 7.2.10.0 ne prenaient pas en charge les clients de commutation locaux qui s'associaient via des points d'accès FlexConnect. La version 7.2.10.0 prend en charge ces fonctionnalités ISE pour les points d'accès FlexConnect pour la commutation locale et les clients authentifiés de manière centralisée. En outre, la version 7.2.10.0 intégrée à ISE 1.1.1 fournit (sans s'y limiter) les fonctionnalités suivantes de la solution BYOD pour les réseaux sans fil :
- Profilage et posture des périphériques
- Enregistrement des périphériques et approvisionnement du demandeur
- Intégration d'appareils personnels (mise en service d'appareils iOS ou Android)
Conditions préalables
Exigences
Aucune exigence spécifique n'est associée à ce document.
Composants utilisés
Les informations contenues dans ce document sont basées sur les versions de matériel et de logiciel suivantes :
- Commutateurs Cisco Catalyst
- Contrôleurs LAN sans fil (WLAN) Cisco
- Logiciel Cisco WLAN Controller (WLC) versions 7.2.110.0 et ultérieures
- AP 802.11n en mode FlexConnect
- Logiciel Cisco ISE versions 1.1.1 et ultérieures
- Windows 2008 AD avec autorité de certification (CA)
- Serveur DHCP
- Serveur DNS (Domain Name System)
- Protocole NTP (Network Time Protocol)
- Ordinateur portable client sans fil, smartphone et tablettes (Apple iOS, Android, Windows et Mac)
The information in this document was created from the devices in a specific lab environment. All of the devices used in this document started with a cleared (default) configuration. If your network is live, make sure that you understand the potential impact of any command.
Topologie
Une configuration minimale du réseau, comme illustré dans ce schéma, est nécessaire pour implémenter et tester correctement ces fonctionnalités :
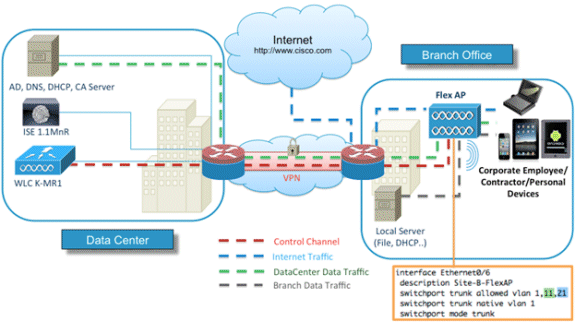
Pour cette simulation, vous avez besoin d'un réseau avec un point d'accès FlexConnect, un site local/distant avec DHCP local, DNS, le WLC et ISE. Le point d'accès FlexConnect est connecté à une agrégation afin de tester la commutation locale avec plusieurs VLAN.
Enregistrement des périphériques et approvisionnement des demandeurs
Un périphérique doit être enregistré pour que son demandeur natif puisse être configuré pour l'authentification dot1x. En fonction de la stratégie d'authentification appropriée, l'utilisateur est redirigé vers la page Invité et authentifié par les informations d'identification de l'employé. L'utilisateur voit la page d'enregistrement du périphérique, qui lui demande des informations sur le périphérique. Le processus de mise en service des périphériques commence alors. Si le système d'exploitation n'est pas pris en charge pour le provisionnement, l'utilisateur est redirigé vers le portail d'enregistrement des ressources afin de marquer ce périphérique pour l'accès MAC Authentication Bypass (MAB). Si le système d'exploitation est pris en charge, le processus d'inscription démarre et configure le demandeur natif du périphérique pour l'authentification dot1x.
Portail d'enregistrement des actifs
Le portail Asset Registration Portal est l'élément de la plate-forme ISE qui permet aux employés d'initier l'intégration des terminaux via un processus d'authentification et d'enregistrement.
Les administrateurs peuvent supprimer des ressources de la page Identités des points de terminaison. Chaque employé peut modifier, supprimer et mettre sur liste noire les ressources qu'il a enregistrées. Les points d'extrémité sur liste noire sont affectés à un groupe d'identité sur liste noire et une stratégie d'autorisation est créée afin d'empêcher l'accès au réseau par les points d'extrémité sur liste noire.
Portail d'auto-inscription
Dans le flux Central Web Authentication (CWA), les employés sont redirigés vers un portail qui leur permet d'entrer leurs informations d'identification, de s'authentifier et de saisir les détails de l'actif particulier qu'ils souhaitent enregistrer. Ce portail, appelé portail d'approvisionnement en libre-service, est similaire au portail d'enregistrement des périphériques. Il permet aux employés d'entrer l'adresse MAC ainsi qu'une description significative du terminal.
Authentification et provisionnement
Une fois que les employés ont sélectionné le portail d'auto-inscription, ils sont invités à fournir un ensemble d'informations d'identification valides afin de passer à la phase de mise en service. Une fois l'authentification réussie, le point de terminaison peut être mis en service dans la base de données des points de terminaison et un certificat est généré pour le point de terminaison. Un lien sur la page permet à l'employé de télécharger l'Assistant Pilote de demandeur (SPW).
Provisionnement pour iOS (iPhone/iPad/iPod)
Pour la configuration EAP-TLS, ISE suit le processus d'inscription Apple Over-the-Air (OTA) :
- Une fois l'authentification réussie, le moteur d'évaluation évalue les stratégies d'approvisionnement du client, ce qui génère un profil de demandeur.
- Si le profil demandeur est défini pour le paramètre EAP-TLS, le processus OTA détermine si l'ISE utilise la signature automatique ou la signature d'une autorité de certification inconnue. Si l'une des conditions est remplie, l'utilisateur est invité à télécharger le certificat d'ISE ou d'AC avant que le processus d'inscription puisse commencer.
- Pour les autres méthodes EAP, ISE envoie le profil final lors d'une authentification réussie.
Mise en service pour Android
Pour des raisons de sécurité, l'agent Android doit être téléchargé depuis le site Android Marketplace et ne peut pas être mis en service depuis ISE. Cisco télécharge une version candidate de l'assistant sur le marché Android via le compte de l'éditeur du marché Android.
Voici le processus de mise en service d'Android :
- Cisco utilise le kit de développement logiciel (SDK) afin de créer le package Android avec une extension .apk.
- Cisco télécharge un package sur le marché Android.
- L'utilisateur configure la stratégie dans le provisionnement du client avec les paramètres appropriés.
- Après l'enregistrement du périphérique, l'utilisateur final est redirigé vers le service d'approvisionnement du client lorsque l'authentification dot1x échoue.
- La page du portail d'approvisionnement fournit un bouton qui redirige l'utilisateur vers le portail Android Marketplace où il peut télécharger le SPW.
- Le SPW Cisco est lancé et effectue le provisionnement du demandeur :
- SPW découvre l'ISE et télécharge le profil depuis ISE.
- SPW crée une paire certificat/clé pour EAP-TLS.
- SPW effectue un appel de requête proxy SCEP (Simple Certificate Enrollment Protocol) vers ISE et obtient le certificat.
- SPW applique les profils sans fil.
- SPW déclenche une nouvelle authentification si les profils sont correctement appliqués.
- Le SPW se ferme.
Auto-enregistrement BYOD sans fil double SSID
Voici le processus d'auto-enregistrement du BYOD sans fil avec double SSID :
- L'utilisateur s'associe au SSID Invité.
- L'utilisateur ouvre un navigateur et est redirigé vers le portail invité ISE CWA.
- L'utilisateur saisit un nom d'utilisateur et un mot de passe d'employé dans le portail invité.
- ISE authentifie l'utilisateur et, en fonction du fait qu'il s'agit d'un employé et non d'un invité, le redirige vers la page d'accueil Enregistrement des périphériques de l'employé.
- L'adresse MAC est préremplie dans la page d'accueil Enregistrement du périphérique pour l'ID de périphérique. L'utilisateur saisit une description et accepte la politique d'utilisation acceptable (AUP) si nécessaire.
- L'utilisateur sélectionne Accept et commence à télécharger et à installer le SPW.
- Le demandeur de l'appareil de cet utilisateur est mis en service avec tous les certificats.
- La CoA se produit, et le périphérique se réassocie au SSID d'entreprise (CORP) et s'authentifie avec EAP-TLS (ou une autre méthode d'autorisation utilisée pour ce demandeur).
Auto-enregistrement BYOD sans fil SSID unique
Dans ce scénario, il y a un seul SSID pour l'accès d'entreprise (CORP) qui prend en charge à la fois le protocole PEAP (Protected Extensible Authentication Protocol) et EAP-TLS. Il n'y a pas de SSID invité.
Il s'agit du processus d'auto-enregistrement BYOD sans fil SSID unique :
- L'utilisateur s'associe à CORP.
- L'utilisateur saisit un nom d'utilisateur et un mot de passe d'employé dans le demandeur pour l'authentification PEAP.
- L'ISE authentifie l'utilisateur et, sur la base de la méthode PEAP, fournit une politique d'autorisation d'acceptation avec redirection vers la page d'invité Enregistrement des périphériques des employés.
- L'utilisateur ouvre un navigateur et est redirigé vers la page d'accueil Enregistrement des périphériques des employés.
- L'adresse MAC est préremplie dans la page d'accueil Enregistrement du périphérique pour l'ID de périphérique. L'utilisateur saisit une description et accepte le protocole AUP.
- L'utilisateur sélectionne Accept et commence à télécharger et à installer le SPW.
- Le demandeur de l'appareil de cet utilisateur est mis en service avec tous les certificats.
- CoA se produit et le périphérique se réassocie au SSID CORP et s'authentifie avec EAP-TLS.
Configuration des fonctionnalités
Complétez ces étapes afin de commencer la configuration :
- Pour ce guide, assurez-vous que la version du WLC est 7.2.110.0 ou ultérieure.
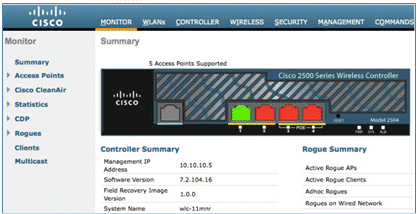
- Accédez à Security > RADIUS > Authentication, et ajoutez le serveur RADIUS au WLC.
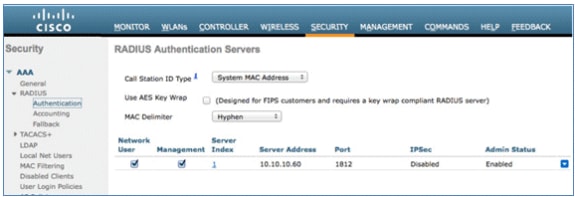
- Ajoutez l'ISE 1.1.1 au WLC :
- Saisissez un secret partagé.
- Définissez Support for RFC 3576 sur Enabled.
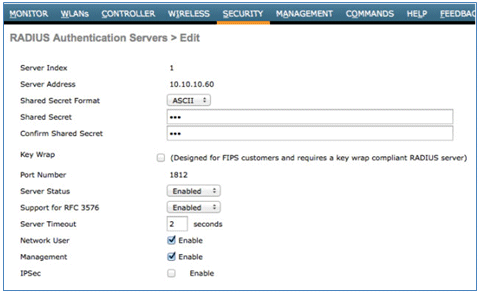
- Ajoutez le même serveur ISE qu'un serveur de comptabilité RADIUS.
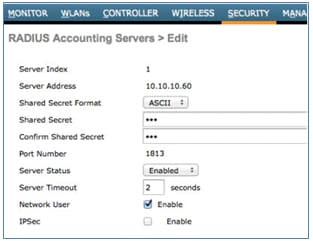
- Créez une liste de contrôle d'accès de pré-authentification WLC à utiliser dans la stratégie ISE ultérieurement. Naviguez jusqu'à WLC > Security > Access Control Lists > FlexConnect ACLss, et créez une nouvelle ACL FlexConnect nommée ACL-REDIRECT (dans cet exemple).
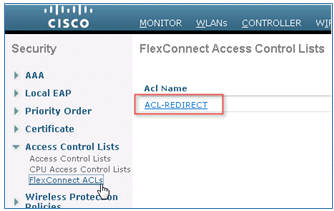
- Dans les règles de liste de contrôle d’accès, autorisez tout le trafic vers/depuis l’ISE et autorisez le trafic client pendant le provisionnement du demandeur.
- Pour la première règle (séquence 1) :
- Définissez Source sur Any.
- Définissez IP (adresse ISE)/ Netmask 255.255.255.255.
- Définir l'action sur Autoriser.
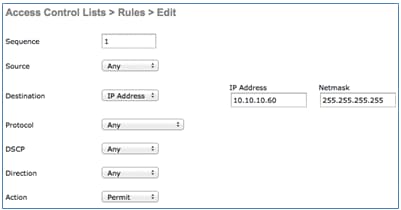
- Pour la deuxième règle (séquence 2), définissez l'adresse IP source (adresse ISE)/ masque 255.255.255.255 sur Any et l'action sur Permit.
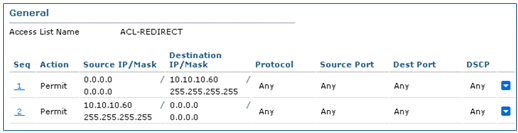
- Pour la première règle (séquence 1) :
- Créez un nouveau groupe FlexConnect nommé Flex1 (dans cet exemple) :
- Accédez à FlexConnect Group > WebPolicies tab.
- Dans le champ ACL WebPolicy, cliquez sur Add, et sélectionnez ACL-REDIRECT ou l'ACL FlexConnect créée précédemment.
- Confirmez qu'il renseigne le champ Listes de contrôle d'accès WebPolicy.
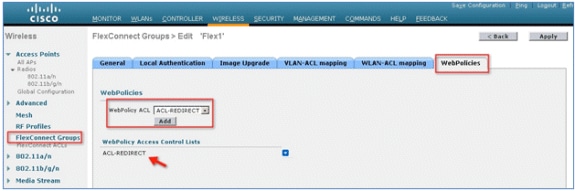
- Cliquez sur Apply et sur Save Configuration.
Configuration d’un réseau local sans fil (WLAN)
Complétez ces étapes afin de configurer le WLAN :
- Créez un SSID WLAN ouvert pour l'exemple de double SSID :
- Entrez un nom WLAN : DemoCWA (dans cet exemple).
- Sélectionnez l'option Enabled pour Status.
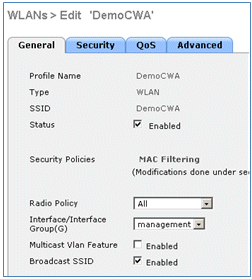
- Accédez à l'onglet Security > Layer 2 et définissez ces attributs :
- Sécurité de couche 2 : aucune
- Filtrage MAC : activé (case cochée)
- Transition rapide : Désactivé (case non cochée)
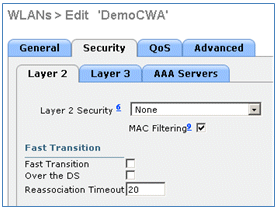
- Accédez à l'onglet AAA Servers, et définissez ces attributs :
- Serveurs d'authentification et de compte : activé
- Serveur 1 : <adresse IP ISE>
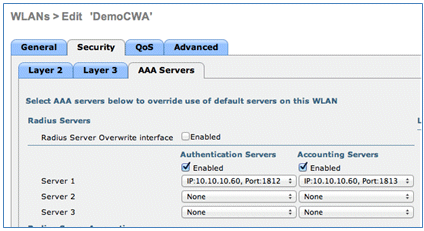
- Faites défiler l'onglet AAA Servers. Sous Ordre de priorité d'authentification pour l'utilisateur d'authentification Web, assurez-vous que RADIUS est utilisé pour l'authentification et que les autres ne sont pas utilisés.
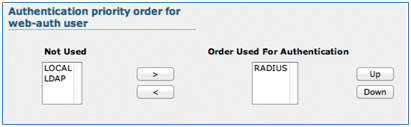
- Accédez à l'onglet Avancé, et définissez ces attributs :
- Autoriser le remplacement AAA : activé
- État NAC : Radius NAC
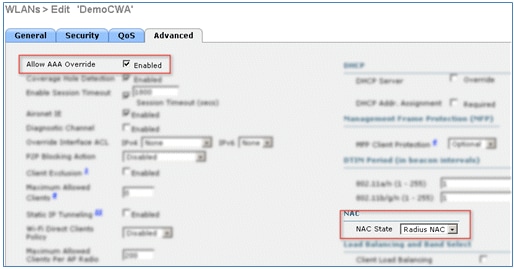
- Faites défiler la page vers le bas dans l'onglet Avancé et définissez Commutation locale FlexConnect sur Activé.

- Cliquez sur Apply et sur Save Configuration.
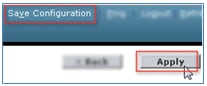
- Créez un SSID WLAN 802.1X nommé Demo1x (dans cet exemple) pour les scénarios SSID simple et double.
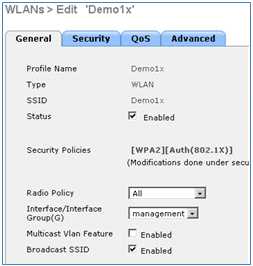
- Accédez à l'onglet Security > Layer 2 et définissez ces attributs :
- Sécurité de couche 2 : WPA+WPA2
- Transition rapide : Désactivé (case non cochée)
- Gestion des clés d'authentification : 802.lX : Activer
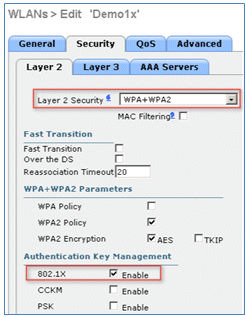
- Accédez à l'onglet Avancé, et définissez ces attributs :
- Autoriser le remplacement AAA : activé
- État NAC : Radius NAC
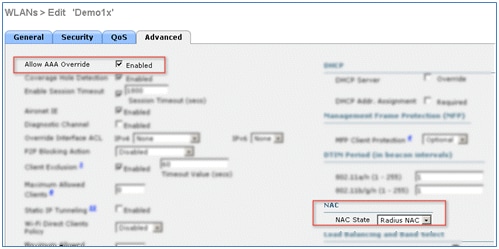
- Faites défiler vers le bas dans l'onglet Advanced, et définissez FlexConnect Local Switching sur Enabled.
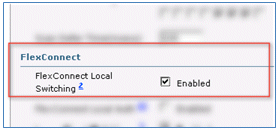
- Cliquez sur Apply et sur Save Configuration.
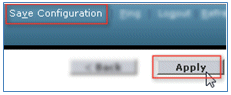
- Vérifiez que les deux nouveaux WLAN ont été créés.

Configuration du point d'accès FlexConnect
Complétez ces étapes afin de configurer le point d'accès FlexConnect :
- Accédez à WLC > Wireless, et cliquez sur le point d'accès FlexConnect cible.

- Cliquez sur l'onglet FlexConnect.
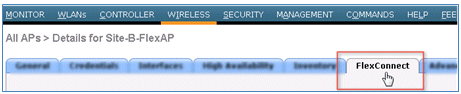
- Activez la prise en charge VLAN (case cochée), définissez l'ID du VLAN natif, puis cliquez sur VLAN Mappings.
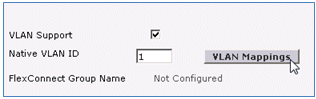
- Définissez l'ID de VLAN sur 21 (dans cet exemple) pour le SSID pour la commutation locale.
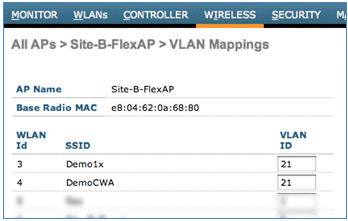
- Cliquez sur Apply et sur Save Configuration.
Configuration ISE
Complétez ces étapes afin de configurer l'ISE :
- Connectez-vous au serveur ISE : <https://ise>.

- Accédez à Administration > Identity Management > External Identity Sources.
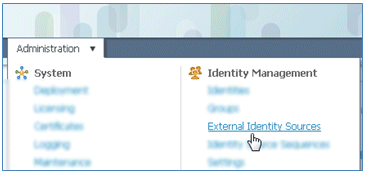
- Cliquez sur Active Directory.
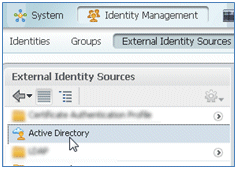
- Dans l'onglet Connexion :
- Ajoutez le nom de domaine de corp.rf-demo.com (dans cet exemple) et remplacez le nom du magasin d'identités par défaut par AD1.
- Cliquez sur Save Configuration.
- Cliquez sur Joindre, et fournissez le nom d'utilisateur et le mot de passe du compte Administrateur AD requis pour joindre.
- L'état doit être vert. Enable Connected to : (case cochée).
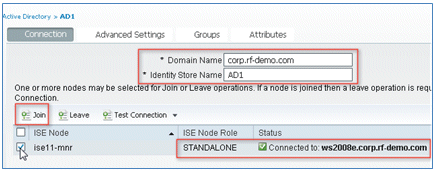
- Effectuer un test de connexion de base à AD avec un utilisateur de domaine actuel.
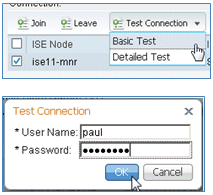
- Si la connexion à Active Directory réussit, une boîte de dialogue confirme que le mot de passe est correct.
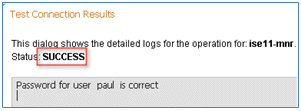
- Naviguez jusqu'à Administration > Identity Management > External Identity Sources :
- Cliquez sur Certificate Authentication Profile.
- Cliquez sur Add pour un nouveau profil d'authentification de certificat (CAP).
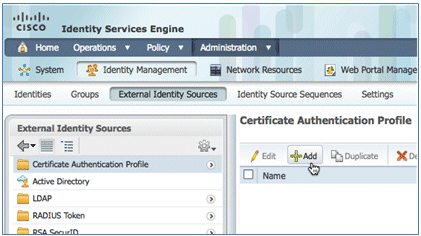
- Entrez le nom CertAuth (dans cet exemple) pour le CAP ; pour l'attribut Principal Username X509, sélectionnez Common Name, puis cliquez sur Submit.
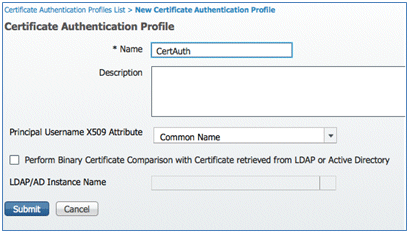
- Vérifiez que le nouveau CAP est ajouté.
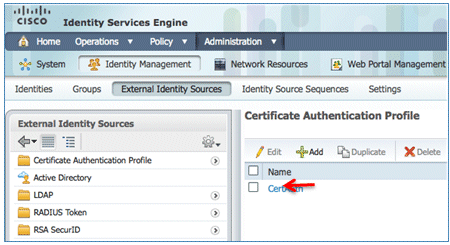
- Accédez à Administration > Identity Management > Identity Source Sequences, et cliquez sur Add .

- Attribuez à la séquence le nom TestSequence (dans cet exemple).
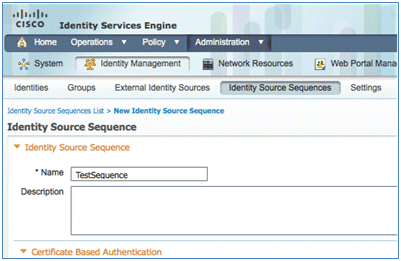
- Faites défiler jusqu'à Certificate Based Authentication :
- Enable Select Certificate Authentication Profile (case cochée).
- Sélectionnez CertAuth (ou un autre profil CAP créé précédemment).
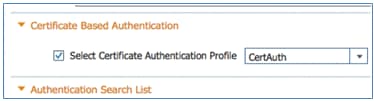
- Faites défiler jusqu'à Authentication Search List :
- Déplacer AD1 de Disponible à Sélectionné.
- Cliquez sur le bouton Haut afin de déplacer AD1 vers la priorité supérieure.
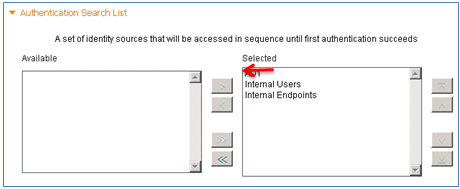
- Cliquez sur Submit afin d'enregistrer.
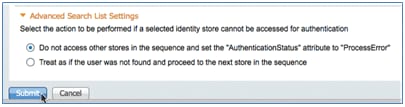
- Vérifiez que la nouvelle séquence source d'identité est ajoutée.
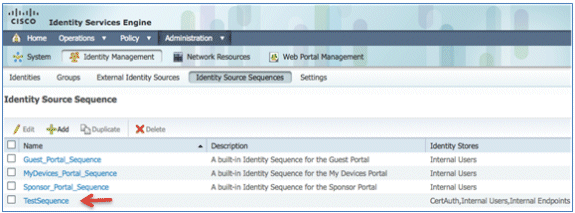
- Utilisez AD afin d'authentifier le portail Mes périphériques. Accédez à ISE > Administration > Identity Management > Identity Source Sequence, et modifiez MyDevices_Portal_Sequence.
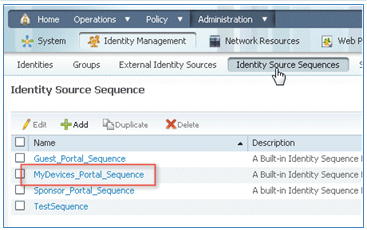
- Ajoutez AD1 à la liste Sélectionné et cliquez sur le bouton Haut afin de déplacer AD1 vers la priorité supérieure.

- Cliquez sur Save.
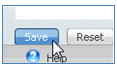
- Vérifiez que la séquence de magasin d'identités pour MyDevices_Portal_Sequence contient AD1.

- Répétez les étapes 16 à 19 afin d'ajouter AD1 pour Guest_Portal_Sequence, et cliquez sur Save.

- Vérifiez que Guest_Portal_Sequence contient AD1.

- Afin d'ajouter le WLC au périphérique d'accès réseau (WLC), naviguez à Administration > Ressources réseau > Périphériques réseau, et cliquez sur Add.
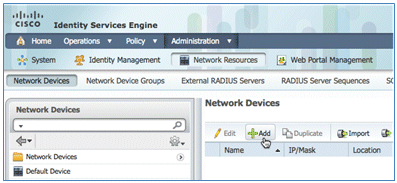
- Ajoutez le nom du WLC, l'adresse IP, le masque de sous-réseau, etc.
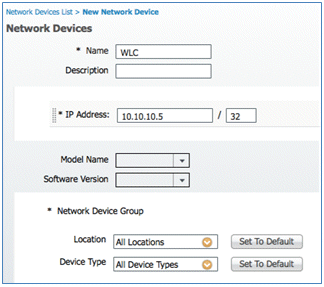
- Faites défiler jusqu'à Authentication Settings, puis saisissez Shared Secret. Cela doit correspondre au secret partagé du WLC RADIUS.
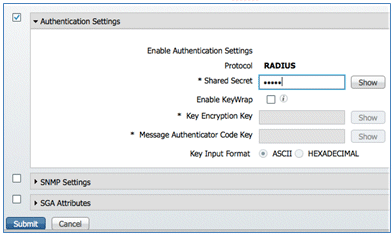
- Cliquez sur Submit.
- Accédez à ISE > Policy > Policy Elements > Results.

- Développez Results and Authorization, cliquez sur Authorization Profiles, puis cliquez sur Add pour un nouveau profil.
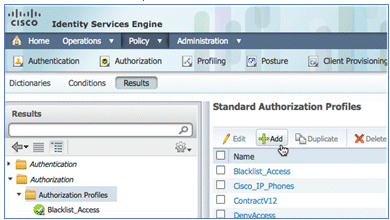
- Donnez à ce profil les valeurs suivantes :
- Nom : CWA
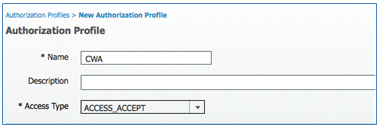
- Activer l'authentification Web (case cochée) :
- Authentification Web : centralisée
- ACL : ACL-REDIRECT (Cela doit correspondre au nom de l'ACL de pré-auth du WLC.)
- Redirection : par défaut
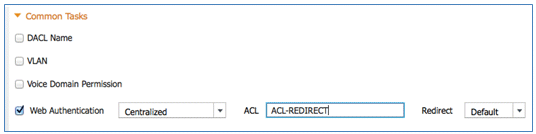
- Nom : CWA
- Cliquez sur Submit, et confirmez que le profil d'autorisation CWA a été ajouté.
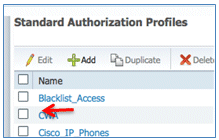
- Cliquez sur Add afin de créer un nouveau profil d'autorisation.
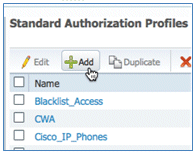
- Donnez à ce profil les valeurs suivantes :
- Nom : Provisionnement
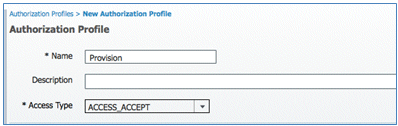
- Activer l'authentification Web (case cochée) :
- Valeur d'authentification Web : Approvisionnement du demandeur
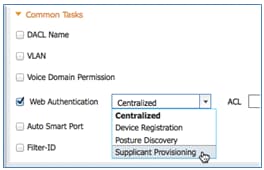
- ACL : ACL-REDIRECT (Cela doit correspondre au nom de l'ACL de pré-auth du WLC.)
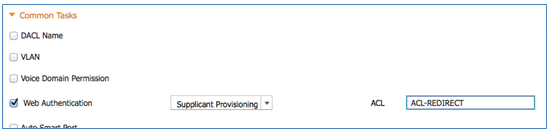
- Valeur d'authentification Web : Approvisionnement du demandeur
- Nom : Provisionnement
- Cliquez sur Submit, et confirmez que le profil d'autorisation Provisionnement a été ajouté.
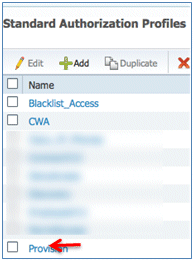
- Faites défiler vers le bas dans Résultats, développez Approvisionnement client, et cliquez sur Ressources.
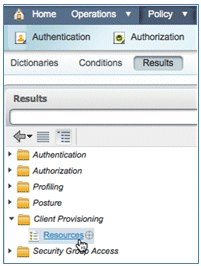
- Sélectionnez Profil du demandeur natif.
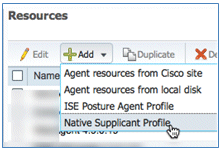
- Attribuez au profil le nom WirelessSP (dans cet exemple).
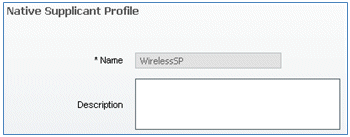
- Entrez les valeurs suivantes :
- Type de connexion : sans fil
- SSID : Demo1x (cette valeur provient de la configuration WLAN WLC 802.1x)
- Protocole autorisé : TLS
- Taille de la clé : 1024
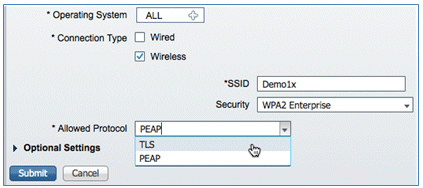
- Cliquez sur Submit.
- Cliquez sur Save.

- Vérifiez que le nouveau profil a été ajouté.
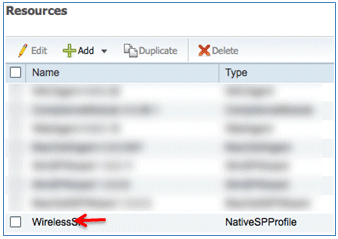
- Accédez à Policy > Client Provisioning.
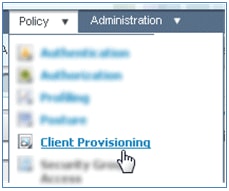
- Saisissez les valeurs suivantes pour la règle de mise en service des périphériques iOS :
- Nom de la règle : iOS
- Groupes d'identités : Tous
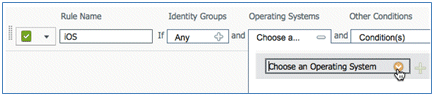
- Systèmes d'exploitation : Mac iOS All

- Résultats : WirelessSP (il s'agit du profil de demandeur natif créé précédemment)
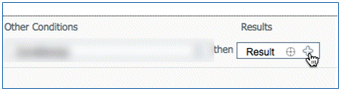
- Accédez à Results > Wizard Profile (liste déroulante) > WirelessSP.

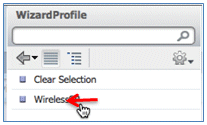
- Accédez à Results > Wizard Profile (liste déroulante) > WirelessSP.
- Vérifiez que le profil de mise en service iOS a été ajouté.

- Sur le côté droit de la première règle, localisez la liste déroulante Actions et sélectionnez Dupliquer ci-dessous (ou ci-dessus).
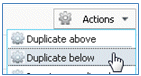
- Remplacez le nom de la nouvelle règle par Android.
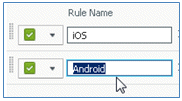
- Remplacez les systèmes d'exploitation par Android.
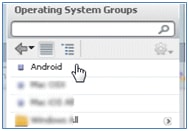
- Laissez les autres valeurs inchangées.
- Cliquez sur Save (Enregistrer) (écran inférieur gauche).
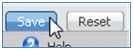
- Accédez à ISE > Policy > Authentication.
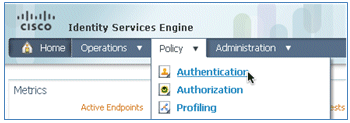
- Modifiez la condition pour inclure Wireless_MAB et développez Wired_MAB.
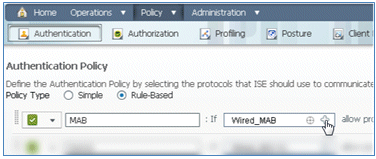
- Cliquez sur la liste déroulante Nom de la condition.
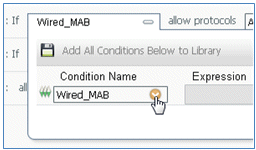
- Sélectionnez Dictionaries > Compound Condition.
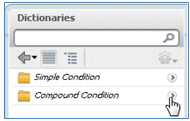
- Sélectionnez Wireless_MAB.
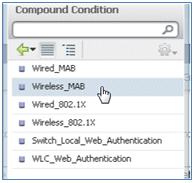
- À droite de la règle, sélectionnez la flèche à développer.

- Sélectionnez ces valeurs dans la liste déroulante :
- Source d'identité : TestSequence (valeur créée précédemment)
- Si l'authentification a échoué : Reject
- Si utilisateur introuvable : Continuer
- Si le processus a échoué : Abandonner
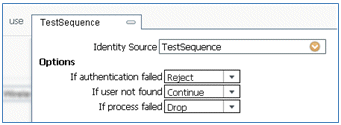
- Accédez à la règle Dot1X, et modifiez ces valeurs :
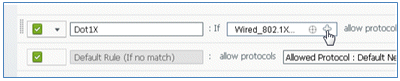
Condition : Sans fil_802.1X
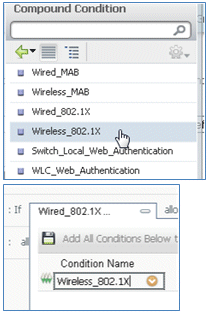
- Source d'identité : TestSequence
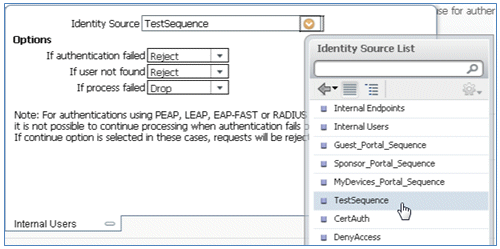
- Cliquez sur Save.
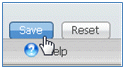
- Accédez à ISE > Policy > Authorization.
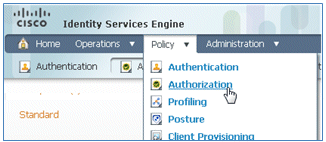
- Les règles par défaut (telles que Liste noire par défaut, Profil et Par défaut) sont déjà configurées à partir de l'installation ; les deux premières peuvent être ignorées ; la règle par défaut sera modifiée ultérieurement.
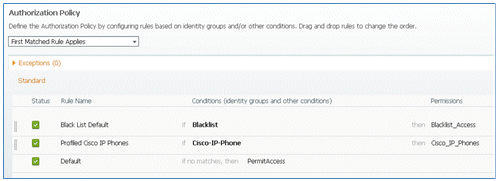
- À droite de la deuxième règle (téléphones IP Cisco avec profil), cliquez sur la flèche vers le bas en regard de Edit, puis sélectionnez Insert New Rule Below.
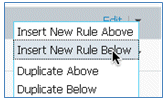
Un nouveau numéro de règle standard est ajouté.
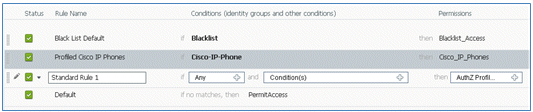
- Remplacez le nom de la règle Standard Rule # par OpenCWA. Cette règle lance le processus d'enregistrement sur le WLAN ouvert (SSID double) pour les utilisateurs qui viennent sur le réseau invité afin d'avoir des périphériques provisionnés.

- Cliquez sur le signe plus (+) pour Condition(s), puis cliquez sur Sélectionner une condition existante dans la bibliothèque.
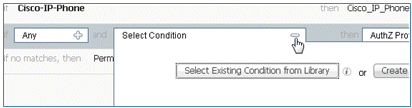
- Sélectionnez Compound Conditions > Wireless_MAB.
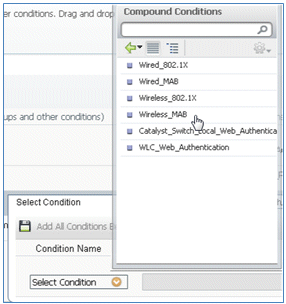
- Dans le profil AuthZ, cliquez sur le signe plus (+), puis sélectionnez Standard.
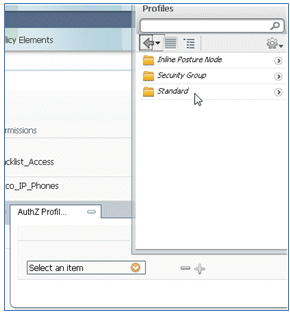
- Sélectionnez le CWA standard (il s'agit du profil d'autorisation créé précédemment).
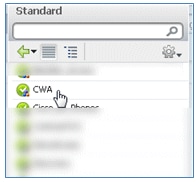
- Vérifiez que la règle est ajoutée avec les conditions et l'autorisation correctes.

- Cliquez sur Done (Terminé) (à droite de la règle).

- À droite de la même règle, cliquez sur la flèche vers le bas en regard de Modifier, puis sélectionnez Insérer une nouvelle règle ci-dessous.
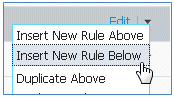
- Remplacez le nom de la règle Standard Rule # par PEAPrule (dans cet exemple). Cette règle s'applique au protocole PEAP (également utilisé pour un seul scénario SSID) pour vérifier que l'authentification 802.1X sans TLS (Transport Layer Security) et que le provisionnement du demandeur réseau est initié avec le profil d'autorisation de provisionnement créé précédemment.

- Remplacez la condition par Wireless_802.1X.
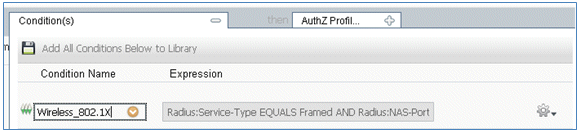
- Cliquez sur l'icône d'engrenage sur le côté droit de la condition, et sélectionnez Ajouter un attribut/une valeur. Il s'agit d'une condition « et » et non d'une condition « ou ».
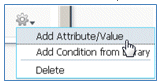
- Localisez et sélectionnez Network Access.
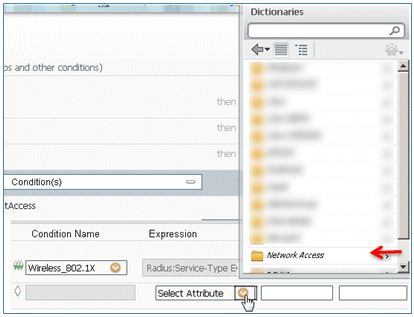
- Sélectionnez AuthenticationMethod, et entrez les valeurs suivantes :
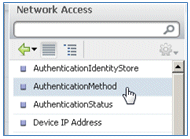
- AuthenticationMethod : égal à
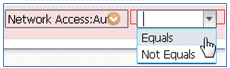
- Sélectionnez MSCHAPV2.

Ceci est un exemple de la règle ; assurez-vous de confirmer que la condition est un AND.

- AuthenticationMethod : égal à
- Dans Profil AuthZ, sélectionnez Standard > Provisionner (il s'agit du profil d'autorisation créé précédemment).
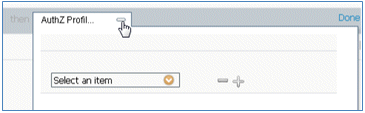
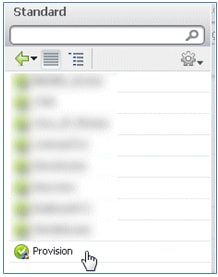
- Cliquez sur Done.

- À droite de la règle PEAP, cliquez sur la flèche vers le bas en regard de Edit, puis sélectionnez Insert New Rule Below.
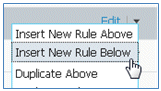
- Modifiez le nom de la règle en remplaçant Standard Rule # par AllowRule (dans cet exemple). Cette règle sera utilisée afin d'autoriser l'accès aux périphériques enregistrés avec des certificats installés.

- Sous Condition(s), sélectionnez Conditions composées.
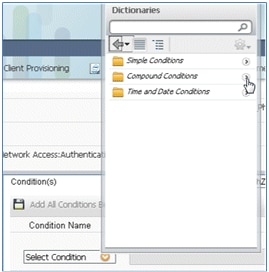
- Sélectionnez Wireless_802.1X.
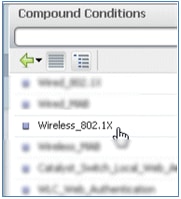
- Ajoutez un attribut AND.
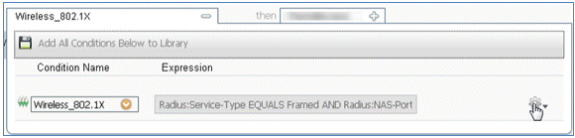
- Cliquez sur l'icône d'engrenage sur le côté droit de la condition, et sélectionnez Ajouter un attribut/une valeur.

- Localisez et sélectionnez Radius.
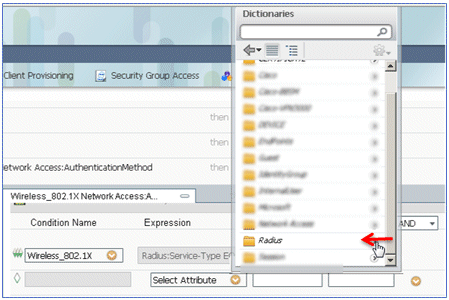
- Sélectionnez Calling-Station-ID—[31].
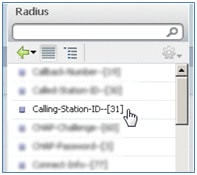
- Sélectionnez Égal.
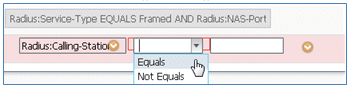
- Accédez à CERTIFICATE, puis cliquez sur la flèche droite.
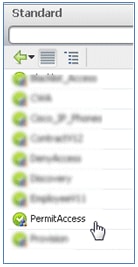
- Sélectionnez Autre nom du sujet.

- Pour le profil AuthZ, sélectionnez Standard.
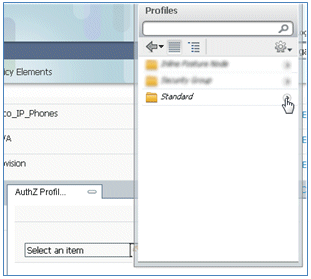
- Sélectionnez Autoriser l'accès.
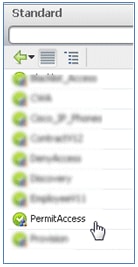
- Cliquez sur Done.

Voici un exemple de la règle :

- Recherchez la règle Default afin de modifier PermitAccess en DenyAccess.

- Cliquez sur Edit afin de modifier la règle par défaut.

- Accédez au profil AuthZ existant de PermitAccess.

- Sélectionnez Standard.
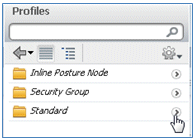
- Sélectionnez RefuserAccès.
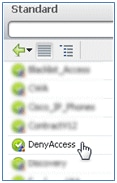
- Vérifiez que la règle par défaut a la valeur DenyAccess si aucune correspondance n'est trouvée.

- Cliquez sur Done.

Il s’agit d’un exemple des principales règles requises pour ce test ; elles s’appliquent à un seul SSID ou à deux SSID.

- Cliquez sur Save.
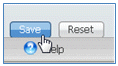
- Accédez à ISE > Administration > System > Certificates afin de configurer le serveur ISE avec un profil SCEP.
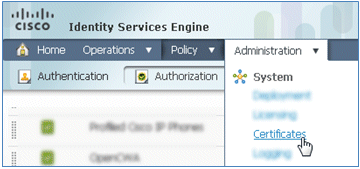
- Dans Opérations de certificat, cliquez sur Profils CA SCEP.
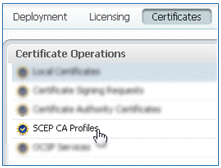
- Cliquez sur Add.
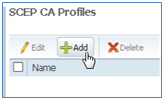
- Entrez les valeurs suivantes pour ce profil :
- Nom : mySCEP (dans cet exemple)
- URL : https://<ca-server>/CertSrv/mscep/ (Vérifiez la configuration de votre serveur AC pour obtenir l'adresse correcte.)
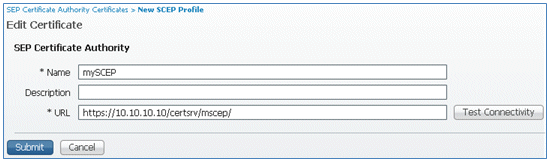
- Cliquez sur Test Connectivity afin de tester la connectivité de la connexion SCEP.
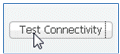
- Cette réponse indique que la connectivité du serveur a réussi.

- Cliquez sur Submit.

- Le serveur répond que le profil AC a été créé avec succès.

- Vérifiez que le profil d'autorité de certification SCEP est ajouté.

Expérience utilisateur - Provisionnement d'iOS
SSID double
Cette section couvre le double SSID et décrit comment se connecter à l'invité à provisionner et comment se connecter à un WLAN 802.1x.
Complétez ces étapes afin de provisionner iOS dans le scénario de double SSID :
- Sur l'appareil iOS, accédez à Réseaux Wi-Fi, et sélectionnez DemoCWA (WLAN ouvert configuré sur WLC).
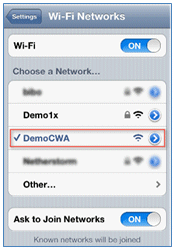
- Ouvrez le navigateur Safari sur l'appareil iOS et visitez une URL accessible (par exemple, un serveur Web interne/externe). L'ISE vous redirige vers le portail. Cliquez sur Continue.
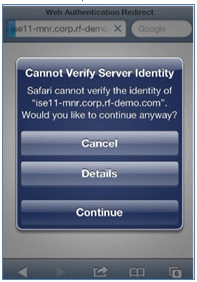
- Vous êtes redirigé vers le portail invité pour vous connecter.
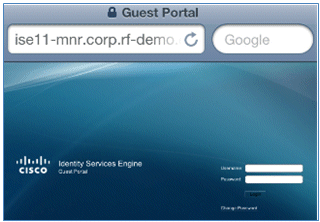
- Connectez-vous avec un compte d'utilisateur et un mot de passe AD. Installez le profil AC lorsque vous y êtes invité.
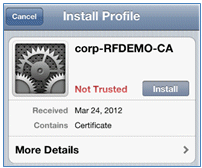
- Cliquez sur Installer le certificat approuvé du serveur AC.
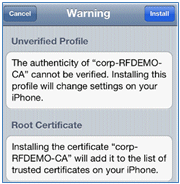
- Cliquez sur Terminé une fois le profil complètement installé.
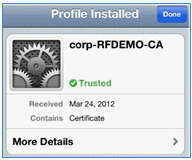
- Revenez au navigateur et cliquez sur Register. Notez l'ID de périphérique qui contient l'adresse MAC du périphérique.
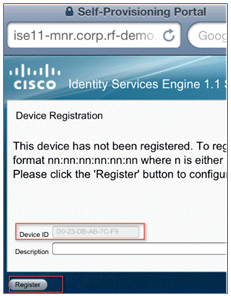
- Cliquez sur Install afin d'installer le profil vérifié.
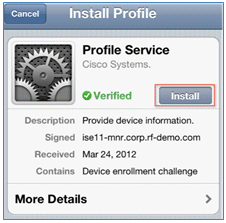
- Cliquez sur Installer maintenant.
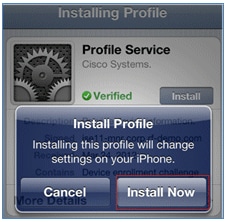
- Une fois le processus terminé, le profil WirelessSP confirme que le profil est installé. Cliquez sur Done.
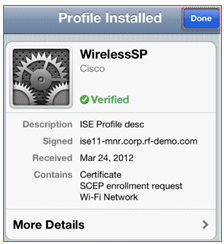
- Accédez à Réseaux Wi-Fi, et changez le réseau en Demo1x. Votre périphérique est maintenant connecté et utilise TLS.
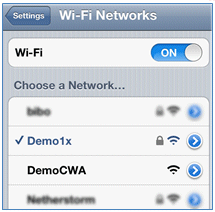
- Sur l'ISE, accédez à Operations > Authentications. Les événements montrent le processus par lequel le périphérique est connecté au réseau invité ouvert, passe par le processus d'enregistrement avec l'approvisionnement du demandeur et est autorisé à autoriser l'accès après l'enregistrement.
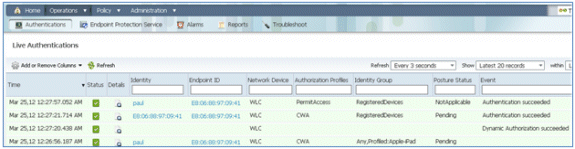
- Accédez à ISE > Administration > Identity Management > Groups > Endpoint Identity Groups > RegisteredDevices. L'adresse MAC a été ajoutée à la base de données.
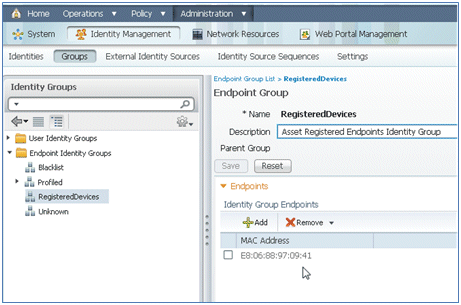
SSID unique
Cette section couvre le SSID unique et décrit comment se connecter directement à un WLAN 802.1x, fournir un nom d'utilisateur/mot de passe AD pour l'authentification PEAP, fournir un accès via un compte invité et se reconnecter avec TLS.
Complétez ces étapes afin de provisionner iOS dans le scénario SSID unique :
- Si vous utilisez le même périphérique iOS, supprimez le terminal des périphériques enregistrés.

- Sur l'appareil iOS, accédez à Paramètres > Généraux > Profils. Supprimer les profils installés dans cet exemple.
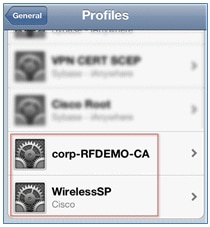
- Cliquez sur Remove afin de supprimer les profils précédents.
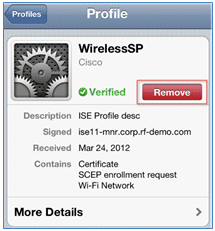
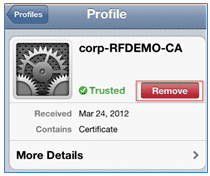
- Connectez-vous directement à la norme 802.1x avec le périphérique existant (effacé) ou avec un nouveau périphérique iOS.
- Connectez-vous à Dot1x, entrez un nom d'utilisateur et un mot de passe, puis cliquez sur Joindre.
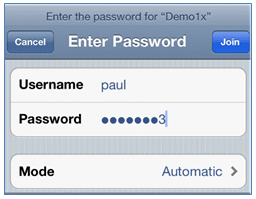
- Répétez les étapes 90 et suivantes à partir de la section Configuration ISE jusqu'à ce que les profils appropriés soient complètement installés.
- Accédez à ISE > Operations > Authentications afin de surveiller le processus. Cet exemple montre le client qui est connecté directement au WLAN 802.1X lors de son provisionnement, de sa déconnexion et de sa reconnexion au même WLAN à l'aide de TLS.

- Accédez à WLC > Monitor > [Client MAC]. Dans les détails du client, notez que le client est à l'état EXÉCUTÉ, que sa commutation de données est définie sur local et que l'authentification est centralisée. Ceci est vrai pour les clients qui se connectent au point d'accès FlexConnect.

Expérience utilisateur - Mise en service Android
SSID double
Cette section couvre le double SSID et décrit comment se connecter à l'invité à provisionner et comment se connecter à un WLAN 802.1x.
Le processus de connexion de l'appareil Android est très similaire à celui d'un appareil iOS (SSID simple ou double). Cependant, une différence importante est que l'appareil Android a besoin d'accéder à Internet pour accéder à Google Marketplace (maintenant Google Play) et télécharger l'agent demandeur.
Complétez ces étapes afin de provisionner un appareil Android (comme le Samsung Galaxy dans cet exemple) dans le scénario de double SSID :
- Sur l'appareil Android, utilisez le Wi-Fi afin de vous connecter à DemoCWA, et ouvrez le WLAN invité.
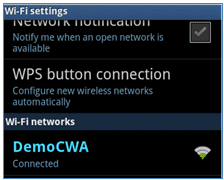
- Acceptez tout certificat afin de vous connecter à ISE.
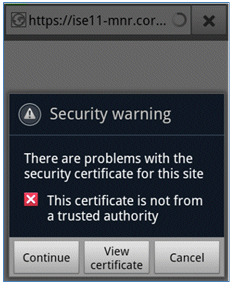
- Saisissez un nom d'utilisateur et un mot de passe sur le portail invité pour vous connecter.

- Cliquez sur Register. L'appareil tente d'accéder à Internet afin d'accéder à Google Marketplace. Ajoutez des règles supplémentaires à la liste de contrôle d'accès de pré-authentification (telle que ACL-REDIRECT) dans le contrôleur afin d'autoriser l'accès à Internet.
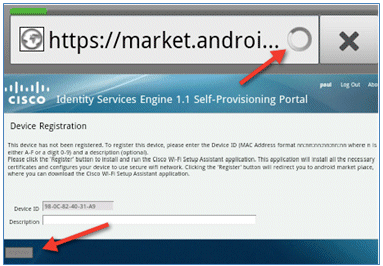
- Google répertorie Cisco Network Setup comme une application Android. Cliquez sur Install.
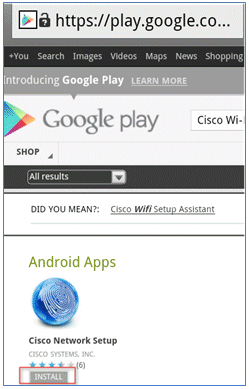
- Connectez-vous à Google et cliquez sur INSTALL.
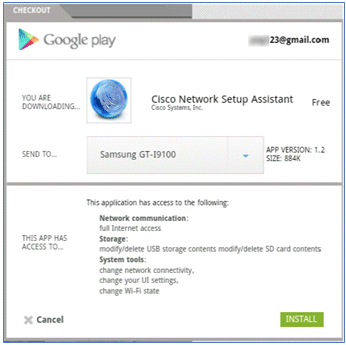
- Click OK.
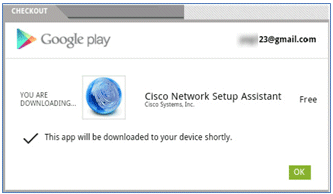
- Sur l'appareil Android, recherchez l'application Cisco SPW installée et ouvrez-la.
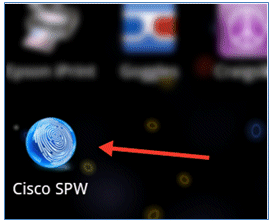
- Assurez-vous que vous êtes toujours connecté au portail invité depuis votre appareil Android.
- Cliquez sur Start afin de démarrer l'assistant de configuration Wi-Fi.
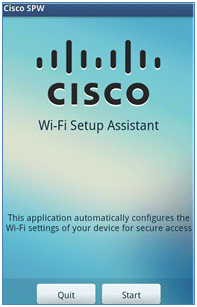
- Le SPW Cisco commence à installer les certificats.
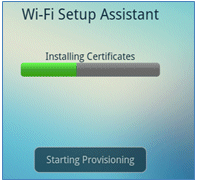
- Lorsque vous y êtes invité, définissez un mot de passe pour le stockage des informations d'identification.
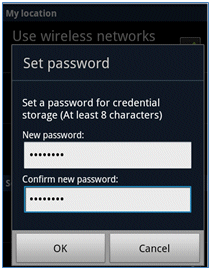
- Le SPW Cisco renvoie un nom de certificat, qui contient la clé utilisateur et le certificat utilisateur. Cliquez sur OK afin de confirmer.
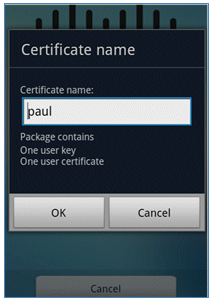
- Cisco SPW continue et demande un autre nom de certificat, qui contient le certificat CA. Entrez le nom iseca (dans cet exemple), puis cliquez sur OK pour continuer.

- L'appareil Android est maintenant connecté.
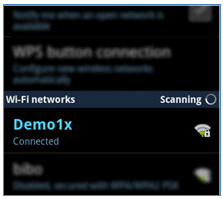
Portail Mes périphériques
Le portail Mes périphériques permet aux utilisateurs de mettre sur liste noire les périphériques précédemment enregistrés en cas de perte ou de vol d'un périphérique. Il permet également aux utilisateurs de se réinscrire si nécessaire.
Complétez ces étapes afin de mettre un périphérique sur liste noire :
- Pour vous connecter au portail Mes périphériques, ouvrez un navigateur, connectez-vous à https://ise-server:8443/mydevices (notez le numéro de port 8443) et connectez-vous avec un compte Active Directory.
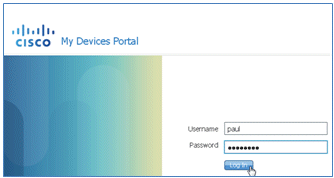
- Localisez le périphérique sous Device ID, et cliquez sur Lost? afin de lancer la liste noire d'un périphérique.
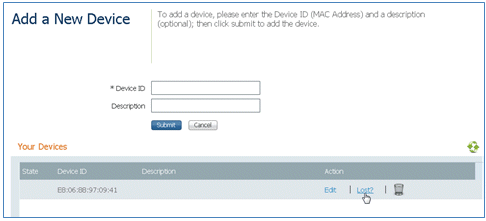
- Lorsque l'ISE affiche un avertissement, cliquez sur Yes afin de continuer.

- ISE confirme que le périphérique est marqué comme perdu.

- Toute tentative de connexion au réseau avec le périphérique précédemment enregistré est désormais bloquée, même si un certificat valide est installé. Voici un exemple de périphérique sur liste noire dont l'authentification échoue :

- Un administrateur peut accéder à ISE > Administration > Identity Management > Groups, cliquer sur Endpoint Identity Groups > Blacklist et voir que le périphérique est sur liste noire.
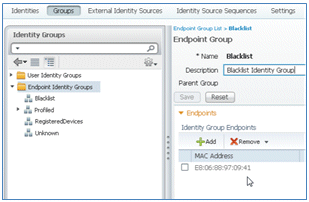
Complétez ces étapes afin de réactiver un périphérique sur liste noire :
- Dans le portail Mes périphériques, cliquez sur Réinstaller pour ce périphérique.
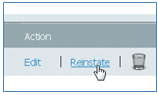
- Lorsque ISE vous invite à émettre un avertissement, cliquez sur Yes afin de continuer.
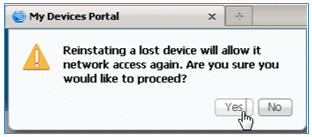
- ISE confirme que le périphérique a été correctement réinstallé. Connectez le périphérique réinstallé au réseau afin de tester que le périphérique sera désormais autorisé.

Référence - Certificats
ISE nécessite non seulement un certificat racine CA valide, mais également un certificat valide signé par l'autorité de certification.
Complétez ces étapes afin d'ajouter, lier et importer un nouveau certificat d'autorité de certification approuvée :
- Accédez à ISE > Administration > System > Certificates, cliquez sur Local Certificates, puis cliquez sur Add.
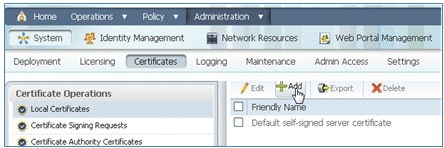
- Sélectionnez Générer une demande de signature de certificat (CSR).
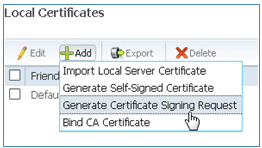
- Entrez l’objet du certificat CN=<ISE-SERVER hostname.FQDN>. Pour les autres champs, vous pouvez utiliser la valeur par défaut ou les valeurs requises par la configuration de votre autorité de certification. Cliquez sur Submit.
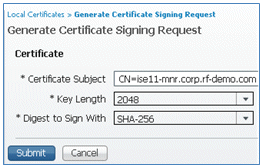
- ISE vérifie que le CSR a été généré.
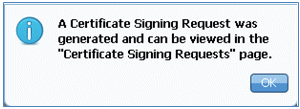
- Afin d'accéder au CSR, cliquez sur les opérations Certificate Signing Requests.
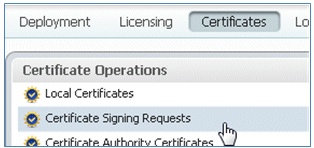
- Sélectionnez la CSR récemment créée, puis cliquez sur Export.
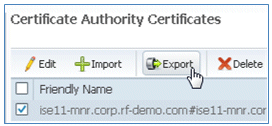
- ISE exporte le CSR vers un fichier .pem. Cliquez sur Save File, puis sur OK afin d'enregistrer le fichier sur l'ordinateur local.
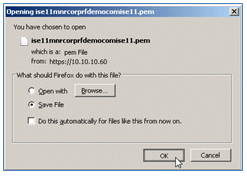
- Localisez et ouvrez le fichier de certificat ISE à l'aide d'un éditeur de texte.
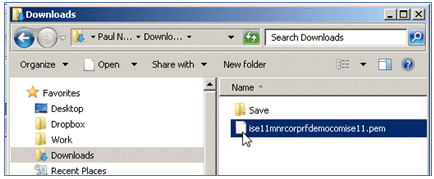
- Copiez le contenu entier du certificat.
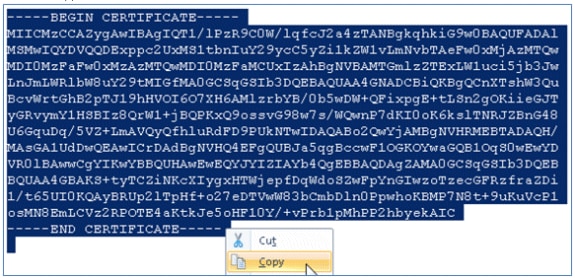
- Connectez-vous au serveur AC et connectez-vous avec un compte administrateur. Le serveur est une autorité de certification Microsoft 2008 sur https://10.10.10.10/certsrv (dans cet exemple).
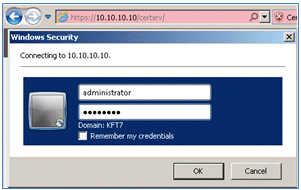
- Cliquez sur Demander un certificat.
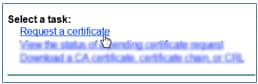
- Cliquez sur Advanced certificate request (requête de certificat avancée).
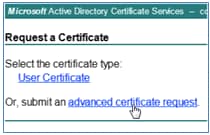
- Cliquez sur la deuxième option afin d'envoyer une demande de certificat en utilisant un CMC codé en base 64 ou ... .
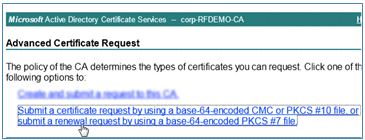
- Collez le contenu du fichier de certificat ISE (.pem) dans le champ Requête enregistrée, assurez-vous que le modèle de certificat est Web Server, puis cliquez sur Submit.
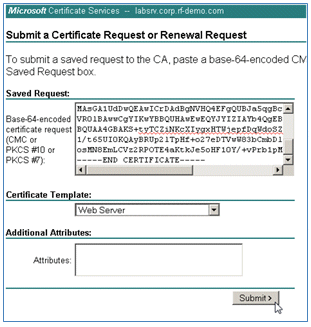
- Cliquez sur Télécharger le certificat.
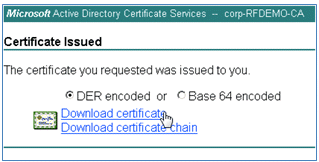
- Enregistrez le fichier certnew.cer ; il sera utilisé ultérieurement afin d'établir une liaison avec l'ISE.

- Dans Certificats ISE, accédez à Certificats locaux, puis cliquez sur Add > Bind CA Certificate.
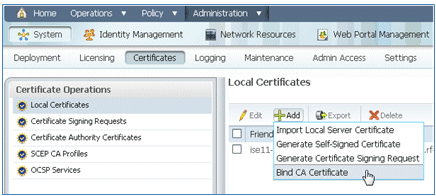
- Recherchez le certificat qui a été enregistré sur l'ordinateur local à l'étape précédente, activez les protocoles EAP et Management Interface (les cases sont cochées), puis cliquez sur Submit. ISE peut prendre plusieurs minutes ou plus pour redémarrer les services.
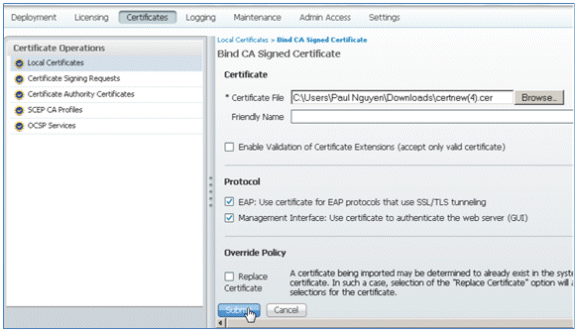
- Revenez à la page de renvoi de l'autorité de certification (https://CA/certsrv/) et cliquez sur Download a CA certificate, certificate chain, or CRL.

- Cliquez sur Download CA certificate.
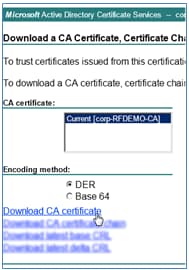
- Enregistrez le fichier sur l'ordinateur local.

- Une fois le serveur ISE en ligne, accédez à Certificates, et cliquez sur Certificate Authority Certificates.
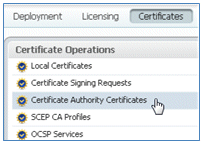
- Cliquez sur Import.
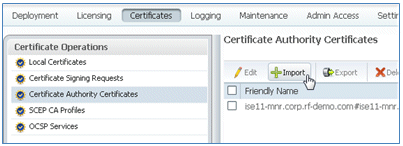
- Recherchez le certificat CA, activez Trust for client authentication (la case est cochée), puis cliquez sur Submit.
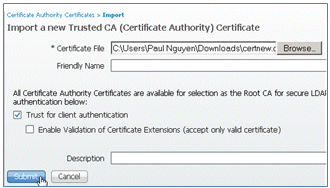
- Vérifiez que le nouveau certificat CA approuvé est ajouté.
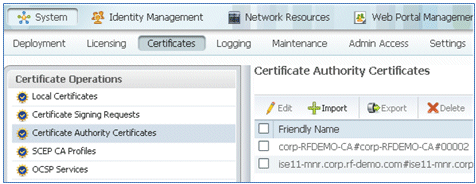
Informations connexes
- Guide d'installation matérielle de Cisco Identity Services Engine, version 1.0.4
- Contrôleurs de LAN sans fil de la gamme Cisco 2000
- Contrôleurs de réseau LAN fil de la gamme Cisco 4400
- Gamme Cisco Aironet 3500
- Guide de déploiement du contrôleur de filiale sans fil Flex 7500
- Apportez votre propre appareil - Authentification unifiée des appareils et expérience d'accès cohérente
- BYOD sans fil avec Identity Services Engine
- Assistance et documentation techniques - Cisco Systems
Historique de révision
| Révision | Date de publication | Commentaires |
|---|---|---|
1.0 |
12-Sep-2013 |
Première publication |
Contacter Cisco
- Ouvrir un dossier d’assistance

- (Un contrat de service de Cisco est requis)
 Commentaires
Commentaires