Mise à niveau du pont Aironet 340 avec FTP
Contenu
Introduction
Ce document décrit comment utiliser FTP pour mettre à niveau le micrologiciel qui s'exécute sur les ponts Ethernet de la gamme Cisco 340 et 340.
Conditions préalables
Conditions requises
Pour effectuer la mise à niveau, vous avez besoin d'un serveur FTP sur lequel placer l'image que vous chargez.
Components Used
Les informations de ce document sont basées sur les ponts Ethernet de la gamme Cisco 340 et les ponts de groupe de travail de la gamme Cisco 340.
The information in this document was created from the devices in a specific lab environment. All of the devices used in this document started with a cleared (default) configuration. If your network is live, make sure that you understand the potential impact of any command.
Conventions
Pour plus d'informations sur les conventions utilisées dans ce document, reportez-vous à Conventions relatives aux conseils techniques Cisco.
Procédures de mise à niveau
Trois méthodes permettent de mettre à niveau le micrologiciel des ponts Cisco 340 et 340 Workgroup Bridge. Ces méthodes sont les suivantes :
-
Xmodem
-
Contrôle de redondance cyclique (CRC) Xmodem
-
FTP
Les deux premières méthodes présentent ces inconvénients :
-
Étant donné que la vitesse sur un Xmodem est lente par rapport à la connexion réseau 10 Mbits/s sur un port LAN ou 11 Mbits/s sur un port radio d'un pont, le temps nécessaire au Xmodem pour effectuer la mise à niveau de l'image est excessif.
-
Ces méthodes nécessitent un accès au port de console du pont. Par conséquent, l'utilisateur ne peut pas effectuer de mise à niveau à distance.
Pour ces raisons, la méthode généralement recommandée pour mettre à niveau le micrologiciel d'un pont de la gamme Cisco 340 est par FTP.
Step-by-Step Instructions
Complétez ces étapes afin d'effectuer la mise à niveau par FTP :
-
Téléchargez l'image de micrologiciel souhaitée depuis le Cisco Wireless Software Center.
-
Exécutez le fichier exécutable (par exemple BR340v8652.exe) pour décompresser l'image contenue dans le fichier.
-
Copiez l'image non compressée (BR340V865_2.450 dans cet exemple) dans le répertoire de votre serveur FTP. Vous récupérerez cette image plus tard dans cette procédure. Par exemple, utilisez votre répertoire utilisateur, généralement /home/username dans un répertoire UNIX.
-
Établissez une connexion Telnet à l'adresse IP du pont Cisco Aironet 340 que vous souhaitez mettre à niveau. Assurez-vous que vous disposez d'une connectivité IP au serveur FTP sur lequel vous avez placé l'image. Complétez ces étapes afin de vérifier la connectivité :
-
Allez au menu principal.
-
Choisissez 5 - Diagnostics.
-
Choisissez 1 - Réseau.
-
Choisissez 3 - Ping.
-
Entrez l'adresse IP de votre serveur FTP.
-
-
Appuyez sur la touche = pour revenir au menu principal.
-
Choisissez 5 - Diagnostics.
-
Choisissez 7 - Charger.
-
Choisissez 3 - Ftp.
La fenêtre Telnet s’affiche, comme indiqué ici :
Figure 1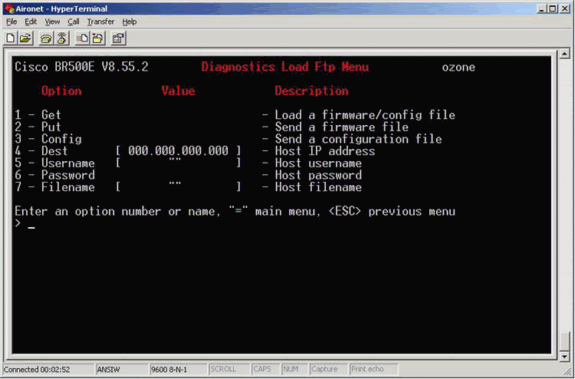
-
-
Configurez ces paramètres :
-
Adresse IP du serveur FTP
-
Votre nom d'utilisateur sur le serveur FTP
-
Votre mot de passe sur le serveur FTP (si nécessaire)
-
Nouveau nom de fichier image stocké sur le serveur FTP
Dans l'exemple de la Figure 2, les paramètres sont les suivants :
-
L'adresse IP du serveur FTP est 192.168.1.11.
-
Le nom d'utilisateur FTP est testuser.
-
Le nouveau nom du fichier image est BR340v865_2.450. Il s'agit de l'exécutable développé que vous avez téléchargé.
Remarque : Assurez-vous d'utiliser les lettres majuscules et minuscules correctes dans le nom de fichier de l'image, car certains serveurs FTP respectent la casse.
Après avoir configuré les paramètres FTP, cette fenêtre apparaît :
Figure 2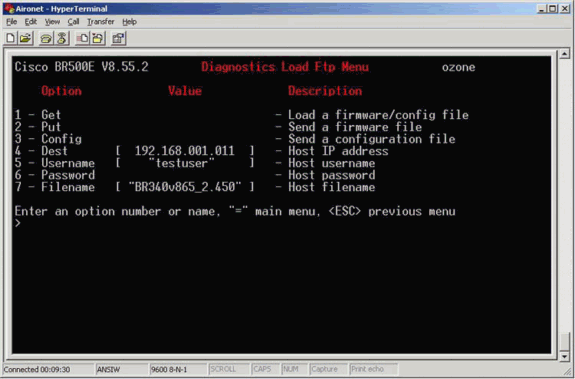
-
-
Afin de lancer le transfert FTP, choisissez l'option 1 - Obtenir dans le menu. L'image est automatiquement mise à niveau (voir Figure 3). L'unité se recharge avec la nouvelle image et conserve sa configuration précédente.
Figure 3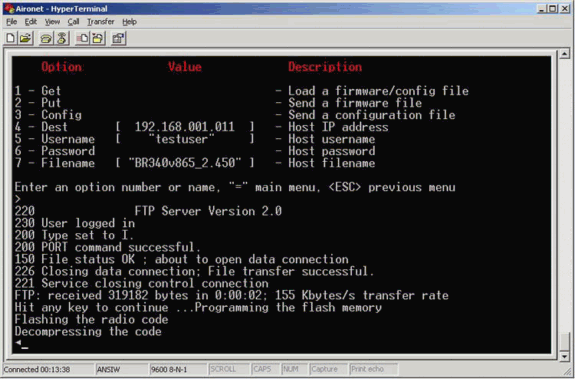
Autre méthode de mise à niveau
Une autre méthode de mise à niveau similaire pour les ponts de la gamme Cisco 340 consiste à distribuer le logiciel à partir d'une unité qui exécute déjà la version du logiciel et l'a déjà stocké dans sa mémoire flash.
Pour ce faire, complétez les instructions étape par étape, en tenant compte des différences suivantes :
-
L'adresse IP doit être l'adresse IP du pont distant que vous souhaitez mettre à jour.
-
Vous devez utiliser n'importe quel nom d'utilisateur (ne laissez pas le champ vide).
-
Vous devez utiliser n'importe quel nom de fichier (ne laissez pas le champ vide).
-
Au lieu de l'option 1 - Obtenir du menu, utilisez l'option 2 - Placer.
Le pont distant de la gamme Cisco Aironet 340 bloque le nouveau code et commence à l'exécuter immédiatement.
Vérification
Aucune procédure de vérification n'est disponible pour cette configuration.
Dépannage
Il n'existe actuellement aucune information de dépannage spécifique pour cette configuration.
Contacter Cisco
- Ouvrir un dossier d’assistance

- (Un contrat de service de Cisco est requis)
 Commentaires
Commentaires