Comprendre le modèle de configuration des contrôleurs sans fil Catalyst 9800
Langage exempt de préjugés
Dans le cadre de la documentation associée à ce produit, nous nous efforçons d’utiliser un langage exempt de préjugés. Dans cet ensemble de documents, le langage exempt de discrimination renvoie à une langue qui exclut la discrimination en fonction de l’âge, des handicaps, du genre, de l’appartenance raciale de l’identité ethnique, de l’orientation sexuelle, de la situation socio-économique et de l’intersectionnalité. Des exceptions peuvent s’appliquer dans les documents si le langage est codé en dur dans les interfaces utilisateurs du produit logiciel, si le langage utilisé est basé sur la documentation RFP ou si le langage utilisé provient d’un produit tiers référencé. Découvrez comment Cisco utilise le langage inclusif.
À propos de cette traduction
Cisco a traduit ce document en traduction automatisée vérifiée par une personne dans le cadre d’un service mondial permettant à nos utilisateurs d’obtenir le contenu d’assistance dans leur propre langue. Il convient cependant de noter que même la meilleure traduction automatisée ne sera pas aussi précise que celle fournie par un traducteur professionnel.
Table des matières
Introduction
Ce document décrit le nouveau modèle de configuration des balises et des profils qui est disponible sur les contrôleurs sans fil de la gamme Catalyst 9800.
Informations générales
Ce document fournit une présentation des différentes options de l'interface graphique utilisateur (assistant et menu) qui sont disponibles pour concevoir et déployer votre WLC 9800 pour gérer les SSID sur plusieurs sites.
Si vous connaissez les contrôleurs LAN sans fil (WLC) AireOS, vous connaissez les points d'accès (AP) et les groupes FlexConnect.
Ces groupes vous permettent de contrôler les fonctionnalités (par exemple, les réseaux locaux sans fil [WLAN] ou les profils de radiofréquence [RF]) disponibles pour chaque point d'accès, en fonction de leur association de groupe de points d'accès.
Sur les WLC 9800, les balises sont utilisées pour contrôler les fonctionnalités qui sont disponibles pour chaque AP. Les balises sont attribuées à chaque point d'accès et à l'intérieur de chaque balise, vous pouvez trouver tous les paramètres qui ont été appliqués au point d'accès.
Il existe trois balises :
- Balise de stratégie
- Balise de site
- Étiquette RF
Schéma visuel d'une configuration AP :
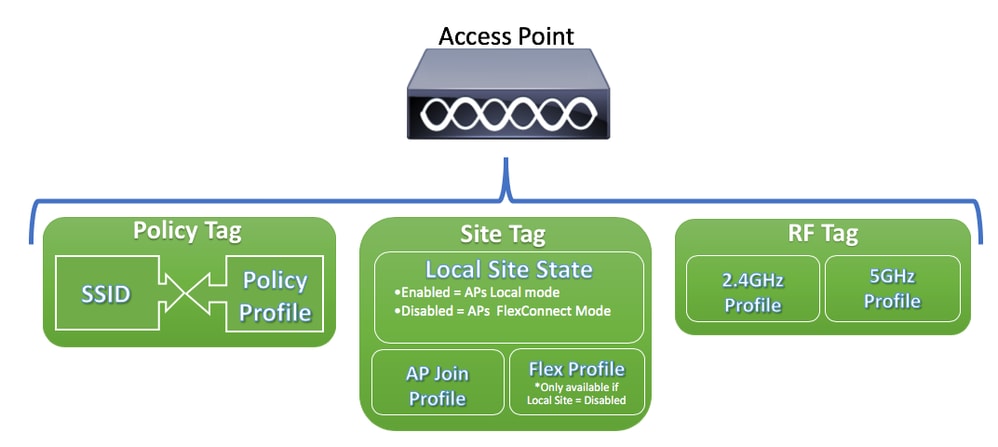
Balise de stratégie
La balise de stratégie est la liaison entre un profil WLAN [SSID (Service Set Identifier)] et un profil de stratégie.
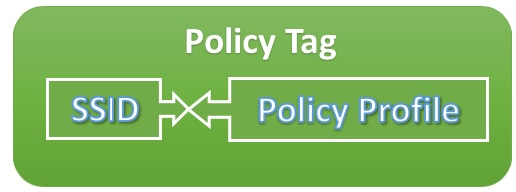
- Profil de stratégie
Dans un profil de stratégie, vous pouvez spécifier un ID de réseau local virtuel (VLAN), si le trafic est une commutation centrale ou locale, des ancrages de mobilité, une qualité de service (QoS), des compteurs, entre autres paramètres.
- SSID
À l'intérieur d'un SSID, vous pouvez spécifier le nom du WLAN, le type de sécurité pour le WLAN, les protocoles avancés comme 802.11k parmi d'autres paramètres.
Balise de site
La balise de site définit si les points d'accès sont en mode local ou en mode Flexconnect. D'autres modes AP comme Sniffer, Sensor, Monitor, Bridge peuvent être configurés directement sur l'AP.
La balise de site contient également le profil de jointure AP et le profil flexible qui sont appliqués à l'AP.

Remarque : le paramètre de profil flexible n'est disponible que si le paramètre Site local est désactivé.
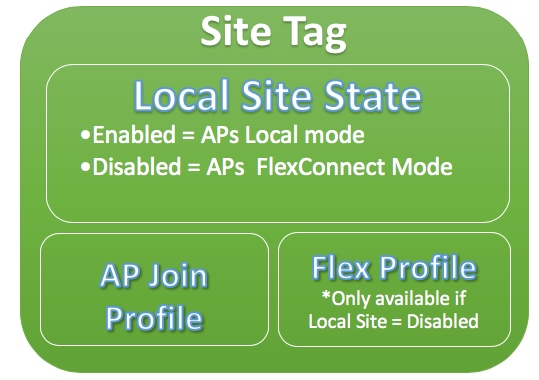
- Profil de jointure AP
À l'intérieur d'un profil de jonction AP, vous pouvez spécifier des paramètres tels que les compteurs de contrôle et de mise en service des points d'accès sans fil (CAPWAP), l'accès à distance aux points d'accès (Telnet/Secure Shell [SSH]), la configuration du contrôleur de sauvegarde et d'autres.
- Profil Flex
Sur un profil Flex, vous disposez de paramètres tels que la mise en cache ARP (Address Resolution Protocol), le mappage VLAN/ACL, etc.
Étiquette RF
Dans une étiquette RF, vous pouvez sélectionner n'importe quel profil RF ou utiliser la configuration RF globale.
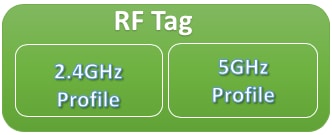
- Profil 2,4 GHz
Permet de définir des débits de données spécifiques à utiliser, des paramètres de contrôle de la puissance de transmission (TPC), l'attribution dynamique de canaux (DCA) et d'autres paramètres de gestion des ressources radio (RRM) pour la bande 2,4 GHz.
- Profil 5 GHz
Permet de définir des débits de données spécifiques à utiliser, des paramètres de contrôle de la puissance de transmission (TPC), l'attribution dynamique de canaux (DCA) et d'autres paramètres de gestion des ressources radio (RRM) pour la bande 5 GHz.
Par défaut, les AP se voient attribuer les balises par défaut (Balise de stratégie par défaut, Balise de site par défaut, Balise RF par défaut) et les balises par défaut se voient attribuer les profils par défaut (Profil de stratégie par défaut, Profil de jonction AP par défaut, Profil flexible par défaut).

Remarque : vous pouvez modifier tous les paramètres par défaut, à l'exception de la balise de stratégie par défaut. La balise de stratégie par défaut lie automatiquement tout SSID avec un ID WLAN compris entre 1 et 16 au profil de stratégie par défaut et ces liaisons ne peuvent pas être modifiées.
Liste des paramètres par profil
Si vous êtes familier avec AireOS, vous êtes utilisé pour configurer toutes les caractéristiques d'un SSID dans la configuration WLAN. Sur les WLC 9800, ces paramètres sont répartis entre le profil WLAN et le profil de stratégie. En outre, une partie de la configuration vue sous la page de configuration globale AP sur l'interface graphique AireOS a été déplacée vers le profil de jonction AP. Vous trouverez ici la liste de tous les paramètres que vous pouvez configurer sous chaque profil.
Profil WLAN
- 802,11k
- Sélection de bande
- SSID de diffusion
- 802.11v (BSS, DMS, TFS, WNM)
- CCX
- Différence de scan hors canal
- Détection des trous de couverture (CHD)
- Limite d'association client
- Capacité du canal de diagnostic
- DTIM (Delivery Traffic Indication Message)
- Liste de contrôle d'accès (ACL)
- Équilibre de chargement
- Paramètres d'authentification locale
- Paramètres de sécurité (PSK, 802.1x, WebAuth)
- Paramètres de flux multimédia
- Protection des trames de gestion (MFP)
- Paramètres 802.11ac par WLAN
- Blocage d'égal à égal
- Politique En Matière De Radio
- Réancrage des clients vocaux itinérants
- Prise en charge des clients IP statiques
- Livraison automatique non programmée d'économies d'énergie (U-APSD) pour WLAN
- Prise en charge du pont de groupe de travail (WGB)
- Point d'accès universel
- Wifi Direct
- Multimédia Wi-Fi (WMM)
- Liste d'authentification (serveurs RADIUS [Remote Authentication Dial-In User Service])
Profil de stratégie
- Remplacement AAA (Authentication, Authorization, and Accounting)
- Politique AAA
- Liste Comptable
- QoS automatique
- Surveillance des appels
- Commutation centrale/locale
- Listes de contrôle d'accès de groupe de sécurité (SGACL) CiscoTrustSec (CTS)
- ACL Datalink
- Description
- Mise en cache TLV (Type-Length-Value) (DHCP [Dynamic Host Configuration Protocol], HTTP [Hypertext Transfer Protocol])
- Délai d'inactivité
- Seuil d'inactivité
- Profil de fabric
- Traduction d'adresses réseau flexible / Traduction d'adresses de port (NAT/PAT)
- ACL MAC Flex Split
- Commutation centrale basée sur un VLAN flexible
- Détection de protocole NBAR (Network-Based Application Recognition) IP
- ACL IPv4/v6
- DHCP IPv4
- Moniteur Flexible Netflow IPv4/IPv6
- Ancrage de mobilité
- VLAN multidiffusion
- Contrôle d'accès au réseau (NAC)
- Client passif
- Profilage RADIUS
- Réancrer
- Politique de service
- Temporisation de session
- Contrôle d'admission des appels (CAC) SIP (Session Initiation Protocol)
- Mobilité IP statique
- Nom de stratégie abonné
- Carte de paramètres Umbrella
- Filtre URL (Uniform Resource Locator)
- VLAN
- VLAN WGB
- Étiquetage de diffusion WGB
Profil de jointure AP
- Sauvegarde CAPWAP
- REPRISE CAPWAP
- Retransmission CAPWAP
- Compteurs CAPWAP
- Fenêtre CAPWAP
- Protocole CDP (Cisco Discovery Protocol) pour les points d'accès
- Protocole TFTP (Trivial File Transfer Protocol) de vidage du coeur de réseau
- Code pays
- Description
- Intervalle de signalement client 2,4 GHz / 5 GHz
- Informations d'identification 802.1x pour les points d'accès qui agissent comme demandeurs
- Prise en charge des modules étendus
- Hyperlocation
- Protocole ICAP (Internet Content Adaptation Protocol)
- État de l'unité de transmission maximale (MTU) Jumbo
- Agrégation de liens (LAG) pour AP
- Interception Légale
- État de la diode électroluminescente (LED)
- Chiffrement de liaison
- Latence de liaison
- Profil de maillage
- Utilisateur de gestion AP
- Protocole NTP (Network Time Protocol)
- Profil de capture de paquets
- PoE (Power over Ethernet)
- Mode préféré AP (IPv4/IPv6)
- Paramètres de détection des systèmes non fiables (Confinement, RSSI (Received Signal Strength Indicator) min, temps transitoire min, intervalle de rapport)
- SSH/Telnet
- SSID persistant
- Minuteur de statistiques
- Syslog
- Protocole de contrôle de transmission - Réglage de la taille maximale de segment (TCP MSS)
- Rétrogradation TFTP
- Profil de suivi AP
- Activation USB (Universal Serial Bus)
Profil Flex
- Stratégie ACL
- Mise en cache ARP
- CTS
- Description
- Arrêt de l'interface radio de secours
- Proxy client HTTP
- Jointure à latence minimale pour point d'accès flexible
- Paramètres d'authentification locale
- Paramètres de multidiffusion pour les points d'accès flexibles
- ID VLAN natif
- Mode AP OfficeExtended
- Prétéléchargement
- Résilient (pour les points d'accès Flex+Bridge)
- Mappage des noms de VLAN
Profil RF
- Équité En Matière De Temps D'Air
- Paramètres de sélection de bande (uniquement sur le profil 2,4 GHz)
- Canal
- Préférence réseau du client
- Paramètres de détection des trous de couverture (CHD)
- Description
- Mode 802.11n uniquement
- Paramètres automatiques haute densité
- Itinérance haut débit (HSR)
- Paramètres d'équilibrage de charge
- Tarifs
- Pièges
- Niveaux de puissance TX
Conditions préalables
Exigences
Aucune exigence spécifique n'est associée à ce document.
Composants utilisés
Les informations contenues dans ce document sont basées sur les versions de matériel et de logiciel suivantes :
- Contrôleurs sans fil Cisco Catalyst 9800 exécutant Cisco IOS® XE, Gilbraltar v16.10
The information in this document was created from the devices in a specific lab environment. All of the devices used in this document started with a cleared (default) configuration. Si votre réseau est en ligne, assurez-vous de bien comprendre l’incidence possible des commandes.
Diagramme du réseau
Le présent document se fonde sur la topologie suivante :
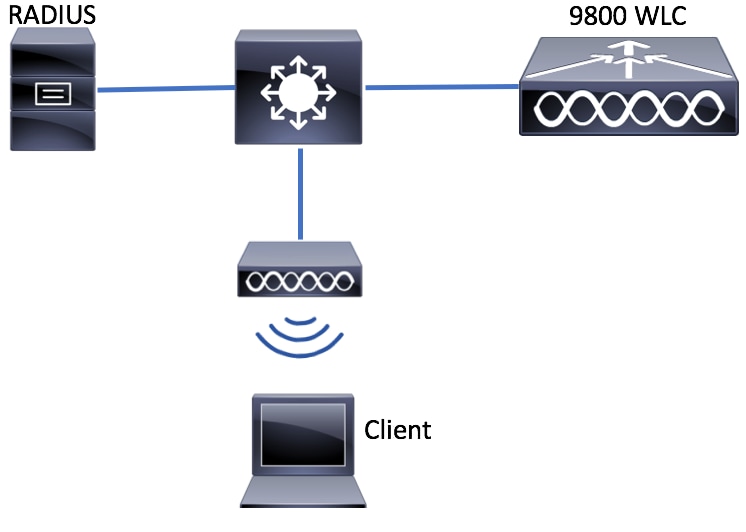
Configurations
Déclarer les VLAN clients
Avant de commencer une configuration, vous devez ajouter les VLAN nécessaires (VLAN auxquels les clients sans fil sont affectés).
Étape 1. Accédez à Configuration > Layer2 > VLAN > VLAN > + Add.
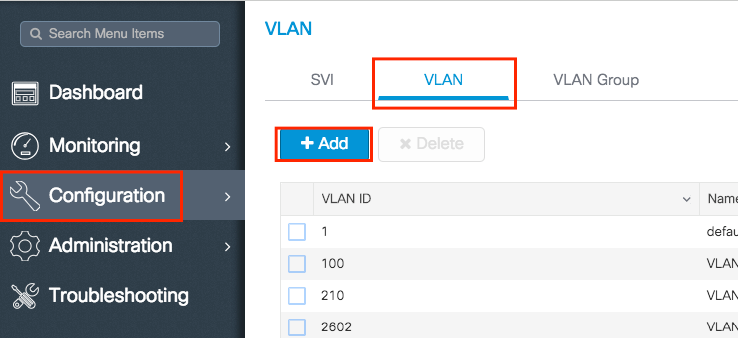
Étape 2. Saisissez les informations requises.
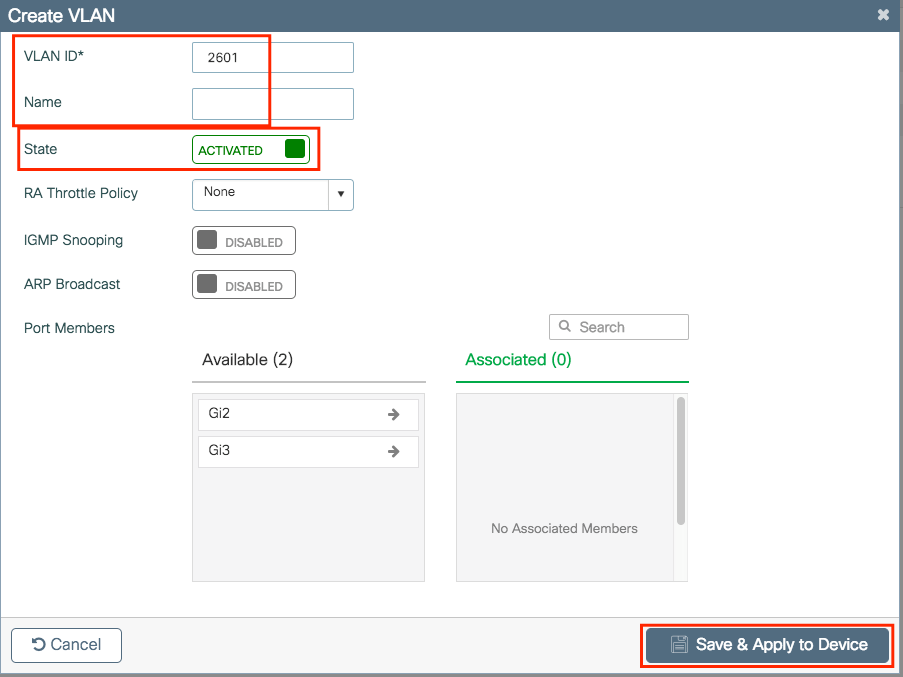

Remarque : si vous ne spécifiez pas de nom, le VLAN reçoit automatiquement le nom VLANXXXX, où XXXX est son ID de VLAN.
Répétez les étapes 1 et 2 pour tous les VLAN nécessaires. Une fois terminé, vous pouvez passer à l'étape 3.
Étape 3. Vérifiez que les VLAN sont autorisés dans vos interfaces de données.
Si vous utilisez des canaux de port, accédez à Configuration > Interface > Logical > PortChannel name > General. Si vous le voyez configuré comme Allowed Vlan = All, vous avez terminé la configuration. Si vous voyez les ID VLAN autorisés = VLAN, ajoutez les VLAN nécessaires et ensuite cliquez sur Update & Apply to Device.
Si vous n'utilisez pas de canaux de port, accédez à Configuration > Interface > Ethernet > Nom d'interface > General. Si vous le voyez configuré comme Allowed Vlan = All, vous avez terminé la configuration. Si vous voyez les ID VLAN autorisés = VLAN, ajoutez les VLAN nécessaires et ensuite cliquez sur Update & Apply to Device.
Aucune modification requise :
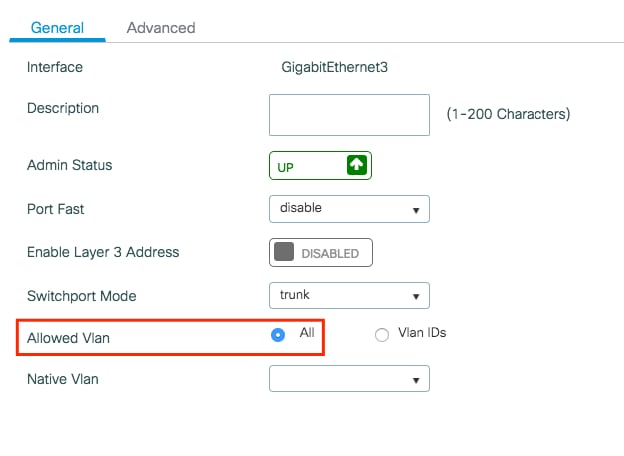
L'ID de VLAN doit être ajouté :
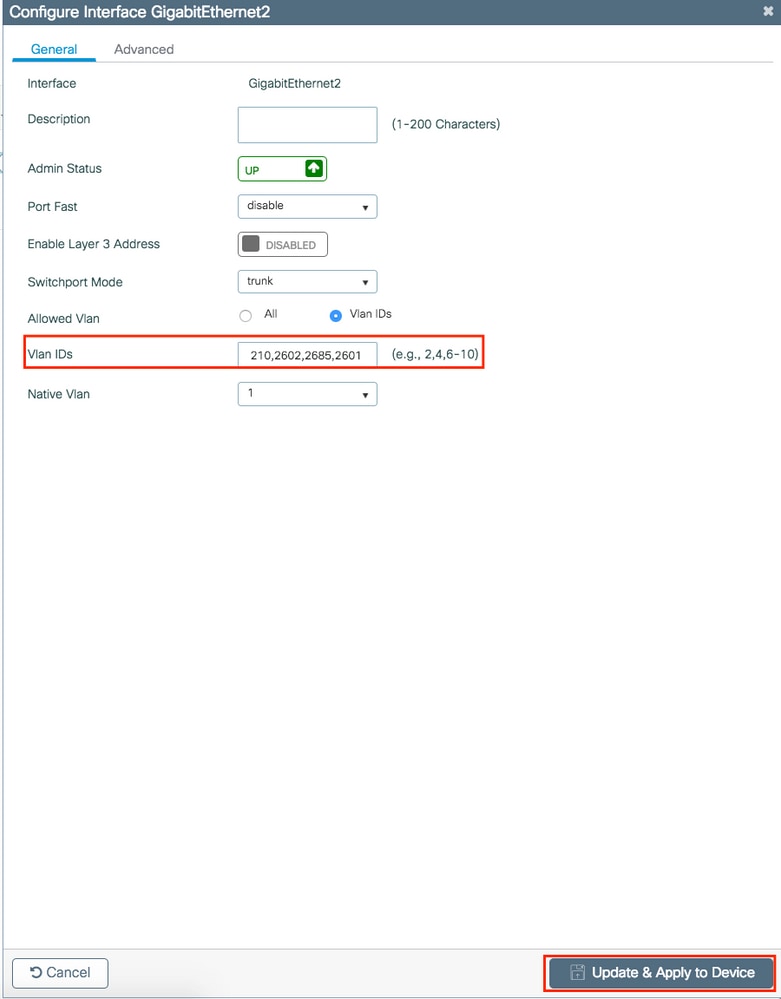
CLI :
# config t # vlan <vlan-id> # exit # interface <interface-id> # switchport trunk allowed vlan add <vlan-id>
# end
Configuration assistée - recommandée pour les nouveaux déploiements WLC 9800
Pour l'installation des WLC Catalyst 9800, vous pouvez utiliser les assistants de configuration disponibles pour vous guider tout au long du processus de configuration.
Si vous devez utiliser des serveurs RADIUS sur votre déploiement, vous pouvez d'abord utiliser l'Assistant AAA, puis choisir entre la configuration sans fil de base ou avancée.
Si vous n'utilisez pas de serveurs RADIUS sur votre déploiement, vous pouvez accéder directement à la configuration sans fil de base ou avancée.
Assistant AAA
Étape 1. Accédez à Configuration > Security > AAA > + AAA Wizard.
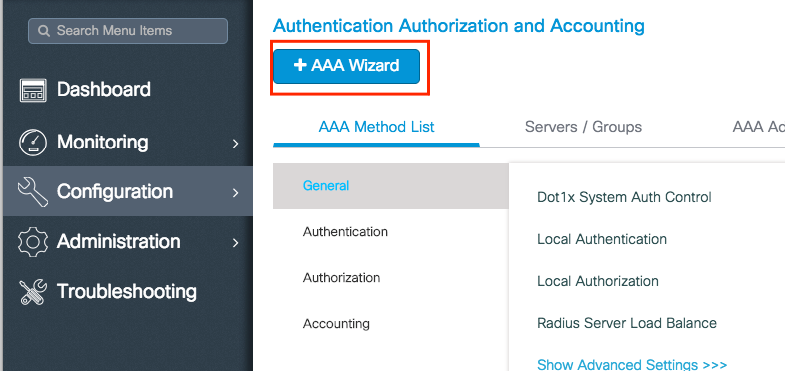
Étape 2. Activez le type de serveurs requis et entrez un nom de serveur (il peut s'agir de l'adresse IP ou de toute autre chaîne), l'adresse IP du serveur et le secret partagé. Après cela, cliquez sur Next.
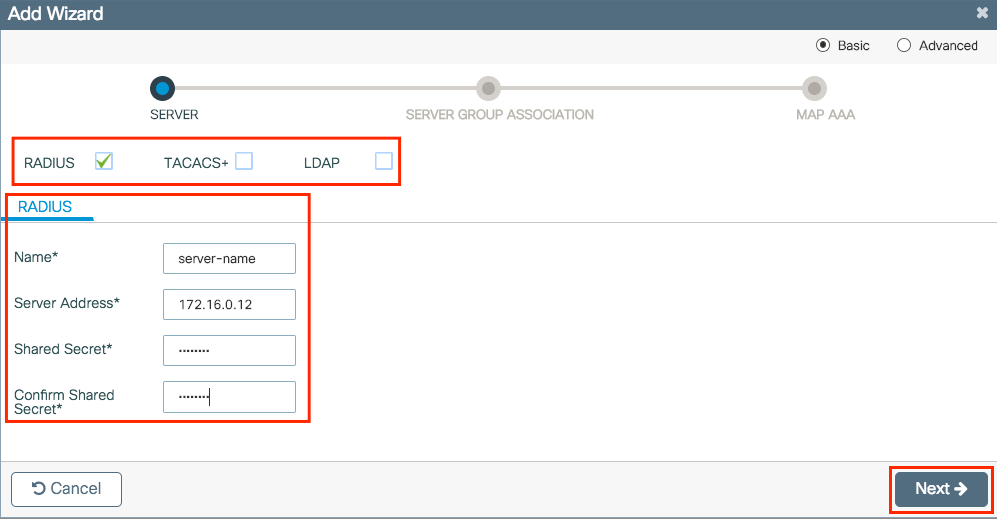
Étape 3. Entrez les informations nécessaires à la création d'un groupe de serveurs. Assurez-vous d'ajouter le serveur spécifié à l'étape précédente aux serveurs affectés.
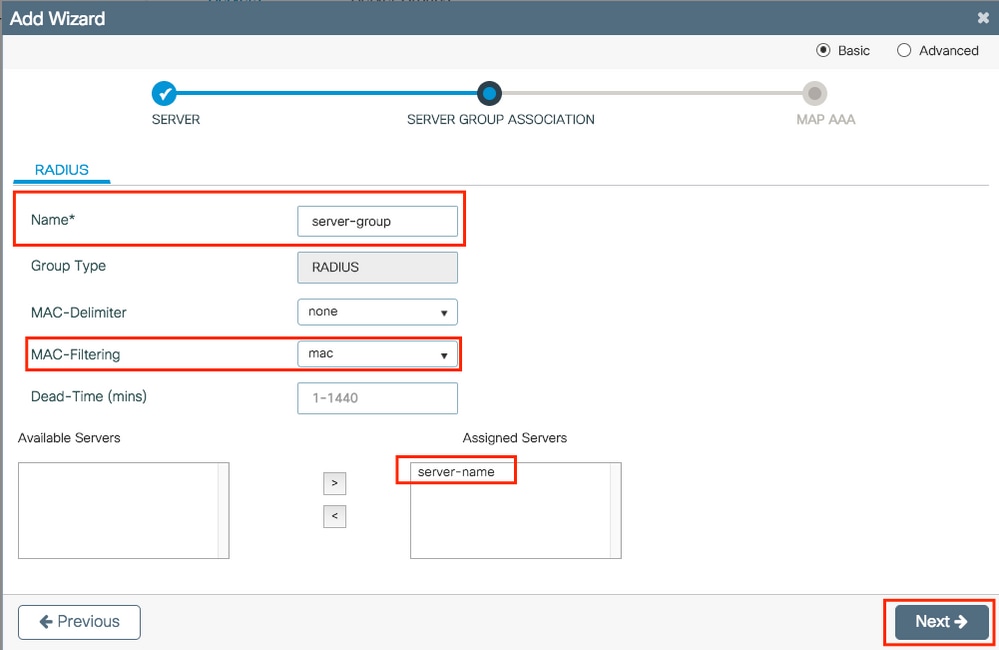
Étape 4. Activez l'authentification et créez une méthode d'authentification.
Accédez à l'onglet Authentication et saisissez les informations nécessaires. Une fois terminé, cliquez sur Save & Apply to Device.
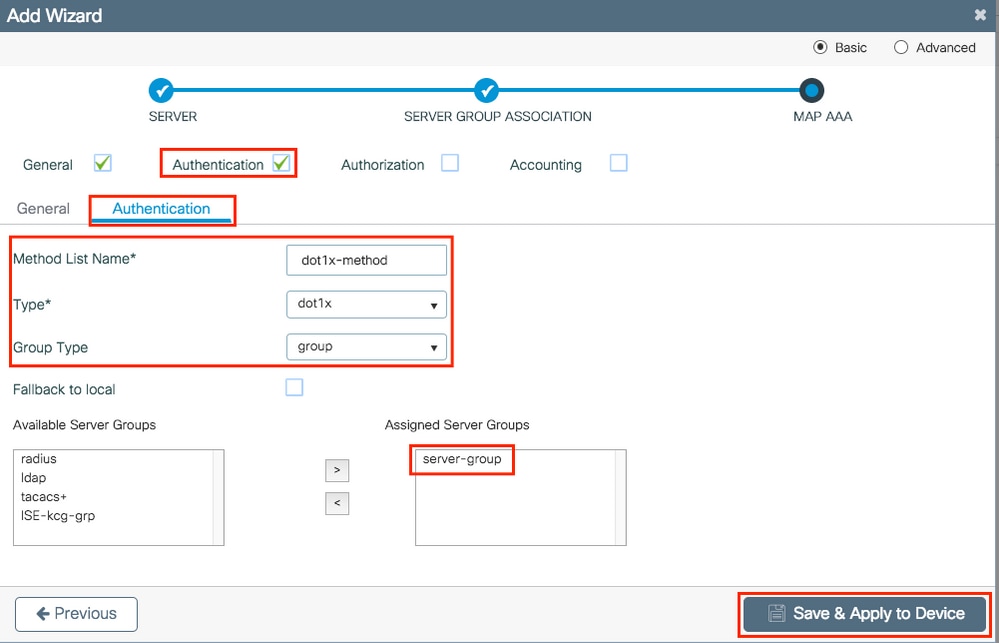
Configuration sans fil de base
Cet assistant vous guide tout au long de la configuration sans fil de base. Il vous permet de segmenter la fonction AP avec peu d'effort.
Exemple de déploiement avec l'assistant de configuration sans fil de base.
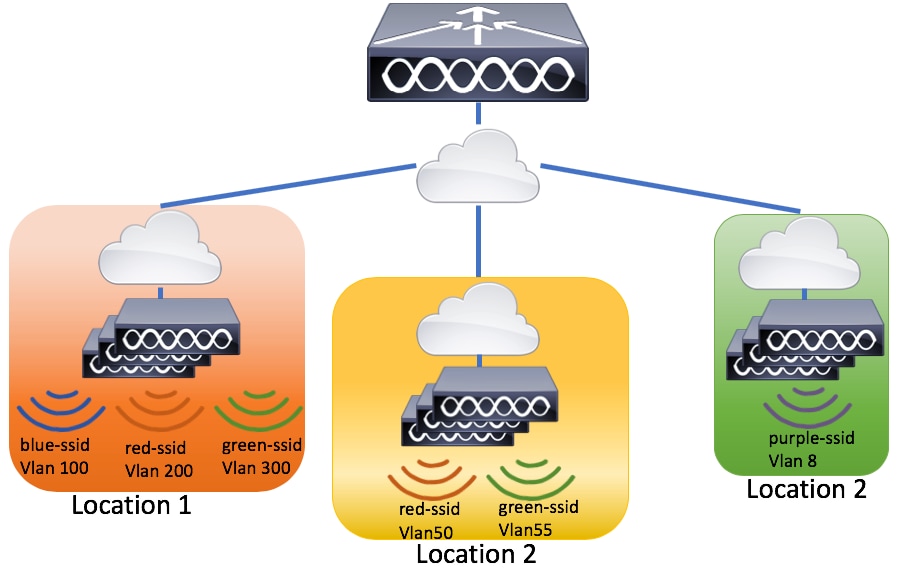
Étape 1. Créez un nouvel emplacement.
Accédez à Configuration > Wireless Setup > Basic > +Add.
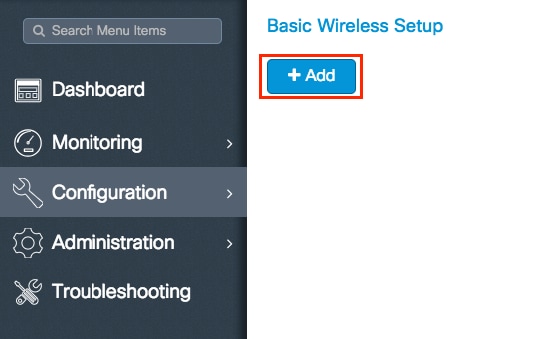
Étape 2. Saisissez les informations requises dans l'onglet Général.
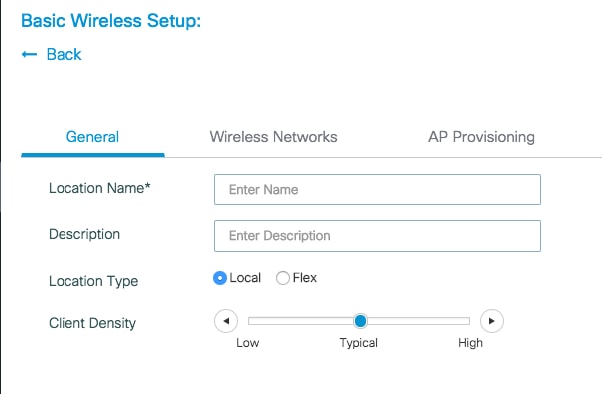
Nom du site = Nom du nouveau site
Description = Description facultative de l'emplacement
Type d'emplacement = Local (AP en mode local), Flex (AP en mode FlexConnect)
Densité client = Ajuste la configuration RF pour la Densité client spécifiée.
Étape 3. Ajoutez les WLAN nécessaires.
Accédez à l'onglet Wireless Networks et cliquez sur +Add.
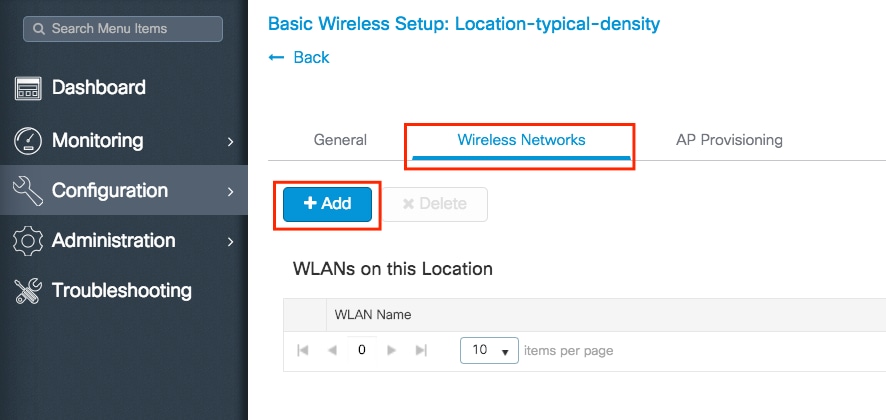
Vous pouvez soit sélectionner Define new pour créer un nouveau WLAN à partir de zéro, soit sélectionner un WLAN établi dans la liste déroulante WLAN*.
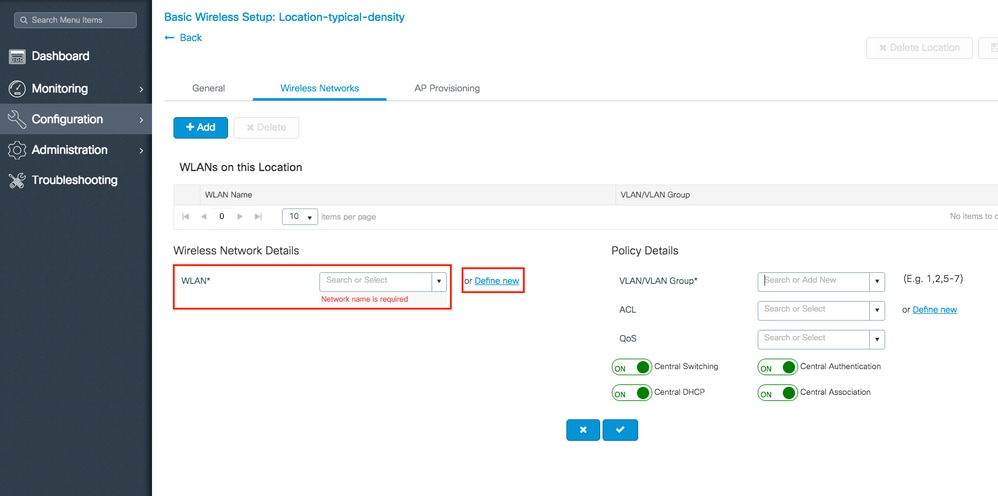
Si vous sélectionnez Define new, un menu comme celui-ci apparaît, où vous pouvez choisir un nom SSID, un type de sécurité et d'autres paramètres liés au SSID. Une fois que vous avez terminé la configuration du nouveau SSID, cliquez sur Save & Apply to Device.
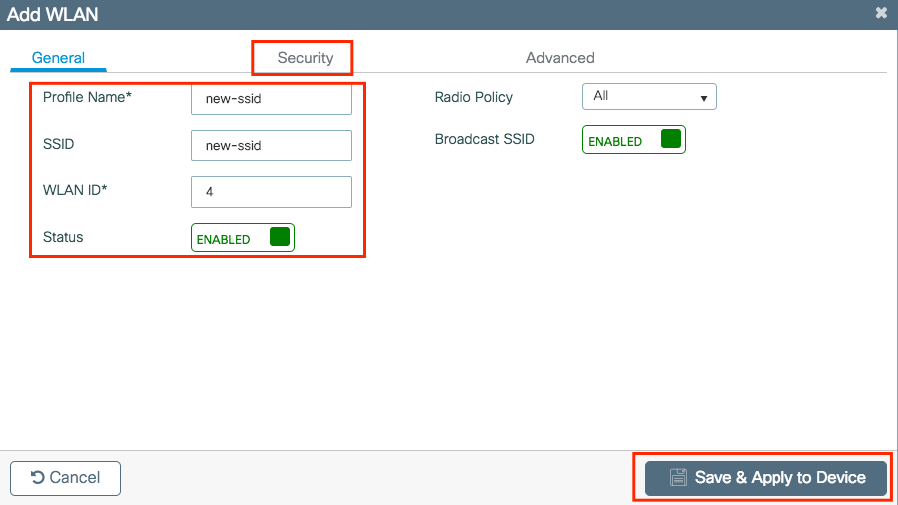
Étape 4. Sélectionnez le VLAN (et toute autre configuration) à appliquer à ce SSID. Une fois terminé, cliquez sur la coche.

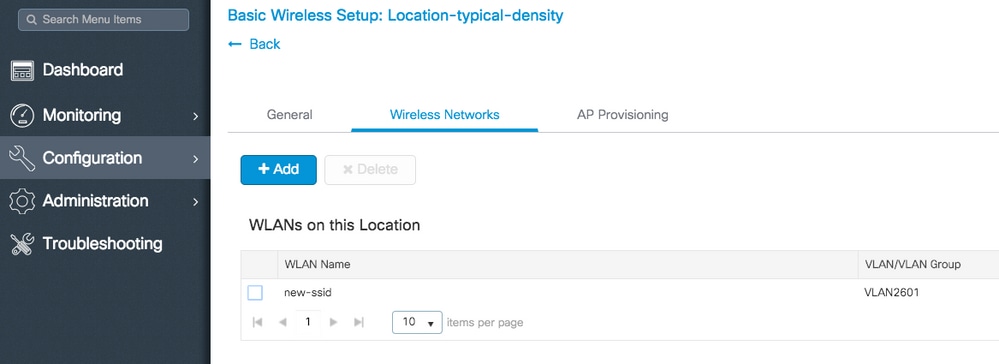
Répétez les étapes 3 et 4 pour tous les WLAN nécessaires.
Étape 5. Attribuez la configuration aux points d’accès nécessaires.
Accédez à l'onglet AP Provisioning et sélectionnez les AP auxquels vous voulez appliquer la configuration actuelle. Une fois sélectionnés, déplacez-les de Add/Select APs vers APs sur cet emplacement.
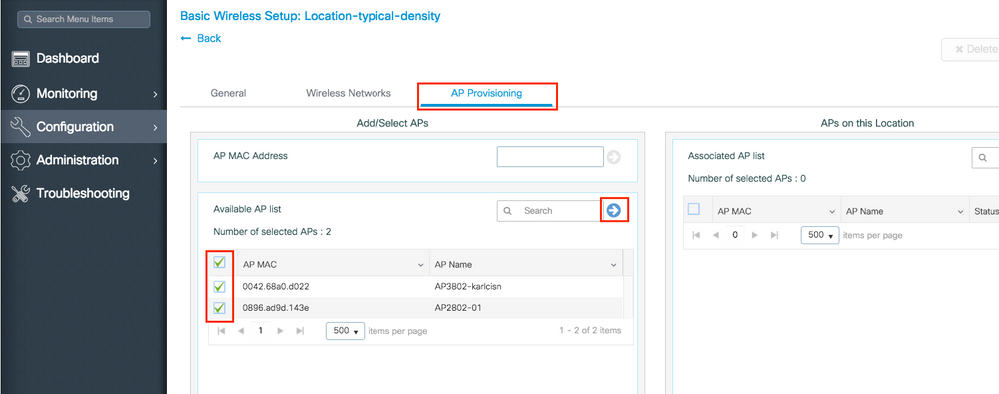
Étape 6. Pour appliquer la configuration aux AP, cliquez sur Apply.
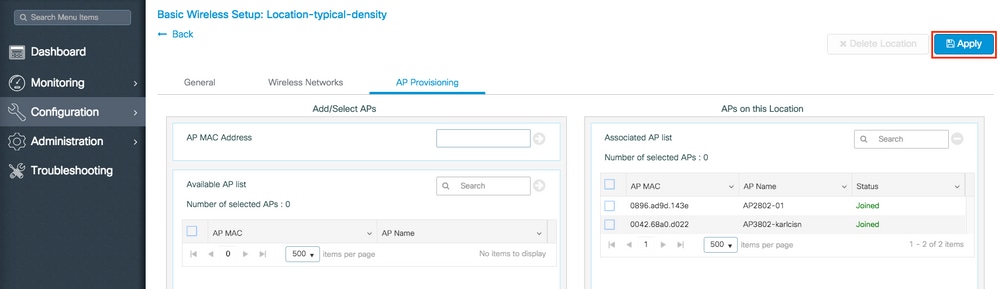
Une fois que vous avez cliqué sur Apply, vous pouvez voir le nouvel emplacement créé. Au début, vous voyez 0 points d'accès joints parce que quand la configuration a été appliquée aux points d'accès, ils redémarrent son association au contrôleur (ils redémarrent le tunnel CAPWAP).
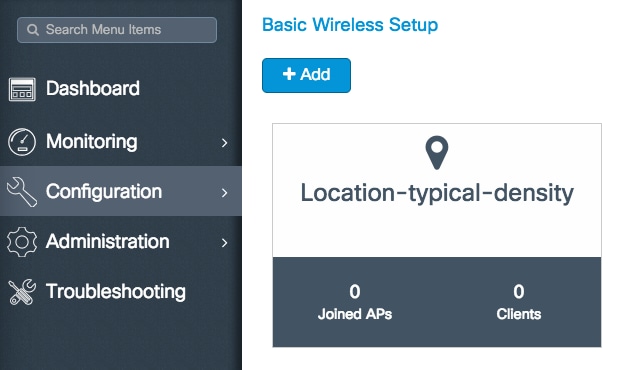
Répétez toutes les étapes décrites jusqu'à présent pour tous les emplacements qui sont desservis par ce WLC 9800.
Si vous devez ajouter d'autres points d'accès ou réseaux locaux sans fil à un emplacement défini, vous pouvez cliquer sur l'emplacement et naviguer jusqu'à l'onglet approprié pour effectuer les modifications souhaitées.
Configuration sans fil avancée
Cet assistant vous guide tout au long d'une configuration sans fil avancée. Il vous permet de segmenter les fonctions AP avec plus de détails.
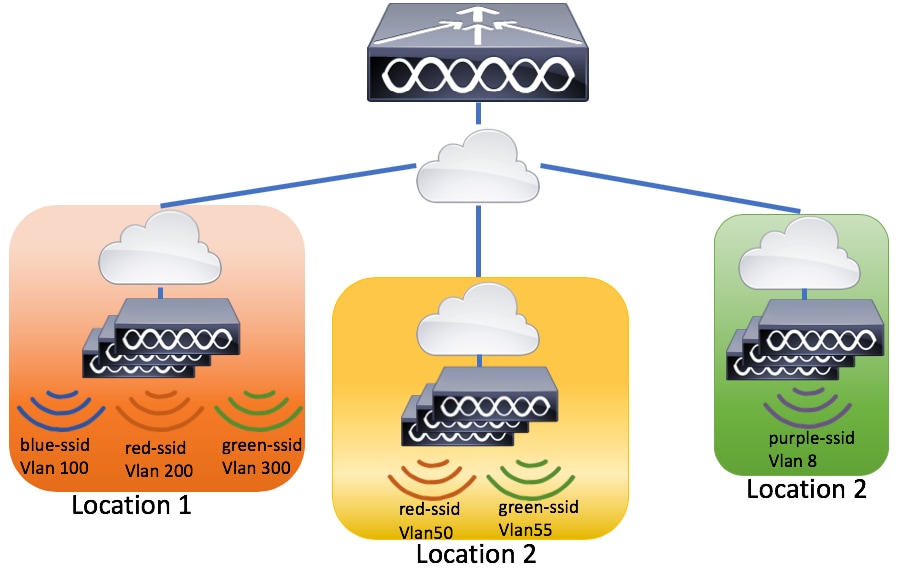
Étape 1. Démarrez la configuration sans fil avancée.
Accédez à Configuration > Wireless Setup > Advanced > Start Now.
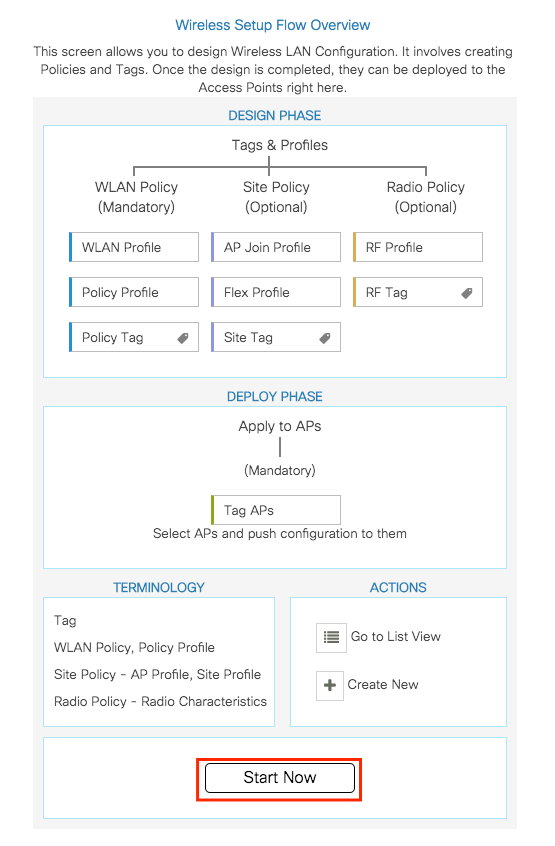
Étape 2. Choisissez les profils et les balises que vous souhaitez créer.
Pour créer un profil ou une balise, cliquez sur l'icône +.
Pour afficher ou modifier les balises et profils établis, cliquez sur l':= icône pour accéder à l'affichage de liste.

Étape 3. Attribution de balises AP.
Une fois que vous avez créé tous les profils et balises nécessaires pour votre conception de réseau, attribuez les balises aux points d'accès souhaités. Cliquez sur Tag APs := icône, après cela, sélectionnez la liste des AP auxquels vous souhaitez attribuer les balises.
Cliquez sur la flèche pointant vers le bas en regard de AP name [ou de tout autre champ] pour filtrer la liste des AP.
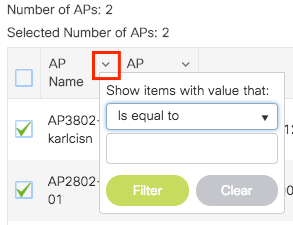
Une fois que vous avez sélectionné les AP désirés, cliquez sur + Tag APs.
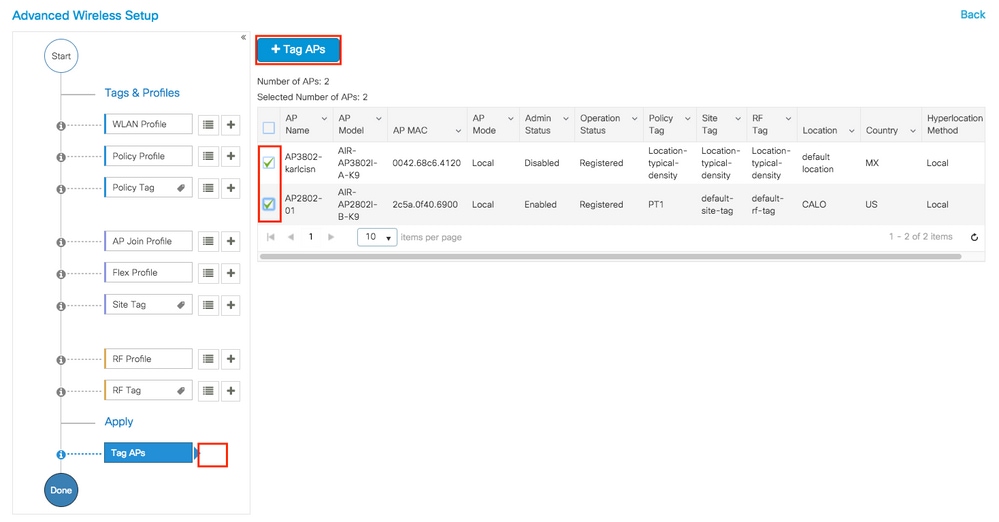
Sélectionnez les balises que vous voulez attribuer aux AP et cliquez sur Enregistrer et appliquer au périphérique.


Remarque : sachez qu'après avoir modifié la balise de stratégie sur un AP, il perd son association aux WLC 9800 et se reconnecte dans environ 1 minute.
Configuration basée sur un menu - recommandée pour le déploiement des WLC 9800 existants
Au lieu d'un assistant, sélectionnez les éléments spécifiques à créer ou à modifier.
Représentation visuelle des éléments de configuration.
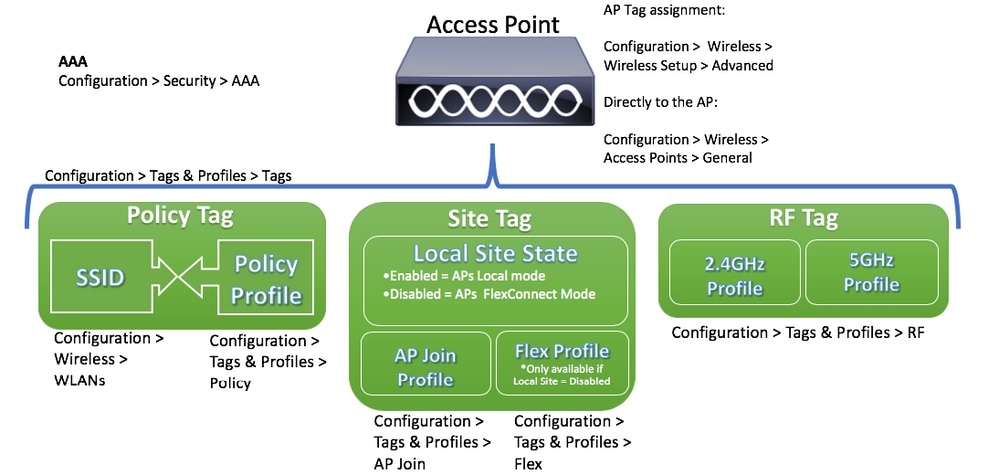
AAA sur les WLC 9800
Flux de configuration recommandé :
- Ajouter le serveur RADIUS
- Créer un groupe RADIUS
- Créer les méthodes AAA
Ajouter le serveur RADIUS
Étape 1. Accédez à Configuration > Security > AAA > Servers/Groups > Servers > RADIUS > + Add.
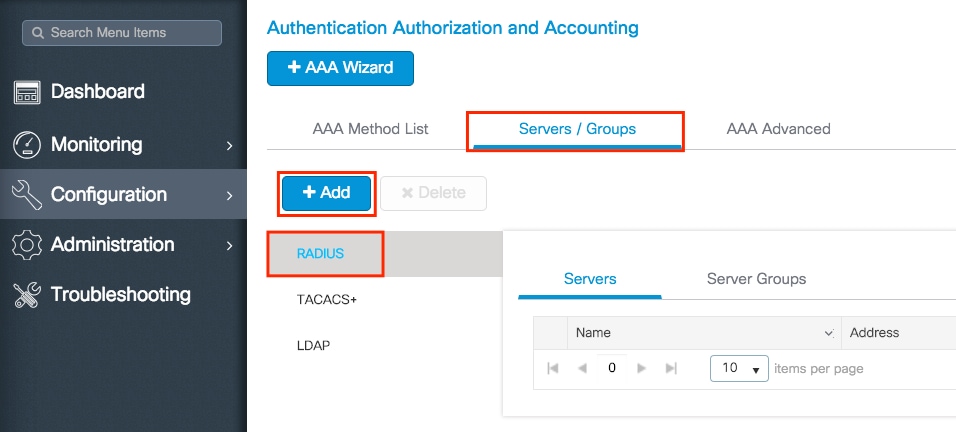
Étape 2. Saisissez toutes les informations requises. Une fois terminé, cliquez sur Enregistrer et appliquer au périphérique.

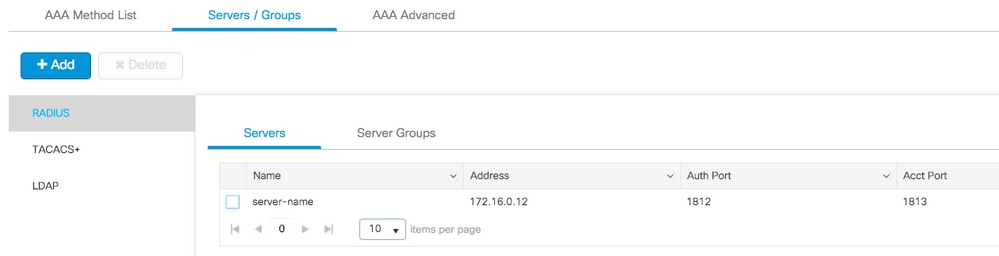
CLI :
# config t # radius server server-name # address ipv4 172.16.0.12 auth-port 1812 acct-port 1813 # key <shared-key> # exit # aaa server radius dynamic-author # client 172.16.0.12 server-key cisco123 # end
Créer un groupe RADIUS
Étape 1. Accédez à Configuration > Security > AAA > Servers/Groups > Servers > RADIUS > + Add.
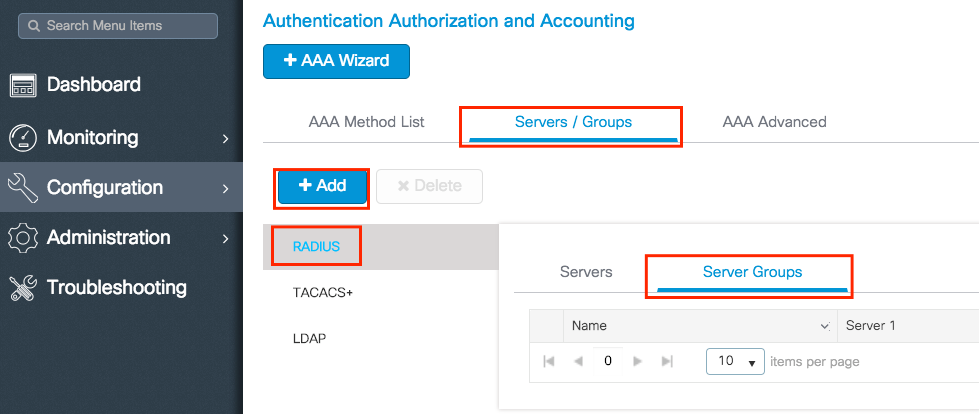
Étape 2. Entrez les informations nécessaires et assurez-vous de déplacer le serveur récemment créé vers la section Serveurs affectés.
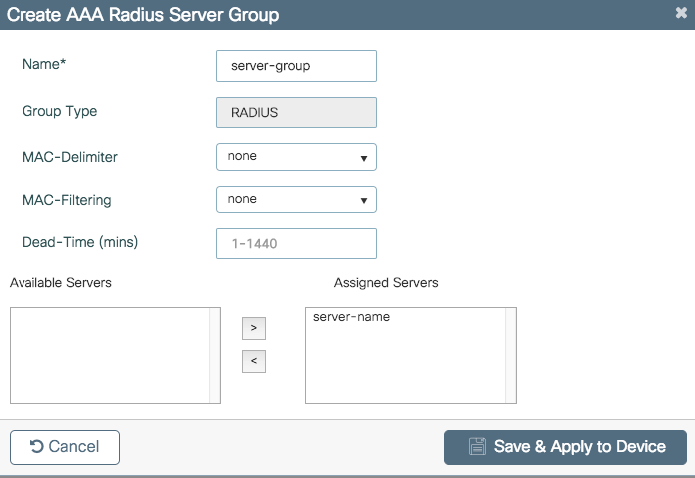
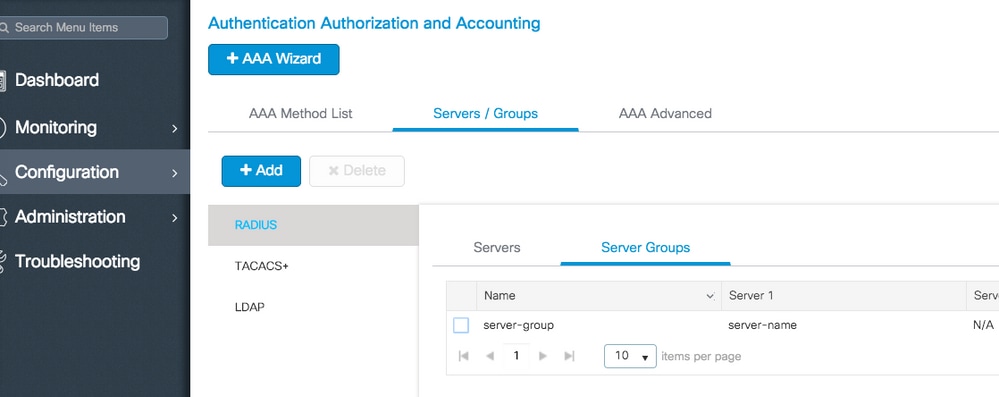
CLI :
# config t # aaa group server radius server-group # server name server-name # end
Créer les méthodes AAA
Étape 1. Accédez à Configuration > Security > AAA > AAA Method List > Authentication > + Add.
Le type d'authentification que vous pouvez choisir dépend du type de sécurité requis sur vos SSID.
- Type dot1x = Utilisé sur les SSID 802.1x
- Type login = Utilisé sur les SSID WebAuth
Le paramètre Group Type vous permet de choisir si l'authentification doit être envoyée au serveur RADIUS externe qui a été créé ou local.
- Groupe de types = serveur RADIUS externe
- Type de groupe local = Authentification locale
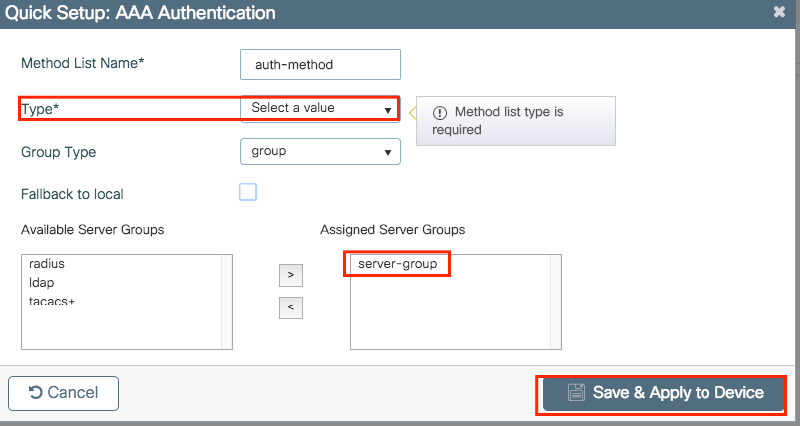
Étape 2. (facultatif) Créez les méthodes d’autorisation/de comptabilité nécessaires.
# config t # aaa authentication login <login-method-name> group server-group # aaa authentication dot1x <dot1x-method-name> group server-group
WLAN sur les WLC 9800
Flux de configuration recommandé :
- Créez votre SSID
- Créer/modifier un profil de stratégie
- Créer/Modifier une balise de stratégie (Lier le SSID au profil de stratégie souhaité)
- Si nécessaire, attribuez la balise de stratégie au point d'accès
Créez votre SSID
Étape 1. Accédez à Configuration > Wireless > WLANs > + Add.
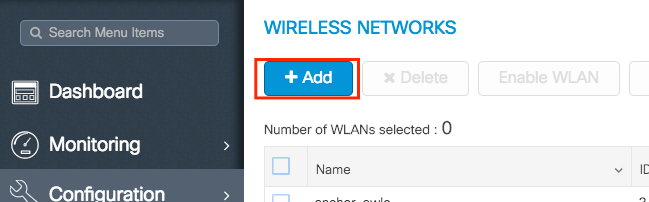
Étape 2. Entrez toutes les informations nécessaires (nom SSID, type de sécurité, etc.) et une fois terminé, cliquez sur Save & Apply to Device.

CLI :
# config t # wlan <profile-name> <wlan-id> <ssid-name> # ----desired settings---- # no shutdown
Créer/modifier un profil de stratégie
Étape 1. Accédez à Configuration > Tags & Profiles > Policy. Sélectionnez le nom d'une personne établie ou cliquez sur + Ajouter pour en ajouter une nouvelle. Assurez-vous qu'il est activé, définissez le VLAN nécessaire et tout autre paramètre que vous souhaitez personnaliser.
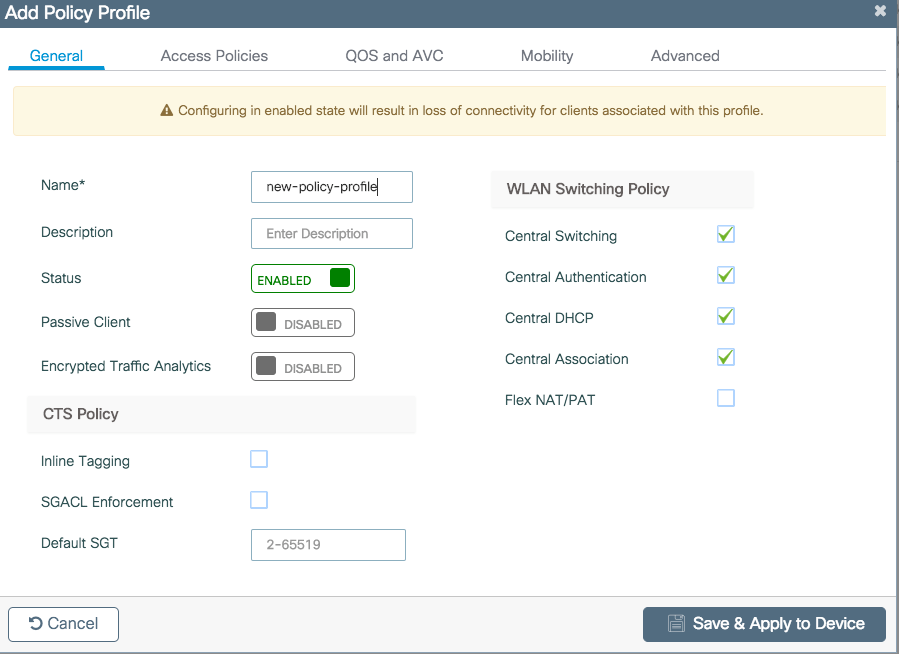
Étape 2. Une fois terminé, cliquez sur Enregistrer et appliquer au périphérique.
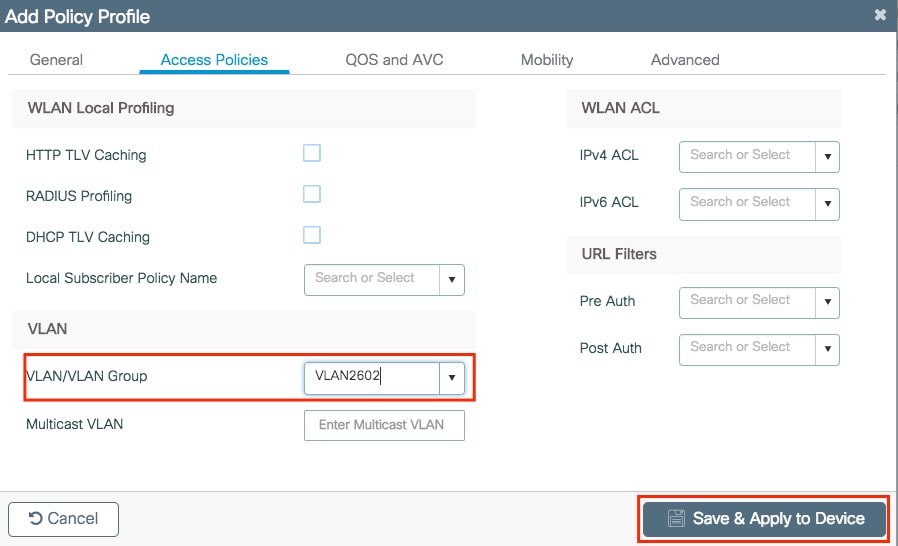
CLI :
# wireless profile policy new-policy-profile # vlan <vlan-id_or_vlan-name> # ------any other desired setting------ # no shutdown
Créer/modifier une balise de stratégie
La balise Policy est le paramètre qui vous permet de spécifier quel SSID est lié à quel profil de stratégie.
Étape 1. Accédez à Configuration > Tags & Profiles > Tags > Policy. Sélectionnez le nom d'une personne établie ou cliquez sur + Ajouter pour en ajouter une nouvelle.
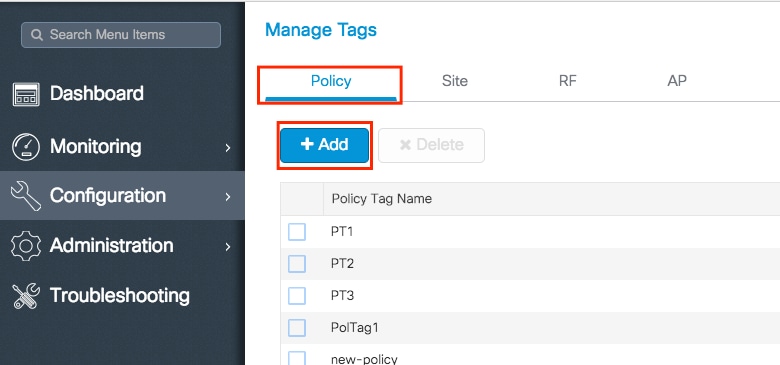
Étape 2. Dans la balise de stratégie, cliquez sur +Add, dans la liste déroulante, sélectionnez le nom du profil WLAN que vous souhaitez ajouter à la balise de stratégie et au profil de stratégie auxquels vous souhaitez établir une liaison. Ensuite, cliquez sur la coche.
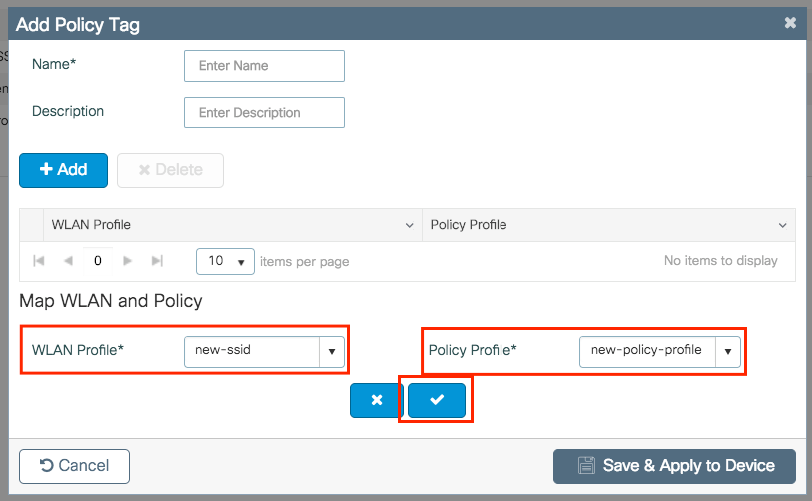
Étape 3. Répétez l'étape 2 pour tous les WLAN que vous souhaitez ajouter. Une fois terminé, cliquez sur Enregistrer et appliquer au périphérique. N'oubliez pas d'attribuer un nom à la nouvelle balise de stratégie.
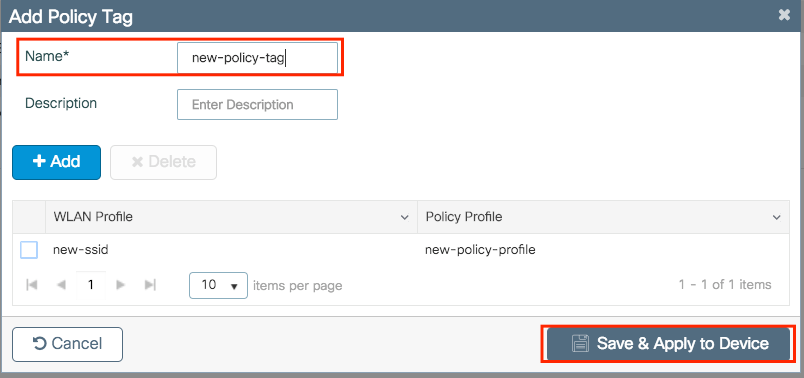
CLI :
# config t # wireless tag policy <policy-tag-name> # wlan <ssid-name> policy <policy-profile-name> # end
Attribution de balise de stratégie
Vous pouvez attribuer une balise de stratégie directement à un point d'accès ou attribuer la même balise de stratégie à un groupe de points d'accès en même temps. Choisissez celui qui vous convient.
Attribution de balise de stratégie par AP
Accédez à Configuration > Wireless > Access Points > AP name > General > Tags. Dans la liste déroulante Policy, sélectionnez la balise Policy souhaitée et cliquez sur Update & Apply to Device.
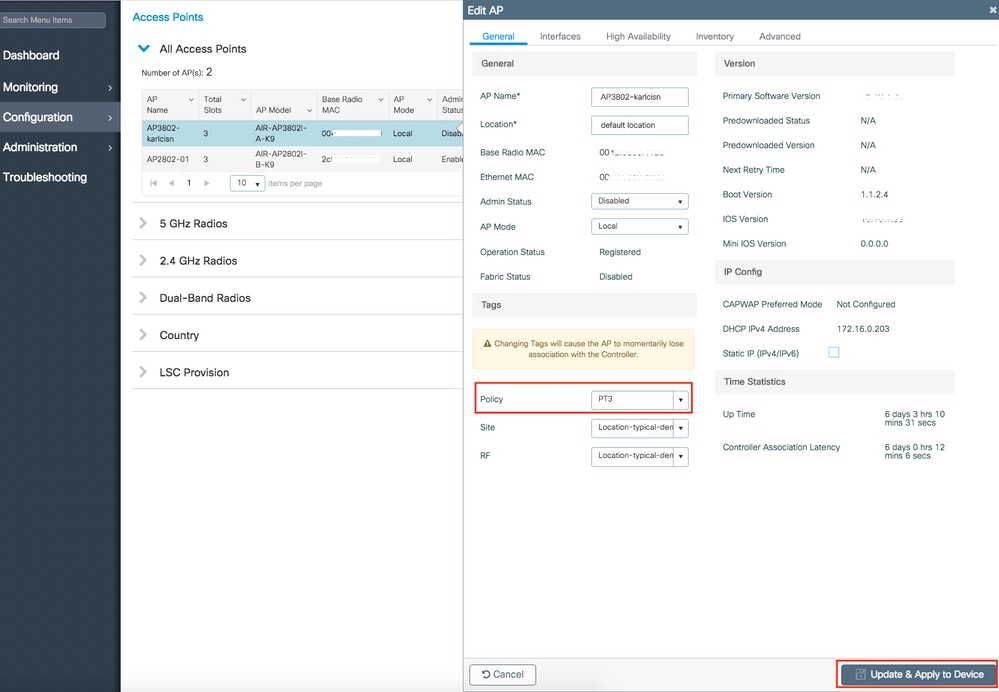

Remarque : sachez qu'après avoir modifié la balise de stratégie sur un AP, il perd son association aux WLC 9800 et se reconnecte dans environ 1 minute.
CLI :
# config t # ap <ethernet-mac-addr> # policy-tag <policy-tag-name> # end
Attribution de balise de stratégie pour plusieurs points d'accès
Accédez à Configuration > Wireless Setup > Advanced > Start Now.
Cliquez sur Tag APs := icône. Sélectionnez la liste des points d'accès auxquels vous souhaitez attribuer les balises (vous pouvez cliquer sur la flèche pointant vers le bas à côté du nom du point d'accès [ou de tout autre champ] pour filtrer la liste des points d'accès).
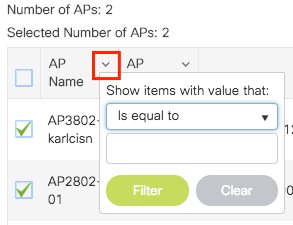
Une fois que vous avez sélectionné les AP désirés, cliquez sur + Tag APs.
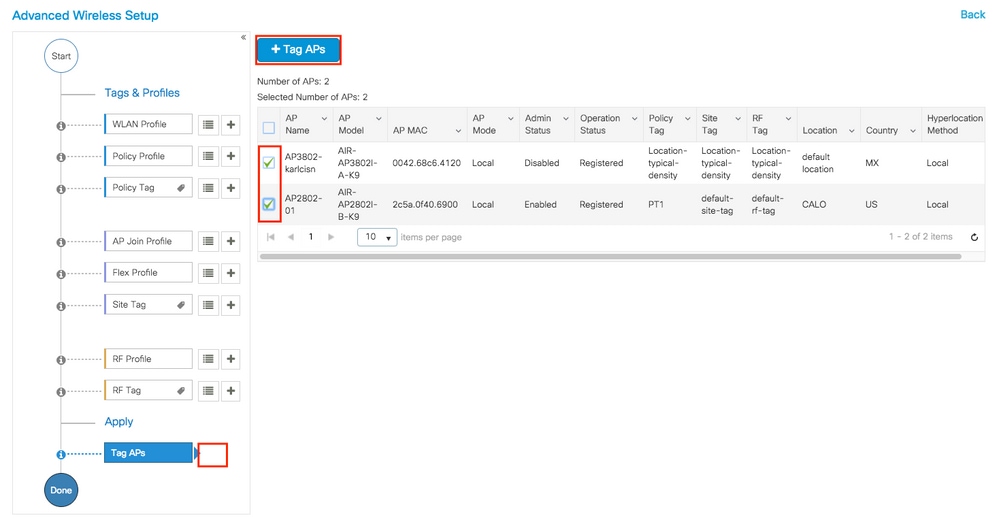
Sélectionnez les balises que vous voulez attribuer aux AP et cliquez sur Enregistrer et appliquer au périphérique.
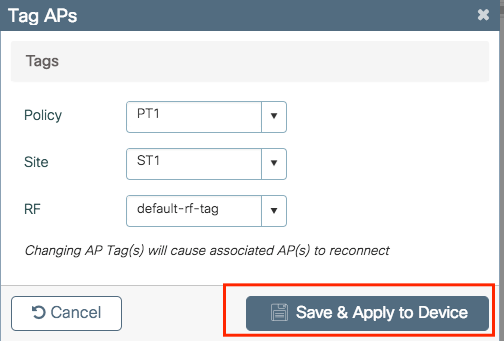

Remarque : sachez que lorsque la balise de stratégie sur un AP est modifiée, elle perd son association avec les WLC 9800 et se reconnecte dans environ une (1) minute.
CLI :
Il n'y a pas d'option CLI pour attribuer la même balise à plusieurs AP.
Paramètres de jonction AP sur les WLC 9800
Flux de configuration recommandé :
- Créer/modifier un profil de jointure AP
- (Facultatif) Créer/modifier un profil flexible (si AP en mode flexible)
- Créer/modifier une balise de site
- Si nécessaire, attribuez la balise de site au point d'accès
Créer/modifier un profil de jointure AP
Étape 1. Accédez à Configuration > Tags & Profiles > AP Join.
Sélectionnez le nom d'une personne établie ou cliquez sur + Ajouter pour en ajouter une nouvelle.
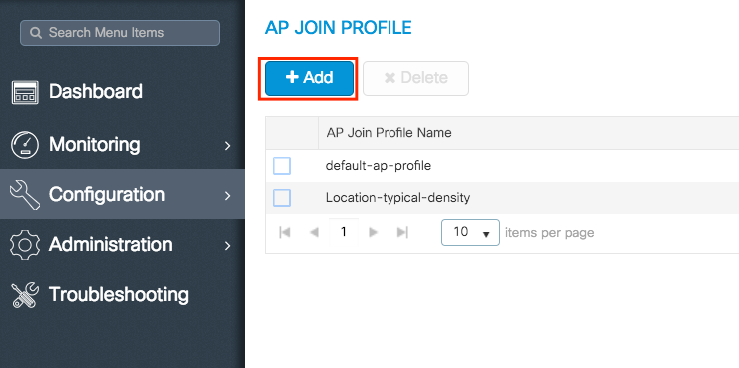
Étape 2. Modifiez le profil comme vous le souhaitez. Une fois terminé, cliquez sur Enregistrer et appliquer au périphérique.
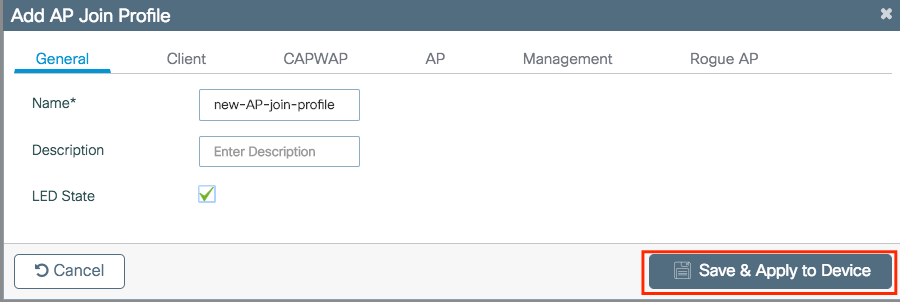
CLI :
# config t # ap profile <ap-join-profile-name> # -------desired settings------ # end
Créer/Modifier un profil flexible (si AP en mode flexible)
Étape 1. Accédez à Configuration > Tags & Profiles > Flex.
Sélectionnez le nom d'une personne établie ou cliquez sur + Ajouter pour en ajouter une nouvelle.
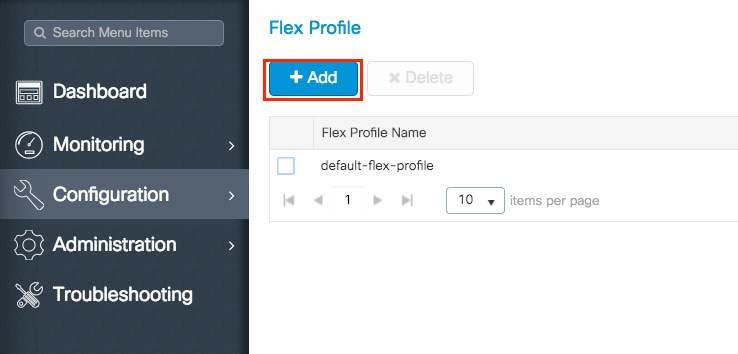
Étape 2. Modifiez le profil comme vous le souhaitez. Une fois terminé, cliquez sur Enregistrer et appliquer au périphérique.
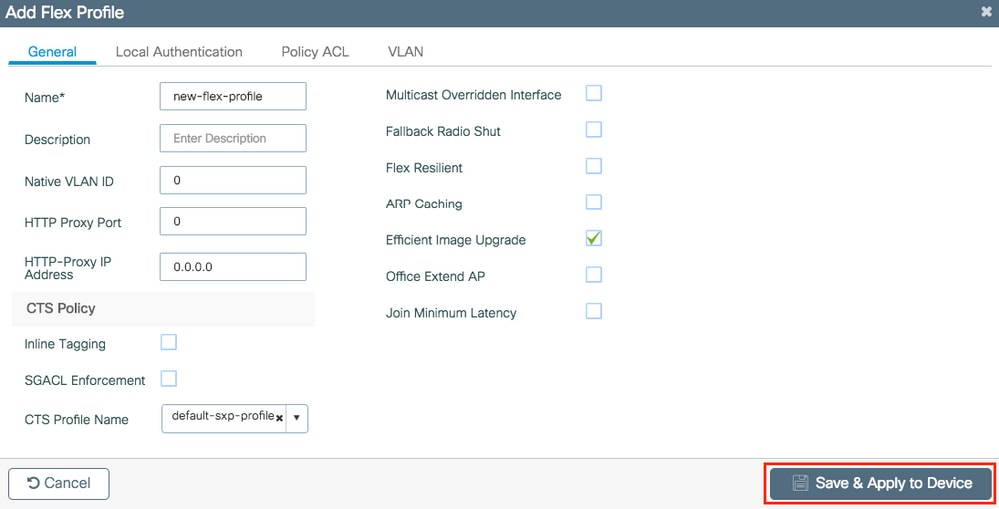
CLI :
# config t # wireless profile flex <name-flex-profile> # ------desired settings------ # end
Créer/modifier une balise de site
La balise Site est le paramètre qui vous permet de spécifier quelle jointure AP et/ou quel profil Flex est attribué aux AP.
Étape 1. Accédez à Configuration > Tags & Profiles > Tags > Site. Sélectionnez le nom d'une personne établie ou cliquez sur + Ajouter pour en ajouter une nouvelle.
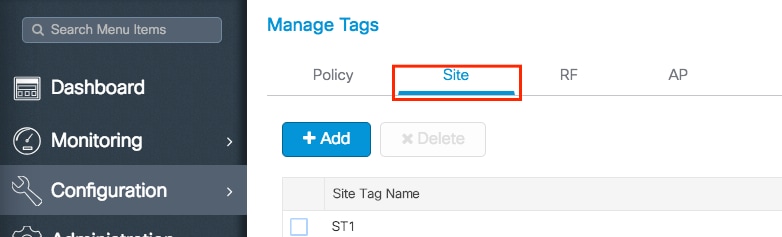
Étape 2. Dans la balise de site, sélectionnez le profil de jonction AP que vous voulez ajouter à la balise de site.
Si vous souhaitez convertir les AP, recevez cette balise en mode flexconnect et désactivez l'option Enable Local Site.
Une fois désactivé, vous pouvez également sélectionner un profil flexible. Après cela, cliquez sur Enregistrer et appliquer au périphérique.
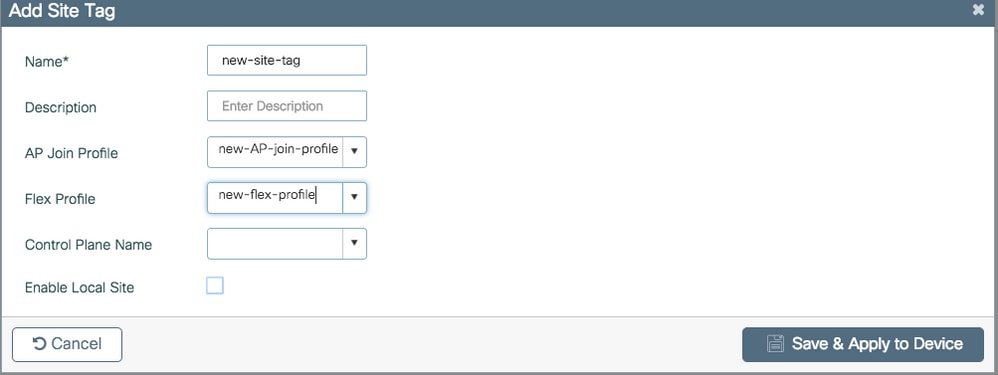
N'oubliez pas de maintenir l'option Activer le site local activée si les points d'accès sont prévus pour être utilisés en mode local.
CLI :
# config t # wireless tag site <site-tag-name> # ap-profile <AP-join-profile-name> # flex-profile <flex-profile-name> # [no] local-site # end
Attribution de balise de stratégie
Vous pouvez attribuer une balise de stratégie directement à un point d'accès ou attribuer la même balise de stratégie à un groupe de points d'accès en même temps. Choisissez celui qui vous convient.
Attribution de balise de stratégie par AP
Accédez à Configuration > Wireless > Access Points > AP name > General > Tags. Dans la liste déroulante Site, sélectionnez la balise de site souhaitée et cliquez sur Update & Apply to Device.
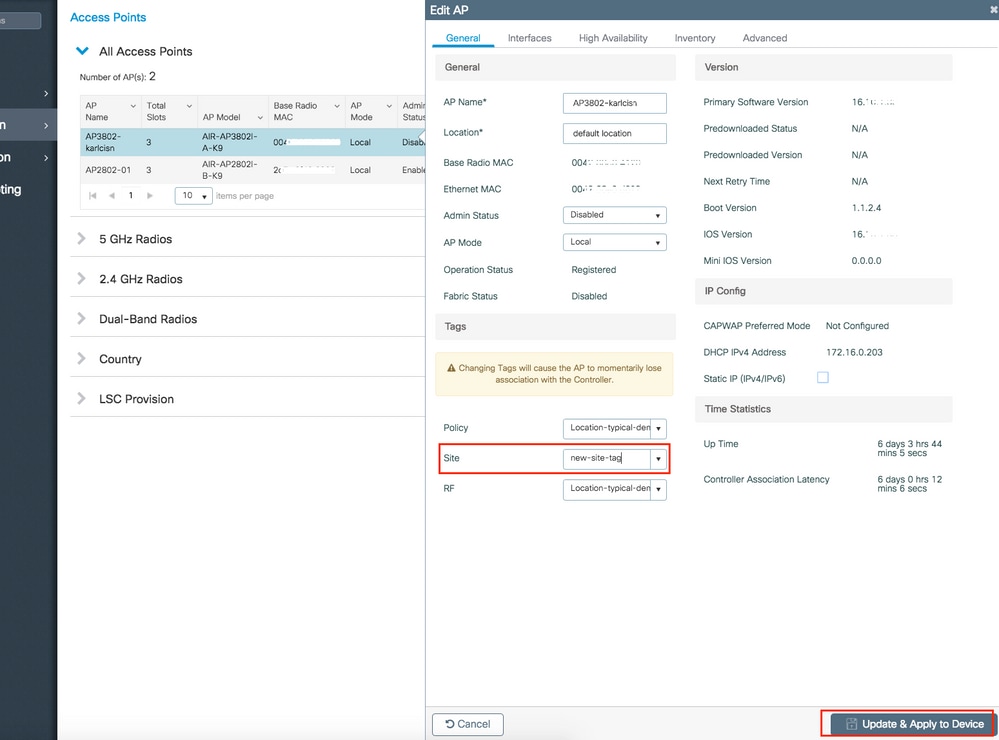

Remarque : sachez qu'après avoir modifié la balise de stratégie sur un AP, il perd son association aux WLC 9800 et se reconnecte dans environ 1 minute.
CLI :
# config t # ap <ethernet-mac-addr> # site-tag <site-tag-name> # end
Attribution de balise de stratégie pour plusieurs points d'accès
Accédez à Configuration > Wireless Setup > Advanced > Start Now.
Cliquez sur Tag APs := icône. Sélectionnez la liste des points d'accès auxquels vous souhaitez attribuer les balises (vous pouvez cliquer sur la flèche pointant vers le bas à côté du nom du point d'accès [ou de tout autre champ] pour filtrer la liste des points d'accès).
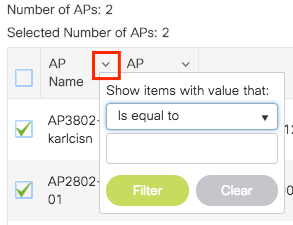
Une fois que vous avez sélectionné les AP désirés, cliquez sur + Tag APs.
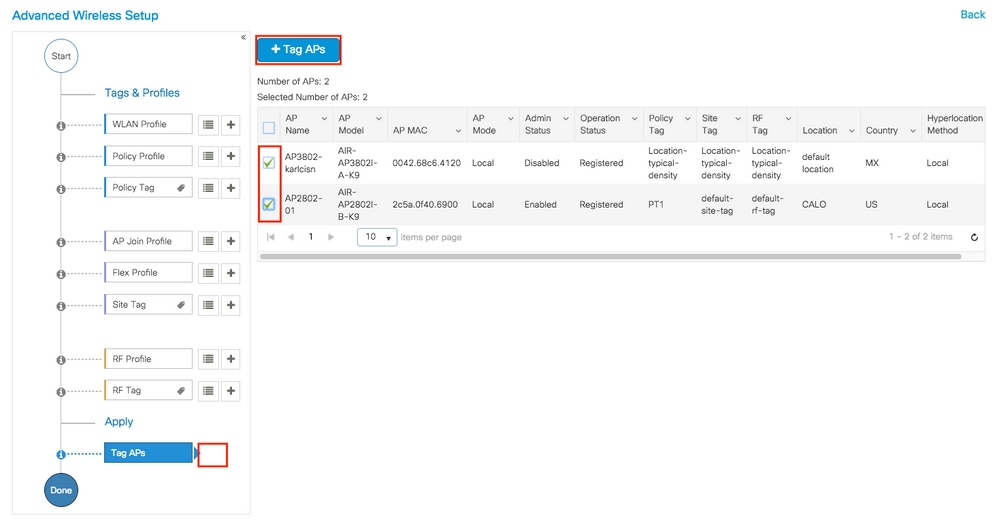
Sélectionnez les balises que vous voulez attribuer aux AP et cliquez sur Enregistrer et appliquer au périphérique.
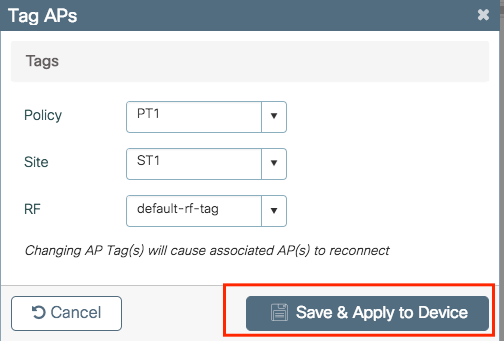

Remarque : sachez qu'après avoir modifié la balise de stratégie sur un AP, il perd son association aux WLC 9800 et se reconnecte dans environ 1 minute.
CLI :
Il n'y a pas d'option CLI pour attribuer la même balise à plusieurs AP.
Profils RF sur les WLC 9800
Flux de configuration recommandé :
- Création/modification des profils RF pour 2,4 GHz / 5 GHz
- Création/modification d'une balise RF
- Si nécessaire, attribuez l'étiquette RF au point d'accès
Création/modification des profils RF pour 2,4 GHz / 5 GHz
Étape 1. Accédez à Configuration > Tags & Profiles > RF.
Sélectionnez le nom d'une personne établie ou cliquez sur + Ajouter pour en ajouter une nouvelle.
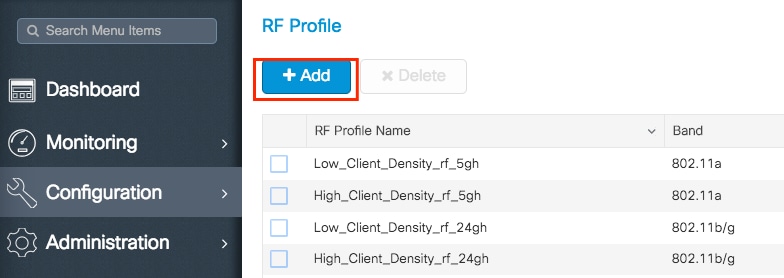
Étape 2. Modifiez le profil comme vous le souhaitez, un par bande (802.11a/802.11b). Une fois terminé, cliquez sur Enregistrer et appliquer au périphérique.
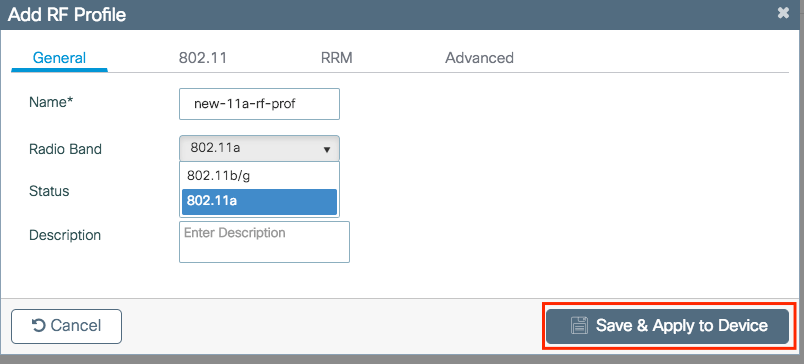
# config t
# ap dot11 { 5ghz | 24ghz} rf-profile <rf-profile-name>
# ------desired settings-----
# end
Création/modification d'une balise RF
La balise RF est le paramètre qui vous permet de spécifier quels profils RF sont attribués aux points d'accès.
Étape 1. Accédez à Configuration > Tags & Profiles > Tags > RF. Sélectionnez le nom d'une personne établie ou cliquez sur + Ajouter pour en ajouter une nouvelle.
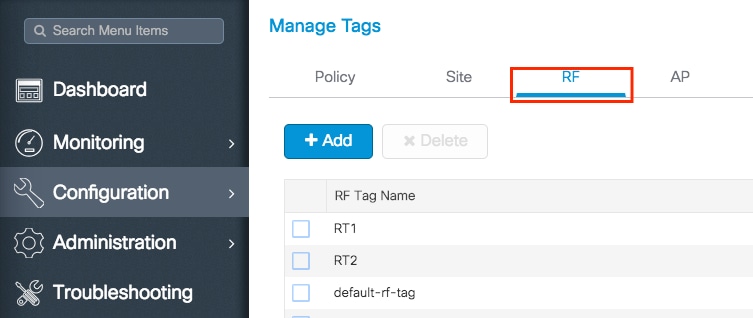
Étape 2. Dans l'étiquette RF, sélectionnez le profil RF que vous souhaitez ajouter. Cliquez sur Enregistrer et appliquer au périphérique.
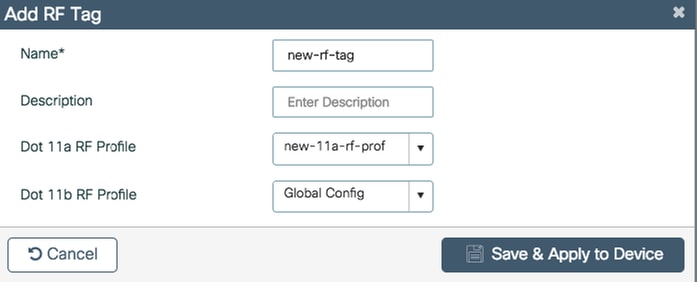
CLI :
# config t # wireless tag rf <rf-tag-name> # 5ghz-rf-policy <11a-rf-prof> # 24ghz-rf-policy <11b-rf-prof> # end
Attribution de balise de stratégie
Vous pouvez attribuer une étiquette RF directement à un point d'accès ou attribuer la même étiquette RF à un groupe de points d'accès en même temps. Choisissez celui qui vous convient.
Attribution de balise de stratégie par AP
Accédez à Configuration > Wireless > Access Points > AP name > General > Tags. Dans la liste déroulante Site, sélectionnez la balise RF souhaitée et cliquez sur Update & Apply to Device.
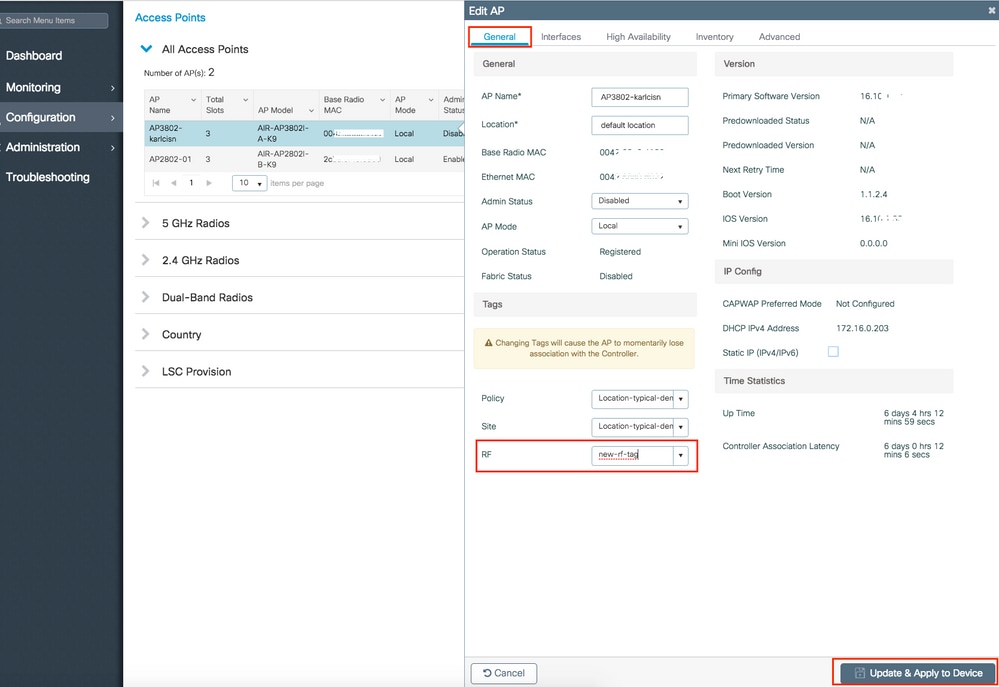

Remarque : sachez qu'après avoir modifié la balise de stratégie sur un AP, il perd son association aux WLC 9800 et se reconnecte dans environ 1 minute.
CLI :
# config t # ap <ethernet-mac-addr> # rf-tag <rf-tag-name> # end
Attribution de balise de stratégie pour plusieurs points d'accès
Accédez à Configuration > Wireless Setup > Advanced > Start Now.
Cliquez sur Tag APs := icône. Sélectionnez la liste des points d'accès auxquels vous souhaitez attribuer les balises (vous pouvez cliquer sur la flèche pointant vers le bas à côté du nom du point d'accès [ou de tout autre champ] pour filtrer la liste des points d'accès).
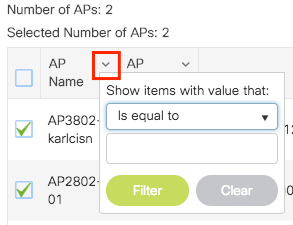
Une fois que vous avez sélectionné les AP désirés, cliquez sur + Tag APs.
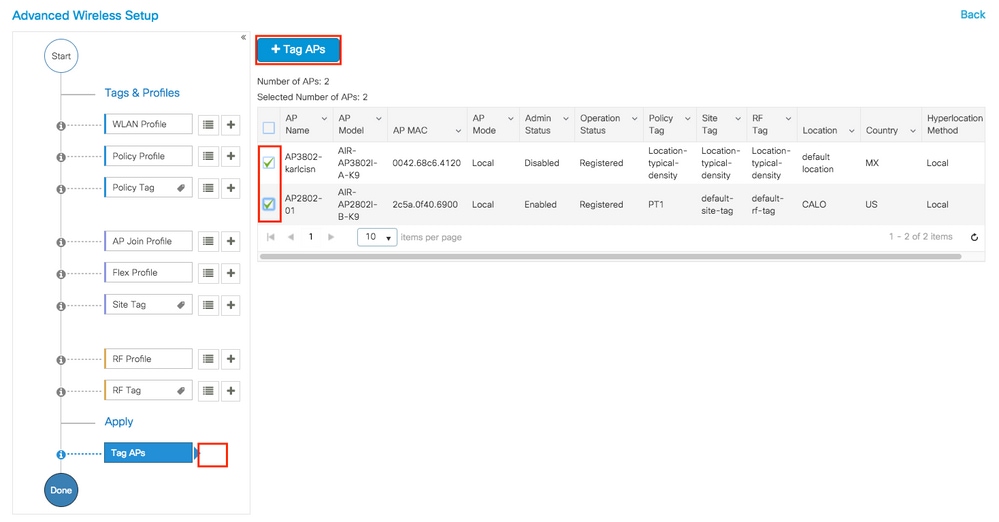
Sélectionnez les balises que vous voulez attribuer aux AP et cliquez sur Enregistrer et appliquer au périphérique.
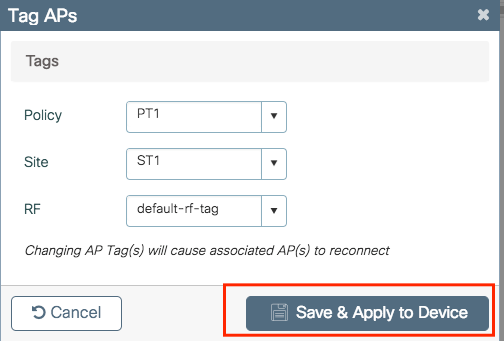

Remarque : sachez qu'après avoir modifié la balise de stratégie sur un AP, il perd son association aux WLC 9800 et se reconnecte dans environ 1 minute.
CLI :
Il n'y a pas d'option CLI pour attribuer la même balise à plusieurs AP.
Vérification
Vous pouvez utiliser ces commandes pour vérifier la configuration.
Configuration des VLAN/interfaces
# show vlan brief # show interfaces trunk
# show run interface <interface-id>
Configuration AAA
# show run aaa # show aaa servers
Configuration d’un réseau local sans fil (WLAN)
# show wlan summary
# show run wlan [wlan-name] # show wlan { id <wlan-id> | name <wlan-name> | all }
Configuration de point d’accès
# show ap summary
# show ap tag summary
# show ap name <ap-name> tag { info | detail }
# show ap name <ap-name> tag detail
AP Name : AP2802-01 AP Mac : 0896.ad9d.143e Tag Type Tag Name ----------------------------- Policy Tag PT1 RF Tag default-rf-tag Site Tag default-site-tag Policy tag mapping ------------------ WLAN Profile Name Policy Name VLAN Central Switching IPv4 ACL IPv6 ACL ----------------------------------------------------------------------------------------------------------------------------------------------------------------------------------------------------- psk-pbl-ewlc ctrl-vl2602 VLAN0210 ENABLED Not Configured Not Configured Site tag mapping ---------------- Flex Profile : default-flex-profile AP Profile : default-ap-profile Local-site : Yes RF tag mapping -------------- 5ghz RF Policy : Global Config 2.4ghz RF Policy : Global Config
Configuration des balises
# show wireless tag { policy | rf | site } summary
# show wireless tag { policy | rf | site } detailed <tag-name>
Configuration du profil
# show wireless profile { flex | policy } summary
# show wireless profile { flex | policy } detailed <profile-name>
# show ap profile <AP-join-profile-name> detailed
FAQ
1. Puis-je utiliser le même profil de stratégie pour différents SSID ?
R= Oui
2. Puis-je utiliser le même SSID sur des balises de stratégie différentes ?
R= Oui
3. Puis-je utiliser le même profil de stratégie sur des balises de stratégie différentes ?
R= Oui
4. Quel est le nombre maximal de SSID pouvant se trouver dans une balise de stratégie ?
R = 16
5. Dois-je modifier les trois balises sur le point d’accès ?
R= Non, vous pouvez créer une nouvelle balise et l'attribuer aux AP et utiliser les balises par défaut pour le reste des paramètres, ou laisser les deux autres balises inchangées.
Historique de révision
| Révision | Date de publication | Commentaires |
|---|---|---|
3.0 |
04-Jun-2024 |
'Notes' corrigées. Navigation en gras et interface graphique utilisateur. Ajout de virgules aux clauses d'introduction. Ajout de points aux phrases sans eux. |
2.0 |
13-May-2024 |
Recertification |
1.0 |
20-Nov-2018 |
Première publication |
Contribution d’experts de Cisco
- Karla Cisneros GalvanIngénieur TAC Cisco
Contacter Cisco
- Ouvrir un dossier d’assistance

- (Un contrat de service de Cisco est requis)
 Commentaires
Commentaires