Configuration de l'authentification 802.1X sur les contrôleurs sans fil Catalyst 9800
Options de téléchargement
-
ePub (1.9 MB)
Consulter à l’aide de différentes applications sur iPhone, iPad, Android ou Windows Phone -
Mobi (Kindle) (2.3 MB)
Consulter sur un appareil Kindle ou à l’aide d’une application Kindle sur plusieurs appareils
Langage exempt de préjugés
Dans le cadre de la documentation associée à ce produit, nous nous efforçons d’utiliser un langage exempt de préjugés. Dans cet ensemble de documents, le langage exempt de discrimination renvoie à une langue qui exclut la discrimination en fonction de l’âge, des handicaps, du genre, de l’appartenance raciale de l’identité ethnique, de l’orientation sexuelle, de la situation socio-économique et de l’intersectionnalité. Des exceptions peuvent s’appliquer dans les documents si le langage est codé en dur dans les interfaces utilisateurs du produit logiciel, si le langage utilisé est basé sur la documentation RFP ou si le langage utilisé provient d’un produit tiers référencé. Découvrez comment Cisco utilise le langage inclusif.
À propos de cette traduction
Cisco a traduit ce document en traduction automatisée vérifiée par une personne dans le cadre d’un service mondial permettant à nos utilisateurs d’obtenir le contenu d’assistance dans leur propre langue. Il convient cependant de noter que même la meilleure traduction automatisée ne sera pas aussi précise que celle fournie par un traducteur professionnel.
Table des matières
Introduction
Ce document décrit comment configurer un WLAN avec la sécurité 802.1X sur un contrôleur sans fil de la gamme Cisco Catalyst 9800.
Conditions préalables
Exigences
Cisco vous recommande de prendre connaissance des rubriques suivantes :
- 802.1X
Composants utilisés
Les informations contenues dans ce document sont basées sur les versions de matériel et de logiciel suivantes :
- Gamme de contrôleurs sans fil Catalyst 9800 (Catalyst 9800-CL)
- Cisco IOS® XE Gibraltar 17.3.x
- Cisco ISE 3.0
The information in this document was created from the devices in a specific lab environment. All of the devices used in this document started with a cleared (default) configuration. Si votre réseau est en ligne, assurez-vous de bien comprendre l’incidence possible des commandes.
Configurer
Diagramme du réseau
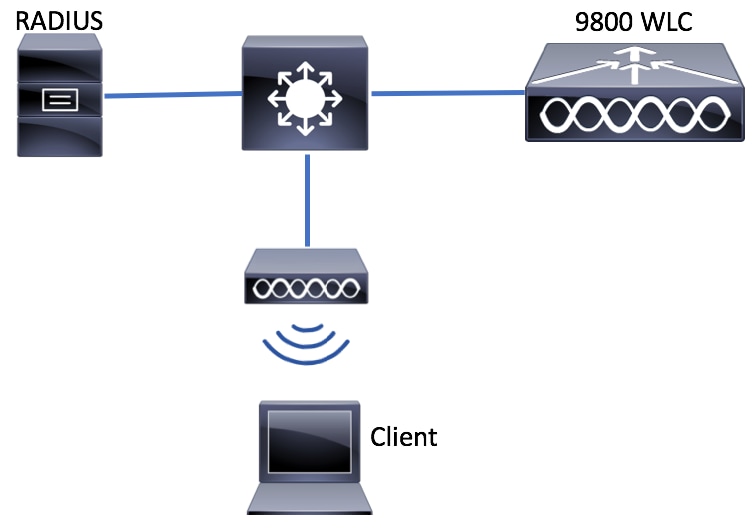
Configuration WLC
Configuration AAA sur les WLC 9800
IUG:
Étape 1. Déclarez le serveur RADIUS. Naviguez jusqu'au serveur RADIUS Configuration > Security > AAA > Servers / Groups > RADIUS > Servers > + Add et saisissez-le.

Assurez-vous que la prise en charge de CoA est activée si vous prévoyez d'utiliser l'authentification Web centrale (ou tout type de sécurité nécessitant un changement d'autorisation [CoA]) à l'avenir.
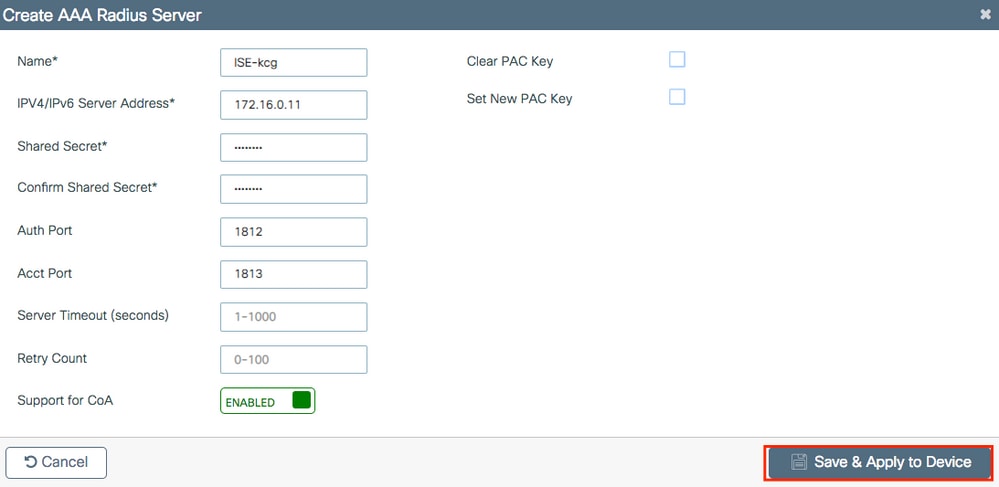
Étape 2. Ajoutez le serveur RADIUS à un groupe RADIUS. Accédez à Configuration > Security > AAA > Servers / Groups > RADIUS > Server Groups > + Add. Attribuer un nom à votre groupe et déplacez le serveur que vous avez créé précédemment dans la liste des Assigned Servers.
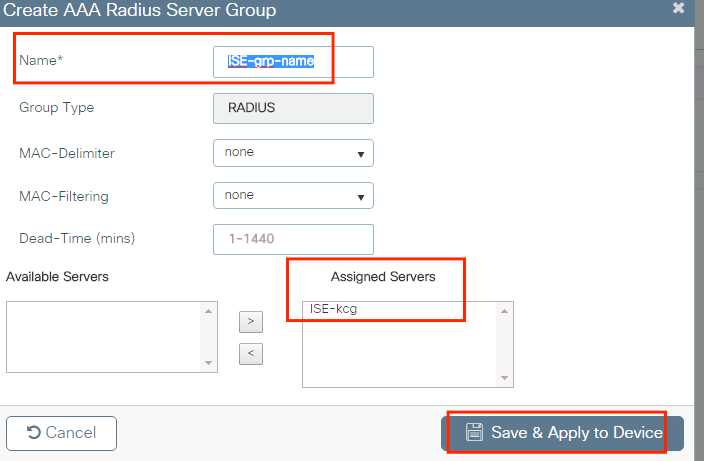
Étape 3. Créez une liste de méthodes d'authentification. Naviguez jusqu'à Configuration > Security > AAA > AAA Method List > Authentication > + Add.
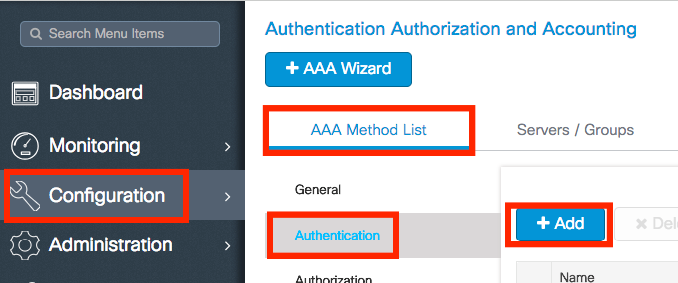
Entrez l’information:

CLI :
# config t # aaa new-model # radius server <radius-server-name> # address ipv4 <radius-server-ip> auth-port 1812 acct-port 1813 # timeout 300 # retransmit 3 # key <shared-key> # exit # aaa group server radius <radius-grp-name> # server name <radius-server-name> # exit
# aaa server radius dynamic-author
# client <radius-server-ip> server-key <shared-key>
# aaa authentication dot1x <dot1x-list-name> group <radius-grp-name>Remarque sur la détection de serveur mort AAA
Après avoir configuré votre serveur RADIUS, vous pouvez vérifier s'il est considéré comme « ACTIF » :
#show aaa servers | s WNCD Platform State from WNCD (1) : current UP Platform State from WNCD (2) : current UP Platform State from WNCD (3) : current UP Platform State from WNCD (4) : current UP ...Vous pouvez configurer le dead criteria, ainsi que le deadtime sur votre WLC, en particulier si vous utilisez plusieurs serveurs RADIUS.
#radius-server dead-criteria time 5 tries 3 #radius-server deadtime 5Remarque : le dead criteria est le critère utilisé pour marquer un serveur RADIUS comme étant mort. Il se compose de : 1. Un délai d'attente (en secondes) qui représente le temps qui doit s'écouler entre le moment où le contrôleur a reçu pour la dernière fois un paquet valide du serveur RADIUS et le moment où le serveur est marqué comme étant mort. 2. Un compteur, qui représente le nombre de délais d'attente consécutifs qui doivent se produire sur le contrôleur avant que le serveur RADIUS ne soit marqué comme étant mort.
Remarque : la deadtime spécifie la durée (en minutes) pendant laquelle le serveur reste à l'état Dead après que le critère Dead l'ait marqué comme étant Dead. Une fois le délai d'attente expiré, le contrôleur marque le serveur comme étant UP (ALIVE) et informe les clients enregistrés du changement d'état. Si le serveur est toujours inaccessible après que l'état a été marqué comme UP et si les critères Dead sont satisfaits, le serveur est marqué de nouveau comme Dead pour l'intervalle de temps d'arrêt.
Configuration du profil WLAN
Configuration du profil WLANIUG:
Étape 1. Créez le WLAN. Accédez à Configuration > Wireless > WLANs > + Add et configurez le réseau selon les besoins.
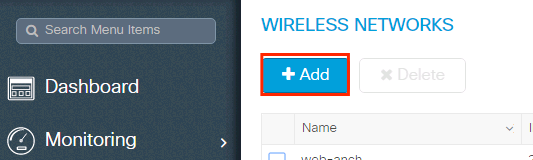
Étape 2. Entrez les informations sur le réseau WLAN
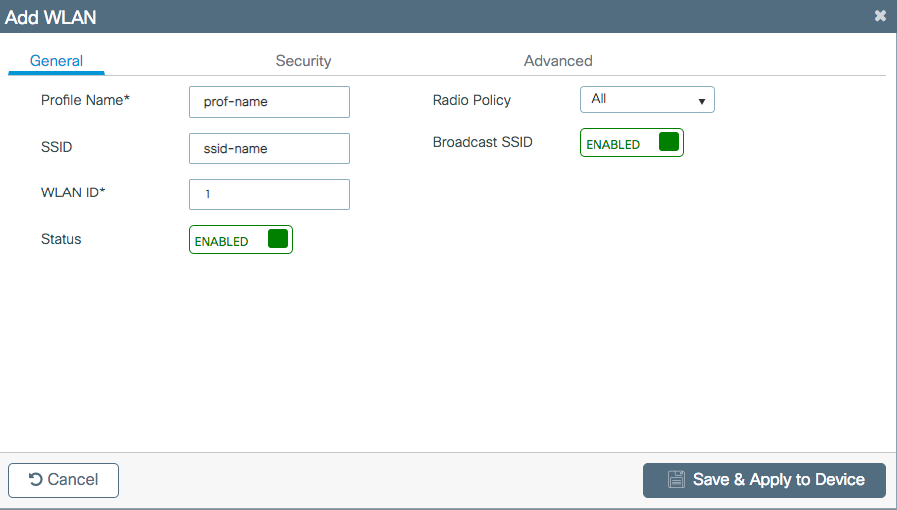
Étape 3. Allez à l’onglet Security (sécurité) et sélectionnez la méthode de sécurité requise. Dans ce cas, WPA2 + 802.1x.
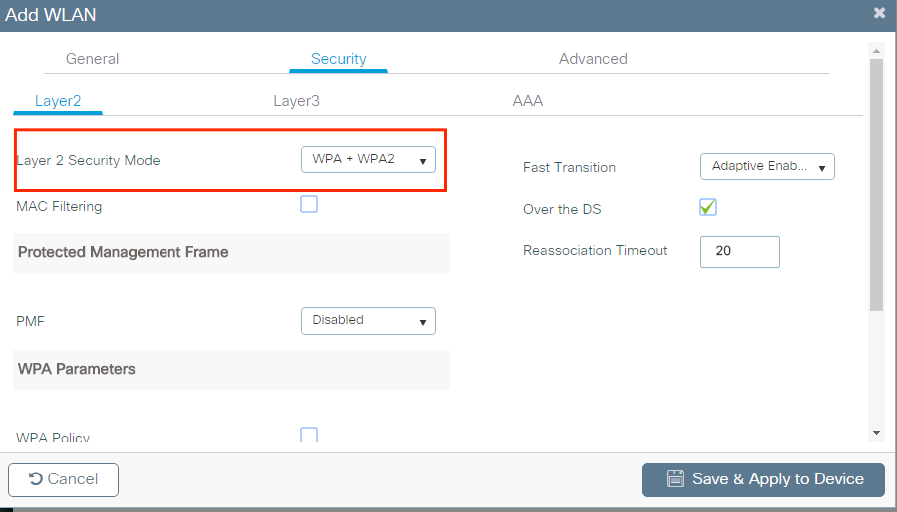
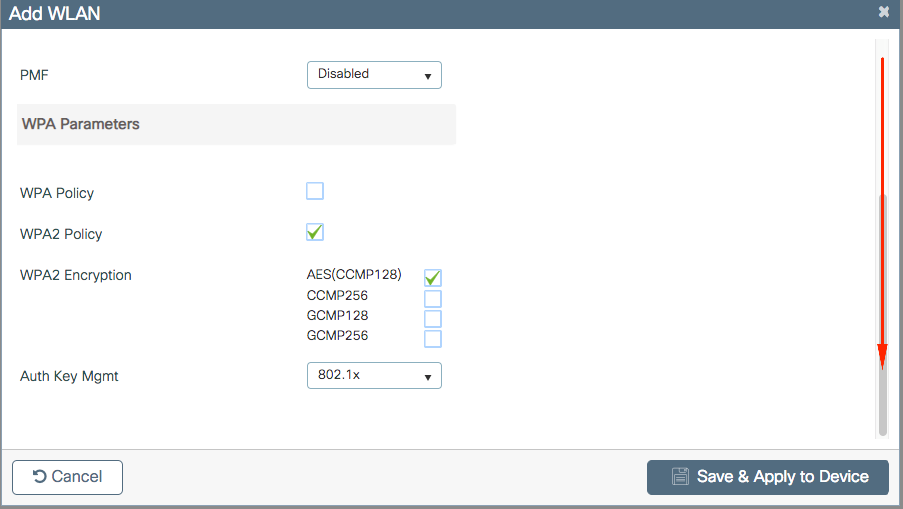
Étape 4. Dans l' Security > AAA onglet, sélectionnez la méthode d'authentification créée à l'étape 3 de la section Configuration AAA sur 9800 WLC.
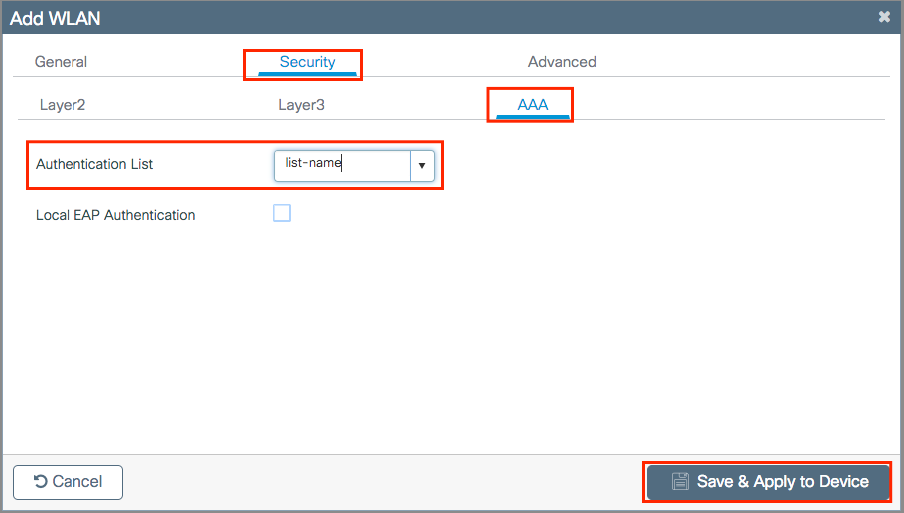
CLI :
# config t # wlan <profile-name> <wlan-id> <ssid-name> # security dot1x authentication-list <dot1x-list-name> # no shutdown Configuration du profil des politiques
Configuration du profil des politiquesDans un profil de stratégie, vous pouvez décider à quel VLAN attribuer les clients, entre autres paramètres (comme la liste de contrôle d'accès [ACL], la qualité de service [QoS], l'ancrage de mobilité, les minuteurs, etc.).
Vous pouvez utiliser votre profil de stratégie par défaut ou en créer un nouveau.
IUG:
Accédez à Configuration > Tags & Profiles > Policy Profile et configurez votre default-policy-profile ou créez-en un nouveau.
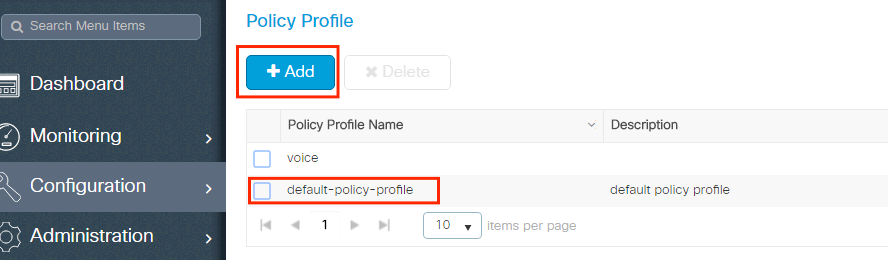
Assurez-vous que le profil est activé.
En outre, si votre point d'accès (AP) est en mode local, assurez-vous que le profil de stratégie a la commutation centrale et l'authentification centrale activées.
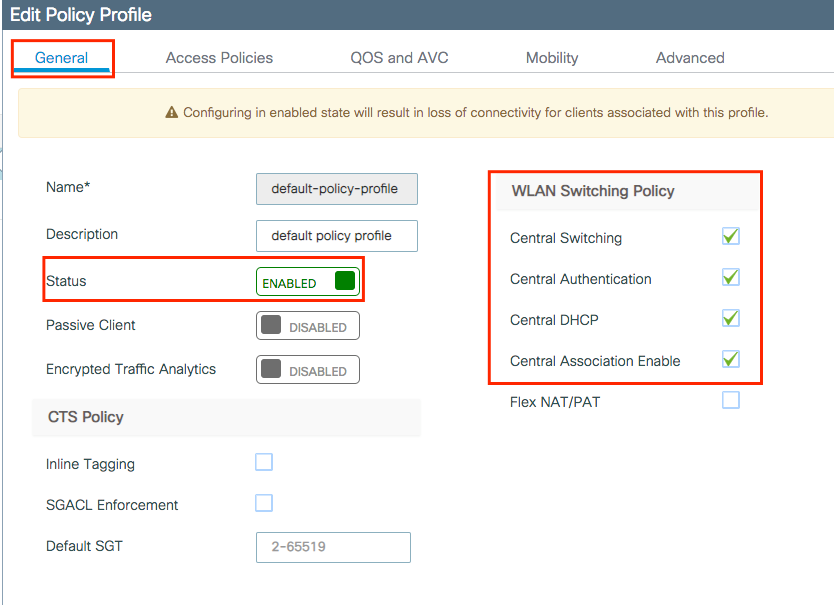
Sélectionnez le VLAN auquel les clients doivent être affectés dans l'onglet Access Policies.
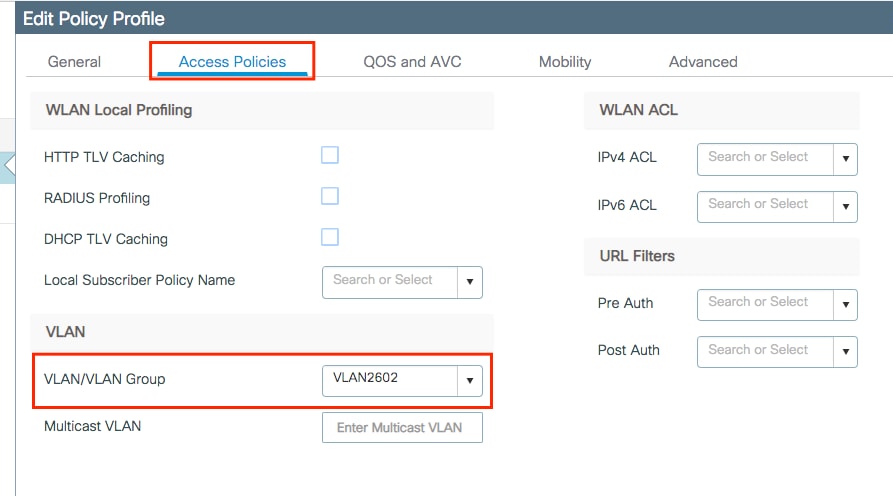
Si vous prévoyez d'avoir des attributs de retour ISE dans l'Access-Accept comme l'attribution de VLAN, veuillez activer le remplacement AAA dans l' Advanced onglet :
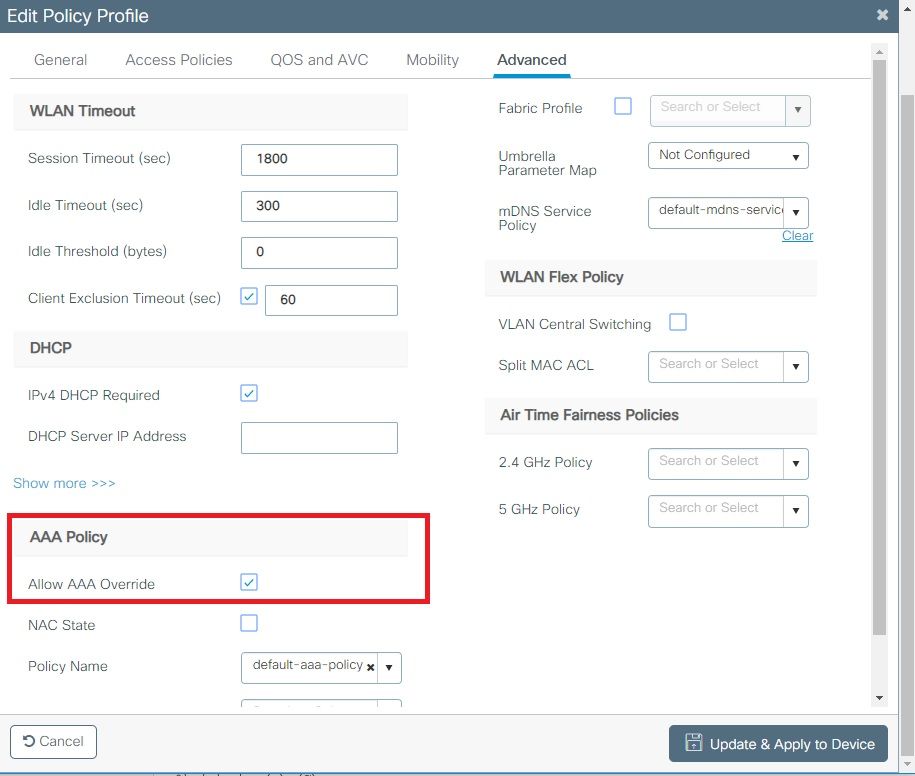
CLI :
# config # wireless profile policy <policy-profile-name>
# aaa-override # central switching # description "<description>" # vlan <vlanID-or-VLAN_name> # no shutdownConfiguration des balises des politiques
Configuration des balises des politiquesLa balise de stratégie est utilisée pour lier le SSID au profil de stratégie. Vous pouvez soit créer une nouvelle balise de politiques, soit utiliser la balise de politique par défaut.
Remarque : la balise default-policy-tag mappe automatiquement tout SSID avec un ID WLAN compris entre 1 et 16 au profil default-policy-profile. Il ne peut pas être modifié ni supprimé. Si vous disposez d'un WLAN avec l'ID 17 ou supérieur, la balise default-policy-tag ne peut pas être utilisée.
IUG:
Naviguez jusqu'à Configugation > Tags & Profiles > Tags > Policy et ajoutez-en un nouveau si nécessaire.
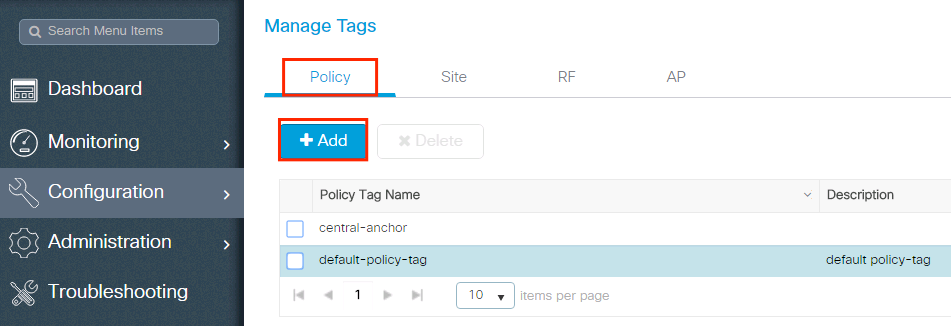
Liez votre profil de réseau WLAN au profil de politiques souhaité.
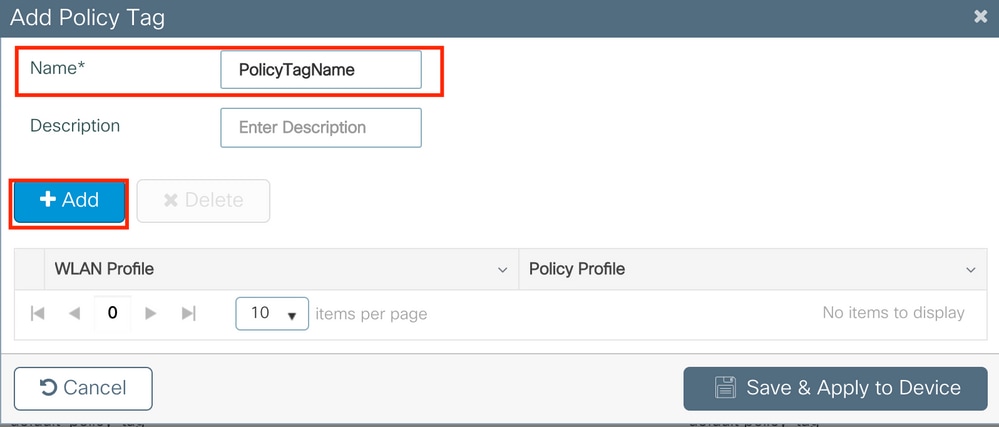
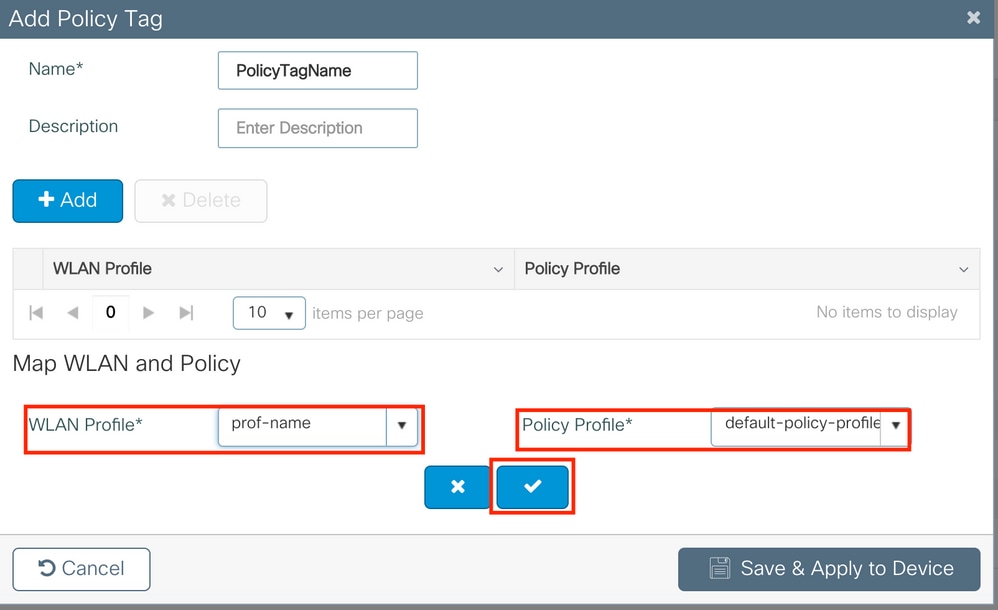

CLI :
# config t # wireless tag policy <policy-tag-name> # wlan <profile-name> policy <policy-profile-name> Attribution de balise de stratégie
Attribution de balise de stratégieAffectez la balise de politiques aux points d’accès nécessaires.
IUG:
Pour attribuer la balise à un point d'accès, naviguez jusqu'à Configuration > Wireless > Access Points > AP Name > General Tags, attribuer la balise de stratégie appropriée, puis cliquez sur Update & Apply to Device.
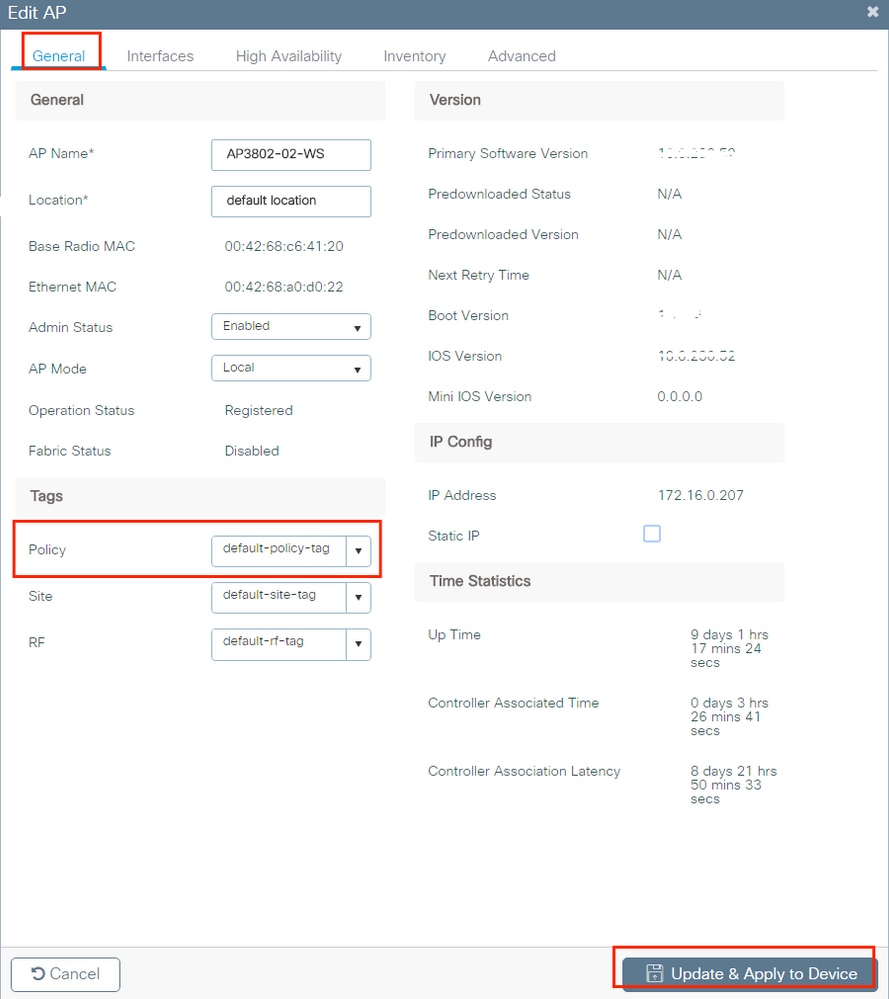
Remarque : sachez que lorsque la balise de stratégie sur un AP est modifiée, elle abandonne son association au WLC 9800 et revient quelques instants plus tard.
Pour attribuer la même balise de stratégie à plusieurs points d'accès, accédez à Configuration > Wireless Setup > Advanced > Start Now > Apply.
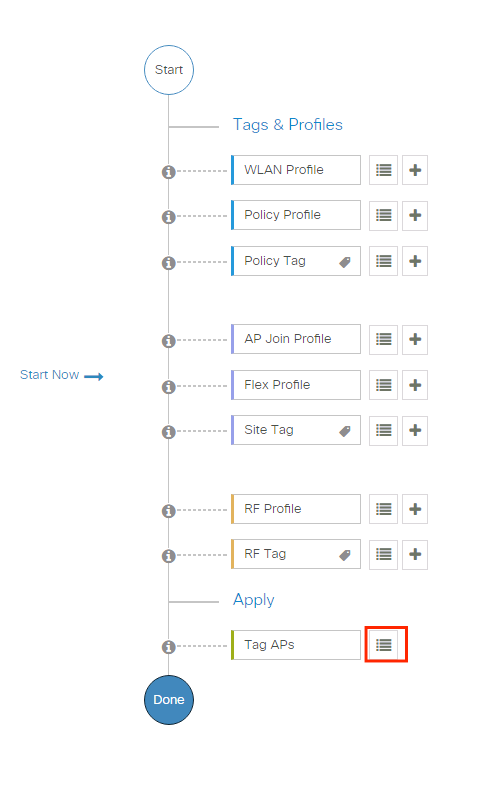
Sélectionnez les points d'accès auxquels vous souhaitez attribuer la balise et cliquez sur + Tag APs
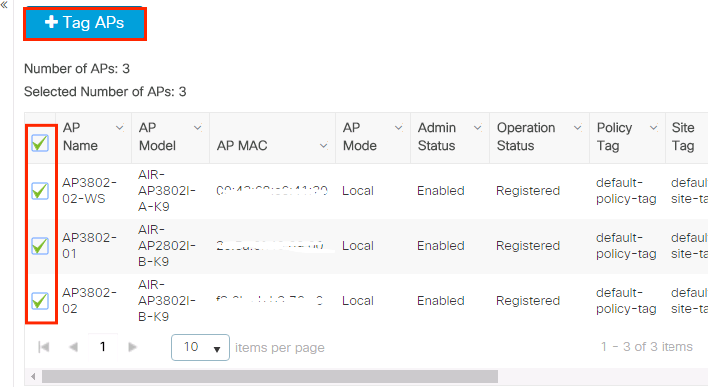
Sélectionnez les balises appropriées pour la politique, le site et la RF, puis cliquez sur Save & Apply to Device
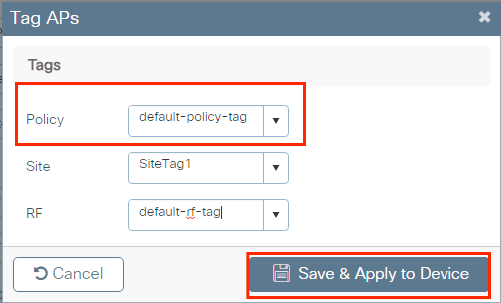
CLI :
# config t # ap <ethernet-mac-addr> # policy-tag <policy-tag-name> # endConfiguration ISE
Configuration ISEDéclarer le WLC sur ISE
Déclarer le WLC sur ISEÉtape 1. Ouvrez la console ISE et accédez à Administration > Network Resources > Network Devices > Add comme indiqué dans l'image.
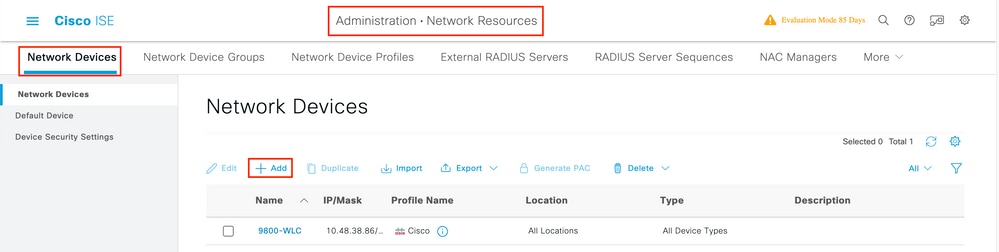
Étape 2. Configurez le périphérique réseau.
Il peut éventuellement s'agir d'un nom de modèle, d'une version de logiciel, d'une description et d'une affectation de groupes de périphériques réseau en fonction des types de périphériques, de l'emplacement ou des WLC.
L'adresse IP correspond ici à l'interface WLC qui envoie les requêtes d'authentification. Par défaut, il s'agit de l'interface de gestion, comme illustré dans l'image :

Pour plus d'informations Network Device Groups sur le chapitre : Gestion des périphériques réseau du Guide de l'administrateur de Cisco Identity Services Engine, : Groupes de périphériques réseau
Créer un nouvel utilisateur sur ISE
Créer un nouvel utilisateur sur ISEÉtape 1. Naviguez Administration > Identity Management > Identities > Users > Add comme indiqué dans l'image :
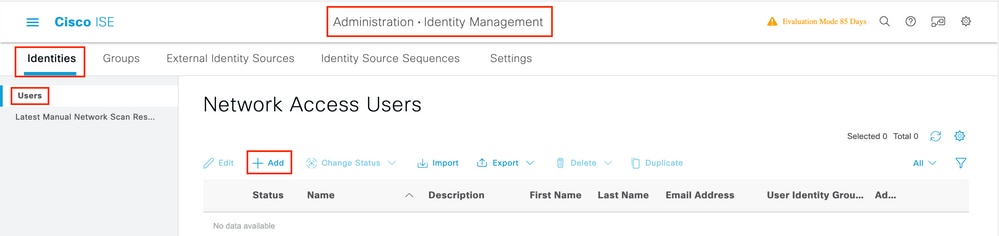
Étape 2. Saisissez les informations relatives à l'utilisateur. Dans cet exemple, l’utilisateur appartient à un groupe appelé ALL_ACCOUNTS, mais il peut être ajusté selon les besoins, comme indiqué dans l’image:
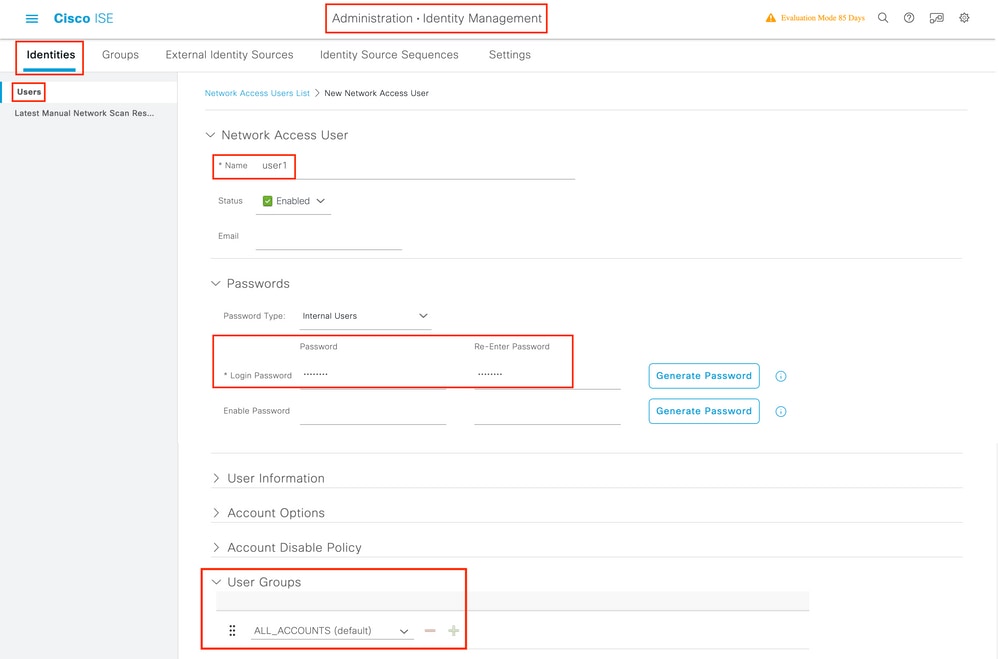
Créer un profil d’autorisation
Créer un profil d’autorisationLe Authorization Profile se compose d'un ensemble d'attributs renvoyés lorsqu'une condition est satisfaite. Le profil d'autorisation détermine si le client a accès ou non au réseau, les listes de contrôle d'accès (ACL) push, le remplacement de VLAN ou tout autre paramètre. Le profil d'autorisation présenté dans cet exemple envoie un accord d'accès pour le client et attribue le client au VLAN 1416.
Étape 1. Accédez à Policy > Policy Elements > Results > Authorization > Authorization Profiles et cliquez sur le Add bouton.
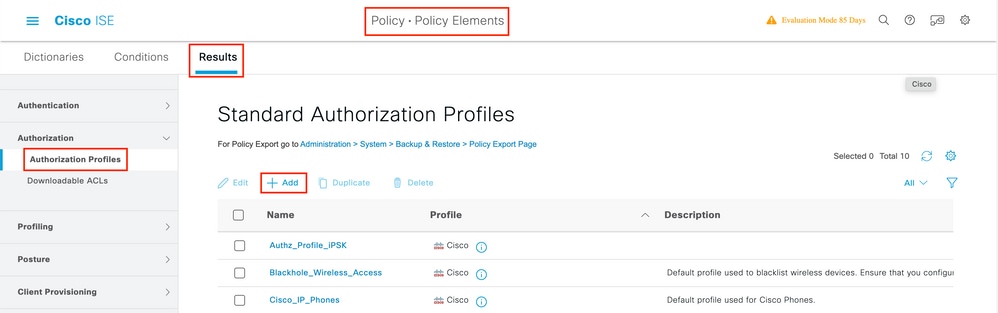
Étape 2. Entrez les valeurs indiquées dans l'image. Ici, nous pouvons retourner des attributs AAA override comme VLAN par exemple. Le WLC 9800 accepte les attributs de tunnel 64, 65, 81 qui utilisent l'ID ou le nom de VLAN, et accepte également l'utilisation de l' AirSpace-Interface-Name attribut.
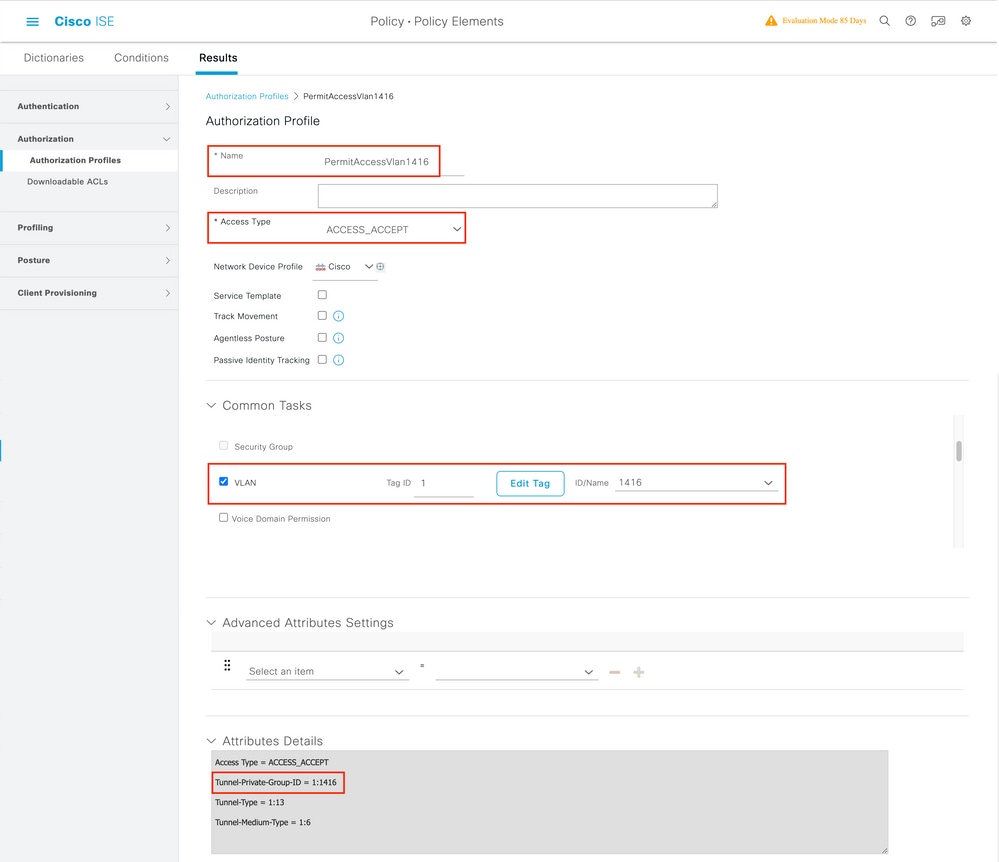
Créer un ensemble de stratégies
Créer un ensemble de stratégiesUn ensemble de stratégies définit un ensemble de règles d'authentification et d'autorisation. Pour en créer un, accédez à Policy > Policy Sets, cliquez sur l'engrenage du premier jeu de stratégies de la liste et sélectionnez Insert new row above comme indiqué dans cette image :
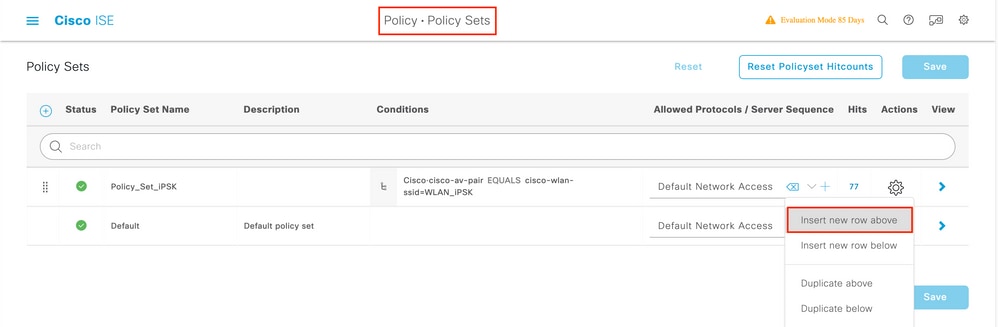
Configurez un nom et créez une condition pour cet ensemble de stratégies. Dans cet exemple, la condition spécifie que nous faisons correspondre le trafic qui provient du WLC :
Radius:NAS-IP-Address EQUALS X.X.X.X // X.X.X.X is the WLC IP addressAssurez-vous que Default Network Access est sélectionné sous Allowed Protocols / Server Sequence.
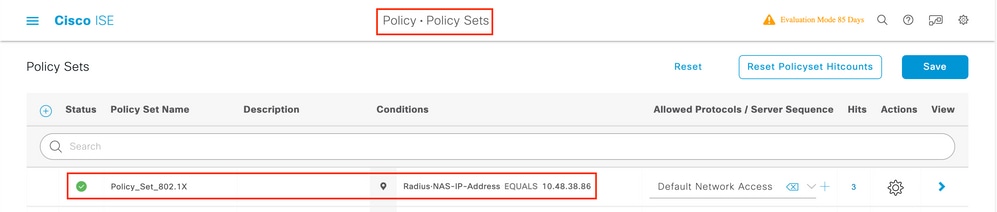
Créer une stratégie d'authentification
Créer une stratégie d'authentificationPour configurer les stratégies d'authentification et d'autorisation, vous devez entrer la configuration du jeu de stratégies. Cela peut être fait si vous cliquez sur la flèche bleue à droite de la Policy Set ligne :

Les stratégies d'authentification sont utilisées pour vérifier si les informations d'identification des utilisateurs sont correctes (vérifier si l'utilisateur est réellement celui qu'il dit être). Sous Authenticaton Policy, create an Authentication Policy et configurez-la comme indiqué dans cette image. La condition de la stratégie utilisée dans cet exemple est la suivante :
RADIUS:Called-Station-ID ENDS_WITH <SSID> // <SSID> is the SSID of your WLANChoisissez également Internal Users sous l' Use onglet de cette stratégie d'authentification.
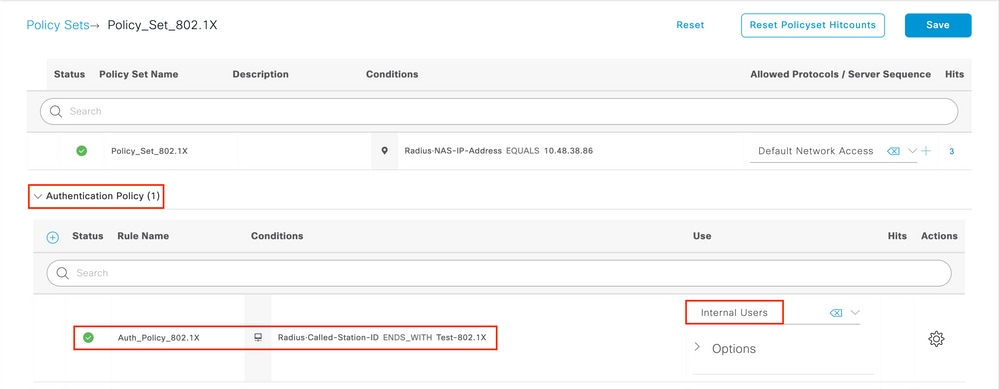
Créer une stratégie d'autorisation
Créer une stratégie d'autorisationSur la même page, accédez à Authorization Policy et créez-en une nouvelle. La condition de cette stratégie d'autorisation est la suivante :
RADIUS:Called-Station-ID ENDS_WITH <SSID> // <SSID> is the SSID of your WLANSous l' Result > Profiles onglet de cette stratégie, sélectionnez la Authorization Profile stratégie que vous avez créée précédemment. ISE envoie alors les attributs corrects au WLC si l'utilisateur est authentifié.
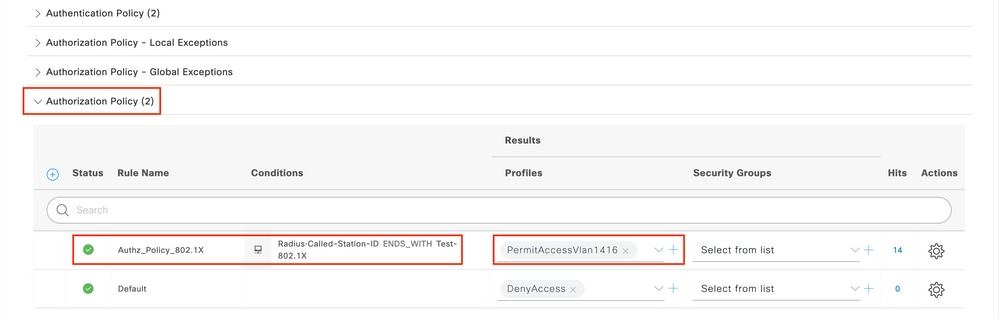
À ce stade, toute la configuration pour le WLC et ISE est terminée, vous pouvez maintenant essayer de vous connecter à un client.
Pour plus d'informations sur les stratégies d'autorisation de protocoles ISE, consultez le chapitre : Manage Authentication Policies du Cisco Identity Services Engine Administrator Guide Manage Authentication Policies
Pour plus d'informations sur les sources d'identité ISE, consultez le chapitre : Manage Users and External Identity Sources du guide Cisco Identity Services Engine Administrator Guide : Identity Sources
Vérifier
VérifierVous pouvez utiliser ces commandes pour vérifier votre configuration actuelle :
# show run wlan // WLAN configuration # show run aaa // AAA configuration (server, server group, methods) # show aaa servers // Configured AAA servers # show ap config general // AP's configurations # show ap name <ap-name> config general // Detailed configuration of specific AP
# show ap tag summary // Tag information for AP'S
# show wlan { summary | id | name | all } // WLAN details
# show wireless tag policy detailed <policy-tag name> // Detailed information on given policy tag
# show wireless profile policy detailed <policy-profile name>// Detailed information on given policy profileDépannage
Dépannage
Remarque : l'utilisation d'équilibreurs de charge externes est correcte. Cependant, assurez-vous que votre équilibreur de charge fonctionne sur une base par client en utilisant l'attribut RADIUS call-station-id. L'utilisation du port source UDP n'est pas un mécanisme pris en charge pour équilibrer les requêtes RADIUS du 9800.
Dépannage sur le WLC
Dépannage sur le WLCLe WLC 9800 offre des fonctionnalités de suivi ALWAYS-ON. Cela garantit que toutes les erreurs, avertissements et messages de niveau de notification liés à la connectivité du client sont constamment consignés et que vous pouvez afficher les journaux d'un incident ou d'une défaillance après qu'il se soit produit.
Cela dépend du volume de journaux générés, mais généralement, vous pouvez revenir en arrière de quelques heures à plusieurs jours.
Afin d'afficher les traces que le WLC 9800 a collectées par défaut, vous pouvez vous connecter par SSH/Telnet au WLC 9800 et effectuer ces étapes : (Assurez-vous que vous consignez la session dans un fichier texte).
Étape 1. Vérifiez l'heure actuelle du WLC de sorte que vous puissiez suivre les journaux dans le temps de retour à quand le problème s'est produit.
# show clock Étape 2. Collectez les syslogs à partir de la mémoire tampon WLC ou du syslog externe, comme dicté par la configuration du système. Cela fournit un aperçu rapide de l’intégrité du système et des erreurs, le cas échéant.
# show logging Étape 3. Vérifiez si les conditions de débogage sont activées.
# show debugging IOSXE Conditional Debug Configs: Conditional Debug Global State: Stop IOSXE Packet Tracing Configs: Packet Infra debugs: Ip Address Port ------------------------------------------------------|----------Remarque : si une condition est répertoriée, cela signifie que les traces sont consignées au niveau de débogage pour tous les processus qui rencontrent les conditions activées (adresse MAC, adresse IP, etc.). Cela augmente le volume des journaux. Par conséquent, il est recommandé d'effacer toutes les conditions lorsque vous ne procédez pas activement au débogage.
Étape 4. Supposons que l'adresse MAC testée n'était pas répertoriée comme condition à l'étape 3, collectez les traces de niveau de notification toujours actif pour l'adresse MAC spécifique :
# show logging profile wireless filter { mac | ip } { <aaaa.bbbb.cccc> | <a.b.c.d> } to-file always-on-<FILENAME.txt> Vous pouvez soit afficher le contenu de la session, soit copier le fichier sur un serveur TFTP externe:
# more bootflash:always-on-<FILENAME.txt>
or
# copy bootflash:always-on-<FILENAME.txt> tftp://a.b.c.d/path/always-on-<FILENAME.txt> Débogage conditionnel et traçage Radio Active
Si les traces toujours actives ne vous donnent pas suffisamment d'informations pour déterminer le déclencheur du problème en cours d'investigation, vous pouvez activer le débogage conditionnel et capturer la trace Radio Active (RA), qui fournit des traces au niveau du débogage pour tous les processus qui interagissent avec la condition spécifiée (l'adresse MAC du client dans ce cas). Vous pouvez le faire via l'interface utilisateur graphique ou l'interface de ligne de commande.
CLI :
Pour activer le débogage conditionnel, procédez comme suit :
Étape 5. Assurez-vous qu'aucune condition de débogage n'est activée.
# clear platform condition all
Étape 6. Activez la condition de débogage pour l’adresse MAC du client sans fil que vous souhaitez surveiller.
Cette commande commence à surveiller l'adresse MAC fournie pendant 30 minutes (1 800 secondes). Vous pouvez éventuellement augmenter ce délai jusqu'à 2085978494 secondes.
# debug wireless mac <aaaa.bbbb.cccc> {monitor-time <seconds>}
Remarque : Afin de surveiller plusieurs clients à la fois, exécutez la <aaaa.bbbb.cccc>commande de débogage sans fil mac par adresse MAC.
Remarque : vous ne voyez pas le résultat de l'activité du client sur une session de terminal, car tout est mis en mémoire tampon en interne pour être visualisé ultérieurement.
Étape 7. Reproduisez le problème ou le comportement que vous souhaitez surveiller.
Étape 8. Arrêtez les débogages si le problème est reproduit avant l'expiration du temps de surveillance par défaut ou configuré.
# no debug wireless mac <aaaa.bbbb.cccc>Une fois que le temps de surveillance s’est écoulé ou que le débogage sans fil a été arrêté, le contrôleur WLC 9800 génère un fichier local du nom de :
ra_trace_MAC_aaaabbbbcccc_HHMMSS.XXX_timezone_DayWeek_Month_Day_year.log
Étape 9. Recueillir le fichier de l’activité de l’adresse MAC. Vous pouvez copier le fichier ra trace.log sur un serveur externe ou afficher le résultat directement à l'écran.
Vérifiez le nom du fichier de suivi RA:
# dir bootflash: | inc ra_traceCopiez le fichier sur un serveur externe :
# copy bootflash:ra_trace_MAC_aaaabbbbcccc_HHMMSS.XXX_timezone_DayWeek_Month_Day_year.log tftp://a.b.c.d/ra-FILENAME.txt Affichez-en le contenu :
# more bootflash:ra_trace_MAC_aaaabbbbcccc_HHMMSS.XXX_timezone_DayWeek_Month_Day_year.logÉtape 10. Si la cause première n'est toujours pas évidente, collectez les journaux internes, qui sont une vue plus détaillée des journaux de niveau de débogage. Vous n'avez pas besoin de déboguer à nouveau le client car nous examinons plus en détail les journaux de débogage qui ont déjà été collectés et stockés en interne.
# show logging profile wireless internal filter { mac | ip } { <aaaa.bbbb.cccc> | <a.b.c.d> } to-file ra-internal-<FILENAME>.txt Remarque : cette sortie de commande retourne des traces pour tous les niveaux de log pour tous les processus et est assez volumineuse. Veuillez faire appel à Cisco TAC pour faciliter l’analyse de ces suivis.
Vous pouvez soit copier le fichier ra-internal-FILENAME.txt sur un serveur externe, soit afficher le résultat directement à l’écran.
Copiez le fichier sur un serveur externe :
# copy bootflash:ra-internal-<FILENAME>.txt tftp://a.b.c.d/ra-internal-<FILENAME>.txtAffichez-en le contenu :
# more bootflash:ra-internal-<FILENAME>.txt Étape 11. Supprimez les conditions de débogage.
# clear platform condition allRemarque : veillez à toujours supprimer les conditions de débogage après une session de dépannage.
IUG:
Étape 1. Accédez à Troubleshooting > Radioactive Trace > + Add et spécifiez l'adresse MAC/IP du ou des clients que vous souhaitez dépanner.
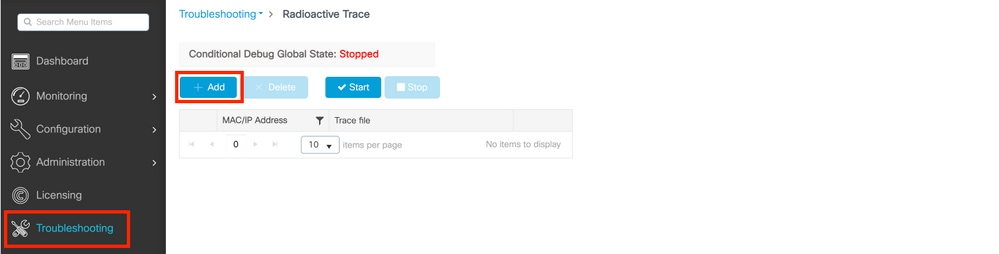
Étape 2. Cliquez sur Démarrer.
Étape 3. Reproduisez le problème.
Étape 4. Cliquez sur Stop.
Étape 5. Cliquez sur le Generate bouton, sélectionnez l'intervalle de temps pour lequel vous souhaitez obtenir les journaux, puis cliquez sur Apply to Device. In this example, the logs for the last 10 minutes are requested.
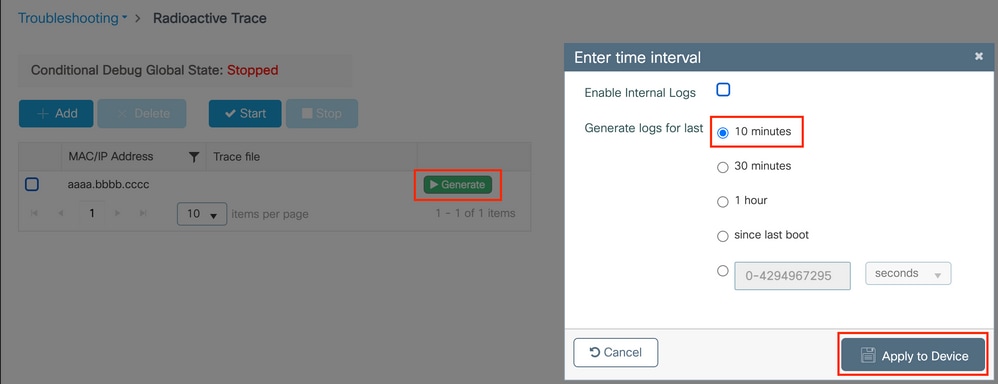
Étape 6. Téléchargez le logiciel Radioactive Trace sur votre ordinateur, cliquez sur le bouton de téléchargement et inspectez-le.
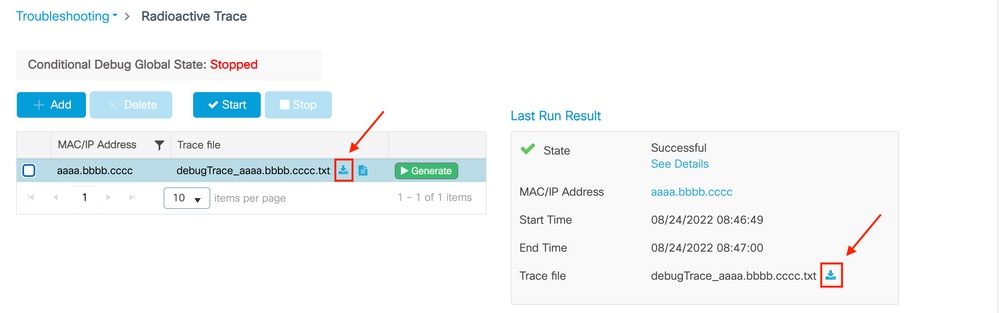
Dépannage sur ISE
Dépannage sur ISESi vous rencontrez des problèmes avec l'authentification du client, vous pouvez vérifier les journaux sur le serveur ISE. Accédez à Operations > RADIUS > Live Logs et vous voyez la liste des demandes d'authentification, ainsi que le jeu de stratégies qui a été mis en correspondance, le résultat de chaque demande, etc. Vous pouvez obtenir plus de détails en cliquant sur la loupe sous l' Details onglet de chaque ligne, comme le montre l'image :
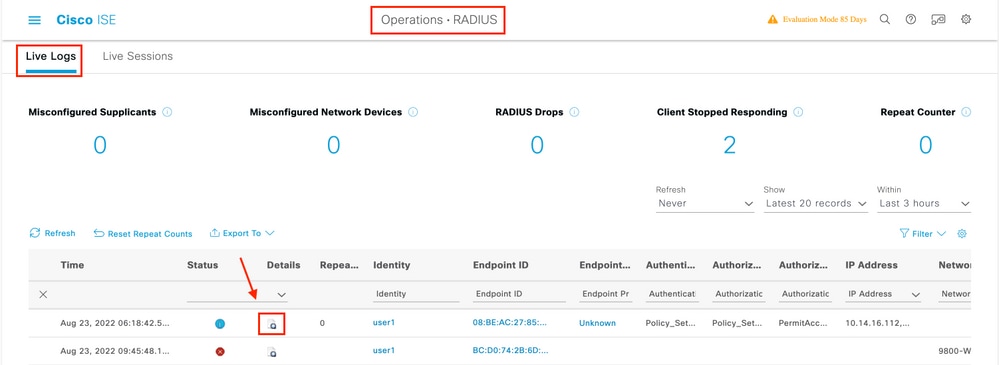
Historique de révision
| Révision | Date de publication | Commentaires |
|---|---|---|
4.0 |
21-Jun-2024 |
Ajout d'une remarque sur l'équilibrage de charge |
3.0 |
20-Sep-2022 |
Versions logicielles renouvelées et ajout d'une section sur les compteurs RADIUS. |
1.0 |
21-Nov-2018 |
Première publication |
Contribution d’experts de Cisco
- Nicolas DarchisIngénieur Cisco CX
- Tiago AntunesIngénieur Cisco CX
- Sudha KatgeriIngénieur Cisco CX
Contacter Cisco
- Ouvrir un dossier d’assistance

- (Un contrat de service de Cisco est requis)
 Commentaires
Commentaires