Introduction
Ce document décrit les différentes méthodes que vous pouvez utiliser pour mettre à niveau vos contrôleurs sans fil et comment choisir le bon pour vous.
Exigences
Cisco vous recommande de prendre connaissance des rubriques suivantes :
- Contrôleur LAN sans fil (WLC) Catalyst 9800
Composants utilisés
Ce document n'est pas limité à des versions de matériel et de logiciel spécifiques. The information in this document was created from the devices in a specific lab environment. Tous les périphériques utilisés dans ce document ont démarré avec une configuration effacée (par défaut). Si votre réseau est en ligne, assurez-vous de bien comprendre l’incidence possible des commandes.
Exigences et vérifications
Ce document ne décrit pas toutes les exigences et vérifications à effectuer, car cela dépend du type de mise à niveau que vous souhaitez effectuer. Cependant, il y a quelques vérifications à faire avant chaque mise à niveau pour éviter tout problème :
- Vérifiez le chemin de mise à niveau : assurez-vous que vous pouvez effectuer la mise à niveau vers une version spécifique en accédant au document Release Note (RN) de la version vers laquelle vous souhaitez effectuer la mise à niveau. Chaque RN contient une section « Chemin de mise à niveau » dans laquelle vous pouvez vérifier si le chemin de mise à niveau est pris en charge. Exemple de chemin de mise à niveau pour la version 17.12.X ici : https://www.cisco.com/c/en/us/td/docs/wireless/controller/9800/17-12/release-notes/rn-17-12-9800.html#Cisco_Concept.dita_59a2987f-2633-4630-8c7b-a8e8aecdeaf7
- Vérifiez la compatibilité des points d'accès : assurez-vous que les points d'accès reliés à votre contrôleur sont compatibles avec la version vers laquelle vous prévoyez d'effectuer la mise à niveau. Vous pouvez vous référer à la matrice de compatibilité (https://www.cisco.com/c/en/us/td/docs/wireless/compatibility/matrix/compatibility-matrix.html#c9800-ctr-ap_support) pour vous assurer que vos modèles AP sont compatibles.
- Assurez-vous que votre contrôleur fonctionne en mode INSTALL (vous pouvez le vérifier avec « Show version ») et non en mode BUNDLE. Le mode BUNDLE est uniquement destiné à la récupération et ne prend pas en charge le prétéléchargement AP, les correctifs, les mises à niveau ISSU et d'autres fonctionnalités.

Procédure de mise à niveau
La procédure de mise à niveau du ou des contrôleurs sans fil peut varier selon qu'il s'agit d'un contrôleur autonome ou d'une paire haute disponibilité (SSO ou redondance N+1). Dans ce document, vous trouverez une brève présentation des différentes procédures de mise à niveau.
Contrôleurs autonomes
La mise à niveau d'un contrôleur autonome nécessite un temps d'arrêt, car le contrôleur se recharge pendant la mise à niveau. Cependant, vous pouvez réduire ce temps d'arrêt en téléchargeant l'image à l'avance sur les points d'accès. Cela évite aux AP de commencer à télécharger l'image après la mise à niveau du contrôleur. Cela supprime le temps d'arrêt nécessaire pour le téléchargement d'image, qui peut prendre plusieurs minutes ou heures selon que les points d'accès se trouvent sur une liaison WAN et selon la taille de fenêtre CAPWAP configurée. Il est généralement recommandé de prétélécharger les images sur les points d'accès avant la mise à niveau du contrôleur.
Workflow CLI
Cette section présente un bref résumé des commandes exécutées pour mettre à niveau les contrôleurs. Une explication complète de chaque commande et de toutes les étapes est fournie :
| Commande |
Description |
| install add file <fichier> |
L'image téléchargée depuis CCO vers le bootflash est chargée sur le contrôleur et étendue en paquets. Pas de rechargement WLC à ce point. |
| prétéléchargement de l'image ap |
Les images AP correspondant à l'image v2 sont prétéléchargées sur les AP |
| install activate |
L'activation déclenche la mise à niveau sur le contrôleur et le recharge |
| install commit |
La validation rend les modifications permanentes |
Procédure
Voici la procédure pour mettre à niveau un contrôleur autonome avec le pré-téléchargement AP. La procédure présente les commandes CLI permettant d'effectuer la mise à niveau. Vous trouverez également des instructions relatives à l'interface utilisateur graphique.
Étape 0 (facultative): Supprimer les fichiers inutilisés
Vous pouvez commencer par supprimer les fichiers inactifs du contrôleur pour libérer de l'espace, si nécessaire :
install remove inactive
Remarque : cette opération peut prendre plusieurs minutes. Ne continuez pas tant que cette opération n'est pas terminée.
Étape 1 : Télécharger l'image sur le contrôleur
Téléchargez l'image « .bin » sur ce lien : https://software.cisco.com/download/find/9800. Vous pouvez télécharger l'image .bin téléchargée sur le contrôleur à l'aide de la méthode ftp/sftp/tftp/http : cette commande :
copy tftp|ftp|sftp://
/
bootflash:
Remarque: vérifiez le hachage md5/sha512 de l'image à l'aide de cette commande sur le contrôleur :
verify /md5|/sha512
Étape 2 : Installez l'image sur le contrôleur
La première étape consiste à « installer » l'image sur le contrôleur. Cela ne nécessite pas de rechargement.
install add file bootflash:
Une fois cette opération terminée, vous voyez l'image répertoriée comme « Inactive » à l'aide de cette commande :
show install summary
À ce stade, vous pouvez commencer à pré-télécharger les images sur les AP. Si vous ne prétéléchargez pas les AP, alors les AP doivent télécharger l'image après la mise à niveau du contrôleur.
Étape 3 : Pré-télécharger l'image sur les AP
Pour déclencher le prétéléchargement de l'AP, utilisez cette commande :
ap image pre-download
Pour vérifier l'état de prétéléchargement, vous pouvez utiliser la commande « show ap image ». Vous devez attendre que tous les AP aient téléchargé la nouvelle image avant de passer à l'étape suivante. Cela peut prendre plusieurs minutes/heures en fonction du nombre d'AP que vous avez et en fonction de la latence entre les AP et le WLC.
Étape 4 : Activer l'image
Une fois le prétéléchargement terminé, vous pouvez « activer » l'image. Cette opération recharge le contrôleur et le contrôleur démarre sur la nouvelle image installée.
install activate
Une fois que le WLC est accessible, les AP détectent la nouvelle image et permutent vers la partition de sauvegarde et se rechargent sur la nouvelle version.
Sur le contrôleur 9800, vous pouvez vérifier que la nouvelle image est à l'état U (Activé et Non validé). Si vous voulez rendre la nouvelle image persistante, vous devez valider l'image, sinon le contrôleur se recharge une fois que le temporisateur d'abandon automatique est terminé (la valeur par défaut est 6 heures).
Étape 5 : Valider l'image
Pour valider l'image, exécutez la commande suivante :
install commit
Instructions GUI
Si vous voulez mettre à niveau le contrôleur sans fil à l'aide de l'interface graphique utilisateur, vous pouvez aller à Administration > Software Upgrade et configurer les paramètres de mise à niveau. Vous pouvez choisir de télécharger le fichier .bin directement depuis votre bureau ou de le charger depuis un serveur TFTP/SFTP/FTP. Vous pouvez également choisir de prétélécharger les points d'accès ou non. Une fois que tout est configuré, vous pouvez cliquer sur «Télécharger et installer», ce qui correspond à l'étape 1-3 indiquée précédemment. Vous pouvez également cliquer sur le bouton « Supprimer les fichiers inactifs » pour supprimer les fichiers inutilisés avant de télécharger la nouvelle image. Cela correspond à l'étape facultative 0.
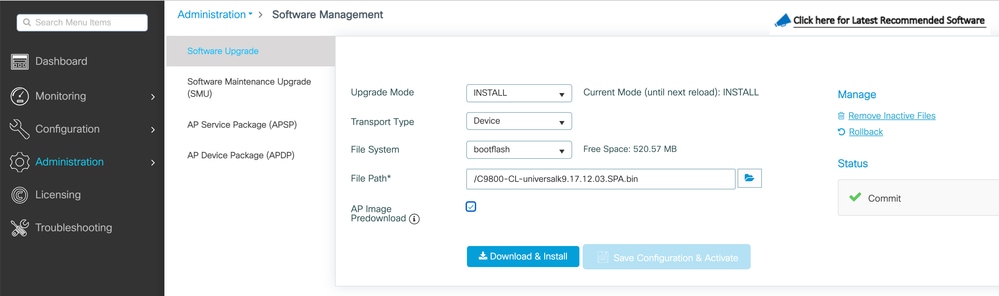
Vous pouvez surveiller la progression du pré-téléchargement de l'AP en cliquant sur le bouton « Afficher les journaux » sous la section d'état sur le côté droit.
Une fois l'image téléchargée et installée, vous pouvez cliquer sur le bouton « Save configuration & Activate ». Ceci enregistre la configuration et démarre la mise à niveau du contrôleur. Cela correspond à l'étape 4.
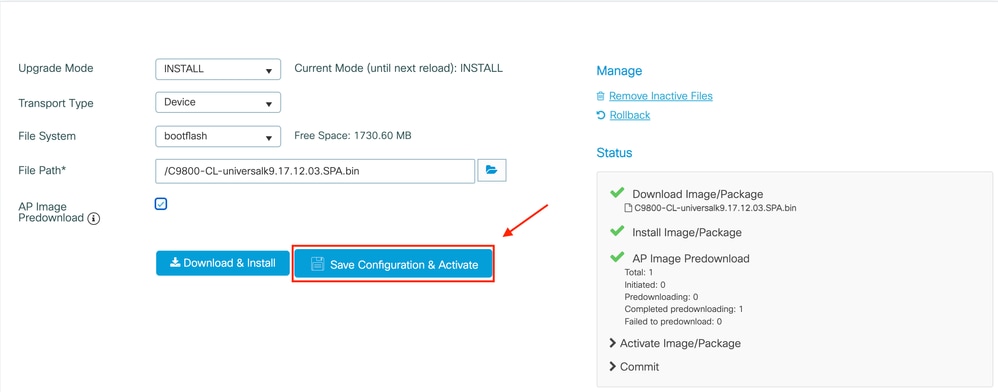
Une fois que la session a expiré, vous pouvez vous reconnecter au contrôleur, naviguez vers Administration > Software Upgrade et cliquez sur le bouton « Commit » qui est maintenant disponible. Cela correspond à l'étape 5.
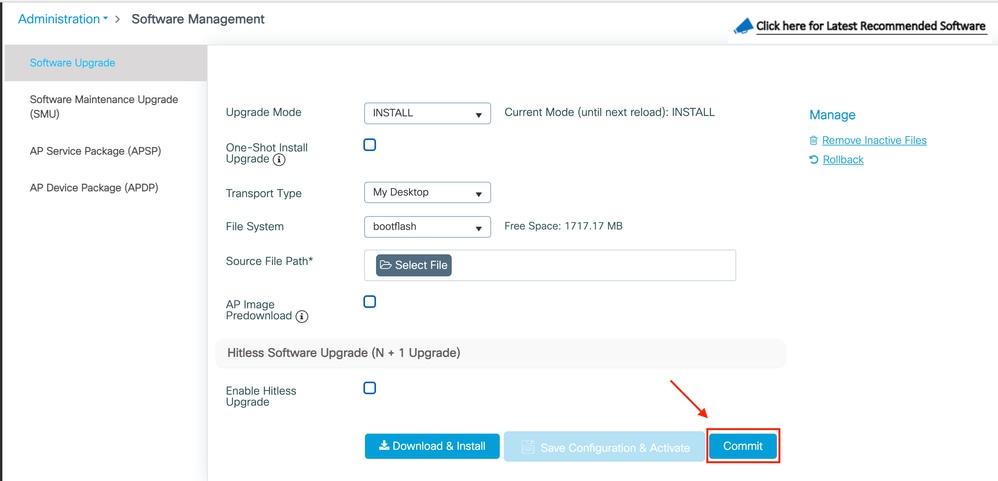
Une fois que les AP détectent que le contrôleur est à nouveau accessible, ils commencent à se recharger sur la partition de sauvegarde et rejoignent le contrôleur s'exécutant sur la nouvelle version.
Contrôleurs haute disponibilité (HA)
Les contrôleurs sans fil peuvent être redondants de plusieurs manières. Vous pouvez avoir une paire HA SSO (Stateful Switch Over), une redondance N+1 ou les deux.
- HA SSO : il y a un contrôleur actif et en veille avec une synchronisation continue entre les WLC.
- N+1 : il existe un contrôleur principal et un contrôleur secondaire, mais ils ne sont pas interconnectés. Les deux contrôleurs doivent exécuter la même version et doivent être configurés de manière identique pour que cela fonctionne de manière transparente. Les points d'accès sont reliés au contrôleur principal et retombent sur le contrôleur secondaire en cas de défaillance du contrôleur principal.
Redondance SSO (Stateful Switch Over)
Lorsque les contrôleurs sont en mode HA SSO, vous disposez de 2 façons principales de les mettre à niveau. Vous pouvez effectuer une mise à niveau « classique » ou une mise à niveau logicielle en service (ISSU).
- Mise à niveau « classique » : il s'agit du même processus de mise à niveau expliqué précédemment pour les contrôleurs autonomes. Les deux contrôleurs se rechargent en même temps, et les AP se rechargent sur la nouvelle version. Vous pouvez décider de pré-télécharger l'image AP ou non. Temps d'arrêt total pour cette mise à niveau : rechargement du contrôleur + temps de rechargement du point d'accès. Cela ne prend pas plus de temps que la mise à niveau d'un seul contrôleur autonome
- Mise à niveau ISSU : il s'agit d'une mise à niveau sans interruption. Le contrôleur de secours se met à niveau, il y a une commutation, puis les (anciennes) mises à niveau du contrôleur actif, et enfin les AP se mettent à niveau de manière échelonnée. Idéal pour un environnement 24/7 où les temps d'arrêt doivent être aussi minimes que possible.
Mise à niveau classique
Reportez-vous à la section précédente de la section « Contrôleurs autonomes ». Les étapes sont exactement les mêmes. L'image est copiée automatiquement du contrôleur actif vers le contrôleur de secours et les deux contrôleurs sont mis à niveau en même temps. Une fois les contrôleurs mis à niveau, les AP échangent leur partition si vous avez pré-téléchargé les images sur les AP, ou téléchargent la nouvelle image si le pré-téléchargement n'a pas été fait.
Remarque : assurez-vous que les deux contrôleurs sont à l'état ACTIF/VEILLE-ACTIVÉ avant de procéder à la mise à niveau (à l'aide de la commande « show redundancy »).
mise à niveau ISSU
La fonctionnalité ISSU vous permet de réduire les temps d'arrêt pendant une mise à niveau. Les contrôleurs se mettent à niveau un par un, et les AP se rechargent de manière échelonnée. Le client sans fil peut se déplacer entre les points d'accès s'il y a une couverture suffisante. Si un AP est isolé, il y a alors un temps d'arrêt pour les clients connectés à un tel AP (le temps de rechargement de l'AP).
Cette mise à niveau prend beaucoup plus de temps au total puisque les deux contrôleurs mettent à niveau un par un et les AP redémarrent et mettent à niveau de manière décalée et contrôlée, ce qui conduit à une fenêtre de maintenance totale plus longue, mais sans temps d'arrêt perçu par les clients.
Il y a quelques éléments à prendre en compte lors d'une mise à niveau ISSU (limitations, précautions à prendre, etc.), par exemple, le fait qu'il soit uniquement disponible en mode INSTALLATION et non en mode BUNDLE. Pour obtenir une explication complète de la procédure ISSU (avec des instructions et des commandes), reportez-vous à ce document.
Redondance N + 1
La redondance N+1 s'applique lorsque vous disposez d'un ensemble de 2 contrôleurs qui ne sont pas directement connectés les uns aux autres, mais qui sont configurés exactement de la même manière et exécutent la même version. Dans ce cas, nous avons un contrôleur « principal » (où tous les AP sont joints) et un contrôleur « secondaire », qui peut être utilisé comme une sauvegarde en cas de défaillance du contrôleur principal. Lorsque vous voulez procéder à une mise à niveau, c'est comme si vous aviez 2 contrôleurs « autonomes ». Cependant, avoir ce genre de redondance a un gros avantage, parce qu'il y a un moyen de réduire le temps d'arrêt par rapport à une mise à niveau classique en utilisant la fonctionnalité "N+1 Hitless Rolling AP Upgrade". Cela vous permet d'effectuer une mise à niveau échelonnée des AP tout en les déplaçant vers un contrôleur secondaire mis à niveau. Cela limite le temps d'arrêt puisque seul un petit sous-ensemble d'AP est rechargé en même temps.
Voici le flux pour ce type de mise à niveau :
- Mettez à niveau le contrôleur secondaire vers la version cible. Cela peut être fait avec une mise à niveau classique, sans AP pré-téléchargement car il n'y a pas d'AP connectés à elle. À ce stade, le principal exécute V1, tandis que le secondaire exécute V2.
- Installez l'image cible (V2) sur le contrôleur principal, mais ne l'activez pas. Cela vous permet de pré-télécharger l'image V2 sur les AP.
- Une fois le prétéléchargement terminé, lancez la mise à niveau échelonnée AP en utilisant la commande « ap image upgrade destination ». Cela déclenche la mise à niveau décalée des AP et le rechargement des AP sur l'image V2 et la jonction du WLC secondaire.
- Une fois que tous les AP sont joints au WLC secondaire, mettez à niveau le contrôleur principal vers V2.
- Une fois cela fait, si nécessaire, vous pouvez facilement déplacer les AP vers le contrôleur principal, à votre propre rythme. Notez que cela ne nécessite pas un rechargement des AP puisque les deux WLC sont sur la même version V2. Seul un redémarrage CAPWAP est nécessaire et cela prend moins d'une minute.
Pour une explication complète de la procédure "N+1 Hitless Rolling AP Upgrade" (avec instructions et commandes), veuillez vous reporter à ce document.
Que faire si des SMU ou des APSP sont actuellement installés ?
Il n'est pas nécessaire de supprimer un correctif SMU ou APSP actuellement installé avant de procéder à la mise à niveau vers la version suivante.
Est-il obligatoire de mettre à niveau le ROMMON à chaque fois ?
Les versions ROMMON ne se rapportent pas aux versions IOS-XE et sont moins courantes. Les modifications apportées à ROMMON sont documentées dans https://www.cisco.com/c/en/us/td/docs/wireless/controller/9800/config-guide/b_upgrade_fpga_c9800.html#id_132283
La mise à niveau de ROMMON n'est pas obligatoire pour la mise à niveau d'IOS-XE. Cependant, il est nécessaire d'exécuter ROMMON 17.7 ou une version ultérieure pour installer les nouvelles versions d'IOS-XE. L'ancien ROMMON peut ne pas fonctionner si vous effectuez une mise à niveau vers une version récente d'IOS-XE.
Il convient de noter que les modifications apportées aux versions ROMMON ne sont pas toutes documentées dans des mises en garde résolues, car il existe des améliorations et des correctifs internes non documentés.
Références


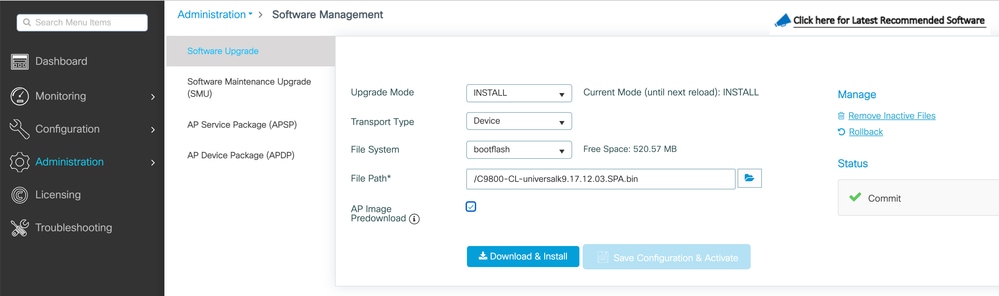
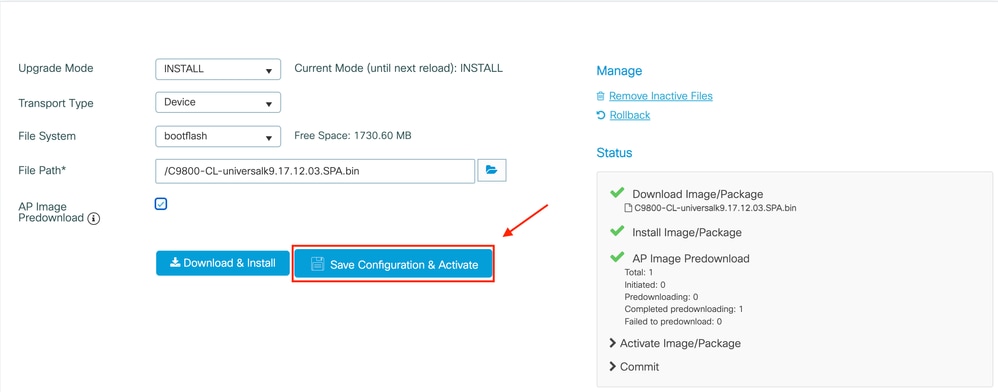
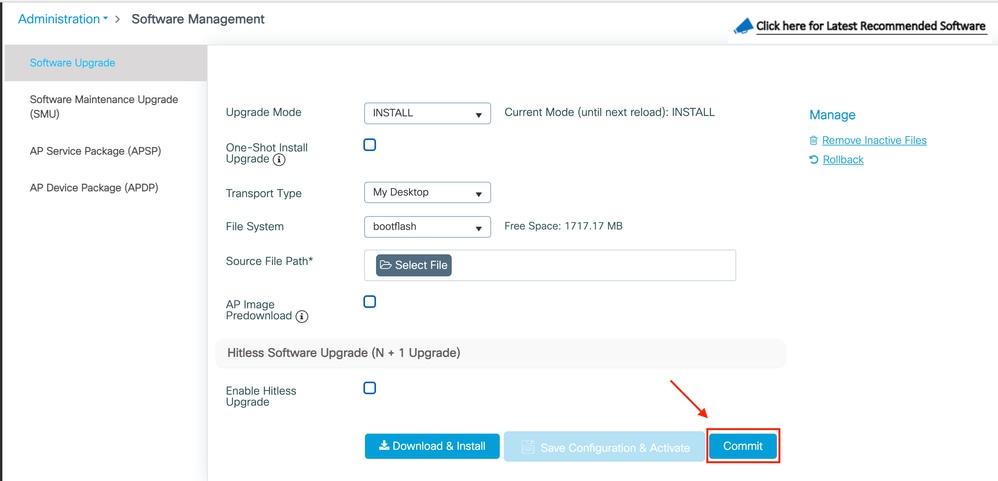
 Commentaires
Commentaires