Installer CMX 10.5 sur Cisco MSE 3365
Options de téléchargement
-
ePub (2.6 MB)
Consulter à l’aide de différentes applications sur iPhone, iPad, Android ou Windows Phone -
Mobi (Kindle) (1.3 MB)
Consulter sur un appareil Kindle ou à l’aide d’une application Kindle sur plusieurs appareils
Langage exempt de préjugés
Dans le cadre de la documentation associée à ce produit, nous nous efforçons d’utiliser un langage exempt de préjugés. Dans cet ensemble de documents, le langage exempt de discrimination renvoie à une langue qui exclut la discrimination en fonction de l’âge, des handicaps, du genre, de l’appartenance raciale de l’identité ethnique, de l’orientation sexuelle, de la situation socio-économique et de l’intersectionnalité. Des exceptions peuvent s’appliquer dans les documents si le langage est codé en dur dans les interfaces utilisateurs du produit logiciel, si le langage utilisé est basé sur la documentation RFP ou si le langage utilisé provient d’un produit tiers référencé. Découvrez comment Cisco utilise le langage inclusif.
À propos de cette traduction
Cisco a traduit ce document en traduction automatisée vérifiée par une personne dans le cadre d’un service mondial permettant à nos utilisateurs d’obtenir le contenu d’assistance dans leur propre langue. Il convient cependant de noter que même la meilleure traduction automatisée ne sera pas aussi précise que celle fournie par un traducteur professionnel.
Contenu
Introduction
Ce document orientera les administrateurs réseau dans l’installation de Cisco CMX 10.5 sur l’appareil MSE 3365. Ce processus inclut également les instructions de configuration du contrôleur de gestion intégré Cisco (CIMC) requis pour l'installation.
Note: Il n'est pas possible de passer de CMX 10.2, 10.3 ou 10.4 à 10.5. Une nouvelle installation est requise. Si vous essayez de mettre à niveau directement, le message d'erreur suivant s'affiche :
MD5 ne correspond pas, il semble que le fichier cmx est endommagé. Téléchargez-le et réessayez.
Mise à niveau de la version 10.5 vers une version plus récente (ex. de 10.5.0-206 à 10.5.1-26) peut être effectué à partir de l'interface utilisateur graphique : System->Settings->Upgrade
Afin d'éviter de frapper le CSCvn64747 lors de l'installation de la version 10.5.1, il est recommandé d'installer la version 10.5.0, puis de passer à la version 10.5.1.
Conditions préalables
Conditions requises
Cisco MSE 3365.
Fichier ISO Cisco CMX 10.5.
Components Used
Composants utilisés dans ce guide :
- Cisco MSE 3365 avec CIMC version 2.0(3i),
- Cisco Connected Mobile Experiences version 10.5.0-206.
- MacBook exécutant MacOS Mojave et Google Chrome comme navigateur Web.
Configuration
Configuration CIMC et lancement KVM
Étape 1 Branchez le moniteur et le clavier. Machine de démarrage. Appuyez sur F8 pour entrer la configuration CIMC :
Figure 1. Ecran de démarrage
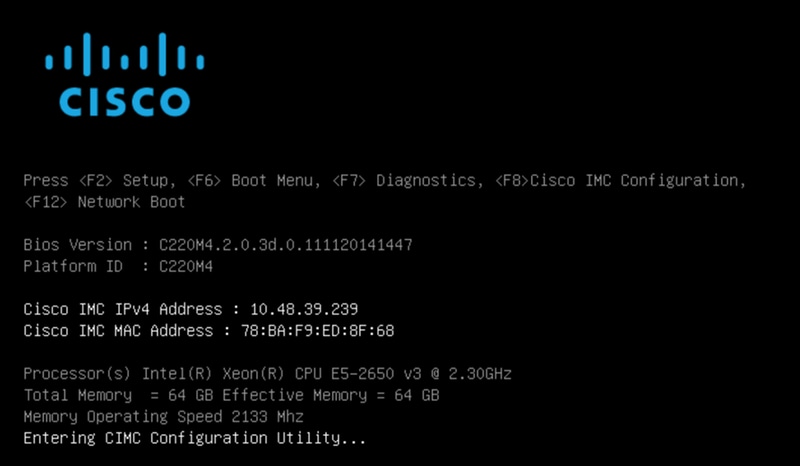
Étape 2 Configurez les paramètres CIMC, appuyez sur F10 pour enregistrer et attendre 45 secondes pour que les modifications soient appliquées. Appuyez sur F5 pour actualiser et vérifier que les paramètres ont été appliqués. Cliquez sur Échap pour quitter.
Figure 2. Utilitaire de configuration Cisco CIMC

Pour accéder à CIMC depuis votre réseau, connectez le MSE 3365 au commutateur via le port de gestion situé à l'arrière du périphérique.
Figure 3. Interface de gestion
Étape 3 Dans le navigateur Web Chrome, accédez à http://<cimc_ip_address>. Dans le cas où une autorisation est nécessaire pour que Adobe Flash Player s'exécute, appuyez sur get Adobe Flash player et Allow :
Figure 4. Lancement de l’interface CIMC

Étape 4 Lorsque vous vous connectez pour la première fois, le nom d'utilisateur par défaut est admin. Le mot de passe par défaut est password.
Figure 5. Accès à l'interface graphique CIMC

Étape 5 Appuyez sur Lancer la console KVM, puis OK. Si vous exécutez CIMC v2 (figure 5), Java version 1.6.0_14 ou ultérieure est nécessaire pour exécuter KVM.
Figure 6. Lancer la console KVM sur CIMC v2

CIMC v3 (figure 6) prend en charge l'interface HTML5 et ne nécessite pas Java.
Figure 7. KVM basé sur HTML

Si vous décidez d'utiliser la KVM HTML, vous devez activer les fenêtres contextuelles ou cliquer sur le lien pour ouvrir la fenêtre contextuelle manuellement.
Figure 8. Activation des fenêtres contextuelles
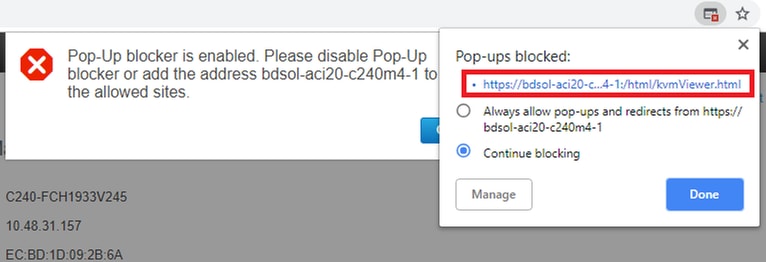
Étape 6 Une fois la machine virtuelle KVM lancée, appuyez sur Virtual Media et activez les périphériques virtuels. Une fois les périphériques virtuels activés, le menu déroulant se développe et des options supplémentaires s'affichent. Appuyez sur « MAP CD/DVD » afin de mapper le fichier ISO :
Figure 9. Mapper les supports virtuels

Étape 7 Sélectionnez l'image CMX téléchargée et appuyez sur Mapper le périphérique. Lorsque vous appuyez sur cette touche, le menu Virtual Media s'étend à nouveau pour afficher l'image mappée :
Figure 10. Mapper les supports virtuels

Figure 11. Le menu déroulant se développe et affiche le nom de fichier de l'image mappée
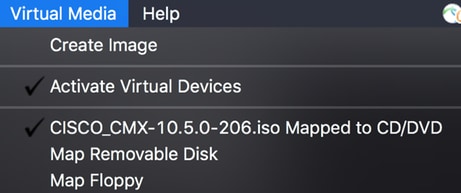
Étape 8 Après avoir vérifié que l'image est correctement connectée, accédez à l'onglet Alimentation et sélectionnez Reset System (démarrage à chaud) pour réinitialiser la machine. Au cours du processus de démarrage, appuyez sur F7 pour démarrer l'installation de l'image mappée :
Figure 12. Options d'alimentation sur KVM

Figure 13. Menu de sélection de démarrage CIMC

Installation d'images CMX
Étape 1 Sélectionnez Installer CMX à l'aide de la console actuelle pour poursuivre l'installation. Une fois sélectionnés, les scripts d'installation démarrent le chargement :
Figure 14. Sélection de la méthode d'installation CMX

Figure 15. Suivi des scripts d'installation CentOS
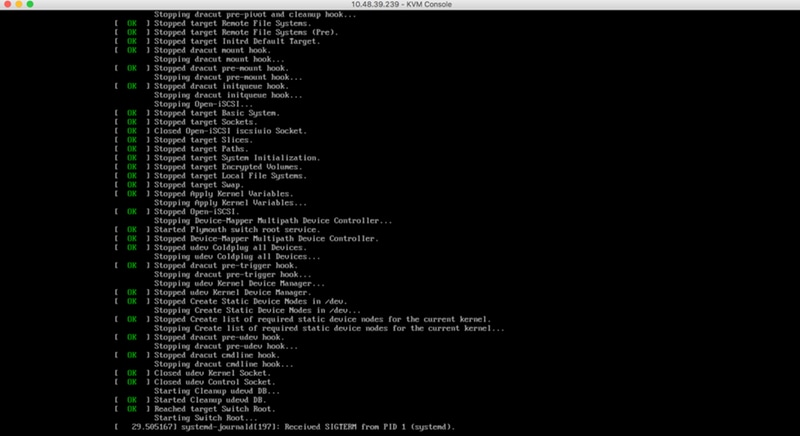
Étape 2 Une fois l'installateur démarré, il demande confirmation. Tapez yes, puis appuyez sur Entrée pour poursuivre l'installation. « Oui » peut apparaître dans le coin supérieur gauche :
Figure 16. Il se peut que l'invite de poursuite de l'installation ne soit pas alignée
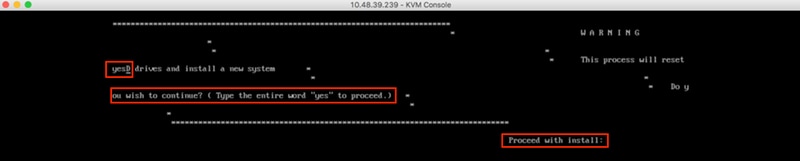
Figure 17. Une fois la touche Entrée enfoncée, l'installation démarre
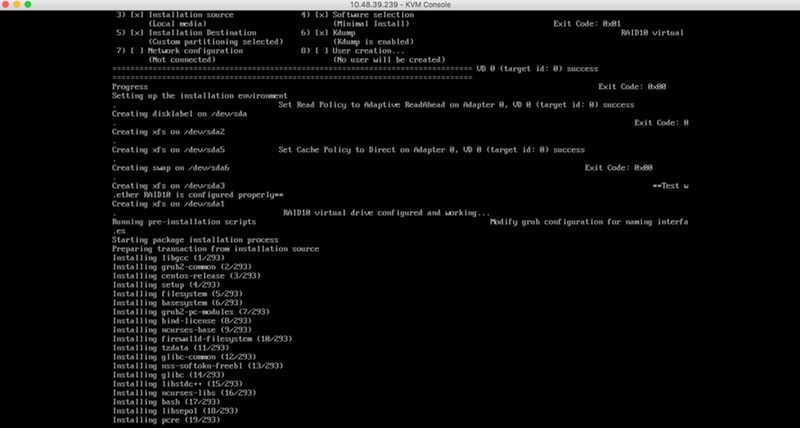
Étape 3 Au cours de l'installation, l'invite affiche Exécution des tâches de configuration post-installation. Cela nécessite que l'utilisateur appuie sur Entrée pour poursuivre le processus d'installation qui doit prendre entre 20 et 30 minutes :
Figure 18. Informations d'invite
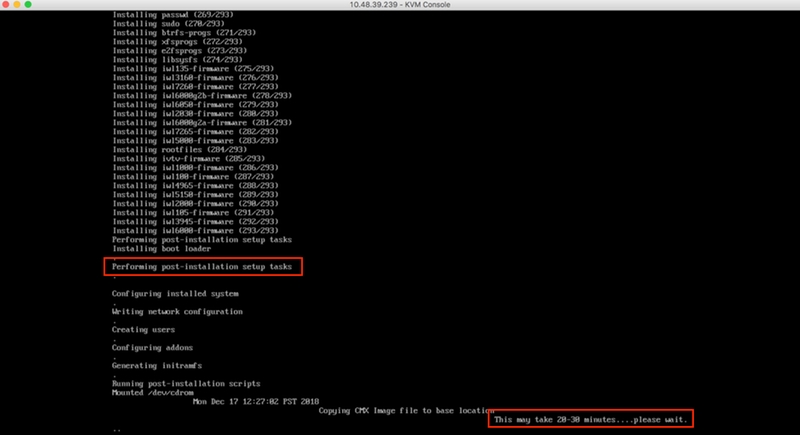
Configuration initiale CMX
Étape 1 Une fois l'installation terminée, la machine redémarre automatiquement. Cette fois, n'appuyez sur aucune touche lors du démarrage :
Figure 19. Le processus de démarrage se poursuivra sans aucune entrée utilisateur
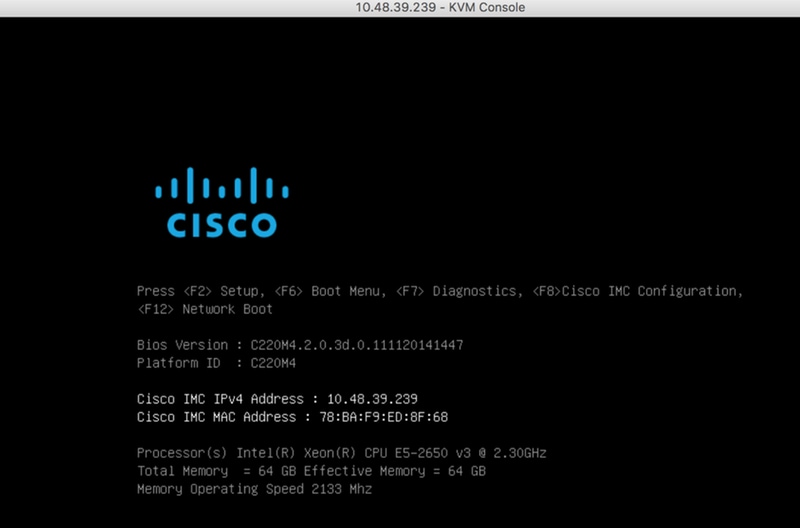
Étape 2 Connectez-vous à CMX à l'aide des informations d'identification par défaut (cmxadmin/cisco) affichées en haut :
Figure 20. Connexion initiale Cisco CMX
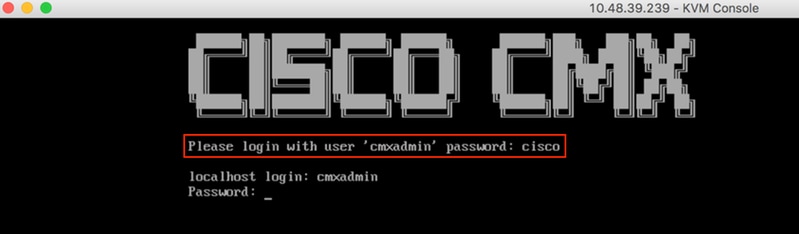
Étape 3 Vous serez invité à modifier le mot de passe des utilisateurs root et cmxadmin. Les spécifications de mot de passe doivent être respectées :
Figure 21. Définir le mot de passe Cisco CMX

Étape 4 Configurez les paramètres réseau. La passerelle et le DNS doivent être accessibles pour que les paramètres réseau soient appliqués. Dans le cas contraire, vous serez invité à configurer à nouveau les paramètres réseau. S'ils sont accessibles, les services keepalive seront redémarrés. Au cours de ce processus, N'appuyez PAS sur Entrée ! ! !
Figure 22. Configuration du réseau lors de la configuration initiale
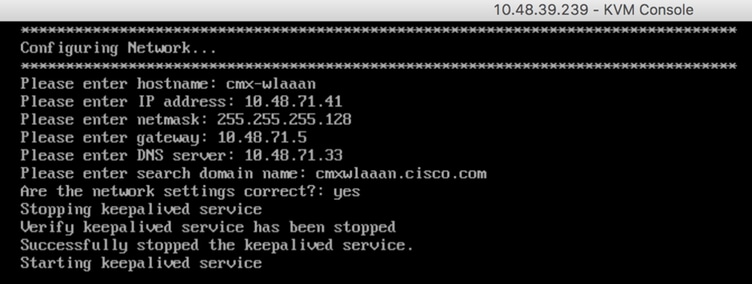
Figure 23. si la passerelle est inaccessible, l’invite de configuration du réseau s’affiche
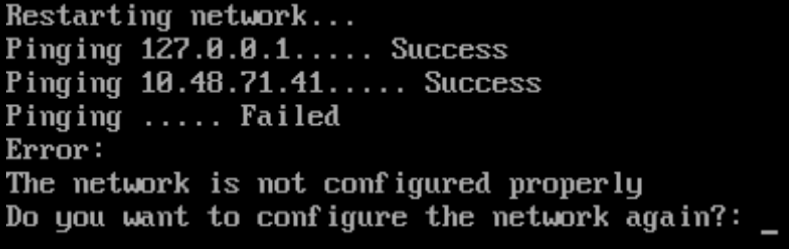
Étape 5 Après le redémarrage des services de test d'activité, l'installation vous invite à saisir l'adresse IP, la région et le pays du serveur NTP. Si le NTP n'est pas utilisé, l'invite passe à la configuration Fuseau horaire et heure/date.
Figure 24. Configuration de NTP et de fuseau horaire
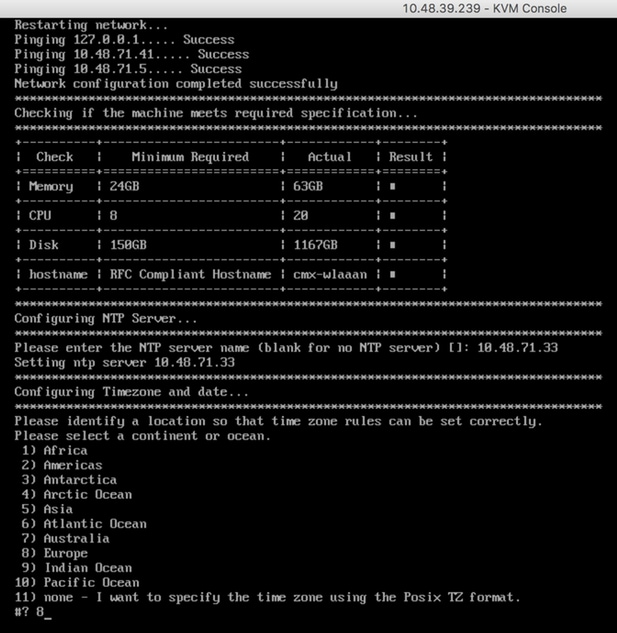
Figure 25. Sélection du pays

Étape 6 L'invite suivante vous demande de sélectionner le cryptage de disque. La configuration de l'interface de ligne de commande se termine ici et la configuration reste effectuée via l'interface Web de CMX (GUI).
Figure 26. Configuration du chiffrement du disque

Installation du noeud CMX
Accédez à l'interface utilisateur graphique CMX via https://<cmx_ip_address> :1984. Le port 1984 n'est utilisé que lors de la configuration ou de la mise à niveau initiales.
Étape 1 Connectez-vous en utilisant cmxadmin user et le mot de passe précédemment configuré.
Figure 27. Connexion à l'installation du noeud GUI CMX
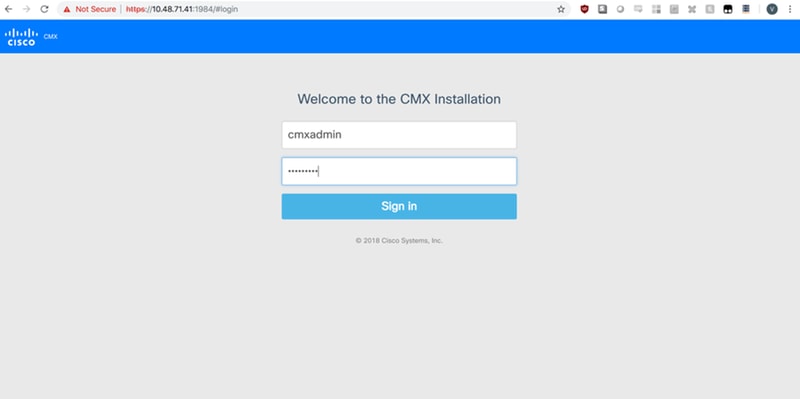
Étape 2 Sélectionnez le type de noeud CMX (emplacement ou présence). Notez que cela ne peut pas être modifié par la suite. Après avoir sélectionné, attendez la fin de la configuration et du démarrage.
Figure 28. Sélection du noeud de l'interface graphique CMX

Figure 29. Installation de la configuration CMX
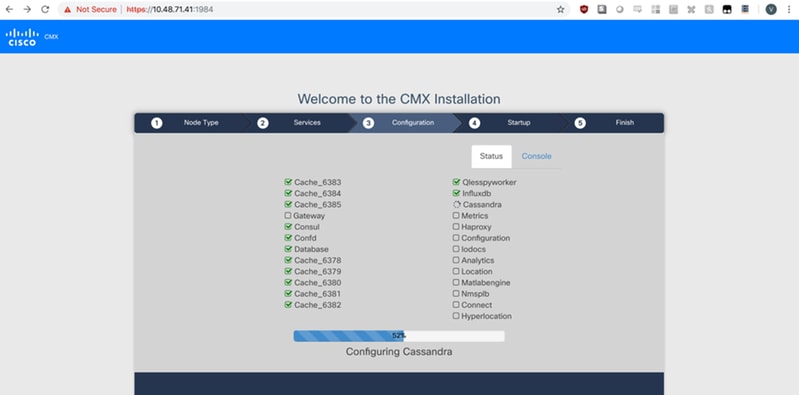
Figure 30. Services de démarrage CMX

Étape 3 Appuyez sur Veuillez cliquer pour continuer la configuration
Figure 31. Installation de CMX terminée
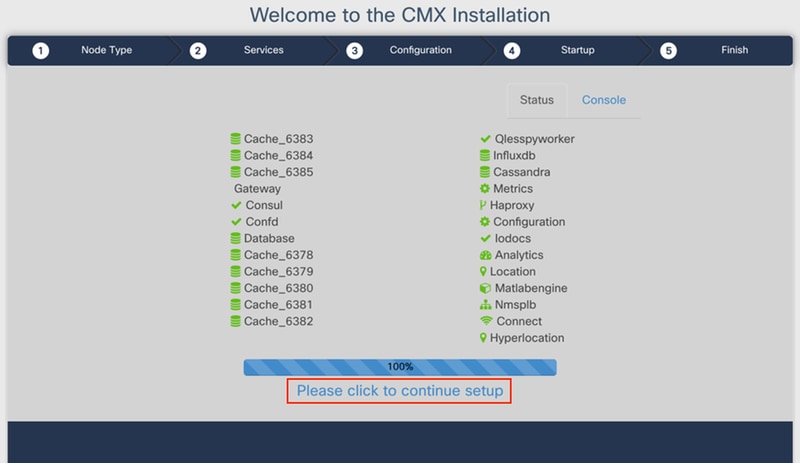
Le processus d'installation est maintenant terminé. Vous êtes maintenant redirigé vers l'assistant de configuration pour terminer la configuration spécifique du noeud (mappage de l'importation, association avec le contrôleur sans fil et le serveur de messagerie).
Figure 32. Assistant de configuration de base CMX

Contribution d’experts de Cisco
- Catarina Pires Da SilvaTAC engineer
- Vasilije PerovicTAC engineer
Contacter Cisco
- Ouvrir un dossier d’assistance

- (Un contrat de service de Cisco est requis)
 Commentaires
Commentaires