Introduction
Ce document décrit comment activer le serveur Dynamic Host Configuration Protocol (DHCP) sur Mobility Express (ME) sur un point d'accès (AP) 3802.
Conditions préalables
Exigences
Cisco recommande d'avoir des connaissances de base sur le protocole DHCP et Mobility Express.

Remarque : le DHCP interne sur ME est très limité et considéré comme pratique. Il est souvent utilisé dans le cadre d'une simple démonstration ou d'une démonstration de faisabilité, par exemple dans un environnement de travaux pratiques. La meilleure pratique consiste à NE PAS utiliser cette fonctionnalité dans un réseau de production d'entreprise.
Composants utilisés
Les informations dans ce document sont basées sur le logiciel AP 3802 Version 8.3.102.0.
The information in this document was created from the devices in a specific lab environment. All of the devices used in this document started with a cleared (default) configuration. Si votre réseau est en ligne, assurez-vous de bien comprendre l’incidence possible des commandes.
Configurer
Remarque : afin d'utiliser le DHCP interne pour tout réseau local virtuel (VLAN), il est obligatoire d'avoir un pool DHCP sur le réseau de gestion afin de démarrer le processus de serveur DHCP sur ME. Il peut s'agir d'une portée factice, mais elle doit être activée.
Configuration de la GUI
Configurer l'étendue DHCP pour le réseau de gestion
Cette étendue fournit une adresse IP sur le VLAN de gestion. Si cette étape a déjà été créée dans l'assistant de configuration initiale, elle peut être ignorée.
Remarque : sachez que s'il y a un client (filaire ou sans fil) sur le VLAN AP (Management Network VLAN), il peut recevoir une adresse IP du pool DHCP ME même s'il y a déjà une autre étendue DHCP dans le réseau.
Étape 1. Accédez à Wireless Settings > DHCP Server > Add new Pool.

Étape 2. Entrez l’information.
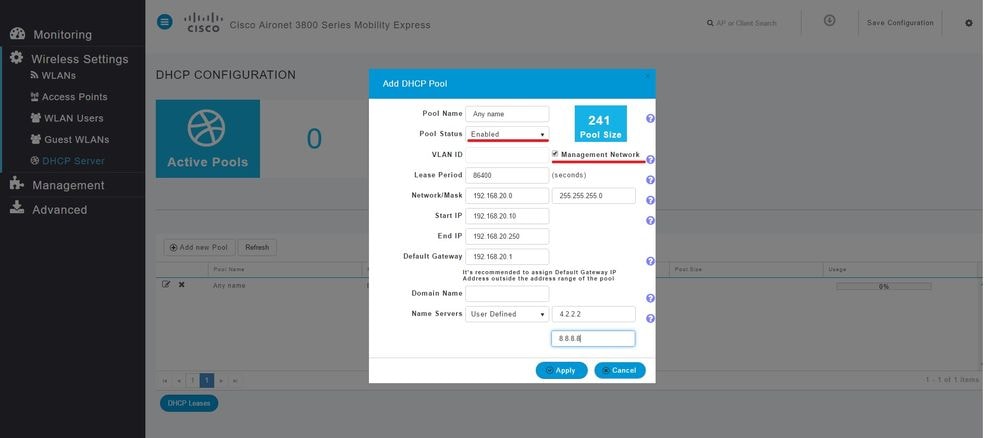
Ces champs sont obligatoires :
- Nom du pool : Nom qui sert uniquement d'identificateur pour cette étendue spécifique.
- ID de VLAN lorsque Management Network est activé, l'étendue DHCP est automatiquement attribuée au VLAN natif.
- Network/Mask : saisissez l'ID réseau à partir duquel l'adresse IP est attribuée. Dans le deuxième champ, tapez le masque de ce réseau au format décimal.
- Start IP : première adresse IP transmise à un client.
- End IP : dernière adresse IP de ce pool à attribuer aux clients.
- Default Gateway : adresse IP de la passerelle par défaut.
Dans cet exemple, le point d'accès attribue une adresse IP sur le VLAN natif (réseau de gestion) de 192.168.20.10 à 192.168.20.250.
Assurez-vous d'activer la case à cocher Réseau de gestion, puis cliquez sur Appliquer.
Remarque : dans la plage IP de début et de fin, veillez à ne pas inclure l'adresse IP de diffusion et la passerelle par défaut de ce réseau.
Configuration de l'étendue DHCP pour WLAN
Un pool DHCP interne pour les clients doit être lié au VLAN affecté au SSID (Service Set Identifier).
Étape 1. Vérifiez l'ID de VLAN du SSID pour lequel l'étendue DHCP est définie.
Accédez à Wireless Settings > WLANs. Si le SSID existe déjà, sélectionnez Edit ou pour en créer un nouveau, cliquez sur Add new WLAN. Accédez à VLAN & Firewall. Cet ID VLAN doit correspondre à l'ID VLAN utilisé dans le pool DHCP.
Dans cet exemple, le SSID est attribué au VLAN 50, par conséquent l'étendue DHCP doit être attribuée au même ID de VLAN 50.
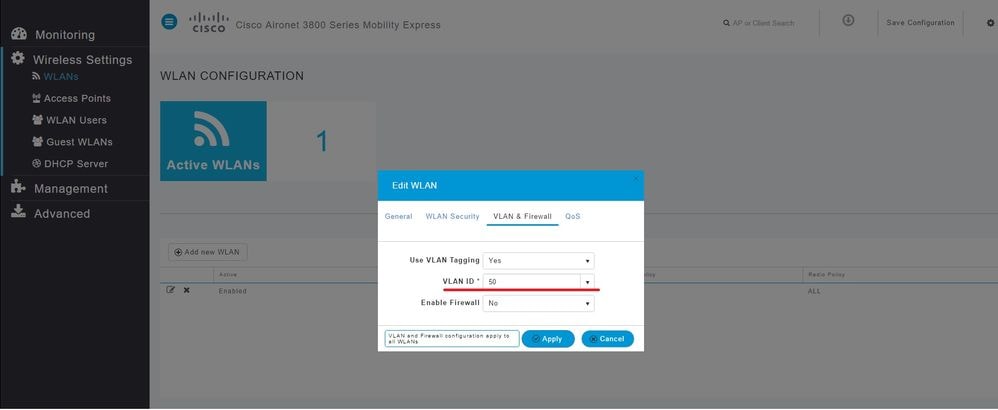
Étape 2. Créez le pool DHCP.
Accédez à Wireless Settings > DHCP Server > Add new Pool et entrez les informations.
Les mêmes champs obligatoires sont nécessaires, à la différence que cette fois la case Réseau de gestion n'est pas cochée. Tapez l'ID de VLAN qui correspond au VLAN utilisé par le réseau local sans fil (WLAN).
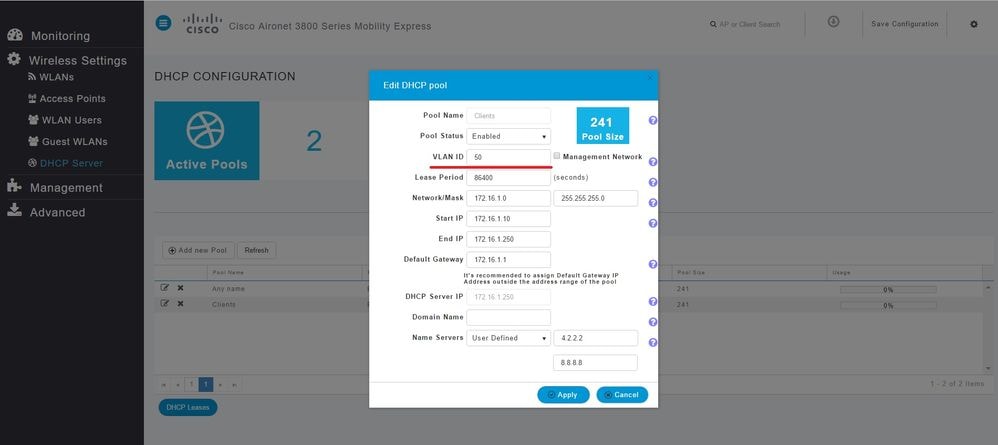
Configuration CLI
Ces commandes sont utilisées pour :
- Créer un pool DHCP
- Définir le réseau et le masque
- Définir la plage du pool d'adresses
- Définir l'ID VLAN
- Définir le routeur par défaut
- Définir les serveurs DNS
- Activer le pool DHCP
Remarque : l'interface de ligne de commande permet de définir jusqu'à 3 serveurs DNS.
Configurer l'étendue DHCP pour le réseau de gestion
Afin de créer un pool DHCP dans la gestion, exécutez ces commandes :
config dhcp create-scope <scope name>
config dhcp network <scope name> <network ip> <mask>
config dhcp address-pool <scope name> <start ip from pool> <last ip from pool>
config dhcp vlan native <scope name> enable
config dhcp default-router <scope name> <default router ip>
config dhcp dns-servers <scope name> <DNS server 1> <DNS server 2> <DNS server 3>
config dhcp enable <scope name>
Configuration de l'étendue DHCP pour WLAN
Pour créer un DHCP pour les clients, les mêmes étapes sont nécessaires, mais modifiez l'ID de VLAN pour qu'il corresponde à l'ID de VLAN du WLAN.
config dhcp create-scope <scope name>
config dhcp network <scope name> <network ip> <mask>
config dhcp address-pool <scope name> <start ip from pool> <last ip from pool>
config dhcp vlan id <scope name> <vlan id>
config dhcp default-router <scope name> <default router ip>
config dhcp dns-servers <scope name> <DNS server 1> <DNS server 2> <DNS server 3>
config dhcp enable <scope name>
Vérifier
Utilisez cette section pour confirmer que votre configuration fonctionne correctement.
show dhcp summary
show dhcp detailed <scope name>
Dépannage
Cette section fournit des informations que vous pouvez utiliser pour dépanner votre configuration.
Afin de dépanner les clients, ces commandes debugs. La sortie des débogages indique l'état du client et du processus DHCP.
debug client <mac address>
debug dhcp packet enable
Pour une façon facile de lire les sorties du client de débogage, utilisez l'outil d'analyse de débogage sans fil : Wireless Debug Analyzer.



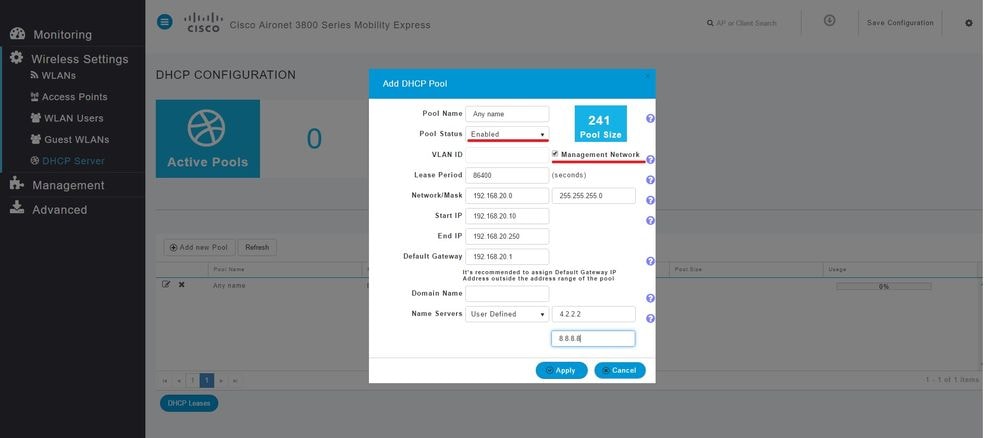
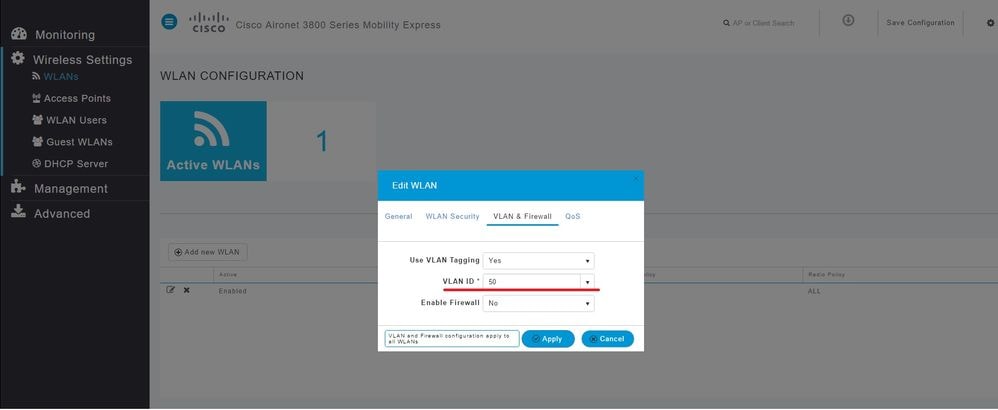
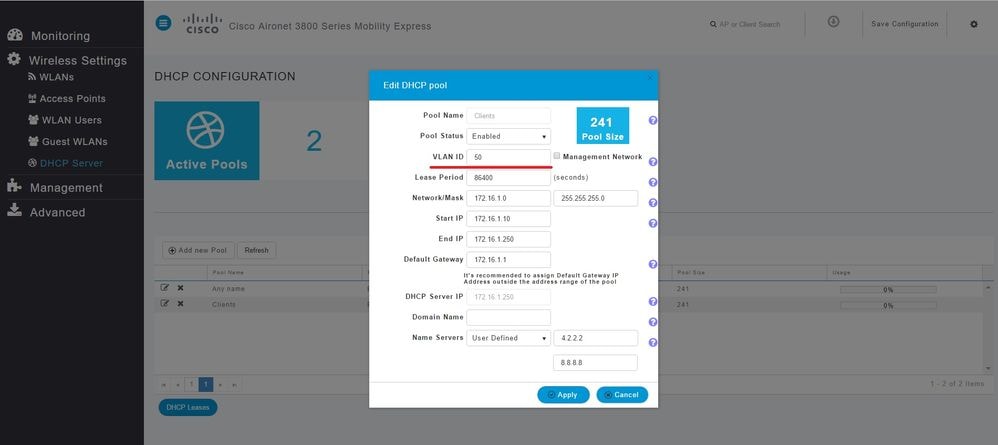
 Commentaires
Commentaires