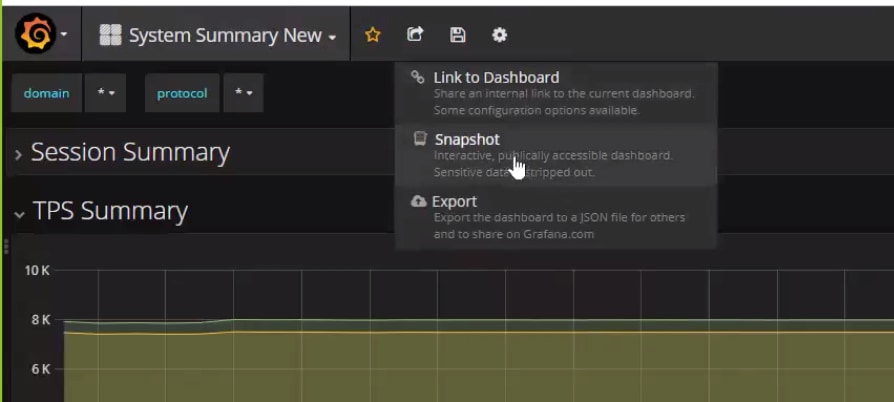Introduction
Ce document décrit Grafana et comment la surveillance est effectuée dans Cisco Policy Suite (CPS).
Qu'est-ce que Grafana ?
Grafana est Graphite Webapp. Graphite est un outil de surveillance open source qui permet de stocker et d'afficher les données des séries chronologiques.
Graphite se compose de 3 composants logiciels :
- Carbone
- Whisper
- Graphite Webapp (Grafana)
Comment fonctionne la surveillance pour CPS ?
- Les statistiques du système et des applications CPS et les indicateurs de performance clés sont collectés par le système et affichés à l'aide d'un outil graphique de mesure basé sur navigateur pour la surveillance.
- La liste des statistiques disponibles dans CPS est consolidée dans une feuille de calcul Excel.
- Cette feuille de calcul se trouve à l'emplacement indiqué sur la machine virtuelle du gestionnaire de cluster :
/var/qps/install/current/scripts/documents/QPS_statistics.xlsx
Comment fonctionne la collecte de données ?
- L'application écrit les données sur les haricots JMX. JMX est ici Java Management Extensions.
- Les clients collectés s'exécutent sur tous les ordinateurs virtuels CPS, tels que le serveur de stratégies (qns, directeur de stratégies, équilibreur de charge et sessionmgr). Il récupère les données des haricots JMX à l'aide du plugin JMX (jmxplugin.conf), les données sont directement écrites à collecter en cas de sessionmgr.
- Les clients collectés poussent ensuite les données vers le noeud maître collecté sur pcrfclient01, le fichier de configuration du démon collecté est collectd.conf.
- Le noeud maître Collectd, à son tour, transfère les données collectées à la base de données graphique sur pcrfclient01.
- La base de données graphique stocke des statistiques système telles que l'utilisation du processeur, l'utilisation de la mémoire et les statistiques d'interface Ethernet, ainsi que des compteurs de messages d'application tels que Gx, Gy et Sp.
- Le cache carbone écrit ces données dans la base de données Whisper, les fichiers de configuration de base de données utilisés ici sont storage-Schemas.conf & rewrite-rules.conf.
- Grafana extrait ensuite ces données du fichier de configuration de base de données Whisper wsgi.conf & 25-graphite.conf, au moment où nous exécutons la requête dans l'interface graphique de grafana.
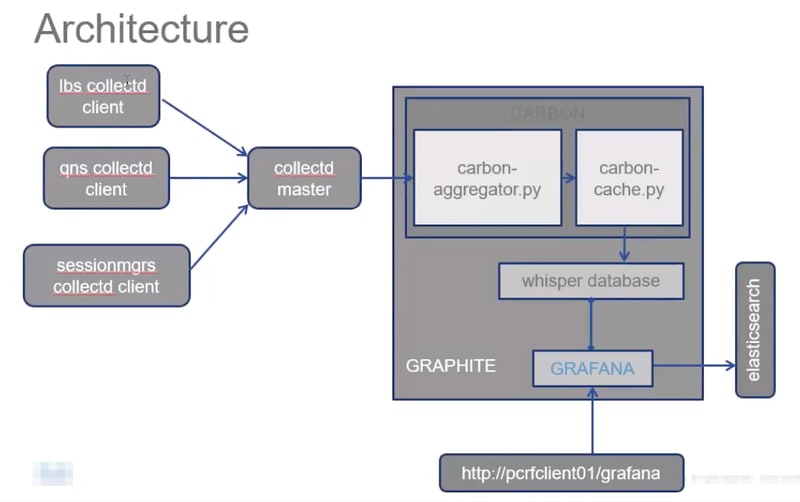
Utilisateurs à Grafana
Les utilisateurs doivent être authentifiés pour accéder à Grafana. Aucun utilisateur par défaut n'est fourni.
Commande permettant d'ajouter un utilisateur :
Exécuter à partir du Gestionnaire de cluster
/usr/bin/htpasswd -s /var/www/html/htpasswd <nom d'utilisateur>
Commande pour supprimer un utilisateur :
Exécuter à partir du Gestionnaire de cluster
/usr/bin/htpasswd -D /var/www/html/htpasswd <nom d'utilisateur>
Après l'ajout ou la suppression d'un utilisateur Grafana :
- Copiez manuellement le fichier .htpasswd de la machine virtuelle pcrfclient01 vers la machine virtuelle pcrfclient02.
- Exécutez cette commande pour synchroniser les informations entre deux machines virtuelles OAM (pcrfclient)
/var/qps/bin/support/grafana_sync.sh
URL de connexion à Grafana
Pour la configuration HA, vous utilisez des adresses IP virtuelles d'équilibrage de charge (LB) pour vous connecter :
https://<lbvip01>:9443/grafana
Pour la configuration All in One, vous pouvez utiliser l'adresse IP de gestion pour vous connecter :
htttp://<ip>>:80/grafana
Note: Les URL sont également présentes dans la sortie de script about.sh.
Créer un tableau de bord à Grafana
Étape 1. Connectez-vous via l'utilisateur Admin. Le tableau de bord peut être créé comme l'illustre l'image :
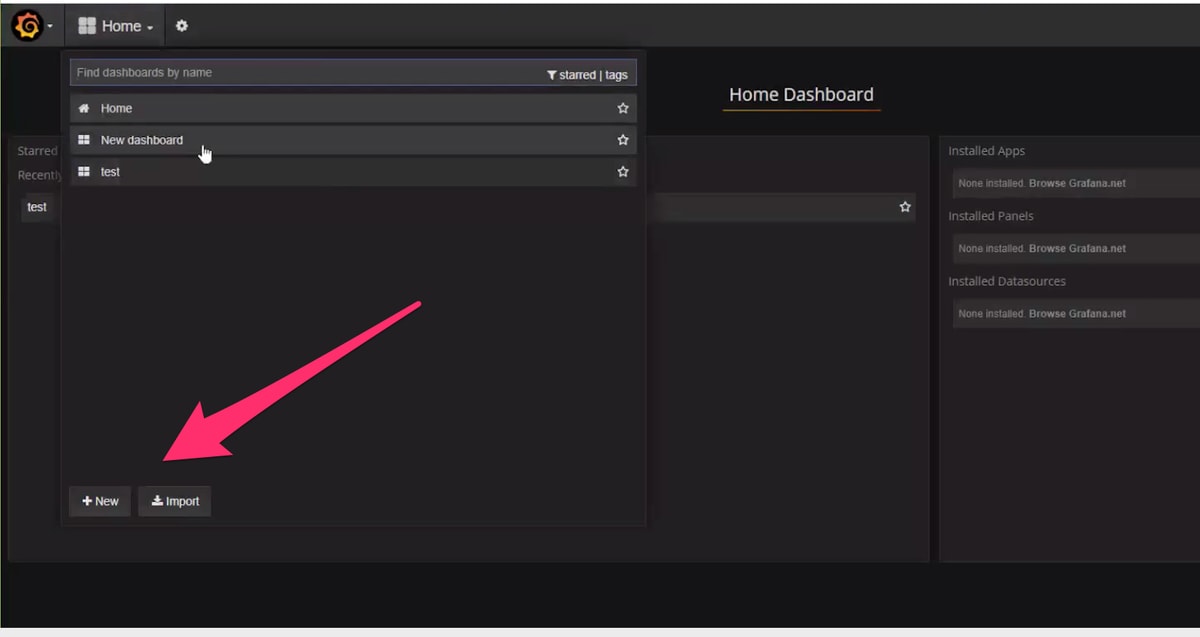
Étape 2. Sélectionnez un nouveau tableau de bord ou importez un tableau de bord exporté à partir d'un autre environnement.
Afin de modifier les paramètres du tableau de bord en fonction des besoins :
Étape 1. Accédez à Paramètres, dans le coin supérieur gauche de la page.
Étape 2. Sous Paramètres, vous pouvez obtenir des options pour ajouter des métadonnées, des liens, des paramètres d'heure, etc, comme le montre l'image :
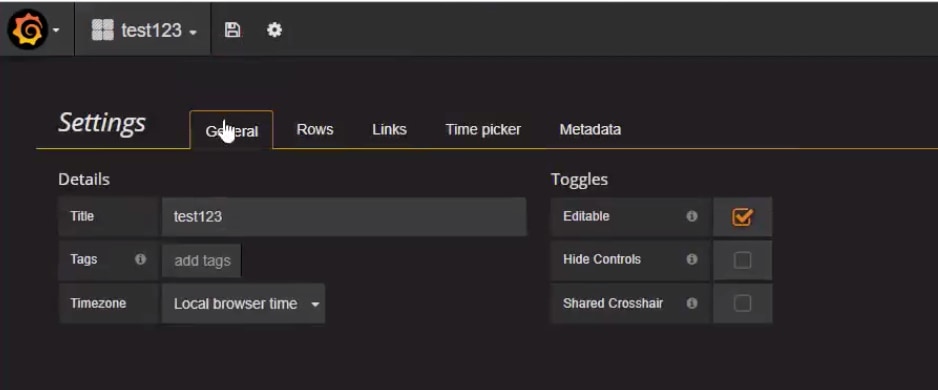
Pour écrire une requête :
Étape 1. Sélectionnez 3 barres horizontales à gauche.
Étape 2. Naviguez Ajouter un panneau > Graphique, comme illustré dans l'image.
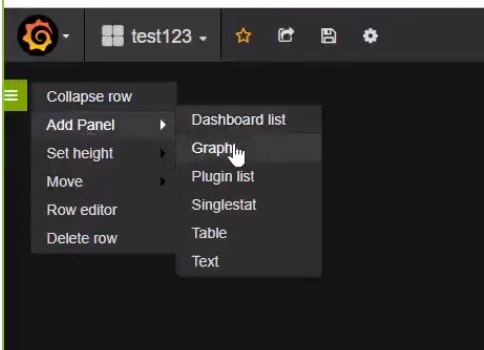
Étape 3. Cliquez sur Sélectionner les métriques, comme illustré dans l'image pour ajouter une requête.
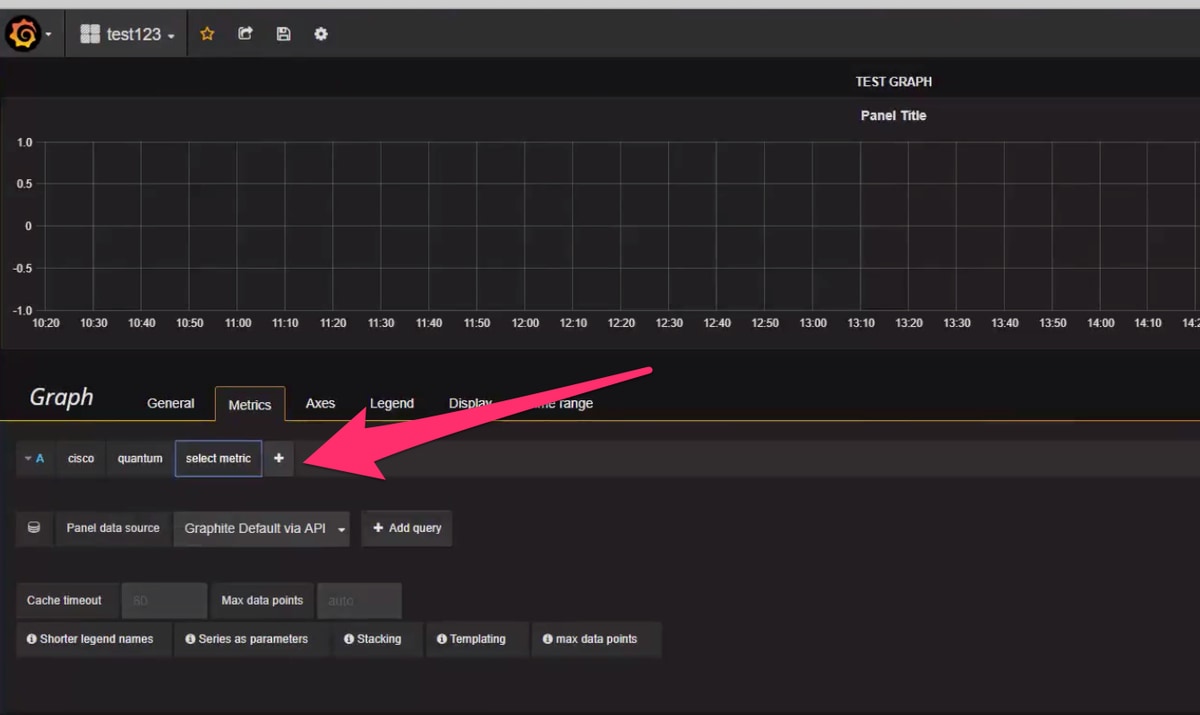
Exemple :
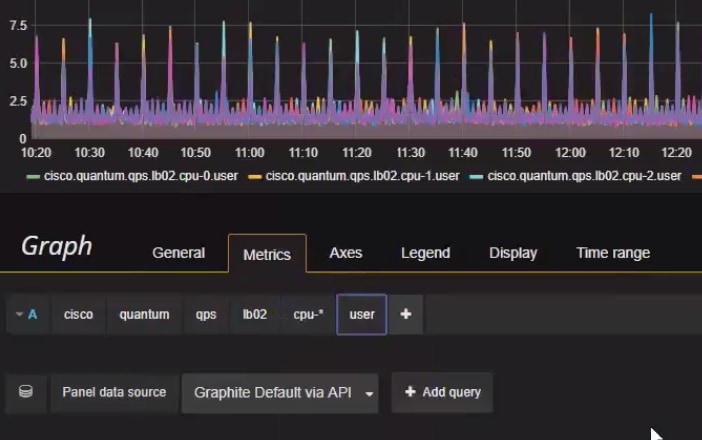
Pour exporter ou prendre un instantané :
Étape 1. Sélectionnez le signe d'exportation dans la barre supérieure.
Étape 2. Vous pouvez exporter le tableau de bord vers le fichier JSON ou obtenir un lien interne vers le tableau de bord ou prendre l'instantané du tableau de bord comme illustré dans l'image.