Introduzione
In questo documento vengono descritte le best practice per l'implementazione di Catalyst Center VA in un formato guida.
Prerequisiti
Conoscenze di base delle soluzioni VMware e vShphere.
Nel presente documento vengono usati i seguenti acronimi:
VM = macchina virtuale.
OVA = Open Virtual Appliance.
VA = appliance virtuale.
Catalyst Center VA = Catalyst Center su ESXi.
- Catalyst Center VA con qualsiasi versione.
- VMware vSphere Client 7.0 o 8.0.
Guida alle procedure ottimali
Questo obiettivo della guida:
- Mostra la configurazione predefinita applicata quando si carica l'OAV.
- Specificare quali configurazioni possono essere modificate e quali devono essere mantenute per impostazione predefinita.

Attenzione: la modifica di CPU, RAM, dischi rigidi predefiniti e tipo di scheda di rete nella macchina virtuale NON è supportata. In questo documento sono descritte le uniche modifiche supportate.
Versione VMware
Assicurarsi di eseguire VMware versione 7.0, 8.0 o successiva:
- Passare a VMware hamburger menu > Inventario e selezionare il nodo in cui è installato Catalyst Center VM, quindi selezionare la scheda Riepilogo.
- Confermare la versione di VMware nella sezione Dettagli host:
 Versione VMware
Versione VMware
Implementazione dell'OVA
Confermare la configurazione hardware della VM selezionando la VM e passare a Azioni > Modifica impostazioni:
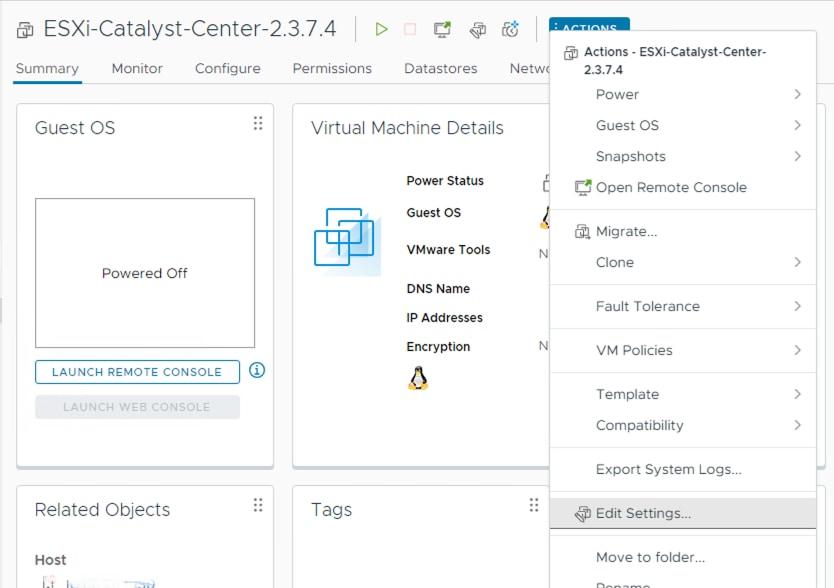 Implementazione dell'OVA
Implementazione dell'OVA

Avviso: IMPOSSIBILE modificare questi parametri. Se viene visualizzato uno di questi elementi non corrispondente a quelli presentati qui, la distribuzione non è supportata.
Nella tabella seguente vengono visualizzate le risorse della macchina virtuale che è possibile modificare e non è possibile modificare.
| Non modificabile |
CPU
RAM
Dischi rigidi predefiniti (3)
Tipo scheda di rete |
| Modificabile |
Disco rigido aggiuntivo
Scheda di rete mappata a uno switch virtuale |
CPU
| CPU |
32 |
| Prenotazione |
6.400 MHz |
| Limite |
MHz illimitata |
| Condivisioni |
64000 alta |
 CPU
CPU
Memoria
| Memoria |
256 GB |
| Prenotazione |
256 GB |
| Limite |
MB illimitati |
| Condivisioni |
Normale 2621440 |
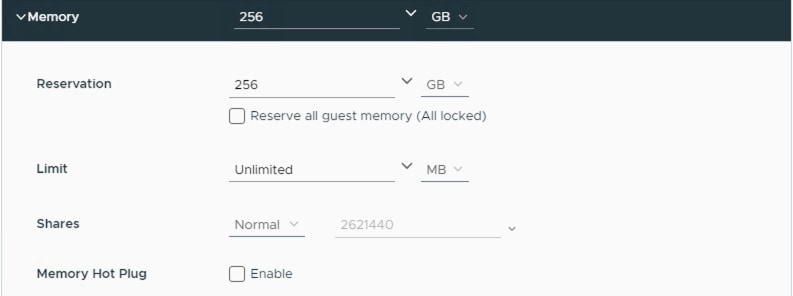 Memoria
Memoria
Dischi rigidi

Nota: per impostazione predefinita, l'OAV (installazione) crea un totale di 3 dischi rigidi.
Disco rigido 1
| HD |
100 GB |
| Tipo |
Thick Provision o Thin Provision |
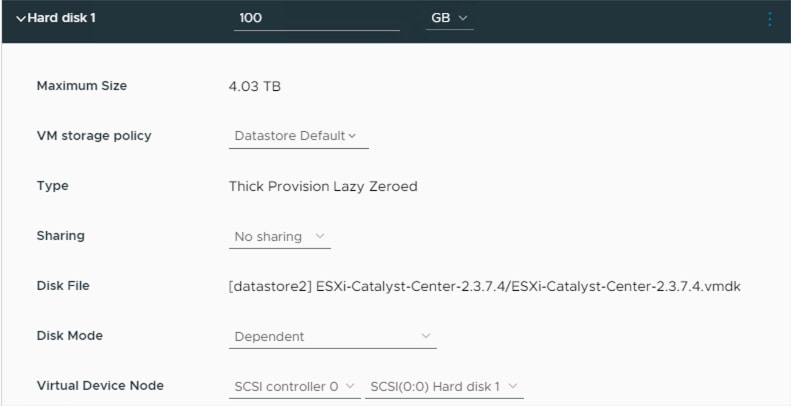 Disco rigido 1
Disco rigido 1
Disco rigido 2
| HD |
550 GB |
| Tipo |
Thick Provision o Thin Provision |
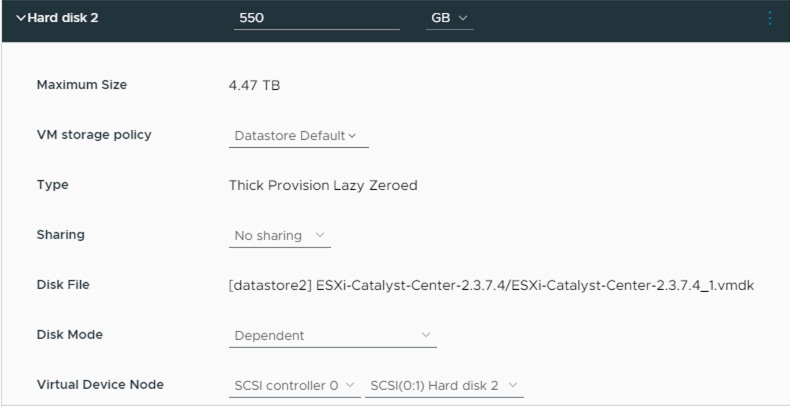 Disco rigido 2
Disco rigido 2
Disco rigido 3
| HD |
2,295 TB |
| Tipo |
Thick Provision o Thin Provision |
 Disco rigido 3
Disco rigido 3
Dischi rigidi aggiuntivi
Configurazione disco fisico.
Catalyst Center Virtual Appliance consente di montare un disco esterno sul sistema virtuale per i backup di sicurezza e automazione. Nota:
 Dischi rigidi aggiuntivi
Dischi rigidi aggiuntivi

Attenzione: l'opzione Disco fisico è supportata solo per le macchine virtuali a nodo singolo.
Rete
Scheda di rete 1 - Enterprise.
Scheda di rete 1 = Deve essere mappato a un vSwitch.
Tipo adattatore = VMXNET3.
Scheda di rete 2 - Gestione.
Scheda di rete 2 = Deve essere mappato a un vSwitch.
Tipo adattatore = VMXNET3.

Nota: in Catalyst Center VA versione 2.3.7.4 è disponibile solo l'interfaccia Enterprise. Per configurare l'interfaccia di gestione, è necessario aggiungere manualmente una nuova scheda di rete.

Suggerimento: il driver VMXNET3 è compatibile NAPI sugli guest Linux. NAPI è un meccanismo di mitigazione degli interrupt che migliora le prestazioni di rete ad alta velocità su Linux passando avanti e indietro dalla modalità di interrupt alla modalità di polling durante la ricezione dei pacchetti.
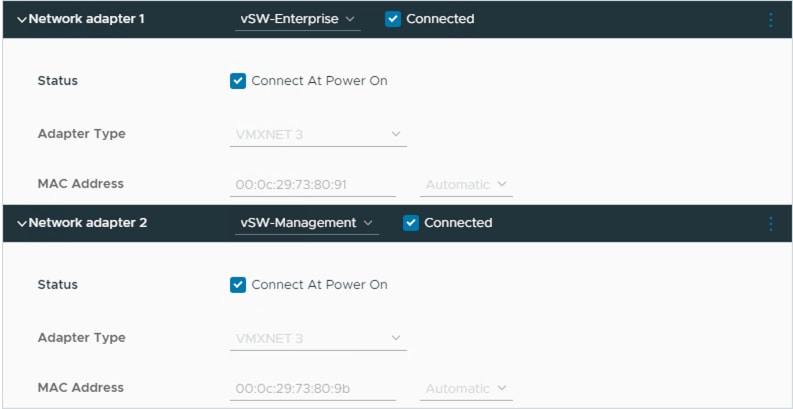 Scheda di rete
Scheda di rete
Restrizioni
Fare riferimento alla sezione Limitazione e restrizione delle Note di rilascio per Catalyst Center su ESXi.

Avviso: l'utilizzo di snapshot su Catalyst Center VA NON è supportato e causa problemi principali nella distribuzione.
Per confermare che le istantanee non vengono utilizzate, passare alla VM e selezionare Azioni > Istantanee > Gestisci istantanee.
 Gestione snapshot
Gestione snapshot
Verificare che non vi siano snapshot della macchina virtuale:
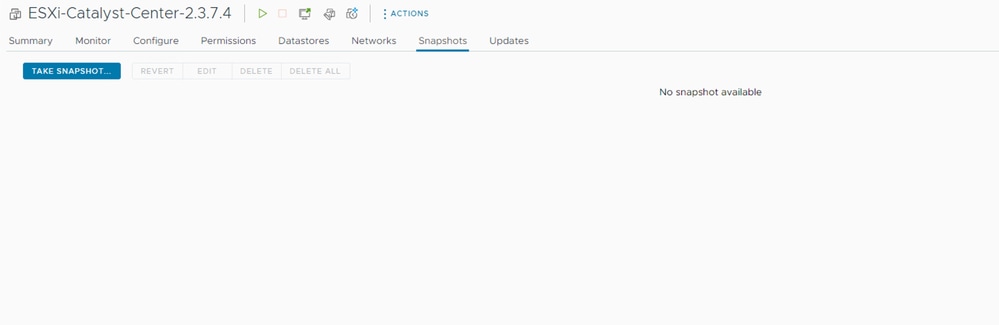 Istantanee VM
Istantanee VM
Matrice di compatibilità VMware
Quando la macchina virtuale e l'host ESXi vengono gestiti da vCenter, è necessario verificare che siano compatibili.
In genere la compatibilità non corrisponde e la macchina virtuale può presentare errori o comportamenti imprevisti.
Nella distribuzione, selezionare la VM e passare a Riepilogo > Hardware VM.
Notare la riga Compatibilità sotto informazioni hardware VM.
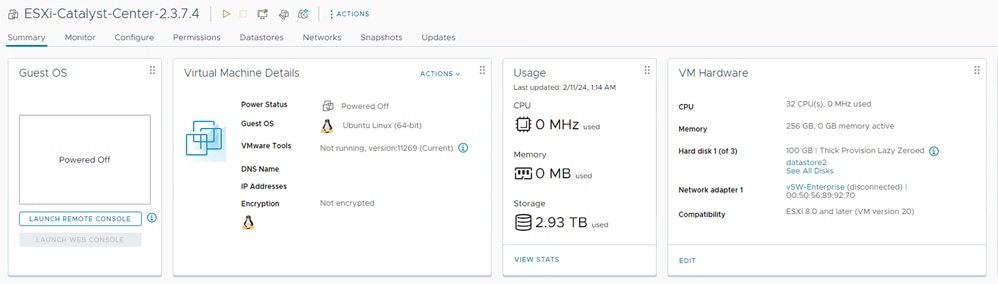 Hardware VM
Hardware VM
Fare riferimento alla sezione Compatibilità hardware VMware per confrontare i valori nella tabella di compatibilità dei prodotti VMware.
 Compatibilità hardware VMware
Compatibilità hardware VMware
Correggere eventuali incongruenze di compatibilità.

 Versione VMware
Versione VMware
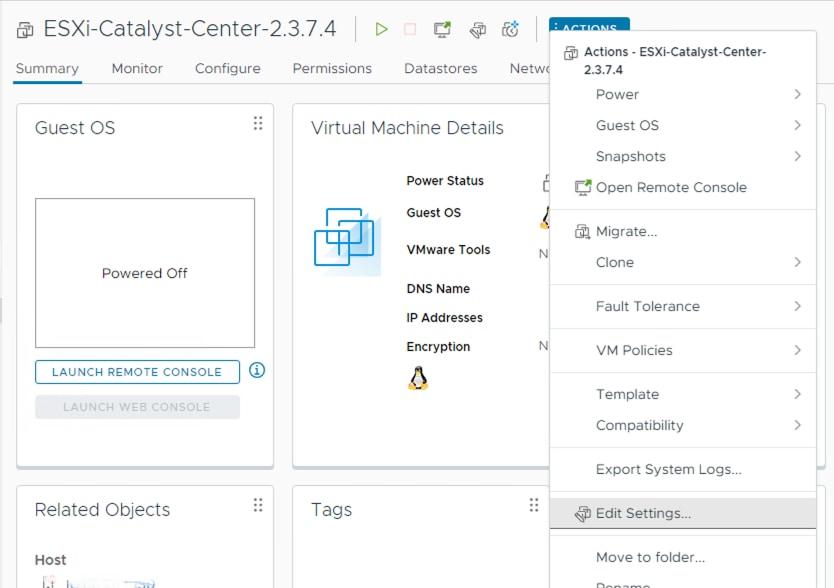

 CPU
CPU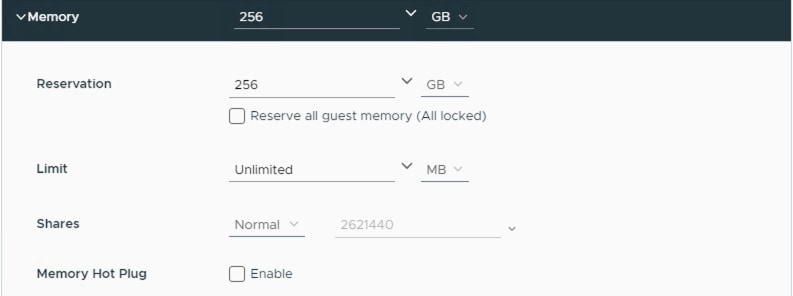 Memoria
Memoria
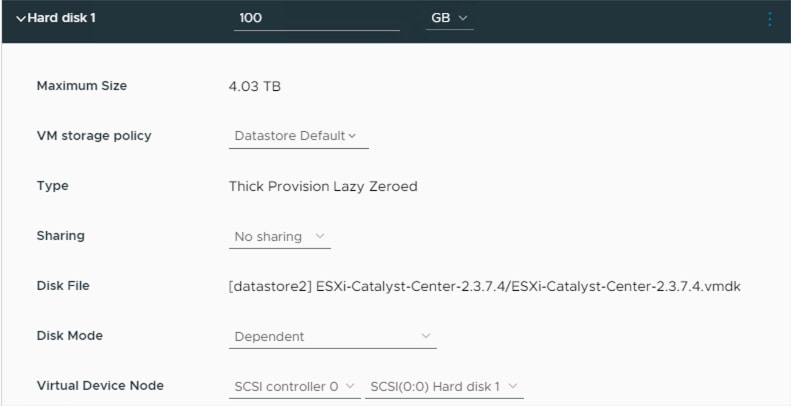 Disco rigido 1
Disco rigido 1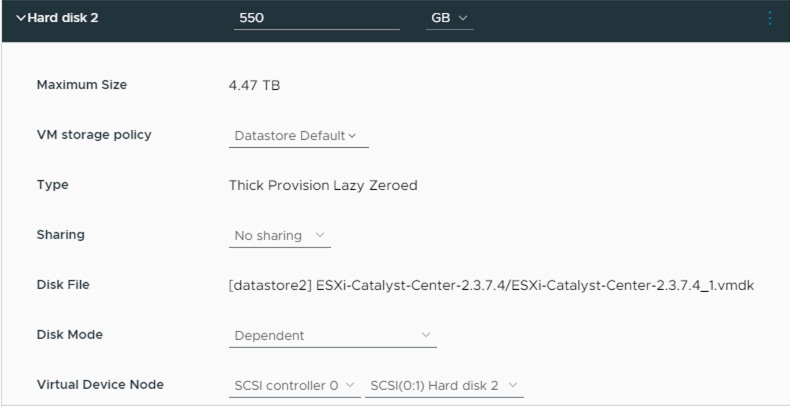 Disco rigido 2
Disco rigido 2 Disco rigido 3
Disco rigido 3
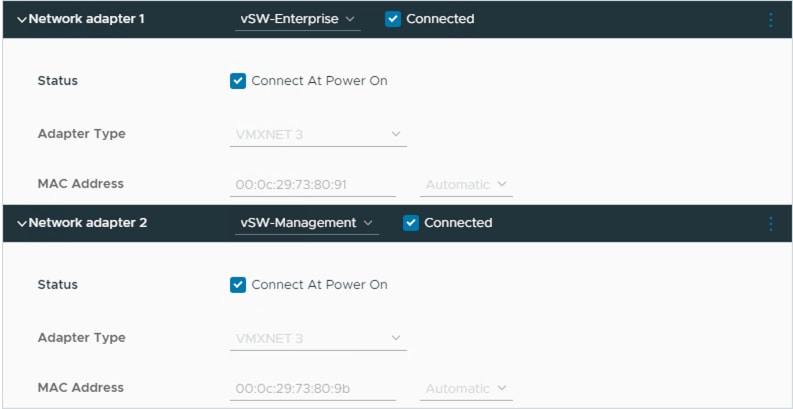 Scheda di rete
Scheda di rete
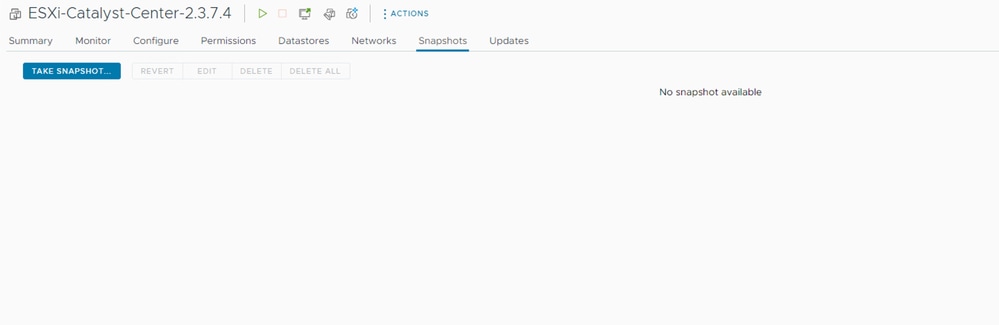
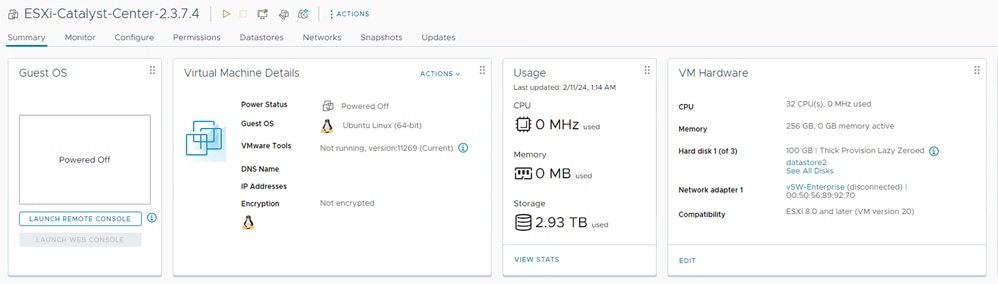

 Feedback
Feedback