Estensione Cisco Support Assistant per il Cisco Catalyst Center
Opzioni per il download
Linguaggio senza pregiudizi
La documentazione per questo prodotto è stata redatta cercando di utilizzare un linguaggio senza pregiudizi. Ai fini di questa documentazione, per linguaggio senza di pregiudizi si intende un linguaggio che non implica discriminazioni basate su età, disabilità, genere, identità razziale, identità etnica, orientamento sessuale, status socioeconomico e intersezionalità. Le eventuali eccezioni possono dipendere dal linguaggio codificato nelle interfacce utente del software del prodotto, dal linguaggio utilizzato nella documentazione RFP o dal linguaggio utilizzato in prodotti di terze parti a cui si fa riferimento. Scopri di più sul modo in cui Cisco utilizza il linguaggio inclusivo.
Informazioni su questa traduzione
Cisco ha tradotto questo documento utilizzando una combinazione di tecnologie automatiche e umane per offrire ai nostri utenti in tutto il mondo contenuti di supporto nella propria lingua. Si noti che anche la migliore traduzione automatica non sarà mai accurata come quella fornita da un traduttore professionista. Cisco Systems, Inc. non si assume alcuna responsabilità per l’accuratezza di queste traduzioni e consiglia di consultare sempre il documento originale in inglese (disponibile al link fornito).
Sommario
Introduzione
Questo documento descrive l'estensione Cisco Support Assistant (CSA) per il Cisco Catalyst Center, le diverse funzionalità disponibili, le versioni supportate e il loro utilizzo. L'articolo fornisce una guida dettagliata all'utilizzo delle nuove funzionalità, apre una richiesta di assistenza Cisco dall'interfaccia utente, carica i file direttamente dall'interfaccia utente di Catalyst Center, registra le attività dello schermo (sia audio che video) e cattura e caricamento dei file HAR. I clienti Cisco possono ottenere supporto più vicino ai loro prodotti e portali Cisco immediatamente.
Come scaricare e installare l'estensione in Chrome
Cisco Support Assistant (CSA) Extension è la prima estensione approvata da Cisco Secure Development Lifecycle (CSDL) disponibile pubblicamente in Chrome Store. CSA Extension ha lo scopo di avvicinare il supporto Cisco ai prodotti e ai portali Cisco e di estendere il capitale intellettuale del Cisco Technical Assistance Center (TAC) direttamente all'interno dei portali dei prodotti Cisco, in modo da creare un'esperienza di autoassistenza senza attriti per i nostri clienti. Ulteriori informazioni su come scaricare e installare l'estensione sono disponibili nel seguente link.
Estensione Cisco Support Assistant - Guida introduttiva
Chromestore Download link.
Versioni supportate per l'estensione su Cisco Catalyst Center
- L'estensione è stata ottimizzata per le versioni 2.3.5.5, 2.3.5.6, 2.3.7.5 e 2.3.7.6. Con le altre versioni di Catalyst Center, l'estensione funzionerà nel miglior modo possibile.
- L'estensione è supportata solo nei browser Chrome e Edge.
Nota:
- Se un elemento viene inserito in una pagina da CSAE, il titolo includerà un pulsante di informazione che indica l'elemento inserito.
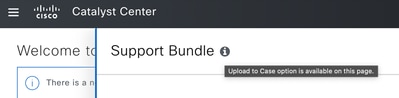
- Per gli elementi dell'interfaccia utente inseriti nell'interfaccia utente da CSAE, al passaggio del mouse viene visualizzato il messaggio seguente.

Abilitazione dell'estensione per Cisco Catalyst Center
Passaggio 1: Una volta installata l'estensione, Chrome rileva automaticamente Catalyst Center e apparirà il seguente popup. Facendo clic su questo pulsante verrà attivata l'estensione Chrome per Catalyst Center.

Se Catalyst Center non viene rilevato, seguire le istruzioni in Cisco Support Assistant Extension - Getting Started per abilitare l'estensione. L'estensione può essere facilmente disabilitata in qualsiasi momento nel menu a comparsa estensioni o nella pagina estensioni - Chrome Extensions Homepage.
Passaggio 2: Facendo clic sulla schermata di popup 'Activate Cisco Support Assistant Extension' (immagine in alto) o sul pulsante 'Sign in' (Accedi) nella schermata di popup dell'estensione (immagine in basso), viene avviata una procedura di accesso ininterrotta. Grazie all'integrazione con Duo Single Sign-On (SSO), l'estensione offre un modo sicuro ed efficiente per accedere all'account senza la necessità di più credenziali di accesso.
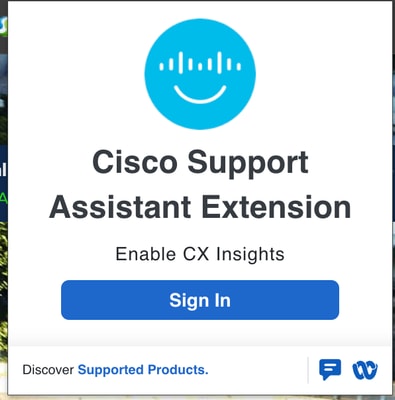
Passaggio 3: Una volta eseguito correttamente l'accesso, l'estensione è pronta per essere utilizzata e 'Abilitato su questo URL' apparirà nella finestra popup dell'estensione.
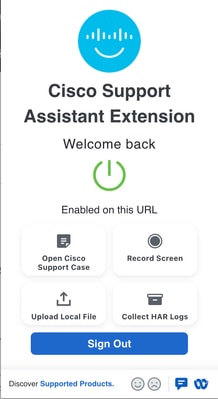
Use Case abilitati per Cisco Catalyst Center
Sono stati abilitati più Use Case per il Centro Catalyst con molti altri Case di utilizzo attualmente in fase di sviluppo. I casi di utilizzo migliorano l'esperienza complessiva di supporto e semplificano la risoluzione dei problemi.
Caso di utilizzo 1: Apri una nuova richiesta di assistenza Cisco
Passaggio 1: È possibile creare una nuova richiesta di assistenza facendo clic su 'Apri richiesta di assistenza Cisco' nella schermata di popup dell'estensione, come evidenziato nell'immagine seguente.
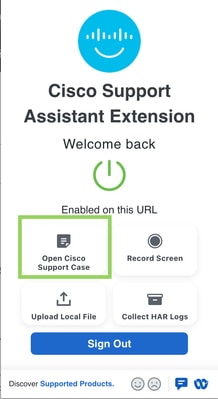
Passaggio 2: Viene visualizzata una nuova schermata di popup che richiede informazioni aggiuntive da aggiungere alla nuova richiesta di assistenza. Di seguito sono riportati gli input che è possibile fornire:
- Titolo del caso (obbligatorio)
- Descrizione della richiesta (obbligatoria)
- Cronologia sessioni (facoltativo) - Opzione che consente di includere la cronologia delle sessioni della scheda del browser come parte della descrizione della richiesta.
- Strumento di convalida (facoltativo) - Il PDF di output di una nuova convalida (inclusi tutti i controlli di integrità) può essere aggiunto alla richiesta. Questa operazione è molto utile per il tecnico Cisco TAC per ottenere una rapida comprensione dell'implementazione e di eventuali problemi rilevati dai controlli.
- Pacchetto RCA (opzionale dalla versione 2.3.7.6 e successive): il pacchetto RCA/Support generato dall'interfaccia utente (novità della versione 2.3.7.6) può essere caricato nella richiesta. È possibile selezionare per il caricamento solo un bundle RCA esistente.
Nota:
- Alla richiesta vengono aggiunti automaticamente dati aggiuntivi del Catalyst Center, tra cui il numero di serie, l'id del membro e la versione software.
- Verificare che il blocco popup sia disabilitato per garantire la creazione della nuova richiesta senza problemi.
2.3.5.x e precedenti:
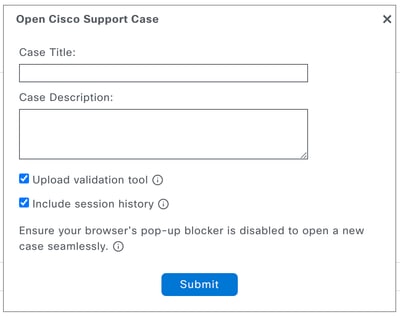
2.3.7.6 e oltre:

Se si seleziona "Carica bundle RCA", è possibile selezionare un bundle esistente o generare un nuovo bundle RCA che può richiedere fino a 90 minuti.
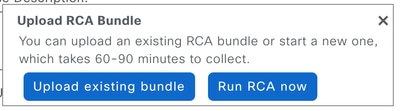
Passaggio 3: Viene aperta una nuova scheda con il reindirizzamento a Cisco Support Manager per completare il processo di creazione della richiesta.
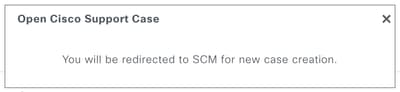
Caso di utilizzo 2: Registra schermata
Passaggio 1: Questa funzione consente di acquisire le fasi necessarie per riprodurre un problema insieme all'audio. Questa funzione è utile anche per registrare un messaggio per il tecnico TAC. Facendo clic su "Record Screen" (Registra schermata) dal popup dell'estensione (evidenziato nell'immagine seguente), è possibile registrare come video una registrazione video di una schermata scelta o solo di una scheda scelta, oltre all'audio, e caricarla nella richiesta di assistenza.
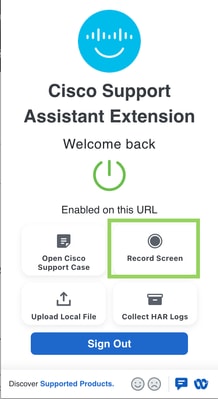
Passaggio 2: Verrà visualizzato un popup che richiede l'autorizzazione per continuare. Fare clic su OK per avviare la registrazione.
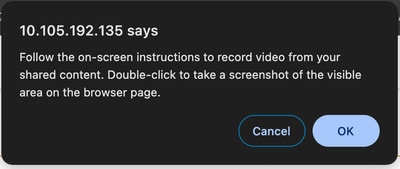
Passaggio 3: Scegliere se si desidera registrare una scheda o una finestra o selezionare una determinata schermata intera nel nuovo popup successivo.
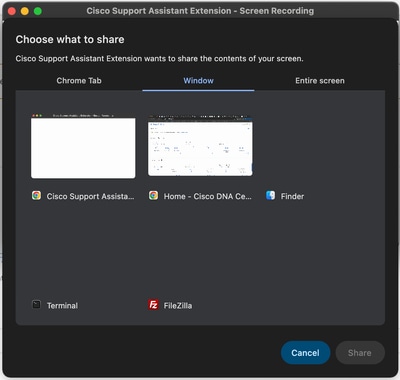
Passaggio 4: Il video viene ora registrato insieme all'audio. Nella parte superiore della scheda è presente una barra con un'opzione per interrompere la registrazione.

Passaggio 5: Non appena la registrazione si interrompe, viene visualizzata una nuova schermata di popup con l'opzione di caricare il file registrato in una richiesta di assistenza esistente o in una nuova richiesta.
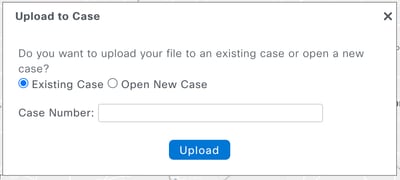
Caso di utilizzo 3: Raccolta dei log HAR
Passaggio 1: La raccolta dei registri HAR è necessaria per la risoluzione dei problemi relativi all'interfaccia utente. I log HAR vengono acquisiti facendo clic su 'Raccogli log HAR' dal popup dell'estensione come evidenziato nell'immagine seguente.
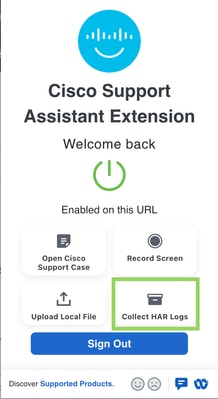
Passaggio 2: Verrà visualizzato un nuovo popup che richiede l'autorizzazione per continuare. Fare clic su OK per avviare la raccolta di log HAR.
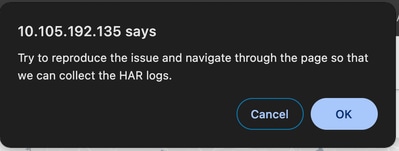
Passaggio 3: I registri HAR vengono raccolti finché non si fa clic sul pulsante 'Interrompi raccolta' nel popup seguente.

Passaggio 4: Non appena la raccolta si ferma, viene visualizzata una nuova schermata di popup con l'opzione di caricare il file HAR in una richiesta di assistenza esistente o in una nuova richiesta.
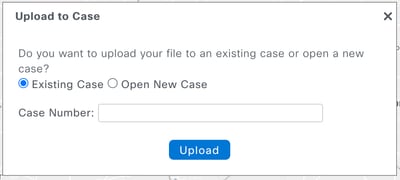
Caso di utilizzo 4: Caricamento di dati per la risoluzione dei problemi in una richiesta di assistenza
Passaggi per il caricamento nella richiesta di assistenza
I log relativi alla risoluzione dei problemi possono ora essere caricati direttamente dal Catalyst Center nella richiesta di assistenza Cisco. In più pagine, è stato inserito il pulsante "Upload to Case" (Carica nella richiesta) per assicurare che i file richiesti per la risoluzione dei problemi di diverso tipo vengano trasferiti senza problemi sulla richiesta.
Passaggio 1: Facendo clic su 'Carica nella richiesta', viene visualizzata la seguente schermata di popup che richiede se il file deve essere caricato in una richiesta esistente o se si desidera aprire una nuova richiesta con i file allegati.
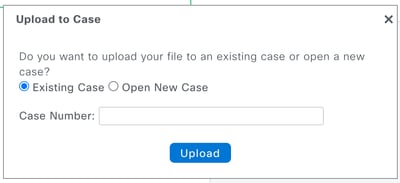
Passaggio 2: Quando si sceglie "Richiesta esistente", i file vengono caricati in una richiesta di assistenza esistente come allegato. Le schermate seguenti evidenziano il processo di caricamento dei file, compresa la convalida.

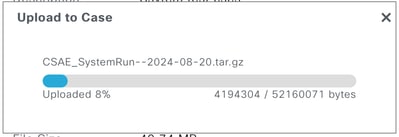
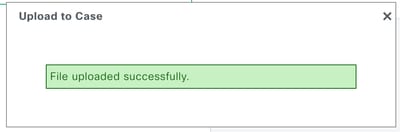
Nota: Il numero della richiesta viene convalidato prima del caricamento, se si sceglie un numero di richiesta errato o se la richiesta è nello stato chiuso, viene visualizzato il seguente errore. Inoltre, se si chiude la schermata di popup durante il caricamento del file, il processo di caricamento viene interrotto.
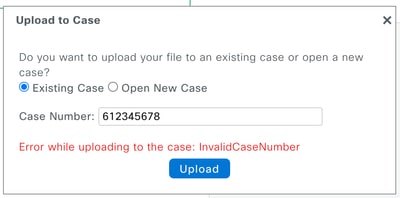
Il pulsante 'Carica nella richiesta' è stato abilitato nei seguenti punti del Catalyst Center.
Esecuzione comandi
Il runner dei comandi consente di acquisire comandi dai dispositivi gestiti dal Catalyst Center. Le uscite catturate da tutti i dispositivi possono ora essere caricate direttamente nella richiesta facendo clic su "Upload to Case" nell'angolo in alto a destra.

Collegamento diretto per accedere allo strumento Command Runner - https://<Indirizzo_IP_CatC>/dna/tools/command-Runner
Report
I report pronti per il download possono ora essere caricati direttamente nella richiesta, facendo clic sul pulsante "Carica nella richiesta" accanto al report disponibile.
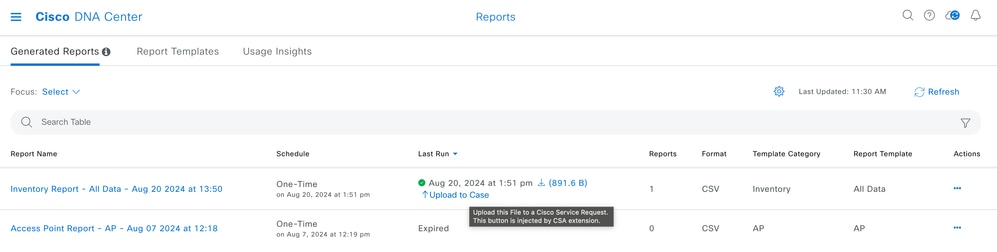
Strumento di convalida
Lo strumento di convalida esegue più controlli di stato, scalabilità e preparazione all'aggiornamento. Una serie di controlli viene selezionata ed eseguita su richiesta. L'output di questi controlli è un file PDF che elenca tutti i controlli eseguiti e i risultati di tali controlli. A questo punto, il file PDF può essere caricato direttamente in una richiesta di assistenza facendo clic sul pulsante 'Upload to Case'.
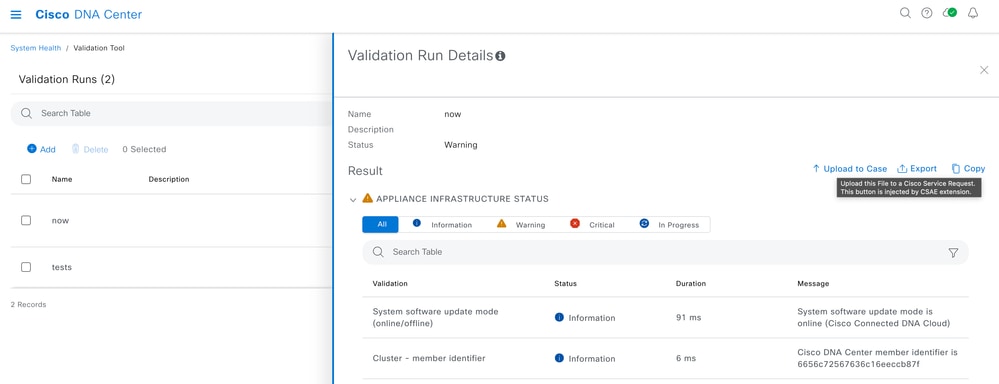
System Analyzer
Lo strumento System Analyzer genera un file tar di log necessari per la risoluzione dei problemi relativi a una funzionalità specifica di Catalyst Center. A questo punto, il file tar può essere caricato direttamente in una richiesta di assistenza facendo clic sul pulsante "Upload to Case".
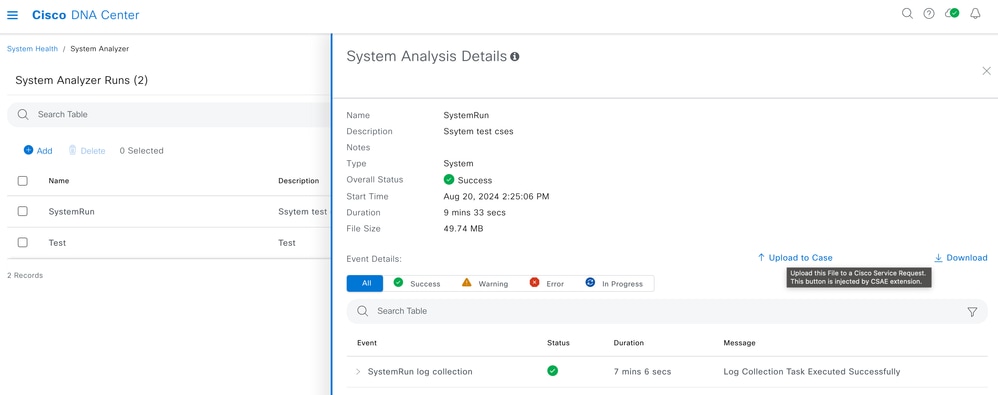
Motore rete - Raccolta dati punto di accesso wireless
La raccolta dei dati del punto di accesso wireless è uno dei flussi di lavoro multipli nel ragionamento della rete o MRE. Questo flusso di lavoro raccoglie i dati necessari per la risoluzione dei problemi relativi ai punti di accesso wireless nella rete. Sono stati raccolti più file e ciascun file può essere caricato uno alla volta direttamente in una richiesta di assistenza utilizzando il pulsante "Carica nella richiesta" presente accanto a ciascun file.
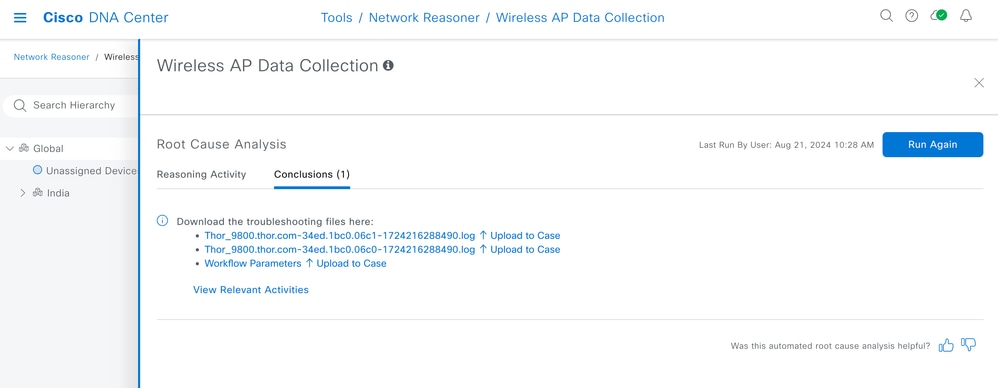
Motore rete - Raccolta dati client wireless
La raccolta dei dati del client wireless è uno dei flussi di lavoro multipli nel ragionamento della rete o MRE. Questo flusso di lavoro raccoglie i dati necessari per la risoluzione dei problemi dei client wireless nella rete. Sono stati raccolti più file che possono essere caricati direttamente in una richiesta di assistenza utilizzando il pulsante "Upload to Case".
Certificati dispositivo
I certificati dei dispositivi possono essere scaricati dalla pagina delle impostazioni. Questi certificati possono essere caricati direttamente in una richiesta di assistenza utilizzando il pulsante "Carica nella richiesta".
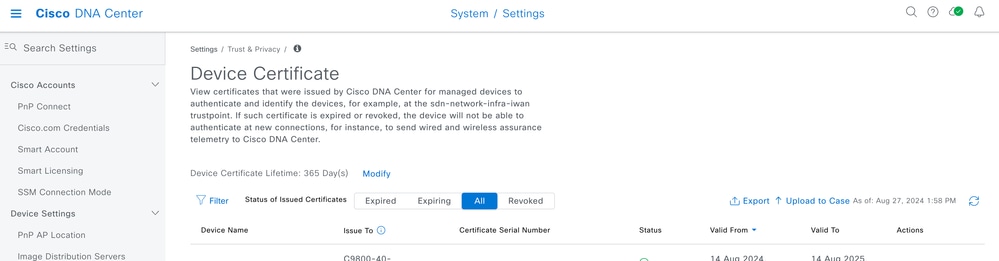
Registri servizi
I log per i diversi servizi Kubernetes possono ora essere caricati direttamente in una richiesta di assistenza utilizzando il pulsante "Carica nella richiesta". Il pulsante è disponibile in due punti diversi del Catalyst Center.
a) Il sistema 360 è raggiungibile tramite il menu hamburger o tramite il collegamento seguente. Fare clic su 'Visualizza <x> servizi' per aprire una nuova finestra popup con l'elenco dei servizi. A questo punto, sono visibili lo stato dei servizi, le metriche, i log e il nuovo pulsante 'Carica nella richiesta'.
https://<Indirizzo_IP_CatC>//dna/systemSettings/system360/system360
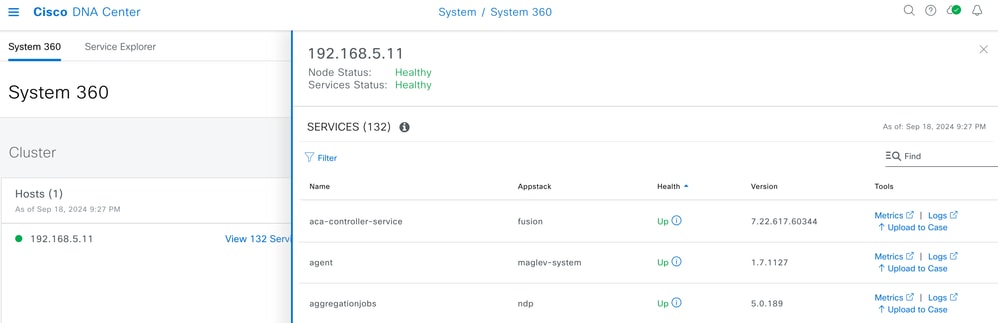
b) Il System 360 è raggiungibile tramite il menu hamburger o tramite il link sottostante. Fare clic su 'Visualizza <x> servizi' per aprire una nuova finestra popup con l'elenco dei servizi. Fare clic sul collegamento 'Log' per aprire i log del servizio in Kibana. Il nuovo pulsante 'Upload to Case' viene aggiunto in questa pagina Kibana.
https://<Indirizzo_IP_CatC>//dna/systemSettings/system360/system360

Pacchetto di supporto da UI (nuova funzionalità dalla versione 2.3.7.6)
I pacchetti di supporto generati dall'interfaccia utente possono ora essere caricati direttamente nella richiesta di supporto facendo clic sulla freccia rivolta verso l'alto nella colonna 'Azioni', accanto al file.
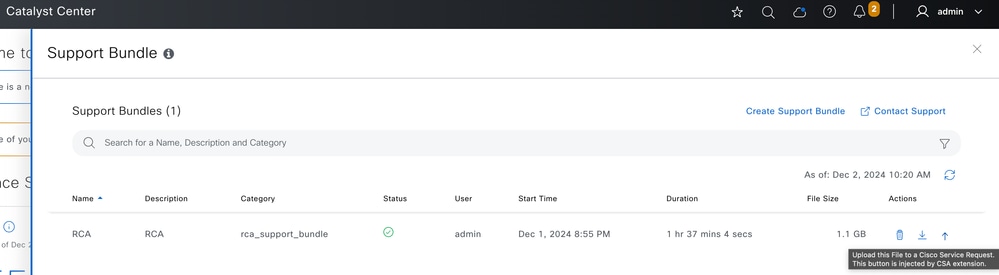
Supporto/feedback:
Per qualsiasi domanda o dubbio, contatta il sito csae_support@cisco.com.
Cronologia delle revisioni
| Revisione | Data di pubblicazione | Commenti |
|---|---|---|
1.0 |
06-Dec-2024 |
Versione iniziale |
Contributo dei tecnici Cisco
- Rahul RammanoharCisco CX
 Feedback
Feedback