Creazione di certificati autofirmati con più URL
Opzioni per il download
Linguaggio senza pregiudizi
La documentazione per questo prodotto è stata redatta cercando di utilizzare un linguaggio senza pregiudizi. Ai fini di questa documentazione, per linguaggio senza di pregiudizi si intende un linguaggio che non implica discriminazioni basate su età, disabilità, genere, identità razziale, identità etnica, orientamento sessuale, status socioeconomico e intersezionalità. Le eventuali eccezioni possono dipendere dal linguaggio codificato nelle interfacce utente del software del prodotto, dal linguaggio utilizzato nella documentazione RFP o dal linguaggio utilizzato in prodotti di terze parti a cui si fa riferimento. Scopri di più sul modo in cui Cisco utilizza il linguaggio inclusivo.
Informazioni su questa traduzione
Cisco ha tradotto questo documento utilizzando una combinazione di tecnologie automatiche e umane per offrire ai nostri utenti in tutto il mondo contenuti di supporto nella propria lingua. Si noti che anche la migliore traduzione automatica non sarà mai accurata come quella fornita da un traduttore professionista. Cisco Systems, Inc. non si assume alcuna responsabilità per l’accuratezza di queste traduzioni e consiglia di consultare sempre il documento originale in inglese (disponibile al link fornito).
Introduzione
Questo documento descrive come creare un certificato autofirmato che può essere utilizzato da CloudCenter con più URL.
Prerequisiti
Requisiti
Cisco raccomanda la conoscenza dei seguenti argomenti:
- Certificati
- Linux
Componenti usati
Le informazioni di questo documento si basano su CentOS7.
Le informazioni discusse in questo documento fanno riferimento a dispositivi usati in uno specifico ambiente di emulazione. Su tutti i dispositivi menzionati nel documento la configurazione è stata ripristinata ai valori predefiniti. Se la rete è operativa, valutare attentamente eventuali conseguenze derivanti dall'uso dei comandi.
Problema
I certificati forniti con CloudCenter o che possono essere creati con la configurazione guidata di Cisco Call Manager (CCM) non dispongono di una SAN (Subject Alternative Name) che alcuni browser, ad esempio Google Chrome, considerano un errore e avvisa l'utente. È possibile ignorare questa impostazione, ma senza SAN un certificato può essere valido solo da un URL specifico.
Ad esempio, se si dispone di un certificato valido per l'indirizzo IP 10.11.12.13 e il nome DNS (Domain Name System) www.opencart.com, si riceverà un messaggio di errore di certificato in quanto l'URL non corrisponde a quello del certificato (ciò è valido anche se www.opencart.com è elencato nel file hosts come l'URL appartenente a 10.11.12.13). Questa situazione può verificarsi se i subtenant di CloudCenter utilizzano l'SSO (Single Sign On), in quanto ogni server SSO ha il proprio URL.
Soluzione
Il modo più semplice per risolvere il problema è creare un nuovo certificato autofirmato con una SAN che elenchi qualsiasi URL che indirizza allo stesso indirizzo IP. La guida rappresenta un tentativo di applicare le procedure ottimali a questo processo.
Passaggio 1. Passare alla directory principale e creare una nuova cartella in cui memorizzare i certificati:
sudo -s cd /root mkdir ca
Passaggio 2. Accedere alla nuova cartella e creare sottocartelle per organizzare i certificati, le chiavi private e i registri.
cd ca mkdir certs crl newcerts private chmod 700 private touch index.txt echo 1000 > serial
Passaggio 3. Copiare il contenuto di CAopenssl.conf in /root/ca/openssl.cnf
Nota: Questo file contiene le opzioni di configurazione per un'Autorità di certificazione (CA) e le opzioni predefinite che potrebbero essere appropriate per CloudCenter.
Passaggio 4. Generare una chiave privata e un certificato per la CA.
openssl genrsa -aes256 -out private/ca.key.pem 4096 chmod 400 private/ca.key.pem openssl req -config openssl.cnf -key private/ca.key.pem -new -x509 -days 7300 -sha256 -extensions v3_ca -out certs/ca.cert.pem chmod 444 certs/ca.cert.pem
Passaggio 5. L'autorità di certificazione (CA) è il modo più efficace per verificare la validità di un certificato. Questo certificato non deve essere mai utilizzato da utenti non autorizzati e non deve mai essere esposto a Internet. A causa di questa restrizione, è necessario creare una CA intermedia che firmi il certificato finale, creando un'interruzione in cui se il certificato dell'autorità intermedia viene compromesso può essere revocato e ne può essere emesso uno nuovo.
Passaggio 6. Creare una nuova sottodirectory per la CA intermedia.
mkdir /root/ca/intermediate cd /root/ca/intermediate/ mkdir certs crl csr newcerts private chmod 700 private touch index.txt echo 1000 > serial echo 1000 > /root/ca/intermediate/crlnumber
Passaggio 7. Copiare il contenuto di Intermediateopenssl.conf in /root/ca/intermediate/openssl.cnf .
Nota: Questo file contiene opzioni di configurazione quasi identiche per la CA, diverse da alcune piccole modifiche per renderla specifica per un intermedio.
Passaggio 8. Generare la chiave intermedia e il certificato.
cd /root/ca openssl genrsa -aes256 -out intermediate/private/intermediate.key.pem 4096 chmod 400 intermediate/private/intermediate.key.pem openssl req -config intermediate/openssl.cnf -new -sha256 -key intermediate/private/intermediate.key.pem -out intermediate/csr/intermediate.csr.pem
Passaggio 9. Firmare il certificato intermedio con il certificato CA per creare una catena di attendibilità utilizzata dal browser per verificare l'autenticità di un certificato.
openssl ca -config openssl.cnf -extensions v3_intermediate_ca -days 3650 -notext -md sha256 -in intermediate/csr/intermediate.csr.pem -out intermediate/certs/intermediate.cert.pem chmod 444 intermediate/certs/intermediate.cert.pem
Passaggio 10. Creare una catena di CA, poiché non si desidera che la CA sia in Internet, è possibile creare una catena di CA che i browser utilizzano per verificare l'autenticità fino alla CA.
cat intermediate/certs/intermediate.cert.pem certs/ca.cert.pem > intermediate/certs/ca-chain.cert.pem chmod 444 intermediate/certs/ca-chain.cert.pem
Passaggio 11. Creare una nuova chiave e un nuovo certificato per CCM.
openssl genrsa -out intermediate/private/ccm.com.key.pem 2048 openssl req -new -sha256 -key intermediate/private/ccm.com.key.pem -subj "/C=US/ST=NC/O=Cisco/CN=ccm.com" -reqexts SAN -config <(cat intermediate/openssl.cnf <(printf "[SAN]\nsubjectAltName=DNS:ccm.com,DNS:www.ccm.com,IP:10.11.12.13")) -out intermediate/csr/ccm.com.csr
Passaggio 12. Il comando contiene tutti i campi obbligatori e deve essere modificato manualmente.
- /C=US si riferisce al paese (limite di 2 caratteri)
- /ST=NC fa riferimento allo stato e può includere spazi
- /O=Cisco si riferisce all'organizzazione
- /CN=ccm.com fa riferimento al nome comune, che dovrebbe essere l'URL principale utilizzato per accedere al CCM.
- SAN\nsubjectAltName= sono i nomi alternativi, il nome comune deve essere incluso in questo elenco e non vi sono limiti al numero di SAN disponibili.
Passaggio 13. Firmare il certificato finale utilizzando il certificato intermedio.
openssl ca -config intermediate/openssl.cnf -extensions server_cert -days 375 -notext -md sha256 -in intermediate/csr/ccm.com.csr -out intermediate/certs/ccm.com.cert.pem
Passaggio 14. Verificare che il certificato sia stato firmato correttamente.
openssl verify -CAfile intermediate/certs/ca-chain.cert.pem intermediate/certs/ccm.com.cert.pem
Passaggio 15. Può restituire un OK o un Fail.
Passaggio 16. Copiare il nuovo certificato, la relativa chiave e il concatenamento CA nella cartella Catalina.
cd /root/ca/intermediate/certs cp ccm.com.cert.pem /usr/local/tomcat/conf/ssl/ccm.com.crt cp ca-chain.cert.pem /usr/local/tomcat/conf/ssl/ca-chain.crt cd ../private cp ccm.com.key.pem /usr/local/tomcat/conf/ssl/ccm.com.key
Passaggio 17. Concedere la proprietà dell'utente client e impostare correttamente le autorizzazioni.
chown cliqruser:cliqruser ccm.com.crt chown cliqruser:cliqruser ccm.com.key chown cliqruser:cliqruser ca-chain.crt chmod 644 ccm.com.crt chmod 644 ccm.com.key chmod 644 ca-chain.crt
Passaggio 18. Eseguire il backup del file server.xml prima di apportare modifiche.
cd .. cp server.xml server.xml.bak
Passaggio 19. Modificare server.xml:
- Individuare la sezione che inizia con <Connector port="10443" maxHttpHeaderSize="8192"
- Modificare SSLCertificateFile in modo che punti a ccm.com.crt
- Modificare SSLCertificateKeyFile in modo che punti a ccm.com.key
- Modificare SSLCACertificateFile in modo che punti a ca-chain.crt
Passaggio 20. Riavviare Tomcat.
service tomcat stop service tomcat start
Passaggio 21. La CCM utilizza ora il nuovo certificato valido per tutti i nomi DNS e gli indirizzi IP specificati nel passaggio 13.
Passaggio 22. Poiché la CA è stata creata al momento della pubblicazione della Guida, i browser non la riconoscono come valida per impostazione predefinita, è necessario importare manualmente il certificato.
Passaggio 23. Passare alla CCM utilizzando un URL valido e premere Ctrl+Maiusc+i per aprire gli strumenti di sviluppo.
Passaggio 24. Selezionare Visualizza certificato come illustrato nell'immagine.

Passaggio 25. Selezionare Dettagli come mostrato nell'immagine.
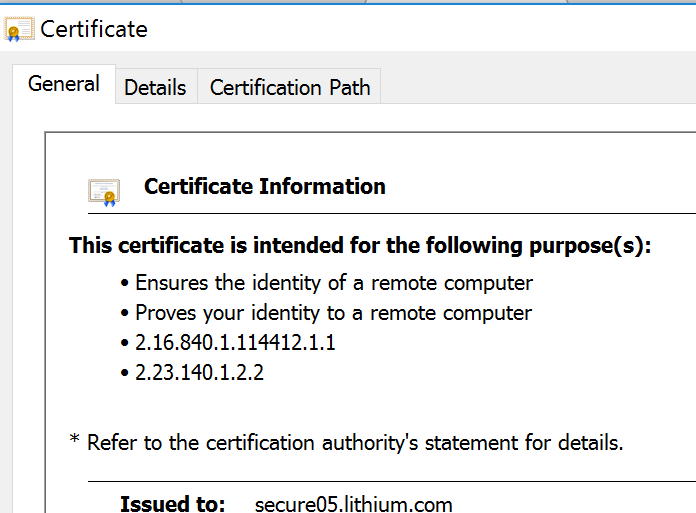
Passaggio 26. Selezionare Copia su file come illustrato nell'immagine.
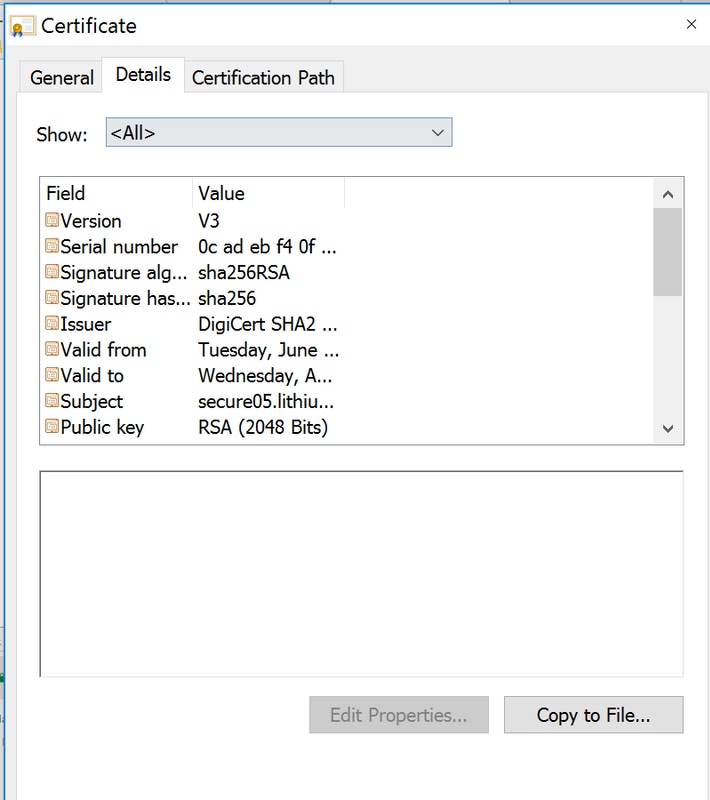
Passaggio 27. Se si verificano errori relativi a una CA non attendibile, passare al Percorso certificazione per visualizzare il certificato intermedio e il certificato radice. È possibile fare clic su di essi e visualizzare il loro certificato e anche copiarli in file come mostrato nell'immagine.
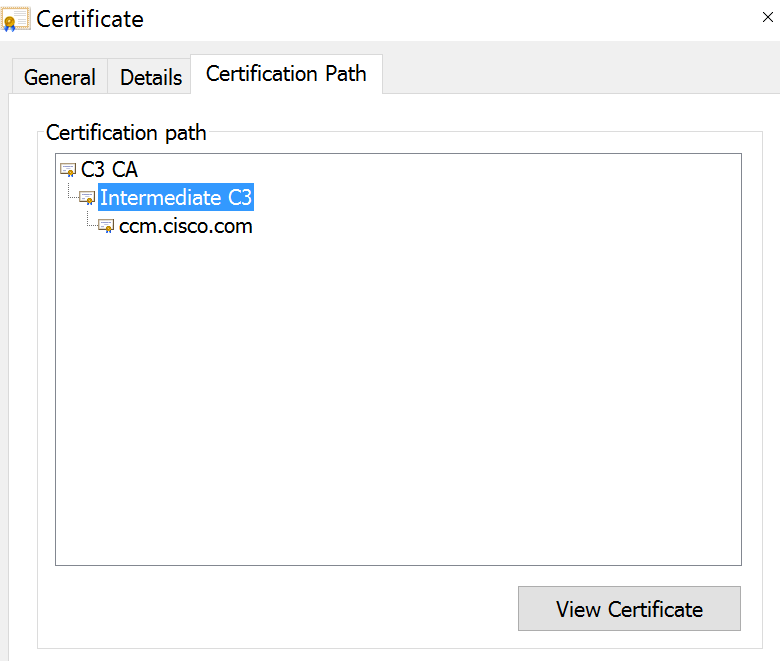
Passaggio 28. Dopo aver scaricato i certificati, seguire le istruzioni del sistema operativo o del browser per installare questi certificati come autorità attendibili e autorità intermedie.
Contributo dei tecnici Cisco
- Jesse LafuentiCisco TAC Engineer
 Feedback
Feedback