Aggiornamento di Evolved Programmable Network Manager dalla versione 5.X alla 6.1.1
Linguaggio senza pregiudizi
La documentazione per questo prodotto è stata redatta cercando di utilizzare un linguaggio senza pregiudizi. Ai fini di questa documentazione, per linguaggio senza di pregiudizi si intende un linguaggio che non implica discriminazioni basate su età, disabilità, genere, identità razziale, identità etnica, orientamento sessuale, status socioeconomico e intersezionalità. Le eventuali eccezioni possono dipendere dal linguaggio codificato nelle interfacce utente del software del prodotto, dal linguaggio utilizzato nella documentazione RFP o dal linguaggio utilizzato in prodotti di terze parti a cui si fa riferimento. Scopri di più sul modo in cui Cisco utilizza il linguaggio inclusivo.
Informazioni su questa traduzione
Cisco ha tradotto questo documento utilizzando una combinazione di tecnologie automatiche e umane per offrire ai nostri utenti in tutto il mondo contenuti di supporto nella propria lingua. Si noti che anche la migliore traduzione automatica non sarà mai accurata come quella fornita da un traduttore professionista. Cisco Systems, Inc. non si assume alcuna responsabilità per l’accuratezza di queste traduzioni e consiglia di consultare sempre il documento originale in inglese (disponibile al link fornito).
Sommario
Introduzione
Questo documento descrive le istruzioni per aggiornare Evolved Programmable Network Manager (EPNM) dalla versione 5.x alla versione 6.1.1.
Capitolo 1: Panoramica
Il presente documento non sostituisce le guide ufficiali all'installazione di EPNM e deve essere utilizzato solo come riferimento. È necessario apportare modifiche a questa procedura per adattarla alle impostazioni di distribuzione specifiche. Tutte le fasi di aggiornamento devono essere verificate in un laboratorio prima di essere eseguite in un ambiente di produzione.
L'aggiornamento da EPNM 5.x alla versione 6.1.1 richiede più passaggi intermedi come elenco.
- Eseguire il backup dei dati EPNM 5.x offline.
- Installare EPNM 6.0 da zero.
- Ripristinare il backup di EPNM 5.x nella nuova versione 6.0.
- Aggiornare i server EPNM 6.0 a EPNM 6.1.1.
Pre-controlli di aggiornamento
Prima di avviare il processo di aggiornamento, eseguire i seguenti controlli preliminari:
- Consultare la guida all'installazione di EPNM per assicurarsi di soddisfare tutti i requisiti
- Bare metal non è supportato in Cisco EPN Manager 6.1. Eseguire la migrazione all'host basato su ESXi prima dell'aggiornamento, se EPNM non è già presente sul sistema virtuale
- Si consiglia vivamente di utilizzare le licenze Smart, in quanto le licenze tradizionali non sono supportate dopo la versione 6.1. Per convertire la licenza, utilizzare la sezione Visualizzazione e gestione licenze della Guida all'installazione di EPNM
- Verificare che la macchina virtuale soddisfi i requisiti minimi indicati nella guida all'installazione di EPNM
- File .iso EPNM scaricato nel computer locale
- File patch EPNM scaricati nel computer locale
- Sono disponibili chiavi di autenticazione server, password utente shell e password utente root
- Nomi, quantità e altre informazioni delle licenze EPNM installate
- Un repository per archiviare il backup EPNM
- Se si utilizza Smart Licensing, salvare il token Smart License e l'URL del metodo di registrazione. A tale scopo, selezionare Amministrazione > Impostazioni di sistema > Generale > Impostazioni account > Trasporto licenze Smart. Salvare una copia della modalità di trasporto e dell'URL configurato qui.
Capitolo 2: Backup dei dati EPNM 5.x offline
Poiché Cisco EPN Manager versione 6.0 non supporta la migrazione in linea, è necessario trasferire offline i backup più recenti durante il processo. Cisco EPN Manager esegue il backup automatico delle applicazioni. Per ulteriori informazioni, vedere la sezione Official Admin Guide Backup Scheduling.
Se necessario, è possibile attivare manualmente un backup immediato dell'applicazione sia dalla GUI Web che dalla CLI come mostrato:

Suggerimento: la durata del backup è associata alle risorse del computer e alla quantità di dati memorizzati nel database. È possibile controllare i timestamp dell'ultimo file di backup automatico e calcolare l'ora in base alla pianificazione del processo di backup del server.
2.1 - Esecuzione del controllo preventivo dello stato del sistema
Eseguire i controlli di integrità del sistema prima dell'avvio dell'aggiornamento e registrare tutti gli stati per riferimenti futuri. I controlli sanitari sono disponibili nella sezione dell'appendice.
2.2 - Eseguire un backup immediato dell'applicazione tramite l'interfaccia GUI Web
| Passaggio 1 |
Scegliere Amministrazione > Dashboard > Dashboard job. |
| Passaggio 2 | Scegliere Processi di sistema > Infrastruttura. |
| Passaggio 3 | Nell'elenco Processi selezionare la casella di controllo Backup server e quindi fare clic su Esegui. |
| Passaggio 4 | Per visualizzare lo stato del backup, scorrere fino alla parte superiore della tabella per individuare il nuovo job, quindi controllarne lo stato e i risultati. |
In questa schermata vengono mostrati i passaggi forniti:
 Fig. 2.1 - Dettagli processo di backup del server
Fig. 2.1 - Dettagli processo di backup del server
2.3 - Eseguire un backup immediato dell'applicazione tramite la CLI
Se si preferisce utilizzare CLI per eseguire il backup dell'applicazione, attenersi alla seguente procedura:
| Passaggio 1 | Accedere al server standalone/primario come utente amministratore CLI (vedere Stabilire una sessione SSH con il server Cisco EPN Manager). |
| Passaggio 2 | Visualizzare l'elenco dei backup, dove repositoryName è il repository di backup: |
| Passaggio 3 | Avviare il backup remoto. dove, nomefile è il nome che si desidera assegnare al file di backup dell'applicazione (ad esempio, myBackup). Il nome del file è lungo 26 caratteri |
Di seguito è riportato un output di esempio dei comandi forniti come riferimento:
epnm50-pri/admin# show repository defaultRepo
epnm50-pri-230111-0330__VER6.0_BKSZ18G_CPU16_MEM6G_RAM31G_SWAP15G_APP_CK3279447439.tar.gpg
epnm50-pri/admin#
epnm50pri/admin# backup epnm50 repository defaultRepo application NCS
DO NOT press ^C while the backup is in progress
Aborting backup with a ^C may terminate the backup operation or the backup file may be corrupted
To restore this backup you will have to enter this password
Password :
Password Again :
Backup Started at : 01/13/23 18:19:28
Stage 1 of 7: Database backup ...
Database size: 26G
-- completed at 01/13/23 18:21:35
Stage 2 of 7: Database copy ...
-- completed at 01/13/23 18:21:35
Stage 3 of 7: Backing up support files ...
-- completed at 01/13/23 18:21:36
Stage 4 of 7: Compressing Backup ...
-- completed at 01/13/23 18:21:54
Stage 5 of 7: Building backup file ...
-- completed at 01/13/23 18:23:07
Stage 6 of 7: Encrypting backup file ...
-- completed at 01/13/23 18:23:18
Stage 7 of 7: Transferring backup file ...
-- completed at 01/13/23 18:23:18
% Backup file created is: epnm50-pri-230112-0330__VER5.0_BKSZ21G_CPU16_MEM6G_RAM31G_SWAP15G_APP_CK4068034237.tar.gpg
Total Backup duration is: 0h:3m:53s
epnm50-pri/admin#
epnm50-pri/admin# show repository defaultRepo
epnm50-pri-230111-0330__VER6.0_BKSZ18G_CPU16_MEM6G_RAM31G_SWAP15G_APP_CK3279447439.tar.gpg
epnm50-pri-230112-0330__VER5.0_BKSZ21G_CPU16_MEM6G_RAM31G_SWAP15G_APP_CK4068034237.tar.gpg
epnm50-pri/admin#
2.4 - Trasferire il backup di EPNM 5.x sul server offline
| Passaggio 1 | Accedere al server standalone/primario come utente amministratore CLI (vedere Stabilire una sessione SSH con il server Cisco EPN Manager). |
| Passaggio 2 | Accedere alla shell di sistema e diventare utente root: epnm50-primary/admin# shell |
| Passaggio 3 | Eseguire lo script per ottenere le credenziali del server SCP: ade # /opt/CSCOlumos/bin/getSCPCredentials.sh |
| Passaggio 4 | Connettersi a EPNM con l'applicazione client SCP preferita (utilizzare le credenziali ottenute al passaggio 3). Nel server EPNM passare a /localdisk/defaultRepo/ per trovare il file di backup più recente e salvarlo nel computer. |
Di seguito è riportato un esempio di output dei comandi menzionati come riferimento:
epnm50pri/admin# shell Enter shell access password : ade # whoami
admin ade # sudo su ade # whoami root ade # /opt/CSCOlumos/bin/getSCPCredentials.sh user is scpuser password is XXXXX Connect to your Primary/Standalone EPNM 5.x server via SCP with your preferred application and transfer the backup file from the /localdisk/defaultRepo/ directory.
# scp scpuser@epnm50-pri:/localdisk/defaultRepo/epnm50-pri-230112-0330__VER5.0_BKSZ21G_CPU16_MEM6G_RAM31G_SWAP15G_APP_CK4068034237.tar.gpg /home/user/Download
scpuser@epnm50-pri's password:
epnm50-pri-230112-0330__VER5.0_BKSZ21G_CPU16_MEM6G_RAM31G_SWAP15G_APP_CK4068034237.tar.gpg 100% 729MB
Fase solo per distribuzioni ad alta disponibilità
Se non si dispone della distribuzione Alta disponibilità, è possibile passare al capitolo successivo. Per le implementazioni ad alta disponibilità (HA), una volta completato il backup, è necessario rimuovere la configurazione ad alta disponibilità (HA) prima di passare alla fase successiva.
Questa condizione può essere soddisfatta tramite la GUI del Web o la CLI.
Remove the High Availability configuration through the Web GUI
Per rimuovere la configurazione dell'alta disponibilità tramite la GUI, attenersi alla seguente procedura:
| Passaggio 1 | Accedere all'interfaccia utente Web di Cisco EPN Manager sul server principale come utente con privilegi di amministratore. |
| Passaggio 2 | Dalla barra laterale sinistra, scegliere Amministrazione>Impostazioni>Alta disponibilità. |
| Passaggio 3 | Fare clic su HA Configuration a sinistra. |
| Passaggio 4 | Fare clic su Rimuovi. |
| Passaggio 5 | Al termine dell'operazione di rimozione, verificare che nel campo Modalità di configurazione sia visualizzato HA Non configurato. |
 Fig. 1 Rimozione dell'alta disponibilità prima dell'aggiornamento
Fig. 1 Rimozione dell'alta disponibilità prima dell'aggiornamento
Rimozione della configurazione dell'alta disponibilità dalla CLI
Se si preferisce rimuovere la configurazione dell'alta disponibilità dalla CLI, attenersi alla seguente procedura:
| Passaggio 1 | Accedere al server primario come utente amministratore CLI di Cisco EPN Manager (vedere Stabilire una sessione SSH con il server Cisco EPN Manager). |
| Passaggio 2 |
Eseguire il comando per verificare che la configurazione HA sia presente |
| Passaggio 3 |
Eseguire il comando per rimuovere la configurazione HA |
| Passaggio 4 | Rispondere sì quando richiesto se si desidera procedere. |
| Passaggio 5 |
Eseguire il comando per verificare che la configurazione HA sia stata rimossa |
Di seguito è riportato un esempio di output dei comandi menzionati come riferimento:
epnm50-primary/admin# ncs hastatus
[Role] Primary [Secondary Server] epnm50-sec(*.*.*.*) [State] Primary Active [Failover Type] Manual
epnm50-primary/admin# ncs haremove
High availability configuration will be removed
Do you wish to continue? (y/N) y
Removing primary configuration will remove all database information
Primary is attempting to remove high availability configuration from both primary and secondary
Successfully removed high availability configuration
epnm50-primary/admin# ncs hastatus
[Role] Primary [State] HA not Configured
epnm50-primary/admin#Capitolo 3: Installare EPN Manager 6.0 da zero
È necessario distribuire l'applicazione Cisco EPN Manager versione 6.0 prima di poter ripristinare i dati della versione 5.x.
Questa installazione deve essere eseguita su una VM tramite file OVA. I server bare-metal non sono supportati nella versione successiva alla 6.0.
Le fasi previste dal presente capitolo comprendono:
- Download dei supporti di installazione
- Verificare il supporto di installazione
- Distribuire il supporto di installazione in base alla piattaforma scelta
- Avviare il processo di installazione.

Suggerimento: l'ora di installazione è collegata alle risorse di sistema. Un tempo di installazione tipico con il riavvio richiesto alla fine, in genere richiede circa 3 ore.

Avviso: se si dispone di un'installazione HA, è necessario completare questi passaggi sia sul server principale che su quello secondario.
3.1 - Scaricare il supporto di installazione di EPNM 6.0
Sebbene sia possibile installare EPNM 6.0 su una macchina virtuale (VM) o su un server Bare Metal, per l'aggiornamento alla versione 6.1.1 e successive non è supportato Bare Metal. Per questo motivo, si consiglia di installare le immagini OAV disponibili nella pagina di download ufficiale di EPNM 6.0.
Scaricare il file OVA da utilizzare per i nuovi server.
 Fig 3.1 - File di installazione OAV e ISO di EPN Manager 6.0
Fig 3.1 - File di installazione OAV e ISO di EPN Manager 6.0

Avvertenza: Bare Metal: sebbene ancora disponibile nella versione 6.0 corrente, l'installazione Bare Metal è stata deprecata ed è stata rimossa dalla versione 6.1 in poi. Per questo aggiornamento, utilizzare il file OVA su VMWare.
Verificare che i server soddisfino i requisiti minimi indicati nella sezione Requisiti hardware e software della Guida all'installazione ufficiale di EPNM 6.0.
3.2 - Verificare il pacchetto OVA
| Passaggio 1 | Se openssl non è installato, scaricarlo e installarlo (vedere qui ulteriori informazioni). |
| Passaggio 2 | Scaricare questi file dal sito di download del software su Cisco.com e salvarli in una directory temporanea.
|
| Passaggio 3 | Spostare i file OVA, il file del certificato e il file della firma su un computer RHEL alternativo con funzionalità openssl con un metodo di trasferimento come SCP. |
| Passaggio 4 | Eseguire questo comando: Dove:
|
| Passaggio 5 | Se il risultato è Verified OK |
Di seguito è riportato un output di esempio dei comandi forniti come riferimento:
# ls -l -rw-r--r--. 1 root root 6877839360 Jan 13 17:02 CEPNM-VA-FED-6.0-113.ova -rw-r--r--. 1 root root 256 Jan 22 20:12 CEPNM-APL-FED-6.x.x.x-113-1-K9.iso.signature -rw-r--r--. 1 root root 451 Jan 22 20:12 CiscoEPNM6.0.pem # openssl dgst -sha512 -verify CiscoEPNM6.0.pem -signature CEPNM-APL-FED-6.x.x.x-113-1-K9.iso.signature CEPNM-VA-FED-6.0-113.ova
Verified OK
3.3 - Distribuire il programma di installazione di Cisco EPN Manager 6.0 con un sistema operativo di virtualizzazione/routing virtuale
| Passaggio 1 | Avviare il client VMware vSphere. |
| Passaggio 2 | Scegliete File > Distribuisci modello OVF. |
| Passaggio 3 | Nella finestra Distribuisci modello OVF, fare clic su Sfoglia. |
| Passaggio 4 | Passare al file OVA, selezionarlo e fare clic su Avanti. |
| Passaggio 5 | Accettare il Contratto di licenza con l'utente finale e verificare i dettagli del file OVA nella finestra Dettagli modello OVF, ad esempio il nome, la versione e le dimensioni del prodotto, quindi fare clic su Accetta. |
| Passaggio 6 | Nella finestra Nome e ubicazione:
|
| Passaggio 7 | Selezionare il cluster o l'host in cui installare l'OAV, quindi fare clic su Avanti. |
| Passaggio 8 | Selezionare lo storage di destinazione per gli OVA da distribuire, quindi fare clic su Avanti. |
| Passaggio 9 | Selezionare il formato del disco comeThick Provision Lazy Zeroed, quindi fare clic su Avanti. |
| Passaggio 10 | Selezionare la rete appropriata in base all'indirizzo IP configurato, quindi fare clic su Avanti. |
| Passaggio 11 | Nella finestra Pronto per il completamento:
Il completamento di questo processo può richiedere alcuni minuti. Controllare l'indicatore di stato nella finestra "Distribuzione applicazione virtuale" per monitorare lo stato dell'operazione. Una volta completata l'operazione di distribuzione, viene visualizzata una finestra di conferma. |
| Passaggio 12 | Fare clic su Chiudi. Il dispositivo virtuale distribuito è elencato sotto l'host, nel riquadro sinistro del client VMware vSphere. |
3.5 - Avviare il processo di installazione di EPN Manager 6.0
Nota: il primo avvio richiede circa 30 minuti ed è seguito da un riavvio del sistema.
| Passaggio 1 | Nella scheda VMware vSphere Console o nella console KVM UCS al prompt di accesso dell'host locale, immettere setup. |
| Passaggio 2 | Immettete questi parametri quando vi viene richiesto: |
| Passaggio 3 | Viene chiesto di scegliere se si desidera che il server appena installato funga da server secondario in un'implementazione HA.
|
| Passaggio 4 | Immettere una password per l'utente root GUI di Cisco EPN Managerweb (è necessario immetterla due volte). Utilizzare questa password per accedere per la prima volta alla GUI Web e creare altri account utente. È necessario disabilitare questo account dopo aver creato un nuovo account utente con lo stesso livello di privilegi. |
| Passaggio 5 | Verificare le impostazioni e:
|
Esempio Installare EPNM 6.0 su un server autonomo/primario
 Fig. 3.2 - Output dell'installazione standalone/server principale
Fig. 3.2 - Output dell'installazione standalone/server principale
Esempio Installare EPNM 6.0 sul server secondario (solo per le impostazioni di alta disponibilità)
 Fig 3.3 - Output dell'installazione del server secondario
Fig 3.3 - Output dell'installazione del server secondario
Verificare che tutti i servizi siano attivi e in buono stato con il comando ncs status.
epnm6pri/admin# ncs status
Health Monitor Server is running. ( [Role] Primary [State] Primary Active )
Database server is running
Distributed Cache Service is running.
Messaging Service is running.
FTP Service is running
TFTP Service is running
NMS Server is running.
LCM Monitor is running.
SAM Daemon is running ...
DA Daemon is running ...
Compliance engine is running
epnm6pri/admin#
Verificare che l'installazione sia stata completata con il comando show version.
epnm60pri/admin# show version
Cisco Application Deployment Engine OS Release: 6.7
ADE-OS Build Version: X.X.X.XXX
ADE-OS System Architecture: x86_64
Copyright (c) 2009-2020 by Cisco Systems, Inc.
All rights reserved.
Hostname: epnm6pri
Version information of installed applications
---------------------------------------------
Cisco EPN Manager
********************************************************
Version : 6.0.0 [FIPS not Enabled]
Build : 6.x.x.x.000
epnm6pri/admin#
Verificare la versione nella pagina di accesso EPNM.
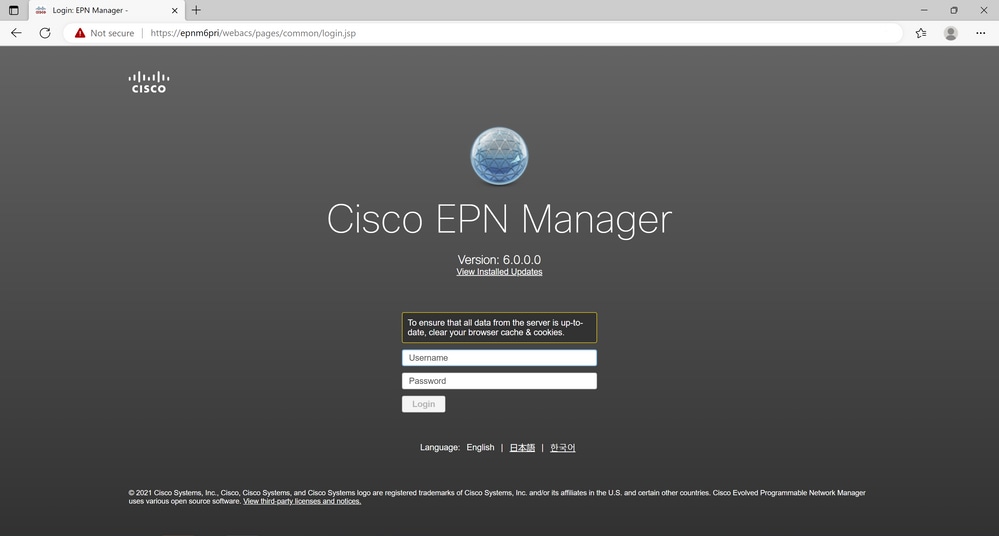 La pagina di accesso alla Fig 3.6 mostra la nuova versione di EPNM 6.0
La pagina di accesso alla Fig 3.6 mostra la nuova versione di EPNM 6.0
Capitolo 4: Ripristino dei dati di EPNM 5.x in EPNM 6.0
Continuare con l'ultimo passaggio per trasferire e ripristinare i dati EPNM 5.x memorizzati nel backup dell'applicazione nel nuovo server EPNM 6.0.
4.1 - Trasferire i dati EPNM 5.x al nuovo server.
Accedere al nuovo server EPNM 6.0 con l'utente admin tramite CLI e accedere alla shell.
Diventare l'utente root.
epnm60/admin# shell
Enter shell access password :
ade # whoami
admin
ade # sudo su
ade # whoami
root
Eseguire lo script per ottenere il nome utente e la password SCP utilizzabili per trasferire il file nel nuovo server EPNM 6.0.
ade # /opt/CSCOlumos/bin/getSCPCredentials.sh
user is scpuser
password is <snip>
Collegarsi al nuovo server EPNM 6.0 tramite SCP con l'applicazione preferita e trasferire il file di backup di EPNM 5.x nella directory /localdisk/defaultRepo/.
# scp epnm50-230113-0330__VER5.0_BKSZ21G_CPU16_MEM6G_RAM31G_SWAP15G_APP_CK4068034237.tar.gpg scpuser@epnm60-primary:/localdisk/defaultRepo
scpuser@epnm60-primary's password:
epnm50-230113-0330__VER5.0_BKSZ21G_CPU16_MEM6G_RAM31G_SWAP15G_APP_CK4068034237.tar.gpg 100%
4.2 - Ripristinare il backup dell'applicazione EPNM 5.x nel nuovo server EPNM 6.0
Nota: il tempo stimato per il ripristino delle applicazioni dipende dalle dimensioni del file di backup e dalle risorse allocate al nuovo server.
Verificare che il file sia presente nel repository.
epnm60-primary/admin# show repository defaultRepo
epnm50-230113-0330__VER5.0_BKSZ21G_CPU16_MEM6G_RAM31G_SWAP15G_APP_CK4068034237.tar.gpg
Avviare il ripristino del file di backup dell'applicazione nel nuovo server EPNM 6.0.
epnm60-primary/admin# restore epnm50-230113-0330__VER6.0_BKSZ21G_CPU16_MEM6G_RAM31G_SWAP15G_APP_CK4068034237.tar.gpg repository defaultRepo application NCS
 Fig 4.1 - Ripristino dei backup di EPNM 5.x completato nel nuovo server EPNM 6.0
Fig 4.1 - Ripristino dei backup di EPNM 5.x completato nel nuovo server EPNM 6.0
4.3 - Sincronizzare i dispositivi per aggiornare i dati nel nuovo EPNM 6.0
Controllare la pagina dell'interfaccia utente dei dispositivi di rete per verificare che il ripristino sia stato completato correttamente.
4.4 - Creazione di un'istantanea di una macchina virtuale
A questo punto, eseguire un'istantanea della macchina virtuale EPNM. Questa istantanea può essere utilizzata per eseguire il rollback del sistema a questa fase in caso di problemi con le fasi di aggiornamento in corso.
È possibile fare riferimento all'articolo della Knowledge Base di VMWare su come creare e gestire le istantanee delle VM.
Capitolo 5: Aggiornamento da EPNM 6.0.x a EPNM 6.1.1
È il momento di installare il file di aggiornamento finale e i file di patch sulla nuova installazione di EPNM 6.0 per passare alla versione 6.1.1 più recente di EPNM. A questo punto, si prevede che sia il server autonomo/primario che l'eventuale server secondario siano nella versione 6.0.
Seguire la procedura descritta per installare i file necessari
5.1 - Scaricare il file richiesto da EPNM 6.1.1
Il file patch di EPNM 6.1.1 è disponibile nella pagina di download ufficiale di EPNM 6.1.1. Da questa pagina, scaricare il file cepnm6.1-dpp1-build690.ubf
 Fig 5.2 - File patch di EPNM 6.1.1
Fig 5.2 - File patch di EPNM 6.1.1
Conservare il file elencato nel PC client, dal quale ci si connette generalmente alla GUI Web EPNM o alla CLI.
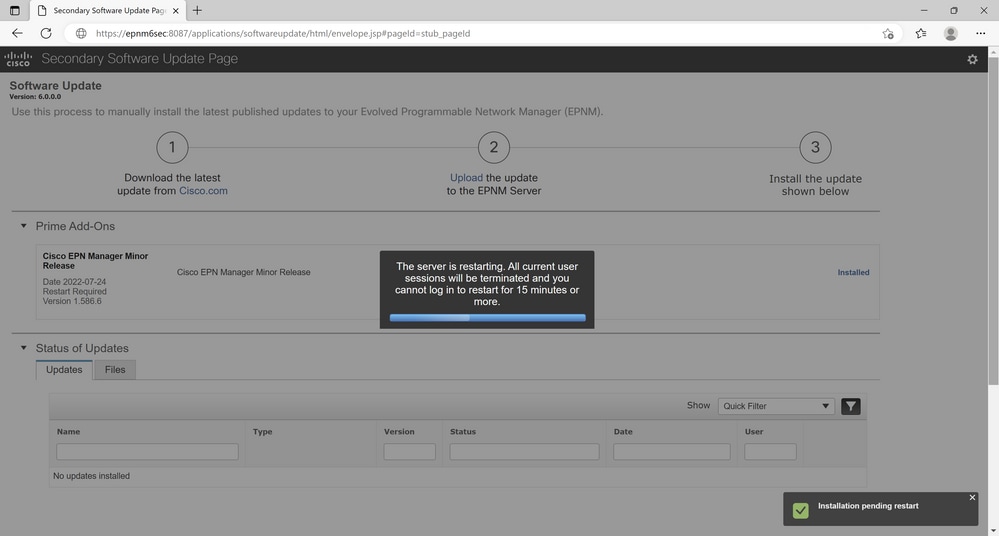 Fig 5.14 Messaggio indica il riavvio del sistema
Fig 5.14 Messaggio indica il riavvio del sistema
5.2 - Installare il file patch di EPNM 6.1.1
Successivamente, vengono esaminati i passaggi necessari per installare la patch di EPN Manager 6.1.1 sul server autonomo o primario.
L'installazione viene eseguita tramite EPNM Web GUI.

Nota: l'installazione di EPNM 6.1.1 richiede il riavvio automatico del server e può richiedere fino a 4 ore in base alla configurazione hardware.

Suggerimento: Cisco consiglia di eseguire un'istantanea della VM prima di installare la patch di EPNM 6.1.1, in modo da poter utilizzare tale istantanea in caso sia necessario eseguire il rollback.
Esempio Installare il file patch di EPNM 6.1.1 sul server autonomo/primario
| Passaggio 1 | Accedere alla GUI Web di Cisco EPN Manager come utente con privilegi di amministratore. |
| Passaggio 2 | Scegliere Amministrazione > Aggiornamento software. |
| Passaggio 3 |
|
| Passaggio 4 | Fare clic sul pulsante blu Installa accanto a EPNM Device Pack and Patch Info |
| Passaggio 5 |
Clic Sìnella finestra popup del messaggio di conferma per avviare l'installazione. |
Di seguito sono riportati gli screenshot dei passaggi forniti:
 Fig 5.15 - Pagina di accesso al server principale/standalone EPNM 6.1
Fig 5.15 - Pagina di accesso al server principale/standalone EPNM 6.1 Fig 5.16 - Fare clic sul collegamento ipertestuale Carica
Fig 5.16 - Fare clic sul collegamento ipertestuale Carica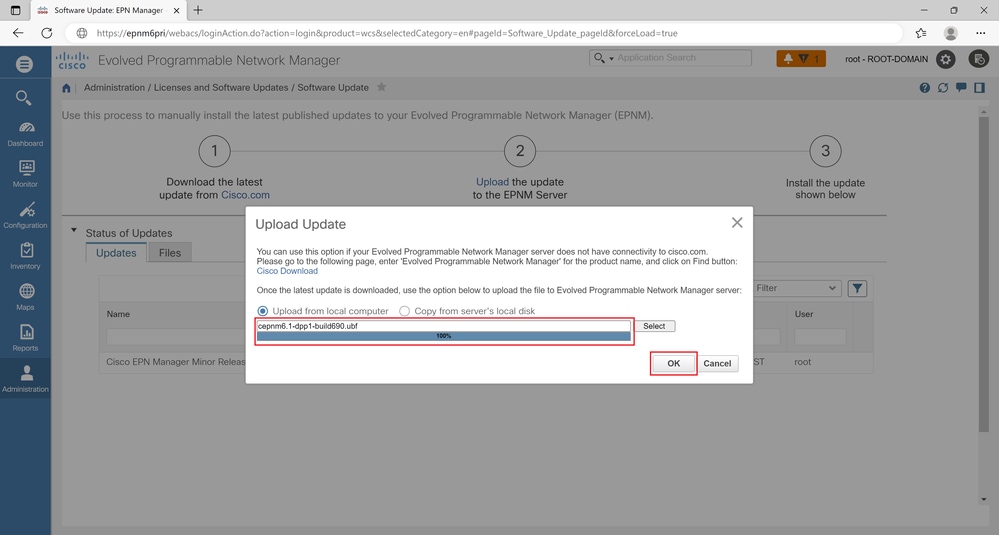 Fig 5.17 - Selezionare il file di aggiornamento 6.1.1 cepnm6.1-dpp1-build690.ubf
Fig 5.17 - Selezionare il file di aggiornamento 6.1.1 cepnm6.1-dpp1-build690.ubf Fig 5.18 - Fare clic sul pulsante blu Installa
Fig 5.18 - Fare clic sul pulsante blu Installa Fig 5.19 - Fare clic su "Sì" per avviare il processo di installazione
Fig 5.19 - Fare clic su "Sì" per avviare il processo di installazione
 Messaggio Fig 5.20: il sistema verrà riavviato a breve
Messaggio Fig 5.20: il sistema verrà riavviato a breve
Esempio Installare il file patch di EPNM 6.1.1 sul server secondario (facoltativo)
| Passaggio 1 | Accedere alla pagina Web HM del server secondario con questo URL sul proprio browser Web:https://serverIP:8082 DoveServerIP è l'indirizzo IP o il nome host del server secondario. |
| Passaggio 2 | Immettere la chiave di autenticazione e fare clic su Login. |
| Passaggio 3 | Fare clic su Software Update nella parte superiore destra della finestra Health Monitor per aprire la finestra Secondary Server Software Update. |
| Passaggio 4 | Immettere la chiave di autenticazione e fare clic su Login. |
| Passaggio 5 |
|
| Passaggio 6 | Fare clic sul pulsante blu Installa accanto a EPNM Device Pack and Patch Info. |
| Passaggio 7 |
Clic Sìnella finestra popup del messaggio di conferma per avviare l'installazione. |
Ecco gli screenshot dei passaggi elencati:
 Fig 5.21 - Pagina di aggiornamento del software del server secondario EPNM 6.1
Fig 5.21 - Pagina di aggiornamento del software del server secondario EPNM 6.1 Fig 5.22 - Fare clic sul collegamento ipertestuale Carica
Fig 5.22 - Fare clic sul collegamento ipertestuale Carica Fig 5.23 - Individuare e selezionare il file di aggiornamento 6.1.1 cepnm6.1-dpp1-build690.ubf
Fig 5.23 - Individuare e selezionare il file di aggiornamento 6.1.1 cepnm6.1-dpp1-build690.ubf Fig 5.24 - Fare clic sul pulsante blu Installa
Fig 5.24 - Fare clic sul pulsante blu Installa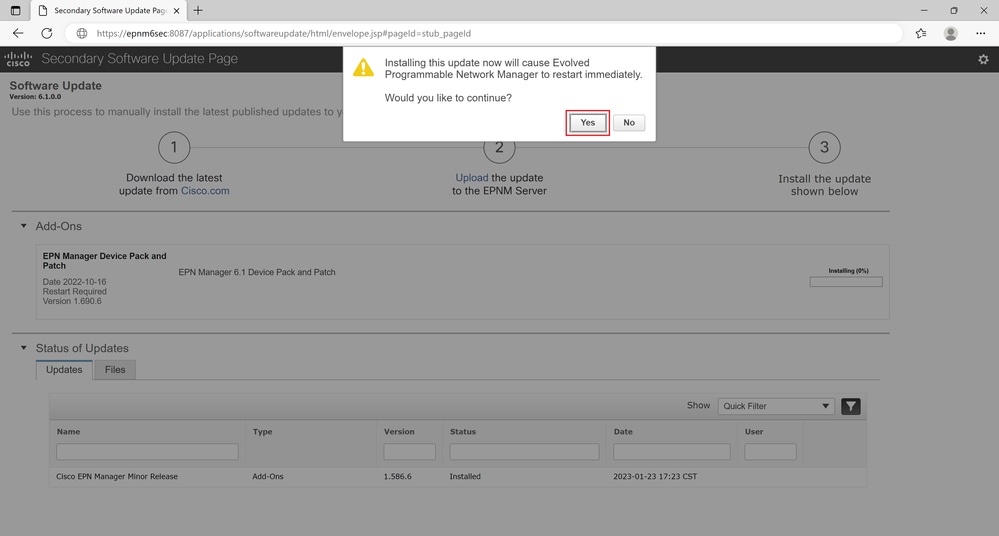 Fig 5.25 - Fare clic su "Sì" per avviare il processo di installazione
Fig 5.25 - Fare clic su "Sì" per avviare il processo di installazione
 Fig 5.26 Il messaggio indica che il sistema verrà riavviato a breve
Fig 5.26 Il messaggio indica che il sistema verrà riavviato a breve
5.3 - Riconfigurazione dell'alta disponibilità (necessaria solo per l'impostazione dell'alta disponibilità)
| Passaggio 1 | Accedere alla GUI Web principale di Cisco EPN Manager come utente con privilegi di amministratore. |
| Passaggio 2 | Dal menu della barra laterale sinistra, scegliere Amministrazione > Impostazioni > Alta disponibilità. |
| Passaggio 3 | Fare clic su HA Configuration (Configurazione HA) a sinistra, quindi immettere l'indirizzo IP del server secondario, la chiave di autenticazione del server secondario e un indirizzo e-mail a cui Cisco EPN Manager deve inviare le notifiche di modifica dello stato HA. |
| Passaggio 4 | Se si utilizzano indirizzi IP virtuali in una configurazione HA (se i server principale e secondario si trovano nella stessa subnet), selezionare la casella di controllo Abilita IP virtuale e immettere gli indirizzi IP virtuali. |
| Passaggio 5 |
Fare clic su Salva, quindi attendere che i server siano sincronizzati. |
| Passaggio 6 | Verificare che la modalità di configurazione sia HA Enabled. |
Ecco gli screenshot dei passaggi elencati:
 Fig 5.27 - Pagina di accesso principale/autonomo
Fig 5.27 - Pagina di accesso principale/autonomo Figura 5.28 - Nessuna configurazione HA presente
Figura 5.28 - Nessuna configurazione HA presente Figura 5.29 - Registrazione HA in corso
Figura 5.29 - Registrazione HA in corso Figura 5.30 - Registrazione HA completata
Figura 5.30 - Registrazione HA completata
Verificare la corretta registrazione di HA con il comando ncs ha status sulla CLI di EPNM.
5.4 - Riconfigurazione delle impostazioni di Smart Licensing
Se si dispone di Smart License, attenersi alla seguente procedura per configurarla nuovamente.
Accertarsi di aver impostato la modalità di trasporto e l'URL salvati come parte della sezione Controlli preliminari in questo documento.
| Passaggio 1 | Accedere alla GUI Web principale di Cisco EPN Manager come utente con privilegi di amministratore. |
| Passaggio 2 | Dal menu a sinistra della barra laterale, scegliere Amministrazione > Licenze e aggiornamenti software > Licenze Smart Software. |
| Passaggio 3 | Fare clic su Visualizza/Modifica nella sezione Impostazioni di trasporto. Specificare la modalità e l'URL corretti, di cui è stato eseguito il backup dalla sezione Pre-check. |
| Passaggio 4 | Ottenere un token di registrazione valido dallo Smart Account/server locale e specificarlo nel campo appropriato. |
| Passaggio 5 |
Fare clic su Registra, quindi attendere il completamento del processo. |
| Passaggio 6 | Verificare che la modalità Smart Licensing, il numero di account e il numero di licenze siano aggiornati correttamente. |
Ecco alcuni screenshot delle pagine elencate:
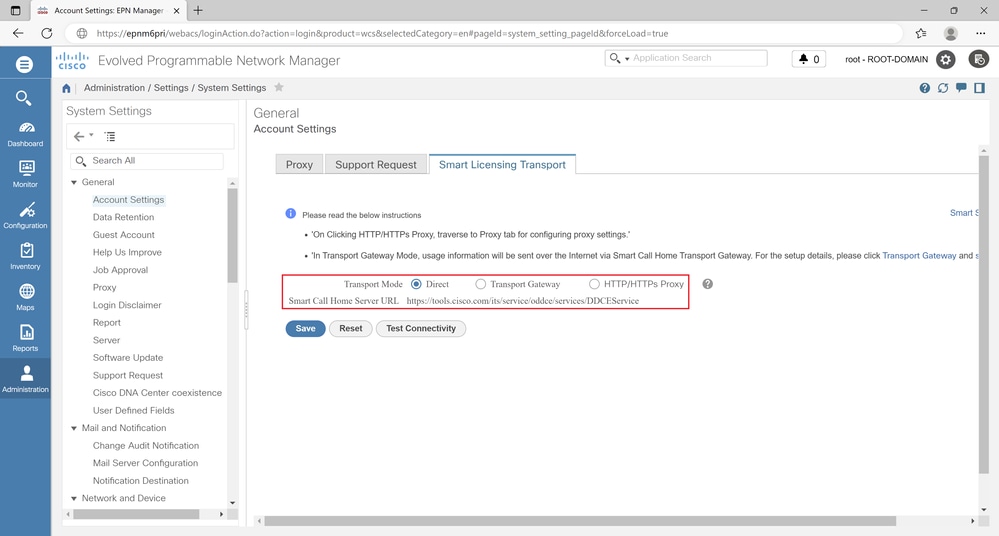 Fig 5.31 - Configurazione della modalità di trasporto e dell'URL.
Fig 5.31 - Configurazione della modalità di trasporto e dell'URL.
 Fig 5.32 - Incolla i dettagli del token di registrazione.
Fig 5.32 - Incolla i dettagli del token di registrazione.
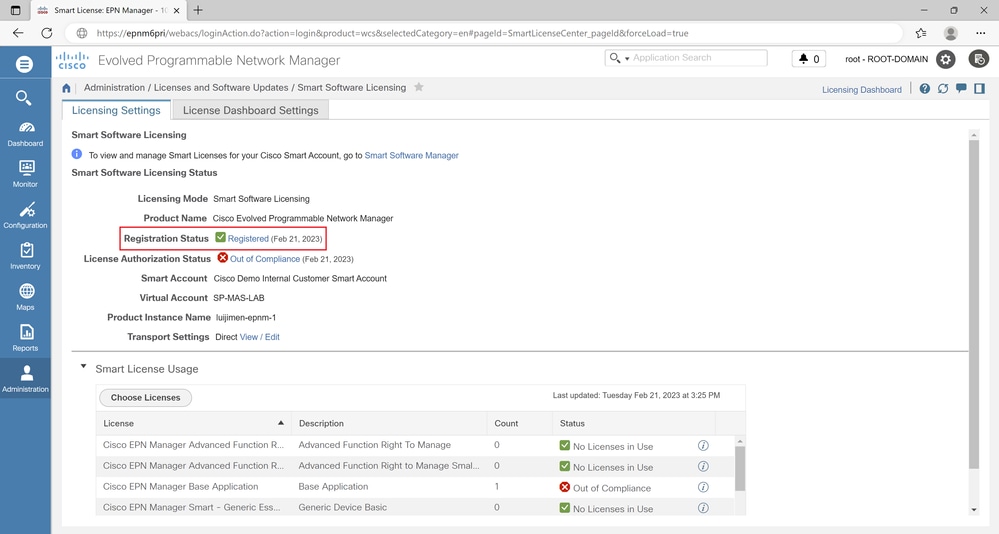 Fig 5.32 - Conferma lo stato di registrazione della licenza Smart.
Fig 5.32 - Conferma lo stato di registrazione della licenza Smart.

Nota: al termine dell'aggiornamento, eseguire un controllo di prevenzione sullo stato del sistema per verificare che tutto sia conforme alle previsioni. I controlli sanitari sono disponibili nella sezione dell'appendice.
Appendice
Verifiche stato sistema
Punti di controllo che possono essere eseguiti per convalidare lo stato del sistema tramite GUI Web
1: Verificare che tutti i dispositivi siano stati aggiunti e siano sincronizzati:
Inventario > Dispositivi di rete
2: Controllare le impostazioni di sistema per verificare che tutto sia come previsto:
Amministrazione > Impostazioni di sistema
3: Verificare che tutti gli utenti siano definiti correttamente:
Amministrazione > Utenti, ruoli e AAA > Utenti
4: Verificare che le versioni dell'archivio di configurazione siano gestite nel server EPNM:
Inventario > Archivio di configurazione > Seleziona dispositivo
5: Assicurarsi che tutti i modelli di rapporto siano presenti (se applicabile):
Rapporti > Modelli di rapporti salvati
6: Convalidare il consumo di licenze/token come previsto:
Amministrazione > Licenze e aggiornamenti software > Licenze
7: Convalida integrità server EPNM:
Amministrazione > Dashboard > Dashboard di controllo del sistema
Registri a cui è possibile fare riferimento per la risoluzione dei problemi
Di seguito sono riportati i registri che è possibile esaminare per risolvere i problemi di backup
/opt/CSCOlumos/logs/ dbadmin_Stdout.log
/var/log/ade/ADE.log
Di seguito sono riportati i log che è possibile esaminare per risolvere i problemi riscontrati durante la procedura di installazione della versione 6.0
/opt/CSCOlumos/logs/ installPackage.log
/opt/CSCOlumos/logs/ LumosInstall.log
/opt/CSCOlumos/logs/ postinstall.log
/opt/CSCOlumos/logs/ LumosCarsPostInstall.log
/opt/CSCOlumos/logs/ncsadmin-0-0.log.lck
/opt/CSCOlumos/logs/sqlUpgrade.log
/opt/CSCOlumos/logs/db_migration.log
/opt/CSCOlumos/logs/dbadmin-0-0.log
/opt/CSCOlumos/logs/dbadmin_Stdout.log
Di seguito sono riportati i log che è possibile esaminare per risolvere i problemi riscontrati durante le fasi di aggiornamento alla versione 6.1
/opt/CSCOlumos/logs/updates.log
Cronologia delle revisioni
| Revisione | Data di pubblicazione | Commenti |
|---|---|---|
1.0 |
02-Mar-2023 |
Versione iniziale |
Contributo dei tecnici Cisco
- Luis Jimenez TruqueCisco TAC
- Sancho FelixCisco TAC
 Feedback
Feedback