Estensione di esempio per il provisioning di tipi di sistemi operativi aggiuntivi
Sommario
Introduzione
Cisco Intelligent Automation for Cloud (IAC) supporta l'aggiunta di un meccanismo per l'utilizzo di sistemi operativi esterni (OS) tramite i punti di estensione di Cisco Process Orchestrator. È configurato tramite modifiche alla tabella degli standard in Cisco Cloud Portal per consentire l'accesso a tali punti di estensione. Si noti che per queste modifiche non sono necessarie modifiche ai flussi di lavoro di Process Orchestrator.
Operazioni preliminari
Requisiti
Prima di avviare la procedura di configurazione, accertarsi di disporre di:
-
Credenziali di accesso valide per Cisco Process Orchestrator con autorizzazioni adeguate per la modifica dei processi. Ciò include le conoscenze e le conoscenze necessarie per utilizzare Process Orchestrator.
-
Credenziali di accesso valide per Cisco Cloud Portal con autorizzazioni adeguate per modificare le tabelle dei servizi. Ciò include la conoscenza e la comprensione per il funzionamento di Cloud Portal.
-
Scaricato il TAP denominato IAC_OS_Extension_Point_Examples.tap.
Componenti usati
Le informazioni di questo documento si basano sulle versioni hardware e software supportate in Cisco Intelligent Automation for Cloud 3.x (qualsiasi versione).
Convenzioni
Per ulteriori informazioni sulle convenzioni usate, consultare il documento Cisco sulle convenzioni nei suggerimenti tecnici.
Procedura di configurazione in Cloud Portal
Per aggiungere i sistemi operativi supportati per qualsiasi server provisioning all'interno del Cloud Portal, potrebbe essere necessario modificare le tabelle degli standard per i tipi di sistemi operativi e i sistemi operativi per aggiungere i tipi di sistemi operativi e i sistemi operativi necessari all'elenco.
NOTA: Il servizio Cloud Portal Order a Physical Server non richiede la personalizzazione dei flussi di lavoro di Process Orchestrator.
Modifica tabella standard: Tipi di sistema operativo
La maggior parte dei sistemi operativi sono: Windows, Linux o ESXi. Se è necessario aggiungere un altro tipo di sistema operativo, è necessario aggiungerlo alla tabella degli standard dei tipi di sistema operativo.
Tabella Standard: Tipi di sistema operativo

-
In Cloud Portal, passare a Service Item Manager > Manage Standards > Service Options > OS Types (Gestione articoli in assistenza > Standard > Opzioni servizi > Tipi di sistema operativo).
-
Se non esiste il tipo di sistema operativo corretto, fare clic su Aggiungi nuovo e immettere le informazioni specifiche per il nuovo sistema operativo. Fare clic su Salva per mantenere le modifiche. Ad esempio, per aggiungere un tipo di sistema operativo per Solaris, immettere UNIX come tipo di sistema operativo e No nel campo Is Hypervisor.
Modifica tabella standard: Sistemi operativi
Dopo aver verificato l'esistenza del tipo di sistema operativo nella tabella standard Tipi di sistema operativo, è necessario aggiungere il sistema operativo specifico alla tabella Sistemi del sistema operativo.
Tabella Standard: Sistemi operativi

-
In Cloud Portal, passare a Service Item Manager > Manage Standards > Service Options > OS Systems (Gestione articoli in assistenza > Standard > Opzioni servizi > Sistemi operativi).
-
Fare clic su Aggiungi nuovo e immettere le informazioni specifiche per il nuovo sistema operativo. Fare clic su Salva per mantenere le modifiche. Ad esempio, per aggiungere un sistema operativo per Ubuntu 12.04 x64, immettere Linux come tipo di sistema operativo e Ubuntu 12.04 x64 come sistema operativo.
Procedura di configurazione in Process Orchestrator
In questo documento vengono descritti i seguenti punti di estensione di Process Orchestrator:
-
Crea macchina virtuale >> Altro - Ubuntu e Windows 7
-
Personalizza macchina virtuale >> Altro - UNIX
Estensione dei processi di Process Orchestrator mediante i punti di estensione
L'IAC prevede processi modificabili denominati punti di estensione integrati nel contenuto, che consentono di estenderne le funzionalità. Il tap denominato IAC_OS_Extension_Point_Examples.tap contiene entrambi gli esempi di punto di estensione sopra menzionati. Sono identificati dalla presenza di '>>' nel nome di tali processi. Per utilizzare questi punti di estensione, creare processi figlio che contengono flussi di lavoro personalizzati e inserirli nel punto di estensione. Di seguito è riportato un esempio di come eseguire questa operazione. Cisco sconsiglia di aggiungere elementi diversi dai processi figlio direttamente al flusso di lavoro di un punto di estensione.
Installare i punti di estensione in Process Orchestrator nel modo seguente:
-
Nella console di Process Orchestrator, selezionare Amministrazione > Automation Pack > Importa (pulsante destro del mouse), quindi importare il pacchetto di automazione in Process Orchestrator.
-
Modificare il processo del punto di estensione rilevante (ad esempio, Crea server virtuale >> Definito dall'utente).
-
Individuare il processo figlio desiderato selezionando Processi dalla Casella degli strumenti a sinistra della console di Process Orchestrator e trascinarlo nel workflow.
-
Fare clic su Salva e chiudere la finestra di modifica.
Modifica punto di estensione: Crea macchina virtuale >> Altro - Ubuntu e Windows 7
Per supportare sistemi operativi aggiuntivi per il servizio Ordina macchina virtuale e installa sistema operativo, è necessario modificare questo punto di estensione. Per l'utilizzo di questo servizio è possibile utilizzare qualsiasi sistema operativo supportato da VMWare. Tuttavia, le personalizzazioni del sistema operativo sono supportate "ufficialmente" solo per i sistemi operativi standard integrati. Per estendere il supporto di personalizzazione per altri tipi di sistemi operativi, aprire il processo Crea macchina virtuale - Altro (Nota: Per il contesto, vedere il processo padre: Crea server virtuale). È possibile utilizzare il flusso di lavoro esistente in Crea server virtuale come riferimento per la creazione di un flusso di lavoro personalizzato per supportare sistemi operativi aggiuntivi.
Modifica punto di estensione: Personalizza macchina virtuale >> Altro - UNIX
Per supportare sistemi operativi aggiuntivi per il servizio Ordina una macchina virtuale da modello, è necessario modificare questo punto di estensione. Per l'utilizzo di questo servizio è possibile utilizzare qualsiasi sistema operativo supportato da VMWare. Tuttavia, le personalizzazioni del sistema operativo sono supportate "ufficialmente" solo per i sistemi operativi standard integrati. Per estendere il supporto di personalizzazione per altri tipi di sistemi operativi, aprire il processo Personalizza altro sistema virtuale (nota: Per il contesto, vedere il processo padre: Personalizza server virtuale). È possibile utilizzare il flusso di lavoro esistente in Personalizza server virtuale come guida per la creazione di un flusso di lavoro personalizzato per supportare ulteriori personalizzazioni del sistema operativo.
Ogni servizio Cloud Portal invia una richiesta a Process Orchestrator con una serie di istruzioni e dati chiamata Service Request XML. L'XML della richiesta di servizio diventa un parametro della richiesta di modifica che viene creata ogni volta che Process Orchestrator crea un'istanza di una richiesta dal Cloud Portal. Per accedere a questi dati, è necessario fare riferimento al parametro 4 della Richiesta di modifica.
Viene inoltre creata un'istanza di un oggetto servizio per ogni richiesta del Cloud Portal. L'oggetto servizio contiene una raccolta di proprietà dell'oggetto esteso univoche per ogni istanza e utilizzate in una richiesta di servizio per archiviare diversi tipi di dati. Il gestore di richieste di servizio del portale cloud crea un'istanza della destinazione del servizio e la imposta come destinazione interessata della richiesta di modifica.
Dopo la creazione di una Richiesta di modifica, viene attivato un processo per soddisfare la richiesta e viene utilizzato l'oggetto Servizio come oggetto processo, così come tutti i relativi figli (inclusi i punti di estensione). Per questo motivo, è possibile accedere alla Richiesta di modifica tramite la destinazione del servizio. È possibile accedere alla destinazione del servizio perché è la destinazione del processo del punto di estensione. L'attività da utilizzare è Trova richieste di modifica. Nella scheda Criteri di ricerca, l'attività chiederà con quale anticipo di tempo si desidera cercare le Richieste di modifica create, in base a quale stato filtrare e i criteri di ricerca. Per le attività di ricerca create nel passato:, qualsiasi risposta ragionevole è corretta. Facendo clic sul collegamento secondi sarà possibile modificare l'intervallo in minuti, ore o giorni. La scelta più sicura, tuttavia, sarebbe probabilmente quella di impostarla per un periodo di tempo più lungo rispetto a uno più breve. Se si desidera cercare le attività in stato Non completato, è necessario aggiungere alcuni criteri. Fare clic su Aggiungi e utilizzare i criteri seguenti: [Change Request.Affected Target.Name] è uguale a [Process.Target.Name]

È quindi possibile fare riferimento all'XML della richiesta di servizio in base al parametro 4 dei risultati di tale attività.
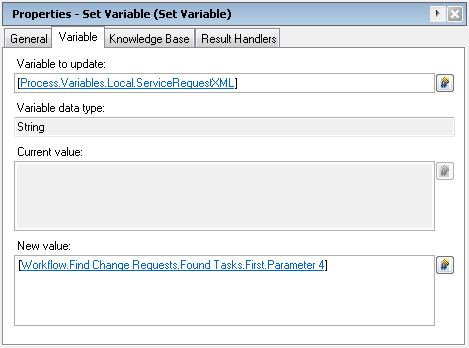
Informazioni correlate
Cronologia delle revisioni
| Revisione | Data di pubblicazione | Commenti |
|---|---|---|
1.0 |
17-Feb-2013 |
Versione iniziale |
 Feedback
Feedback