Introduzione
In questo articolo viene descritta la procedura dettagliata per la migrazione da Prime Collaboration Assurance (PCA) 11.x a PCA 12.1.
Prerequisiti
Requisiti
Cisco raccomanda la conoscenza dei seguenti argomenti:
- PCA 11.x nelle versioni di migrazione supportate
- File DMA (Data Migration Assistant) scaricato dal server Cisco Cloud Orchestrator (CCO)
- Server FTP sicuro (SFTP)
Componenti usati
Le informazioni fornite in questo documento si basano sulle seguenti versioni software e hardware:
Le informazioni discusse in questo documento fanno riferimento a dispositivi usati in uno specifico ambiente di emulazione. Su tutti i dispositivi menzionati nel documento la configurazione è stata ripristinata ai valori predefiniti. Se la rete è operativa, valutare attentamente eventuali conseguenze derivanti dall'uso dei comandi.
Configurazione
Passaggio 1. Installare il file RPM
- Scaricare il file rpm dal sito CCO. Questo file è necessario per generare il backup sul server PCA 11.x in un formato leggibile dalla piattaforma PCA 12.X.
- Posizionate il file in/opt, verificate l'integrità del file e verificate la somma md5.
Confrontare il md5sum con quello indicato sul sito CCO:
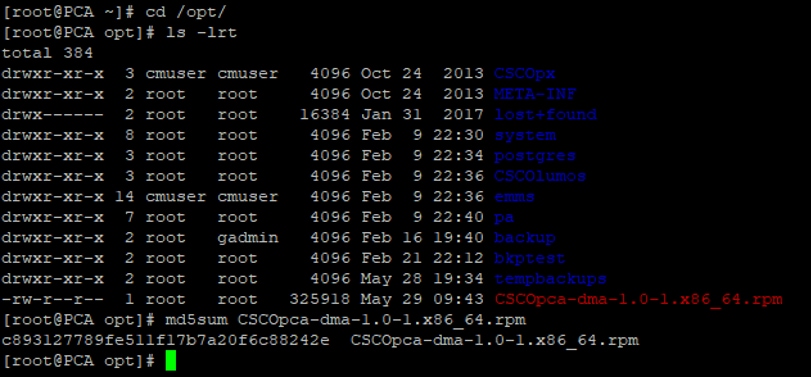

- Verificare che l'rpm sia installato correttamente:

Passaggio 2. Avviare il backup sul server 11.X con il pacchetto installato
- Eseguire questo script per avviare il backup. Richiede parametri per il server SFTP come IP, numero di porta, nome utente, percorso.
./pcandma.sh
Nota: Il percorso deve essere relativo al percorso della directory utente. Ad esempio, se la directory utente è USER1, è necessario creare una cartella in questa directory che sarà il percorso in cui verrà posizionato il backup.
/USER1/PCA/pca
pca è il nome host del server (il backup verrà scelto da qui).
PCA è il percorso che è stato menzionato.

- Lo script verifica se la cartella di destinazione è presente. In caso contrario, viene creata la cartella.
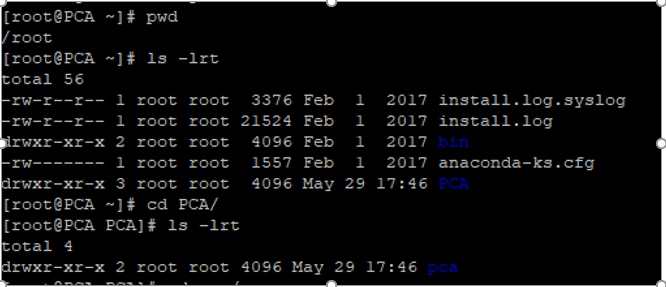
- Se la directory non esiste, la funzione APC ne crea automaticamente una:

- Il backup viene archiviato sul server locale nel percorso /opt/tempbackups/DMA_Backup/backup/appcomponent prima del trasferimento al server SFTP.
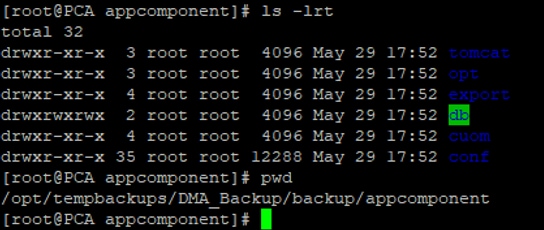
- Al termine del backup DMA, il file viene inserito nel server SFTP nella cartella di destinazione.

- È possibile che si verifichi un ritardo nell'avvio dei servizi. Di seguito sono riportati alcuni log:
Si consiglia di attendere che tutti i servizi vengano visualizzati.

Passaggio 3. Utilizzare DMA per eseguire la migrazione dei dati in PCA 12.X
- È necessario installare la patch ES (Engineering Special) per ottenere l'opzione Abilitato per il ripristino DMA in PCA 12.1.
L'opzione DMA è disponibile a partire da ES1.
Si consiglia di installare la patch ES più recente prima di avviare DMA.
È possibile leggere il file Leggimi per ES prima di avviare DMA.
- Specificare i dettagli del server SFTP come mostrato di seguito. Verificare la connettività SFTP.
Nota: Il percorso deve essere relativo al percorso della directory utente.
Se la directory utente è USER1.
pca è il nome host del server (il backup verrà scelto da qui).
PCA è il percorso indicato al momento della generazione del backup DMA.

- Una volta avviato il processo DMA, è possibile monitorare i registri utilizzando Visualizza registro DMA, nella schermata DMA.
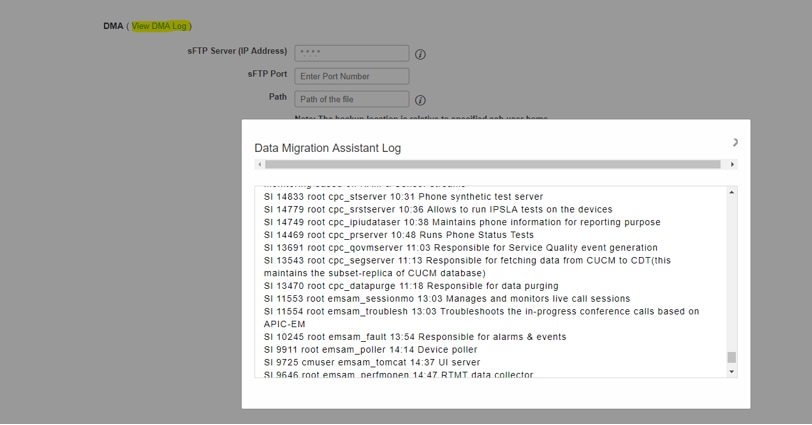
- Quando si esegue il processo DMA, la GUI potrebbe disconnettersi. Se si esegue di nuovo il login, verrà visualizzata una nuova pagina DMA.
Se si immettono i dettagli ed eseguono nuovamente DMA, verrà richiesto di indicare lo stato di esecuzione di DMA.
- In alternativa, è possibile controllare il log di stato dalla CLI usando il log dei file di log.
Il file viene eliminato al termine dell'operazione DMA.
In alternativa, è possibile selezionare l'opzione View DMA Log (Visualizza registro DMA) nella GUI stessa.

- DMA è un processo in 20 fasi. Al termine di queste 20 operazioni, i servizi verranno riavviati.
Al termine del riavvio del servizio, la VM viene ricaricata. Il controllo della CLI e della GUI verrà perso fino al completamento del riavvio.
Una volta riavviata la VM, controllare lo stato del servizio nella pagina di disponibilità.
Aspettate che il servizio si attivi.
Verifica
Fare riferimento a questa sezione per verificare che la configurazione funzioni correttamente.
Una volta che tutti i servizi sono attivi e in esecuzione, è possibile accedere per convalidare i dati in PCA.
Risoluzione dei problemi
Le informazioni contenute in questa sezione permettono di risolvere i problemi relativi alla configurazione.
Accesso a PCA 11.x:
- pcaninfra.log
- analytics_dma.log => Per la creazione del backup Analytics.
- assurance_backup_dma.log => Per la creazione di backup Assurance.
- dma_assurance_backup_file_tran.log => per il trasferimento dei file di backup con garanzia
- dma_backup_file_tran.log => per il trasferimento dei file di backup di analytics
- dma_backup_sftp.log
- dma_debug.log
- pcandma.log => in alcuni casi si osserva che i servizi PCA impiegano del tempo per riavviarli una volta eseguito lo script DMA.
Accesso a PCA 12.x:
- pcandma.log => fornisce informazioni dettagliate sul ripristino e aggiorna l'errore.
- analytics_dma.log
- assurance_backup_dma.log
- assurance_restore_dma.log
- dma_assurance_restore_file_tran.log
- dma_backup_file_tran.log
- dma_debug.log
- dma_status.log => il file verrà eliminato alla fine dello script DMA.
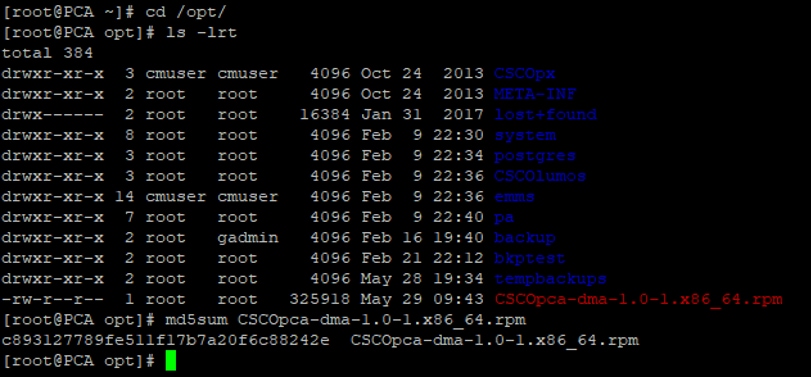



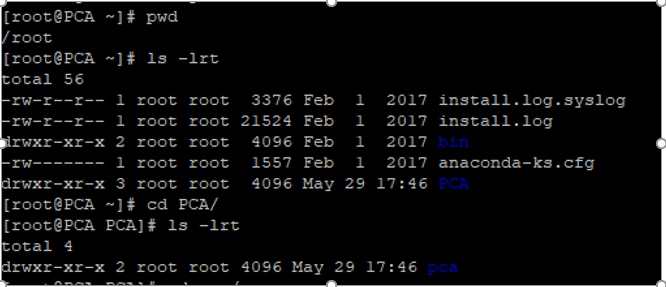

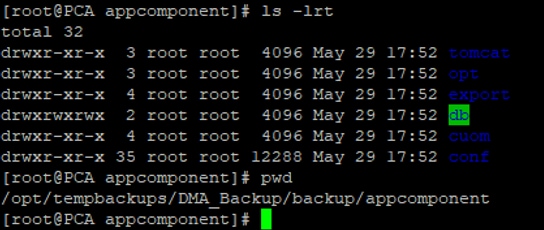



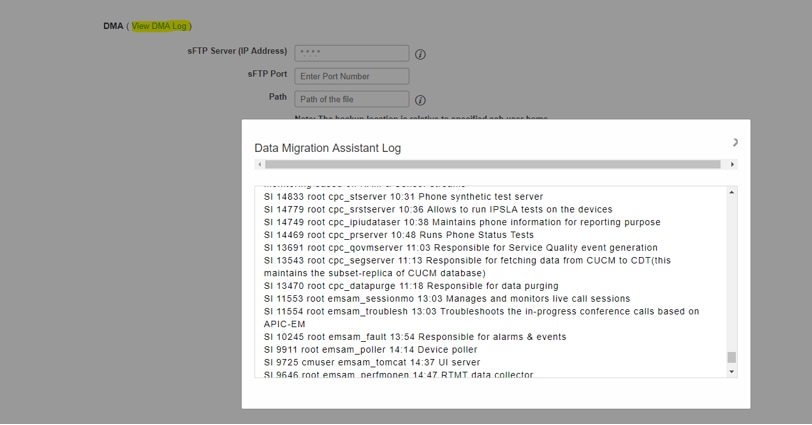

 Feedback
Feedback