Introduzione
In questo documento viene descritto come utilizzare Prime Collaboration Deployment (PCD) come server SFTP (Secure File Transfer Protocol) per fornire un'opzione server remota per attività quali aggiornamenti, backup e ripristini.
Prerequisiti
Requisiti
Cisco raccomanda la conoscenza di:
- Cisco Unified Communications Manager (CUCM) versione 11.5(1) o successiva
- PCD versione 11.6(2) o successiva
- Si consigliano anche client di trasferimento file (ad esempio Filezilla)
Componenti usati
Le informazioni fornite in questo documento si basano sulle seguenti versioni software e hardware:
- CUCM versione 11.5SU6
- PCD versione 11.6(2)
- Filezilla
Le informazioni discusse in questo documento fanno riferimento a dispositivi usati in uno specifico ambiente di emulazione. Su tutti i dispositivi menzionati nel documento la configurazione è stata ripristinata ai valori predefiniti. Se la rete è operativa, valutare attentamente eventuali conseguenze derivanti dall'uso dei comandi.
Premesse
Il Disaster Recovery System (DRS), che può essere richiamato dall'amministrazione di Cisco Unified Communications Manager o da qualsiasi nodo di messaggistica immediata e presenza, fornisce funzionalità complete di backup e ripristino dei dati per tutti i server di un cluster CUCM. Il sistema di disaster recovery consente di eseguire backup dei dati pianificati automaticamente o richiamati dall'utente.
Il sistema di disaster recovery esegue un backup a livello di cluster, ovvero raccoglie i backup di tutti i server di un cluster CUCM in una posizione centrale e archivia i dati di backup nel dispositivo di storage fisico.
Per eseguire il backup dei dati su un dispositivo remoto in rete, è necessario che sia configurato un server SFTP. Cisco consente di utilizzare qualsiasi server SFTP, ma il PCD è l'unico SFTP supportato da Cisco Technical Assistance Center (TAC).
Configurazione
Utilizzare PCD come repository di backup
Passaggio 1. Aprire Filezilla e accedere al server PCD con queste informazioni:
- Host: <IP o nome host del server PCD>
- Username: adminsftp
- Password: <Password dell'applicazione CD>
- Port: 22
Passaggio 2. Selezionare la directory /backup e aprirla.
Passaggio 3. Fare clic con il pulsante destro del mouse sull'elenco di file Elenco directory vuote, quindi selezionare Crea directory, come mostrato nell'immagine.

Passaggio 4. Assegnare un nome alla nuova directory CUCM_BU e selezionare OK.
Nota: A causa delle restrizioni alle autorizzazioni Linux, non è possibile creare nuove directory nella directory radice ("/"), ma è possibile creare una directory in qualsiasi sottodirectory.
Passaggio 5. In CUCM, selezionare Disaster Recovery System > Backup > Backup Device > Add New (Sistema di ripristino di emergenza > Backup > Dispositivo di backup > Aggiungi nuovo).
Passaggio 6. Inserire i valori visualizzati nell'immagine e selezionare Salva.
- Nome dispositivo di backup: PCD_SFTP
- Nome host/Indirizzo IP: <IP o nome host del server PCD>
- Nome percorso: /backup/CUCM_BU
- Username: adminsftp
- Password: <Password dell'applicazione CD>
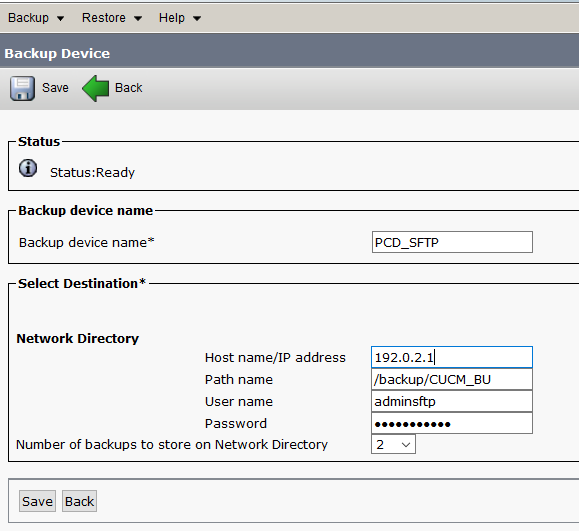
Passaggio 7. Passare a Backup > Backup manuale, selezionare PCD_SFTP come Dispositivo di backup, UCM e CDR_CAR come Funzionalità selezionate e selezionare Avvia backup.

Passaggio 8. Al termine del backup, è possibile passare al client di trasferimento file e verificare i file di backup, come mostrato nell'immagine.
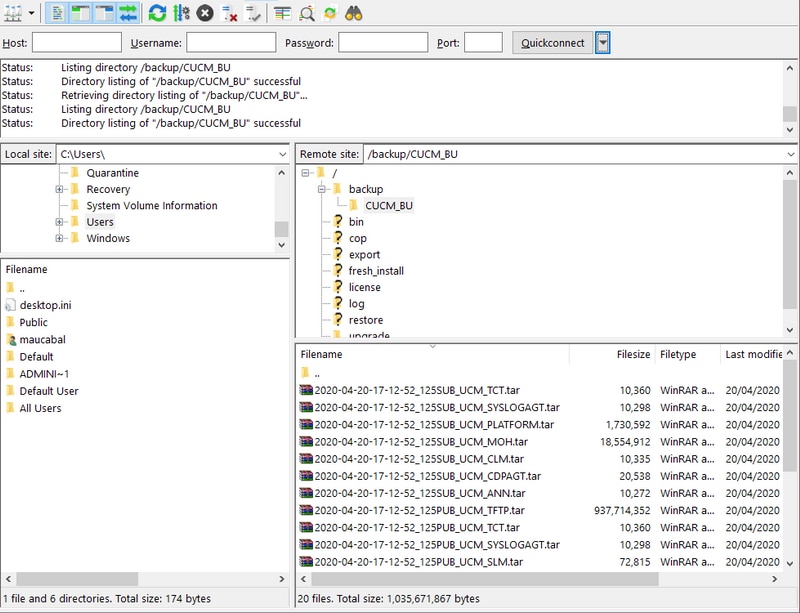
Utilizzare PCD come repository di ripristino
Passaggio 1. In CUCM, selezionare Disaster Recovery System > Restore > Restore Wizard, selezionare PCD_SFTP come dispositivo e selezionare Avanti.
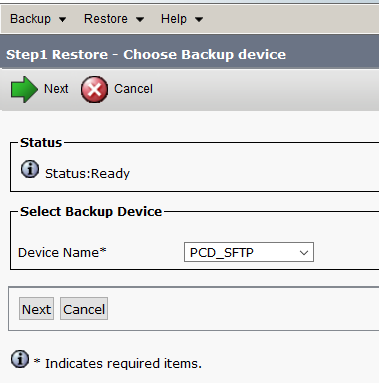
Passaggio 2. Selezionare il file di backup da cui si desidera eseguire il ripristino e scegliere Avanti, come mostrato nell'immagine.

Passaggio 3. Selezionare UCM e CDR_CAR, quindi selezionare Avanti.
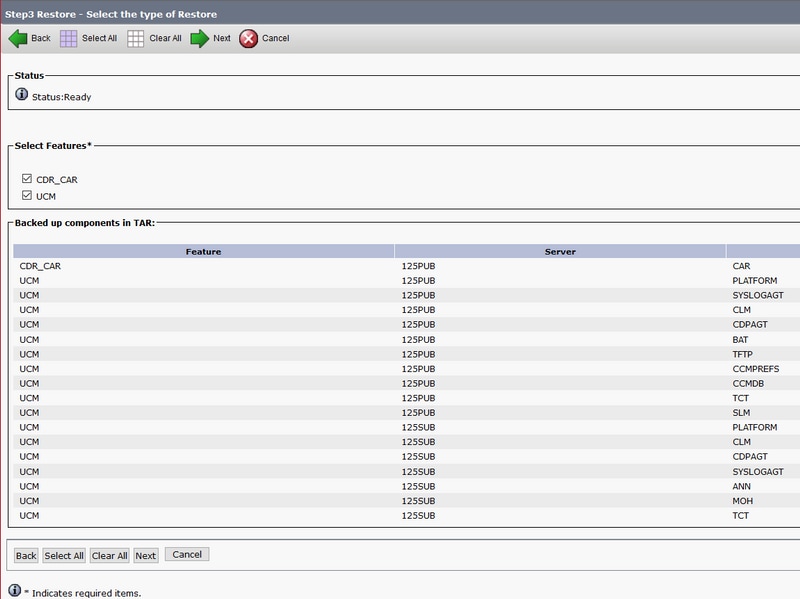
Passaggio 4. Selezionare i nodi da ripristinare, quindi selezionare Ripristina.

Utilizzo di PCD come file system remoto per gli aggiornamenti
Passaggio 1. Aprire Filezilla e accedere al server PCD con queste informazioni.
- Host: <IP o nome host del server PCD>
- Username: adminsftp
- Password: <Password dell'applicazione CD>
- Port: 22
Passaggio 2. Passare alla directory /upgrade e aprirla.
Passaggio 3. Copiare il file di aggiornamento dal computer nella directory /upgrade, come mostrato nell'immagine.

Passaggio 4. In CUCM, selezionare Unified OS Administration > Software Upgrades > Install/Upgrade (Amministrazione del sistema operativo unificato > Aggiornamenti software > Installazione/aggiornamento).
Passaggio 5. Inserire i valori visualizzati nell'immagine e selezionare Avanti.
- Fonte: File system remoto
- Directory: /upgrade
- Server: <IP o nome host del server PCD>
- Username: adminsftp
- Password utente: <Password dell'applicazione CD>
- Protocollo di trasferimento: SFTP

Passaggio 6. Selezionare il file di aggiornamento da applicare e scegliere Avanti.

Passaggio 7. Procedere con l'aggiornamento come richiesto.
Verifica
La procedura di verifica fa effettivamente parte del processo di configurazione.
Risoluzione dei problemi
Al momento non sono disponibili informazioni specifiche per la risoluzione dei problemi di questa configurazione.