Installazione VM CPAR AAA
Opzioni per il download
Linguaggio senza pregiudizi
La documentazione per questo prodotto è stata redatta cercando di utilizzare un linguaggio senza pregiudizi. Ai fini di questa documentazione, per linguaggio senza di pregiudizi si intende un linguaggio che non implica discriminazioni basate su età, disabilità, genere, identità razziale, identità etnica, orientamento sessuale, status socioeconomico e intersezionalità. Le eventuali eccezioni possono dipendere dal linguaggio codificato nelle interfacce utente del software del prodotto, dal linguaggio utilizzato nella documentazione RFP o dal linguaggio utilizzato in prodotti di terze parti a cui si fa riferimento. Scopri di più sul modo in cui Cisco utilizza il linguaggio inclusivo.
Informazioni su questa traduzione
Cisco ha tradotto questo documento utilizzando una combinazione di tecnologie automatiche e umane per offrire ai nostri utenti in tutto il mondo contenuti di supporto nella propria lingua. Si noti che anche la migliore traduzione automatica non sarà mai accurata come quella fornita da un traduttore professionista. Cisco Systems, Inc. non si assume alcuna responsabilità per l’accuratezza di queste traduzioni e consiglia di consultare sempre il documento originale in inglese (disponibile al link fornito).
Sommario
Introduzione
Questo documento descrive i Cisco Prime Access Registrar (Distribuzione VM AAA (Authentication, Authorization, and Accounting) di CPAR. Questa procedura è valida per un ambiente OpenStack con la versione NEWTON in cui ESC non gestisce CPAR e CPAR viene installato direttamente sulla macchina virtuale (VM) distribuita su OpenStack.
Contributo di Karthikeyan Dachanamoorthy, Cisco Advanced Services.
Premesse
Ultra-M è una soluzione di base di pacchetti mobili preconfezionata e convalidata, progettata per semplificare l'installazione di VNF. OpenStack è Virtualized Infrastructure Manager (VIM) per Ultra-M ed è costituito dai seguenti tipi di nodi:
- Calcola
- Disco Object Storage - Compute (OSD - Compute)
- Controller
- Piattaforma OpenStack - Director (OSPD)
L'architettura di alto livello di Ultra-M e i componenti coinvolti sono illustrati in questa immagine:
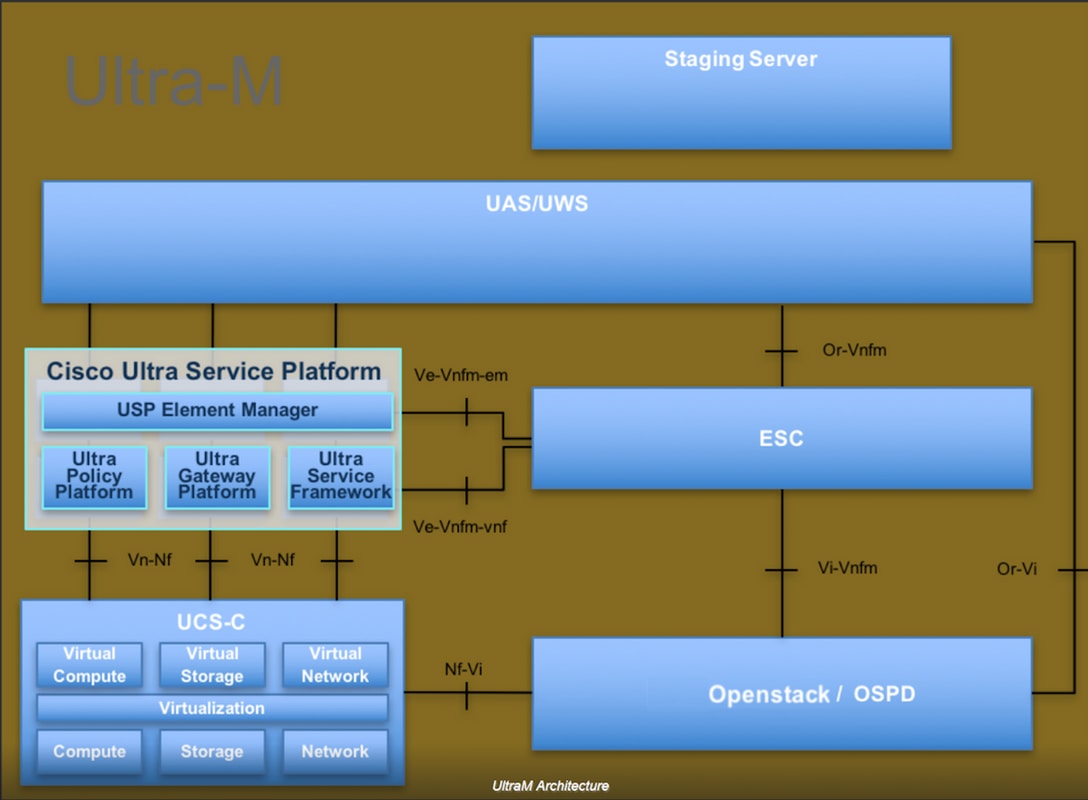
Questo documento è destinato al personale Cisco che ha familiarità con la piattaforma Cisco Ultra-M e descrive in dettaglio i passaggi richiesti da eseguire in OpenStack e Redhat OS.
Nota: Per definire le procedure descritte in questo documento, viene presa in considerazione la release di Ultra M 5.1.x.
Procedura di distribuzione dell'istanza della VM CPAR
Accedere all'interfaccia Horizon.
Prima di iniziare con la procedura di distribuzione dell'istanza di VM, verificare che tali risultati vengano raggiunti.
- Connettività Secure Shell (SSH) alla macchina virtuale o al server
- Aggiornare il nome host e lo stesso nome host deve essere presente in /etc/hosts
- L'elenco include l'RPM richiesto per installare l'interfaccia utente grafica CPAR

Passaggio 1. Aprire un browser Internet e un indirizzo IP corrispondente dall'interfaccia Horizon.
Passaggio 2. Immettere le credenziali utente corrette e fare clic sul pulsante Connetti.
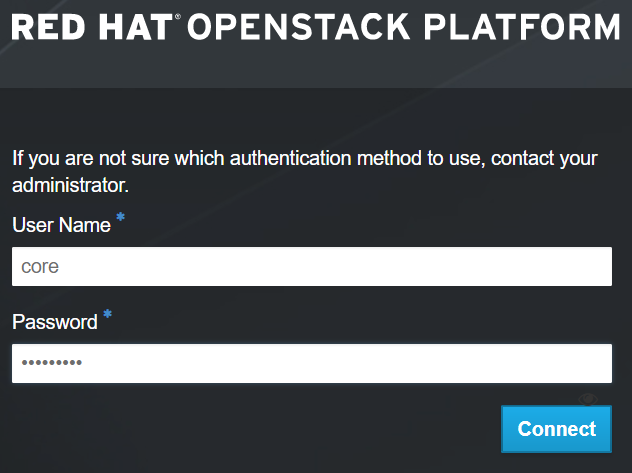
Carica immagine RHEL nell'orizzonte
Passaggio 1. Passare al repository dei contenuti e scaricare il file denominato rhel-image. Questa è un'immagine personalizzata QCOW2 Red Hat per il progetto CPAR AAA.
Passaggio 2. Tornare alla scheda Orizzonte e seguire la route Admin > Images (Amministratore > Immagini) come mostrato nell'immagine.

Passaggio 3. Fare clic sul pulsante Crea immagine. Compilare i file etichettati come Nome immagine e Descrizione immagine, selezionare il file QCOW2 scaricato in precedenza nel passaggio 1. facendo clic su Sfoglia in corrispondenza della sezione File, quindi selezionare l'opzione QCOW2-QUEMU Emulator nella sezione Formato .
Quindi fare clic su Create Image (Crea immagine) come mostrato nell'immagine.

Crea un nuovo gusto
Gli aromi rappresentano il modello di risorsa utilizzato nell'architettura di ogni istanza.
Passaggio 1. Nel menu in alto Orizzonte, spostarsi su Admin > Flavors (Amministrazione > Gusti) come mostrato nell'immagine.

Figura 4 Sezione Horizon Flavors.
Passaggio 2. Fare clic sul pulsante Crea aroma.
Passaggio 3. Nella finestra Crea gusto, immettere le informazioni sulla risorsa corrispondenti. Questa è la configurazione utilizzata per il gusto CPAR:
vCPUs 36
RAM (MB) 32768
Root Disk (GB) 150
Ephemeral Disk (GB) 0
Swap Disk (MB) 29696
RX/TX Factor 1


Passaggio 4. Nella stessa finestra, fare clic su Flavor Access e selezionare il progetto in cui verrà utilizzata la configurazione Flavor (Core).
Passaggio 5. Fare clic su Create Flavor.
Creazione di una zona di aggregazione/disponibilità host
Passaggio 1. Nel menu in alto Orizzonte, passare ad Admin > Host Aggregates, come mostrato nell'immagine.
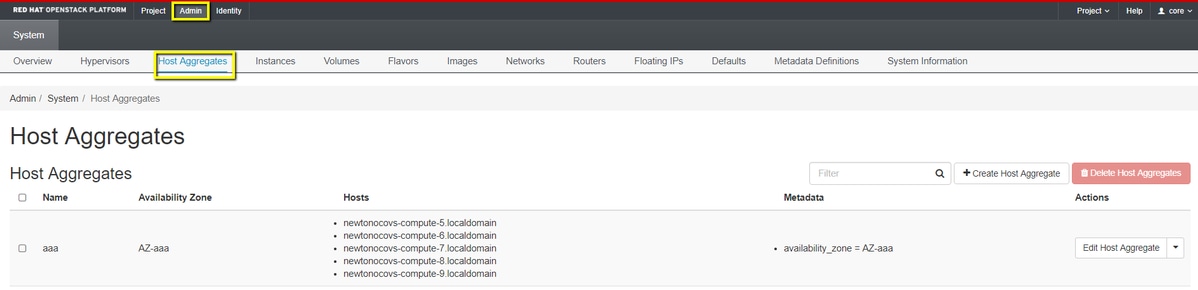
Passaggio 2. Fare clic sul pulsante Create Host Aggregate.
Passaggio 3. Nell'etichetta Host Aggregate Information* completare i campi Nome e Zona di disponibilità con le informazioni corrispondenti. Per l'ambiente di produzione, queste informazioni sono attualmente utilizzate come mostrato nell'immagine:
- Nome: aaa
- Area di disponibilità: AZ-aaa
 Passaggio 4. Fare clic su Gestisci host nella scheda Aggrega e fare clic sul pulsante + per gli host che devono essere aggiunti alla nuova zona di disponibilità.
Passaggio 4. Fare clic su Gestisci host nella scheda Aggrega e fare clic sul pulsante + per gli host che devono essere aggiunti alla nuova zona di disponibilità.

Passaggio 5. Infine, fare clic sul pulsante Create Host Aggregate.
Avvia nuova istanza
Passaggio 1. Nel menu in alto Orizzonte, passare a Progetto > Istanze come mostrato nell'immagine.

Passaggio 2. Fare clic sul pulsante Avvia istanza.
Passaggio 3. Nella scheda Dettagli immettere un nome istanza per la nuova macchina virtuale, selezionare la zona di disponibilità (ad esempio AZ-aaa) e impostare Count su 1 come mostrato nell'immagine.
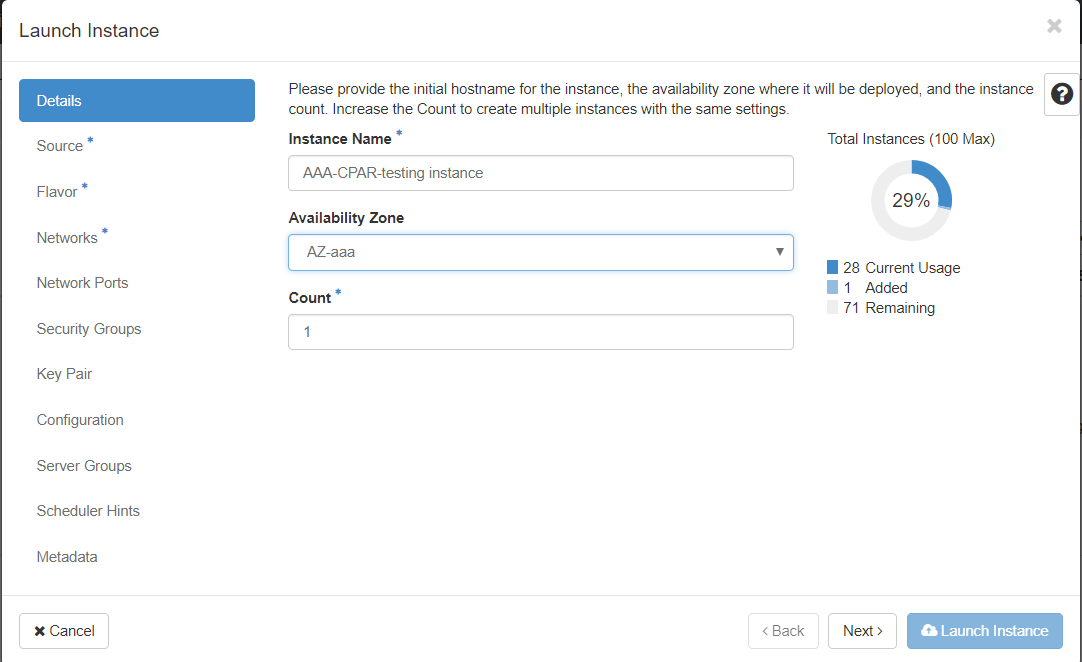
Passaggio 4. Fare clic sulla scheda Origine, quindi selezionare ed eseguire una delle procedure seguenti:
1. Avviare un'istanza basata su un'immagine RHEL.
Impostate i parametri di configurazione nel modo seguente:
- Selezionare l'origine di avvio: Immagine
- Crea nuovo volume: No
- Selezionare l'immagine corrispondente dal menu Available (ossia redhat-image)


2. Avviare un'istanza basata su uno snapshot.
Impostate i parametri di configurazione nel modo seguente:
- Selezionare l'origine di avvio: Snapshot istanza
- Crea nuovo volume: No
- Selezionare l'istantanea corrispondente dal menu Disponibile (ad esempio aaa09-snapshot-June292017)


Passaggio 5. Fare clic sulla scheda Gusto e selezionare l'Gusto creato nella sezione Creazione di un nuovo gusto.

Passaggio 6. Fare clic sulla scheda Reti e selezionare le reti corrispondenti che verranno utilizzate per ogni interfaccia Ethernet della nuova istanza/VM. Questa impostazione è attualmente utilizzata per l'ambiente di produzione:
- eth0 = gestione tb1
- eth1 = diametro-instradabile1
- eth2 = raggio-instradabile1
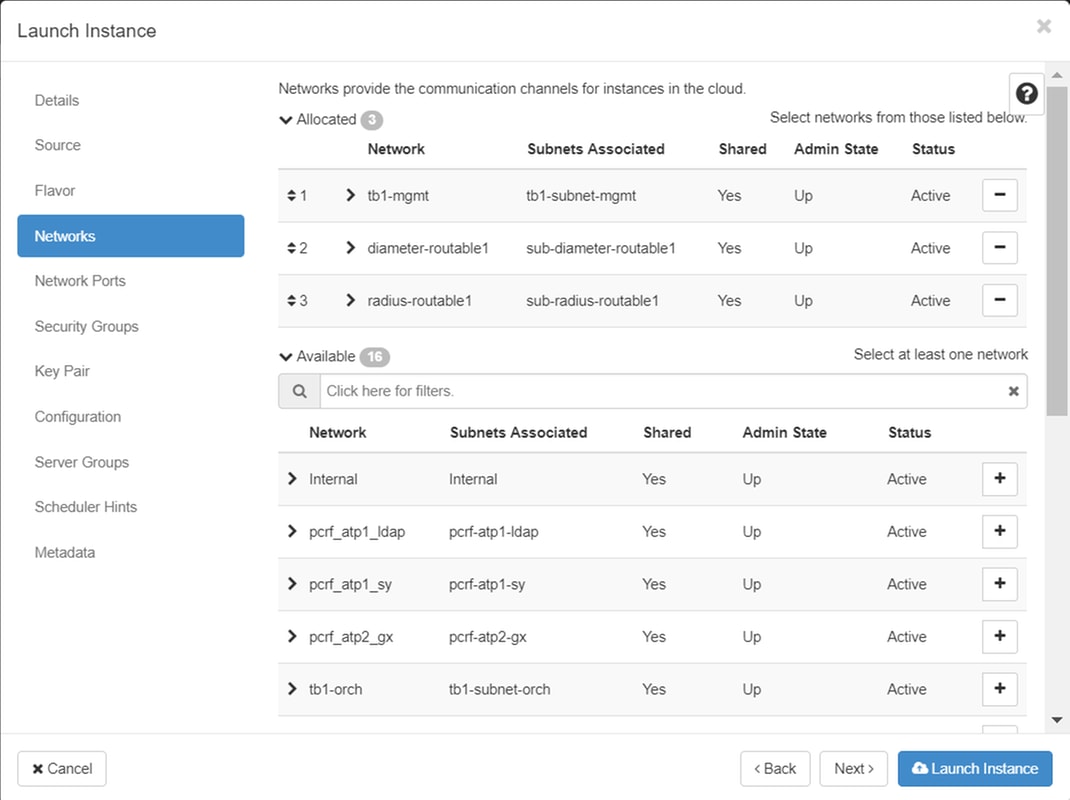
Passaggio 7. Infine, fare clic sul pulsante Avvia istanza per avviare la distribuzione della nuova istanza.
Creazione e assegnazione di un indirizzo IP mobile
Un indirizzo IP mobile è un indirizzo instradabile, ossia è raggiungibile dall'esterno dell'architettura Ultra M/OpenStack ed è in grado di comunicare con altri nodi dalla rete.
Passaggio 1. Nel menu in alto Orizzonte, passare ad Amministrazione > IP mobili.
Passaggio 2. Fare clic sul pulsante Allocate IP to Project (Assegna IP al progetto).
Passaggio 3. Nella finestra Alloca IP mobile, selezionare il pool dal quale appartiene il nuovo IP mobile, il progetto al quale verrà assegnato e il nuovo indirizzo IP mobile stesso.
Ad esempio:

Passaggio 4. Fare clic sul pulsante Alloca IP mobile.
Passaggio 5. Nel menu in alto Orizzonte, passare a Progetto > Istanze.
Passaggio 6. Nella colonna Azione fare clic sulla freccia rivolta verso il basso nel pulsante Crea snapshot per visualizzare un menu. Selezionare l'opzione Associa IP mobile.
Passaggio 7. Selezionare l'indirizzo IP mobile corrispondente da utilizzare nel campo IP Address (Indirizzo IP), quindi selezionare l'interfaccia di gestione corrispondente (eth0) dalla nuova istanza a cui verrà assegnato l'indirizzo IP mobile nella porta da associare, come mostrato nell'immagine.

Passaggio 8. Infine, fare clic sul pulsante Associa.
Abilitazione SSH
Passaggio 1. Nel menu in alto Orizzonte, passare a Progetto > Istanze.
Passaggio 2. Fare clic sul nome dell'istanza o della macchina virtuale creata nella sezione Avviare una nuova istanza.
Passaggio 3. Fare clic sulla scheda Console. Verrà visualizzata l'interfaccia della riga di comando della macchina virtuale.
Passaggio 4. Dopo aver visualizzato la CLI, immettere le credenziali di accesso appropriate:
Username: xxxxx
Password: xxxxx

Passaggio 5. Nella CLI, immettere il comando vi /etc/ssh/sshd_config per modificare la configurazione SSH.
Passaggio 6. Una volta aperto il file di configurazione SSH, premere I per modificare il file. Cercare quindi la sezione visualizzata e modificare la prima riga da PasswordAuthentication no a PasswordAuthentication yes.

Passaggio 7. Premere ESC e immettere :wq! per salvare le modifiche apportate al file sshd_config.
Passaggio 8. Eseguire il comando service sshd restart.

Passaggio 9. Per verificare che le modifiche alla configurazione SSH siano state applicate correttamente, aprire un client SSH e provare a stabilire una connessione remota sicura con l'IP mobile assegnato all'istanza (ad esempio 10.145.0.249) e la radice dell'utente.
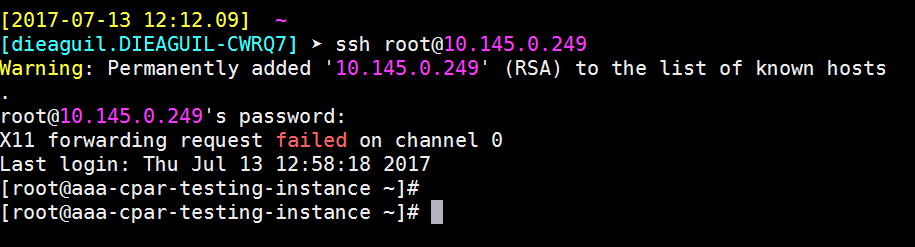
Definizione di una sessione SSH
Aprire una sessione SSH utilizzando l'indirizzo IP della macchina virtuale/server corrispondente in cui verrà installata l'applicazione.

Carica software e licenze CPAR
Passaggio 1. Scaricare lo script di installazione della versione CPAR corrispondente (CSCOar-x.x.x.x-lnx26_64-install.sh) dalla piattaforma software Cisco: https://software.cisco.com/download/release.html?mdfid=286309432&flowid=&softwareid=284671441&release=7.2.2.3&relind=AVAILABLE&rellifecycle=&reltype=latest

Passaggio 2. Caricare il file CSCOar-x.x.x-lnx26_64-install.sh nella nuova directory VM/Server at /tmp.
Passaggio 3. Caricare i file delle licenze corrispondenti nella nuova directory VM/Server in /tmp.

Carica immagine RHEL/CentOS
Caricare il file RHEL o CentOS .iso corrispondente nella directory VM/server/tmp.

Crea repository Yum
Yum è uno strumento di Linux che assiste l'utente nell'installazione di nuovi RPM con tutte le relative dipendenze. Questo strumento viene utilizzato al momento dell'installazione dei RPM obbligatori CPAR e al momento della procedura di aggiornamento del kernel.
Passaggio 1. Passare alla directory /mnt con il comando cd/mnt e creare una nuova directory denominata disk1 ed eseguire il comando mkdir disk1.
Passaggio 2. Passare alla directory /tmp utilizzando il comando cd /tmp dove il file RHEL o CentOS.iso è stato caricato in precedenza e seguire la procedura descritta nella sezione 3.3.
Passaggio 3. Montare l'immagine RHEL/CentOS nella directory creata al passaggio 1. con il comando mount -o loop <nome del file ISO> /mnt/disk1.
Passaggio 4. In /tmp, creare una nuova directory denominata repo con il comando mkdir repo. Modificare quindi le autorizzazioni della directory ed eseguire il comando chmod -R o-w+r repo.
Passaggio 5. Passare alla directory Packages dell'immagine RHEL/CentOS (montata al passaggio 3.) con il comando cd /mnt/disk1. Copiare tutti i file della directory Packages in /tmp/repo con il comando cp -v * /tmp/repo.
Passaggio 6. Tornare alla directory del repository ed eseguire cd /tmp/repo e utilizzare i seguenti comandi:
rpm -Uhvdeltarpm-3.6-3.el7.x86_64.rpm
rpm-Uvh python-deltarpm-3.6-3.el7.x86_64.rpm
rpm -Uvh createrepo-0.9.9-26.el7.noarch.rpm
Con questi comandi vengono installati i tre RPM necessari per installare e utilizzare Yum. La versione degli RPM menzionati in precedenza potrebbe essere diversa e dipende dalla versione di RHEL/CentOS. Se uno di questi RPM non è incluso nella directory /Packages, visitare il sito Web https://rpmfind.net da cui è possibile scaricarlo.
Passaggio 7. Creare un nuovo repository RPM con il comando createrepo /tmp/repo.
Passaggio 8. Passare alla directory /etc/yum.repos.d/ con il comando cd /etc/yum.repos.d/. Creare un nuovo file denominato myrepo.repo contenente tale file con il comando vi myrepo.repo:
[local]
name=MyRepo
baseurl=file:///tmp/repo
enabled=1
gpgcheck=0
Premere I per abilitare la modalità di inserimento. Per salvare e chiudere premere il tasto ESC, quindi immettere ":wq!" e premere Invio.
Installare gli RPM CPAR richiesti
Passaggio 1. Passare alla directory /tmp/repo con il comando cd /tmp/repo.
Passaggio 2. Installare gli RPM CPAR richiesti ed eseguire i seguenti comandi:
yum install bc-1.06.95-13.el7.x86_64.rpm
yum install jre-7u80-linux-x64.rpm
yum install sharutils-4.13.3-8.el7.x86_64.rpm
yum install unzip-6.0-16.el7.x86_64.rpm
Nota: La versione degli RPM potrebbe essere diversa e dipende dalla versione di RHEL/CentOS. Se uno di questi RPM non è incluso nella directory /Packages, visitare il sito Web https://rpmfind.net dove è possibile scaricarlo. Per scaricare Java SE 1.7 RPM, visitare il sito http://www.oracle.com/technetwork/java/javase/downloads/java-archive-downloads-javase7-521261.html e scaricare jre-7u80-linux-x64.rpm.
Aggiornamento del kernel alla versione 3.10.0-693.1.1.el7
Passaggio 1. Passare alla directory /tmp/repo utilizzando il comando cd /tmp/repo.
Passaggio 2. Installare kernel-3.10.0-514.el7.x86_64 RPM ed eseguire il comando yum install kernel-3.10.0-693.1.1.el7.x86_64.rpm.
Passaggio 3. Riavviare la macchina virtuale/il server con il comando reboot.
Passaggio 4. Una volta riavviato il computer, verificare che la versione del kernel sia stata aggiornata ed eseguire il comando uname -r. L'output deve essere 3.10.0-693.1.1.el7.x86_64.
Impostazione dei parametri di rete
Modificare il nome host
Passaggio 1. Aprire in modalità scrittura il file /etc/hosts ed eseguire il comando vi /etc/hosts.
Passaggio 2. Premere I per abilitare la modalità di inserimento e scrivere le informazioni sulla rete host corrispondente, quindi seguire questo formato:
<Diameter interface IP> <Host’s FQDN> <VM/Server’s hostname>
Ad esempio: 10.178.7.37 aaa07.aaa.epc.mnc30.mcc10.3gppnetwork.org aaa07
Passaggio 3. Salvare le modifiche e chiudere il file premendo ESC, quindi scrivendo ":wq!" e premendo Invio.
Passaggio 4. Eseguire il comando hostnamectl set-hostname <FQDN host>. Ad esempio: hostnamectl set-hostname aaa.epc.mnc.mcc.3gppnetwork.org.
Passaggio 5. Riavviare il servizio di rete utilizzando il comando service network restart.
Passaggio 6. Verificare che le modifiche al nome host siano state applicate ed eseguire i comandi: hostname -a, hostname -f, che deve visualizzare il nome host della macchina virtuale o del server e il relativo FQDN.
Passaggio 7. Aprire /etc/cloud/cloud_config con il comando vi /etc/cloud/cloud_config e inserire un "#" davanti alla riga "- update hostname". In questo modo si evita che il nome host venga modificato dopo un riavvio. Il file dovrebbe avere il seguente aspetto:

Configurazione delle interfacce di rete
Passaggio 1. Passare alla directory /etc/sysconfig/network-scripts con l'uso di cd /etc/sysconfig/network-scripts.
Passaggio 2. Aprire ifcfg-eth0 con il comando vi ifcfg-eth0. Questa è l'interfaccia di gestione; la configurazione dovrebbe essere simile a quella riportata di seguito.
DEVICE="eth0"
BOOTPROTO="dhcp"
ONBOOT="yes"
TYPE="Ethernet"
USERCTL="yes"
PEERDNS="yes"
IPV6INIT="no"
PERSISTENT_DHCLIENT="1"
Apportare le modifiche necessarie, quindi salvare e chiudere il file premendo ESC e immettendo: wq!.
Passaggio 3. Creare il file di configurazione della rete eth1 con il comando vi ifcfg-eth1. Si tratta dell'interfaccia del diametro. Accedere alla modalità di inserimento premendo I e accedere alla configurazione.
DEVICE="eth1"
BOOTPROTO="none"
ONBOOT="yes"
TYPE="Ethernet"
USERCTL="yes"
PEERDNS="yes"
IPV6INIT="no"
IPADDR= <eth1 IP>
PREFIX=28
PERSISTENT_DHCLIENT="1"
Modificare <eth1 IP> per l'IP del diametro corrispondente per questa istanza. Una volta posizionato tutto, salvare e chiudere il file.
Passaggio 4. Creare il file di configurazione della rete eth2 con il comando vi ifcfg-eth2. Si tratta dell'interfaccia radius. Accedere alla modalità di inserimento premendo I ed accedere alla seguente configurazione:
DEVICE="eth2"
BOOTPROTO="none"
ONBOOT="yes"
TYPE="Ethernet"
USERCTL="yes"
PEERDNS="yes"
IPV6INIT="no"
IPADDR= <eth2 IP>
PREFIX=28
PERSISTENT_DHCLIENT="1"
Modificare <eth2 IP> per l'IP del raggio corrispondente per questa istanza. Una volta posizionato tutto, salvare e chiudere il file.
Passaggio 5. Riavviare il servizio di rete utilizzando il comando service network restart. Verificare che le modifiche alla configurazione della rete siano state applicate con il comando ifconfig. Ogni interfaccia di rete deve avere un indirizzo IP in base al relativo file di configurazione di rete (ifcfg-ethx). Se eth1 o eth2 non si avviano automaticamente, eseguire il comando ifup ethx.
Installa CPAR
Passaggio 1. Passare alla directory /tmp eseguendo il comando cd /tmp.
Passaggio 2. Modificare le autorizzazioni per il file ./CSCOar-x.x.x.x.-lnx26_64-install.sh con il comando chmod 775 ./CSCOar-x.x.x.x.-lnx26_64-install.sh.
Passaggio 3. Avviare lo script di installazione con il comando ./CSCOar-x.x.x.x.-lnx26_64-install.sh.

Passaggio 4. Per la domanda Dove si desidera installare <CSCOar>? [/opt/CSCOar] [?,q], premere Invio per selezionare la posizione predefinita (/opt/CSCOar/).
Passaggio 5. Dopo la domanda Dove si trovano i file di licenza FLEXlm? [] [?,q] indicare l'ubicazione delle licenze che dovrebbero essere /tmp.
Passaggio 6. Per la domanda Dove è installato J2RE? [] [?,q] immettere la directory in cui è installato Java. Ad esempio: /usr/java/jre1.8.0_144/.
Verificare che si tratti della versione Java corrispondente alla versione CPAR corrente.
Passaggio 7. Ignorare l'input Oracle premendo Invio poiché Oracle non viene utilizzato in questa distribuzione.
Passaggio 8. Ignorare il passaggio di funzionalità SIGTRAN-M3UA premendo Invio. Questa funzionalità non è necessaria per questa distribuzione.
Passaggio 9. Per la domanda Eseguire CPAR come utente non root? [n]: [y,n,?,q] premere Invio per utilizzare la risposta predefinita, ovvero n.
Passaggio 10. Per la domanda Installare la configurazione di esempio ora? [n]: [y,n,?,q] premere Invio per utilizzare la risposta predefinita, ovvero n.
Passaggio 11. Attendere il completamento del processo di installazione di CPAR, quindi verificare che tutti i processi CPAR siano in esecuzione. Passare alla directory /opt/CSCOar/bin ed eseguire il comando ./arstatus. L'output dovrebbe essere simile al seguente:
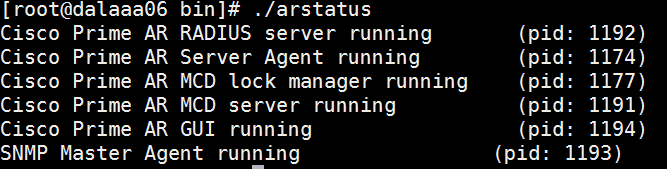
Configurazione di SNMP
Imposta CPAR SNMP
Passaggio 1. Aprire il file snmpd.conf con il comando /cisco-ar/ucd-snmp/share/snmp/snmpd.conf per includere la community SNMP, la community trap e l'indirizzo IP del ricevitore di trap richiesti: Inserire la linea trap2sink xxx.xxx.xxx.xxx paragasnmp 162.
Passaggio 2. Eseguire il comando cd /opt/CSCOar/bin e accedere a CPAR CLI usando il comando ./aregcmd e immettere le credenziali di amministratore.
Passaggio 3. Passare a /Radius/Advanced/SNMP ed eseguire il comando set MasterAgentEnabled TRUE. Salvare le modifiche usando il comando save e uscire da CPAR CLI usando exit.

Passaggio 4. Verificare che gli OID CPAR siano disponibili tramite il comando snmpwalk -v2c -c public 127.0.0.1 .1.

Se il sistema operativo non riconosce il comando snmpwalk, passare a /tmp/repo ed eseguire yum install net-snmp-libs-5.5-49.el6.x86_64.rpm.
Imposta SNMP sistema operativo
Passaggio 1. Modificare il file /etc/sysconfig/snmpd per specificare la porta 50161 per il listener SNMP del sistema operativo. In caso contrario, viene utilizzata la porta predefinita 161 attualmente utilizzata dall'agente SNMP CPAR.

Passaggio 2. Riavviare il servizio SNMP con il comando service snmpd restart.

Passaggio 3. Verificare che sia possibile eseguire una query sugli OID del sistema operativo eseguendo il comando snmpwalk -v2c -c public 127.0.0.1:50161.1.

Configurazione NTP
Passaggio 1. Verificare che gli RPM NTP siano già installati, eseguire il comando rpm -qa | grep ntp. L'output dovrebbe essere simile a questa immagine.

Se gli RPM non sono installati, passare alla directory /tmp/repo utilizzando cd /tmp/repo ed eseguire i comandi:
yum install ntp-4.2.6p5-25.el7.centos.x86_64
yum install ntpdate-4.2.6p5-25.el7.centos.x86:64
Passaggio 2. Aprire il file /etc/ntp.conf con il comando vi /etc/ntp.conf e aggiungere gli IP corrispondenti dei server NTP per questa VM/Server.
Passaggio 3. Chiudere il file ntp.conf e riavviare il servizio ntpd con il comando service ntpd restart.
Passaggio 4. Verificare che la macchina virtuale/il server sia ora collegato ai server NTP usando il comando ntpq -p.
Procedura di backup/ripristino della configurazione CPAR (opzionale)
Nota: Questa sezione deve essere eseguita solo se una configurazione CPAR esistente verrà replicata in questa nuova VM/Server. Questa procedura è valida solo per gli scenari in cui la stessa versione CPAR viene utilizzata sia nelle istanze di origine che di destinazione.
Ottenere il file di backup della configurazione CPAR da un'istanza CPAR esistente
Passaggio 1. Aprire una nuova sessione SSH con la macchina virtuale corrispondente in cui il file di backup verrà ottenuto con le credenziali radice.
Passaggio 2. Passare alla directory /opt/CSCOar/bin con il comando cd /opt/CSCOar/bin.
Passaggio 3. Arrestare i servizi CPAR ed eseguire il comando ./arserver stop per eseguire questa operazione.
Passaggio 4. Verificare che il servizio CPAR sia stato arrestato usando il comando ./arstatus, quindi cercare il messaggio Cisco Prime Access Registrar Server Agent non in esecuzione.
Passaggio 5. Per creare un nuovo backup, eseguire il comando ./mcdadmin -e /tmp/config.txt. Quando richiesto, immettere le credenziali dell'amministratore CPAR.
Passaggio 6. Passare alla directory /tmp con il comando cd /tmp. Il file config.txt è il backup della configurazione dell'istanza CPAR.
Passaggio 7. Caricare il file config.txt nella nuova VM/Server in cui verrà ripristinato il backup. Utilizzare il comando scp config.txt root@<new VM/Server IP>:/tmp.
Passaggio 8. Tornare alla directory /opt/CSCOar/bin con il comando cd /opt/CSCOar/bin e riavviare CPAR con il comando ./arserver start.
Ripristino del file di backup della configurazione CPAR nella nuova VM/server
Passaggio 1. Nella nuova VM/Server, passare alla directory /tmp con il comando cd/tmp e verificare che sia presente il file config.txt caricato nel passaggio 7. della sezione Recupero del file di backup della configurazione CPAR da un'istanza CPAR esistente. Se il file non è presente, consultare la sezione e verificare che il comando scp sia stato eseguito correttamente.
Passaggio 2. Passare alla directory /opt/CSCOar/bin con il comando cd /opt/CSCOar/bin e disattivare il servizio CPAR eseguendo il comando ./arserver stop.
Passaggio 3. Per ripristinare il backup, eseguire il comando ./mcdadmin -coi /tmp/config.txt.
Passaggio 4. Riattivare il servizio CPAR eseguendo il comando ./arserver start.
Passaggio 5. Infine, controllare lo stato CPAR con il comando ./arstatus. L'output dovrebbe essere simile al seguente.

Contributo dei tecnici Cisco
- Karthikeyan DachanamoorthyCisco Advanced Services
 Feedback
Feedback