Come personalizzare i criteri di sicurezza del contenuto per Webbridge su CMS
Opzioni per il download
Linguaggio senza pregiudizi
La documentazione per questo prodotto è stata redatta cercando di utilizzare un linguaggio senza pregiudizi. Ai fini di questa documentazione, per linguaggio senza di pregiudizi si intende un linguaggio che non implica discriminazioni basate su età, disabilità, genere, identità razziale, identità etnica, orientamento sessuale, status socioeconomico e intersezionalità. Le eventuali eccezioni possono dipendere dal linguaggio codificato nelle interfacce utente del software del prodotto, dal linguaggio utilizzato nella documentazione RFP o dal linguaggio utilizzato in prodotti di terze parti a cui si fa riferimento. Scopri di più sul modo in cui Cisco utilizza il linguaggio inclusivo.
Informazioni su questa traduzione
Cisco ha tradotto questo documento utilizzando una combinazione di tecnologie automatiche e umane per offrire ai nostri utenti in tutto il mondo contenuti di supporto nella propria lingua. Si noti che anche la migliore traduzione automatica non sarà mai accurata come quella fornita da un traduttore professionista. Cisco Systems, Inc. non si assume alcuna responsabilità per l’accuratezza di queste traduzioni e consiglia di consultare sempre il documento originale in inglese (disponibile al link fornito).
Sommario
Introduzione
In questo documento viene descritta la procedura per configurare e abilitare un criterio di protezione del contenuto personalizzato per webbridge su Cisco Meeting Server (CMS) versione 3.2.
Contributo di Octavio Miralrio, Cisco TAC Engineer.
Prerequisiti
Requisiti
Cisco raccomanda la conoscenza dei seguenti argomenti:
- Configurazione generale CMS
- HTTPS (Hypertext Transfer Protocol Secure)
- HTML (Hypertext Markup Language)
- server Web
Componenti usati
Le informazioni fornite in questo documento si basano sulle seguenti versioni software e hardware:
- CMS versione 3.2
- Windows Web server 2016
Le informazioni discusse in questo documento fanno riferimento a dispositivi usati in uno specifico ambiente di emulazione. Su tutti i dispositivi menzionati nel documento la configurazione è stata ripristinata ai valori predefiniti. Se la rete è operativa, valutare attentamente eventuali conseguenze derivanti dall'uso dei comandi.
Configurazione
Configurazioni
A partire dalla versione 3.2 di CMS e successive, gli amministratori CMS possono incorporare l'app Web in un altro sito Web. Ciò significa che l'app Web è incorporata in un'altra pagina Web.
Nota: L'app Web può eseguire file multimediali se incorporata nei browser che richiedono HTTPS e non nei browser con HTTP.
Passaggio 1. Aprire l'interfaccia della riga di comando (CLI) del CMS ed eseguire il comando successivo:
webbridge3 https frame-ancestors
Il parametro <frame-ancestors-space-separated string> deve essere sostituito con l'URL (Uniform Resource Locator) del frame in cui è incorporata l'app Web. Sono supportati i caratteri jolly, ad esempio https://*.octavio.lab come mostrato nell'immagine:
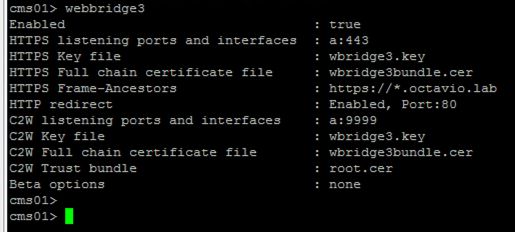
L'app Web non controlla il contenuto dell'intestazione oltre al fatto che i caratteri sono validi. Gli amministratori devono assicurarsi che l'intestazione del criterio di protezione del contenuto contenga stringhe valide. La dimensione della stringa è limitata a 1000 caratteri e i caratteri consentiti sono a-z A-Z 0-9_ . / : ? # [ ] @ ! $ & ' ( ) * + - = ~ %.
Passaggio 2. Configurare l'iFrame incorporato in una pagina Web.
Il passaggio successivo consiste nell'incorporare l'elemento iframe in una pagina Web. L'elemento iframe viene riconosciuto dal tag <iframe> in un documento HTML. Per supportare i supporti, sono necessari i seguenti attributi:
Nota: HTTPS è necessario per eseguire il supporto webapp. Possono essere inclusi anche altri attributi supportati dall'iframe, quali height e width.
La creazione del contenuto iFrame è affidata all'amministratore della pagina Web, può essere personalizzata in base alle esigenze, il seguente è un esempio di iFrame creato a scopo dimostrativo:
Customized Content Security Policy
This is the title of the Content Securiity Policy
Welcome to the CMS Content Security Policy Demostration.
All this text is not part of the webbridge itself.
Below you will see the enbedded webapp page, https://join.octavio.lab.
Passaggio 3. Eseguire la distribuzione sul server Web.
Quando il documento HTML ha un iframe incorporato, la pagina deve essere caricata su un server Web. Ai fini del presente documento, il file HTML è denominato index.html e viene memorizzato su un server Web Windows, come mostrato nell'immagine:
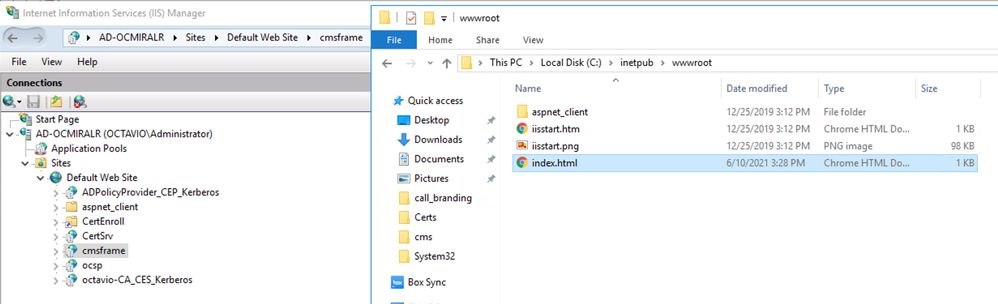
Nota: Le configurazioni aggiuntive del server Web e le opzioni disponibili per la pagina Web non rientrano nell'ambito di questo documento. L'amministratore del server Web deve completare la distribuzione della pagina Web.
Verifica
Per verificare il corretto funzionamento della configurazione, aprire un browser Web e accedere alla pagina Web in cui è stato configurato l'iFrame. Per questo documento, il percorso è https://ad-ocmiralr.octavio.lab/cmsframe/index.html.

Accedere a qualsiasi riunione disponibile nel CMS e verificare che audio e video funzionino correttamente.
Risoluzione dei problemi
- La pagina Web è visualizzata ma l'app Web non è caricata.
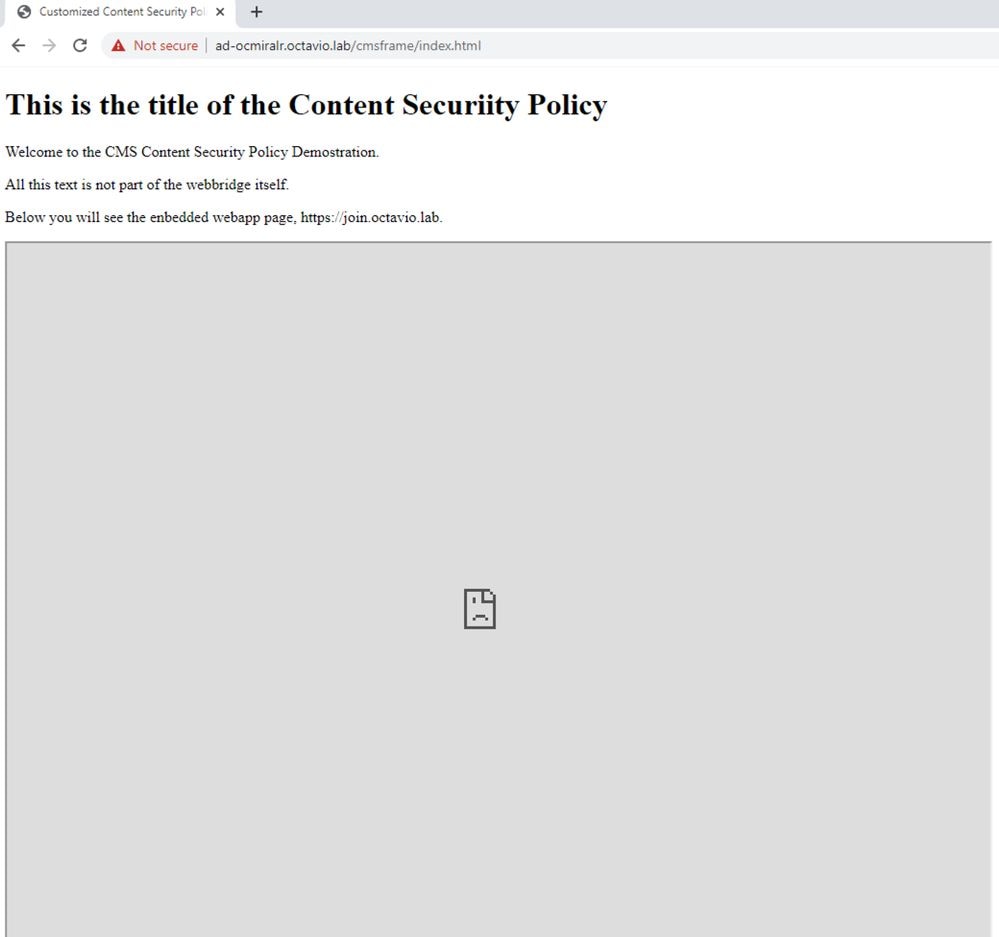
Per risolvere questo tipo di problema, procedere come segue:
Passaggio 1. Aprire la CLI del CMS.
Passaggio 2. Eseguire il comando successivo: webbridge.
Passaggio 3. Dalla configurazione di webbridge verificare che i Frame-Ancestor siano corretti, deve essere iframe src configurato nella pagina Web creata.
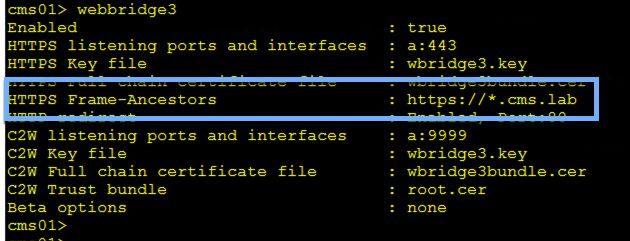
In questo caso i Frame Predecessori configurati su webbridge sono diversi da quelli configurati sulla pagina Web, come mostrato nell'immagine:
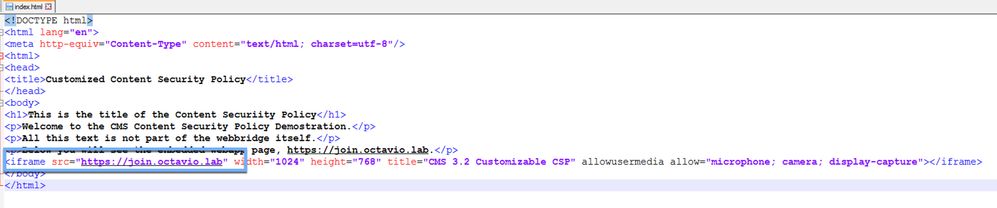
Passaggio 4. Correggere il valore Frame-Ancestor nella configurazione webbridge o nel codice della pagina Web, come richiesto.
- L'app Web è caricata ma non è possibile accedere alla fotocamera o al microfono.
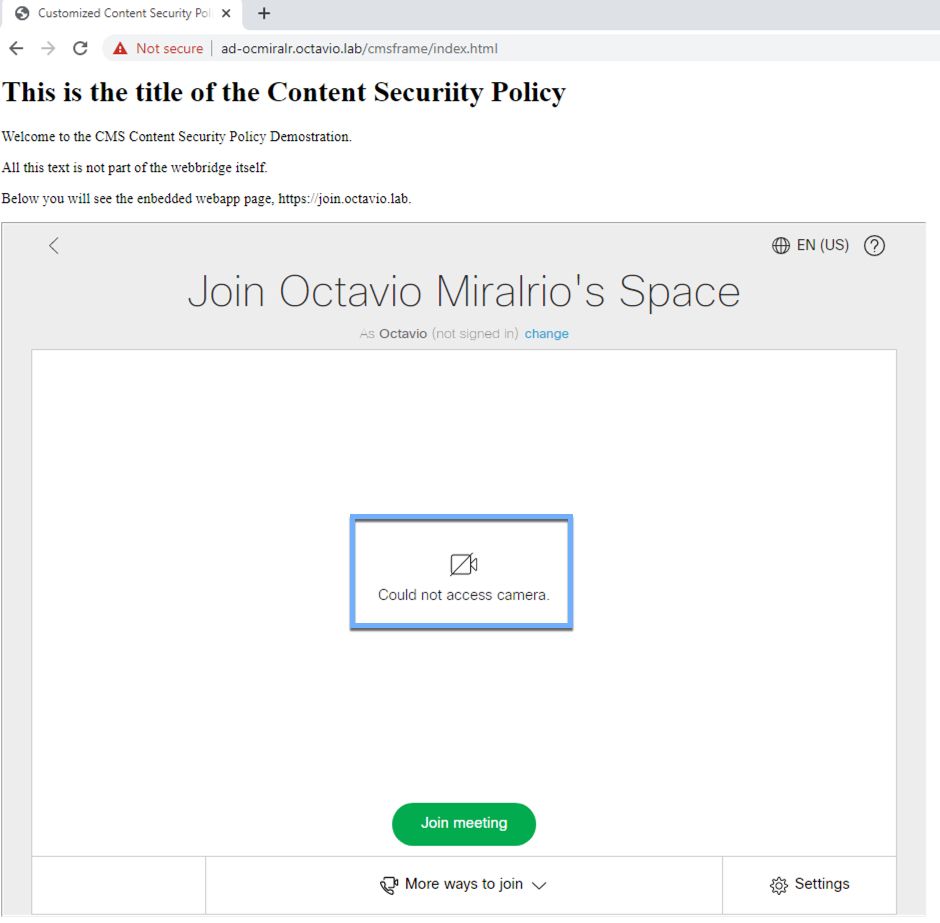
Questo problema è causato dal fatto che l'iframe non è configurato correttamente. Per supportare audio e video, l'iframe deve includere gli attributi allowusermedia allow="microphone; telecamera; display-capture".
Per risolvere questo problema, procedere come segue:
Passaggio 1. Aprire il server Web e individuare il file HTML della pagina principale.
Passaggio 2. Utilizzare un editor di testo per modificare il file HTML.
Passaggio 3. Aggiungere gli attributi multimediali all'iframe, come mostrato nel codice seguente:
Contributo dei tecnici Cisco
- Octavio Miralrio
 Feedback
Feedback