Funzioni API di base di Cisco Meeting Server
Opzioni per il download
Linguaggio senza pregiudizi
La documentazione per questo prodotto è stata redatta cercando di utilizzare un linguaggio senza pregiudizi. Ai fini di questa documentazione, per linguaggio senza di pregiudizi si intende un linguaggio che non implica discriminazioni basate su età, disabilità, genere, identità razziale, identità etnica, orientamento sessuale, status socioeconomico e intersezionalità. Le eventuali eccezioni possono dipendere dal linguaggio codificato nelle interfacce utente del software del prodotto, dal linguaggio utilizzato nella documentazione RFP o dal linguaggio utilizzato in prodotti di terze parti a cui si fa riferimento. Scopri di più sul modo in cui Cisco utilizza il linguaggio inclusivo.
Informazioni su questa traduzione
Cisco ha tradotto questo documento utilizzando una combinazione di tecnologie automatiche e umane per offrire ai nostri utenti in tutto il mondo contenuti di supporto nella propria lingua. Si noti che anche la migliore traduzione automatica non sarà mai accurata come quella fornita da un traduttore professionista. Cisco Systems, Inc. non si assume alcuna responsabilità per l’accuratezza di queste traduzioni e consiglia di consultare sempre il documento originale in inglese (disponibile al link fornito).
Sommario
Introduzione
Questo documento descrive le quattro funzioni API di base (Application Program Interface) GET, POST, PUT, DELETE utilizzate in CMS (Cisco Meeting Server). A partire dalla versione CMS 2.9, l'interfaccia grafica dell'amministratore Web dispone di un menu API disponibile nel menu Configuration. Questo documento esamina il nuovo menu e descrive anche due diversi strumenti API: Poster e Postman e come utilizzarli per la configurazione CMS.
Prerequisiti
Requisiti
Nessun requisito specifico previsto per questo documento.
Componenti usati
Il documento può essere consultato per tutte le versioni software o hardware.
Le informazioni di questo documento possono essere usate con CMS 2.9 e versioni successive o con diversi client API come Postman o Poster. Questi strumenti di terze parti sono descritti nella sezione Client API del documento.
Le informazioni discusse in questo documento fanno riferimento a dispositivi usati in uno specifico ambiente di emulazione. Su tutti i dispositivi menzionati nel documento la configurazione è stata ripristinata ai valori predefiniti. Se la rete è operativa, valutare attentamente eventuali conseguenze derivanti dall'uso dei comandi.
Premesse
L'API per il CMS è un modo estremamente flessibile per configurare molte delle sue funzioni. Ci sono troppe funzionalità API da memorizzare o da coprire, quindi assicuratevi di fare riferimento alla documentazione di riferimento dell'API corrente. Al momento della stesura di questo documento, qui sono disponibili le guide API Reference correnti.
Richiesta e risposta API
La comunicazione API è una relazione richiesta-risposta tra client e server. Il client effettua una richiesta del server. Dopo la gestione della richiesta (completamento o rifiuto di un'azione) viene restituita una risposta.
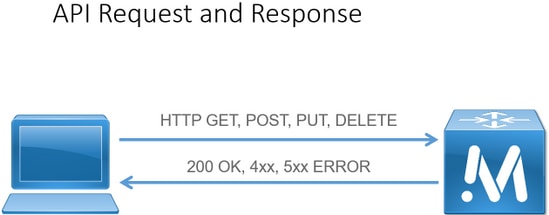
Le quattro richieste descritte in questo articolo sono:
- GET - Recupera le informazioni esistenti
- POST - Crea nuove informazioni
- PUT - Modifica le informazioni esistenti
- DELETE - Elimina le informazioni esistenti.
Queste sono le richieste API di base utilizzate per configurare CMS.
La risposta più comune è un 200 OK. Altre risposte sono 4xx e 5xx, che sono risposte di errore.
Configurazione
CMS 2.9 e versioni successive
CMS 2.9 ha introdotto un nuovo menu API che semplifica notevolmente la modifica delle impostazioni e la messa a punto delle impostazioni in CMS. Quando si utilizza il menu, vengono visualizzati tutti i parametri disponibili, il che consente di modificare le impostazioni in modo rapido e semplice e di attivare nuove funzioni.

Configurare un oggetto API
Una volta nel menu API, è possibile filtrare gli oggetti API per quello che si sta cercando di modificare/creare e quindi fare clic sulla freccia nera accanto all'oggetto per apportare le modifiche. In questo esempio viene illustrato come cercare callLegProfiles e creare un nuovo callLegProfile.
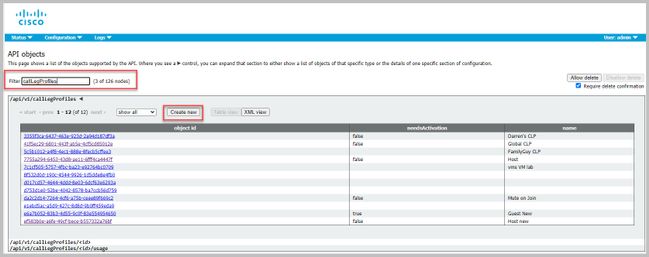
Quando si fa clic su Crea nuovo, viene visualizzata questa schermata che mostra tutti i parametri disponibili per CallLegProfiles. Quando si passa il mouse su un parametro specifico, viene visualizzato un menu di scelta rapida che mostra lo scopo di ogni opzione.
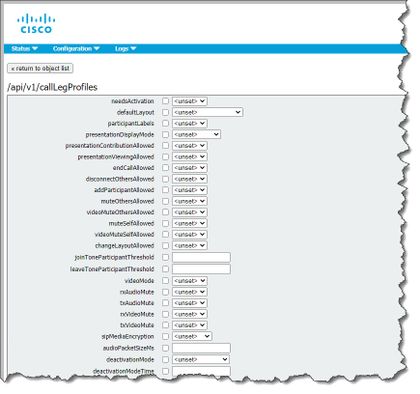
Modificare un oggetto API già creato
Quando si modificano le impostazioni di un oggetto, nella parte inferiore viene visualizzato il pulsante Modifica. Si tratta dello stesso tipo di PUT degli strumenti di terze parti.

Eliminare un oggetto API dal menu API
Per eliminare un oggetto, nella pagina Elenco oggetti principale è possibile attivare la possibilità di eliminare gli elementi. Per abilitare l'opzione da eliminare, fare clic su Allow delete (Consenti eliminazione), come mostrato nell'esempio:
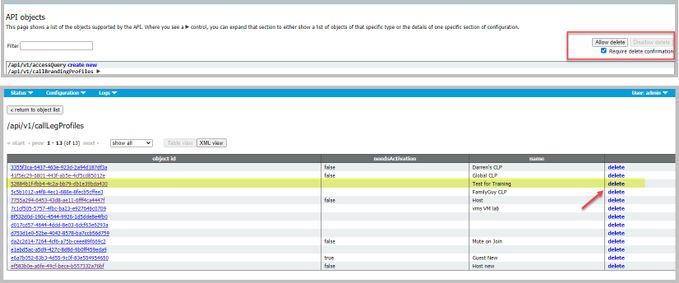
Spiegazione delle richieste API (utilizzando strumenti di terze parti)
Le quattro richieste di base vengono spiegate tramite un esempio di configurazione.
POST HTTP
Passaggio 1. Utilizzare POST per creare un oggetto.
In questo esempio viene creato uno spazio CMS utilizzando questa richiesta. Per creare lo spazio tramite API, consultare la documentazione dell'API. Per questo esempio ho utilizzato la guida all'API CMS 2.4, ma è necessario utilizzare le guide all'API più recenti, disponibili qui
La sezione 6.2 contiene informazioni su come creare e modificare un cospazio.

La prima frase dice che per creare uno spazio, è necessario inviare un post a /coSpaces. Quindi, dice che l'ID dello spazio sarà nell'intestazione Location del 200 OK. Bene, ora sai come creare uno spazio. È sufficiente inviare un POST a https://<WebAdminIP>/api/v1/coSpaces.

Specificare i parametri per il POST.
Nella sezione 6.2 della documentazione è riportata una tabella che elenca tutti i parametri che è possibile utilizzare.
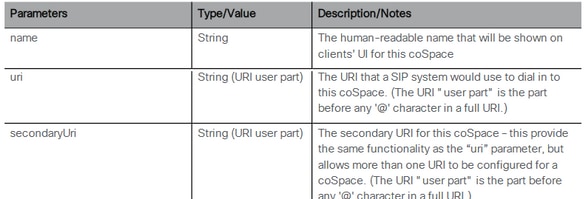
Ad esempio: Creare uno spazio con il nome APITest e una parte utente URI di APITestURI
Il tipo di contenuto è application/x-www-form-urlencoded e il contenuto è name=APITest&uri=APITestURI
Quando si aggiungono questi parametri, la richiesta è completa, come mostrato nell'immagine.
POST https://<WebAdminIP>/api/v1/coSpaces HTTP/1.1 Host: <WebAdminIP> Content-Type: application/x-www-form-urlencoded Content-Length: 27 Authorization: Basic YWRtaW46QzFzYzBDMXNjMA== Connection: keep-alive name=APITest&uri=APITestURI
Nell'immagine è illustrata una risposta alla richiesta precedente.
HTTP/1.1 200 OK Server: Apache X-Frame-Options: DENY Strict-Transport-Security: max-age=31536000; includeSubDomains Location: /api/v1/coSpaces/70ca0ed7-4e50-428c-b9ab-4e68faeb86ae Vary: Accept-Encoding Content-Encoding: gzip Keep-Alive: timeout=5, max=100 Connection: Keep-Alive Transfer-Encoding: chunked
Si noti l'intestazione Posizione nella risposta.
Location: /api/v1/coSpaces/70ca0ed7-4e50-428c-b9ab-4e68faeb86ae
70ca0ed7-4e50-428c-b9ab-4e68faeb86ae è l'ID del nuovo Spazio creato. L'ID è utile quando è necessario effettuare richieste API future che abbiano come destinazione lo stesso spazio.
Lo spazio può essere visualizzato nel WebAdmin di CMS. Selezionare Configurazione > Spazi.

L'immagine riassume il POST della richiesta.
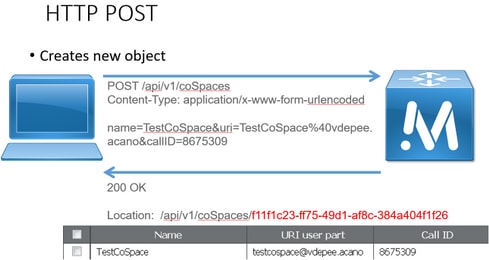
HTTP GET
Passaggio 2. Dopo aver creato lo spazio, estrarre la configurazione corrispondente.
A tale scopo, utilizzare il metodo HTTP GET.
Utilizzare l'ID dello spazio creato dall'intestazione Posizione. L'URL è https://<WebAdminIP>/api/v1/coSpaces/70ca0ed7-4e50-428c-b9ab-4e68faeb86ae. Eseguire un'operazione GET in questa pagina.
Esempio di richiesta GET:
GET https://<WebAdminIP>/api/v1/coSpaces/70ca0ed7-4e50-428c-b9ab-4e68faeb86ae HTTP/1.1 Host: <WebAdminIP> User-Agent: Mozilla/5.0 (Windows NT 6.1; WOW64; rv:45.0) Gecko/20100101 Firefox/45.0 Accept: text/html,application/xhtml+xml,application/xml;q=0.9,*/*;q=0.8 Accept-Language: en-US,en;q=0.5 Accept-Encoding: gzip, deflate, br Cookie: session=logout Authorization: Basic YWRtaW46QzFzYzBDMXNjMA== Connection: keep-alive
Risposta per la richiesta GET:
HTTP/1.1 200 OK Server: Apache X-Frame-Options: DENY Strict-Transport-Security: max-age=31536000; includeSubDomains Content-Type: text/xml Vary: Accept-Encoding Content-Length: 159 Keep-Alive: timeout=5, max=100 Connection: Keep-Alive <?xml version="1.0"?><coSpace id="70ca0ed7-4e50-428c-b9ab-4e68faeb86ae"><name>APITest</name><autoGenerated>false</autoGenerated><uri>apitesturi</uri></coSpace>
Nota: La risposta è una configurazione con codifica XML dello spazio.
L'immagine riepiloga la richiesta GET.
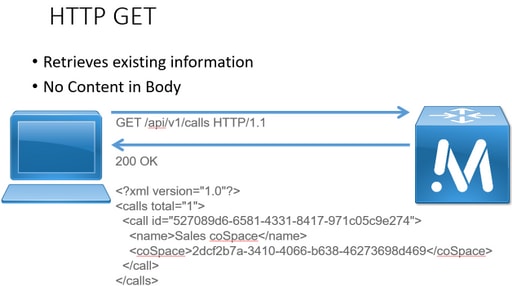
HTTP PUT
Passaggio 3. Apportare una modifica allo spazio (se necessario).
Nell'esempio viene mostrato come modificare lo spazio creato. Si supponga che sia necessario aggiungere allo spazio una parte secondaria Utente.
Fare riferimento al documento API. Indica il parametro necessario da utilizzare, ovvero: URI secondario.
Aggiungere un URI di asdf. Scrivere una richiesta simile alla richiesta creata per POST.
Esempio di richiesta PUT:
PUT https://172.18.105.244/api/v1/coSpaces/70ca0ed7-4e50-428c-b9ab-4e68faeb86ae HTTP/1.1 Host: 172.18.105.244 User-Agent: Mozilla/5.0 (Windows NT 6.1; WOW64; rv:45.0) Gecko/20100101 Firefox/45.0 Accept: text/html,application/xhtml+xml,application/xml;q=0.9,*/*;q=0.8 Accept-Language: en-US,en;q=0.5 Accept-Encoding: gzip, deflate, br Content-Type: application/x-www-form-urlencoded Content-Length: 17 Cookie: session=b810c447daaeab6cdc6e019c Authorization: Basic YWRtaW46QzFzYzBDMXNjMA== Connection: keep-alive secondaryUri=asdf
Risposta per la richiesta PUT:
HTTP/1.1 200 OK Date: Tue, 12 Apr 2016 19:11:02 GMT Server: Apache X-Frame-Options: DENY Strict-Transport-Security: max-age=31536000; includeSubDomains Vary: Accept-Encoding Keep-Alive: timeout=5, max=100 Connection: Keep-Alive Content-Length: 0
Le modifiche possono essere visualizzate in WebAdmin di CMS. Selezionare Configurazione > Spazi.

e tramite GET:
<?xml version="1.0"?><coSpace id="70ca0ed7-4e50-428c-b9ab-4e68faeb86ae"><name>APITest</name><autoGenerated>false</autoGenerated><uri>apitesturi</uri><secondaryUri>asdf</secondaryUri></coSpace>
L'immagine riepiloga la richiesta PUT.
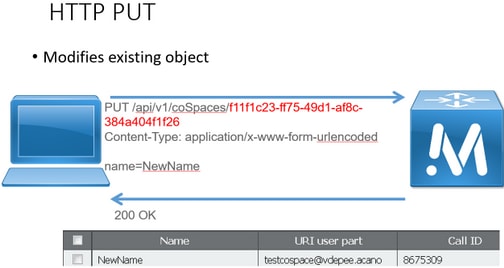
ELIMINAZIONE HTTP
Passaggio 4. Eliminare lo spazio (se necessario).
Il metodo DELETE è simile al metodo GET.
Esempio di richiesta DELETE:
DELETE https://172.18.105.244/api/v1/coSpaces/70ca0ed7-4e50-428c-b9ab-4e68faeb86ae HTTP/1.1 Host: 172.18.105.244 User-Agent: Mozilla/5.0 (Windows NT 6.1; WOW64; rv:45.0) Gecko/20100101 Firefox/45.0 Accept: text/html,application/xhtml+xml,application/xml;q=0.9,*/*;q=0.8 Accept-Language: en-US,en;q=0.5 Accept-Encoding: gzip, deflate, br Cookie: session=4d13c7ebe739b662dc6e019c Authorization: Basic YWRtaW46QzFzYzBDMXNjMA== Connection: keep-alive
Risposta per la richiesta DELETE:
HTTP/1.1 200 OK Date: Tue, 12 Apr 2016 19:16:37 GMT Server: Apache X-Frame-Options: DENY Strict-Transport-Security: max-age=31536000; includeSubDomains Vary: Accept-Encoding Keep-Alive: timeout=5, max=100 Connection: Keep-Alive Content-Length: 0
Le modifiche possono essere visualizzate in WebAdmin di CMS. Selezionare Configurazione > Spazi.

e tramite GET:
<?xml version="1.0"?><failureDetails><coSpaceDoesNotExist /></failureDetails>
L'immagine riepiloga la richiesta DELETE.
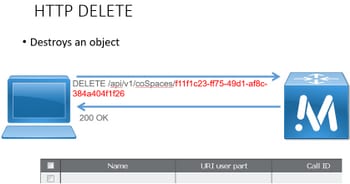
Client API
POSTER
Nella casella superiore del poster è possibile immettere l'URL per le richieste.
Nei campi Autenticazione utente è possibile immettere il nome utente e la password nell'ordine indicato. Quindi, se si sta eseguendo un'operazione GET o DELETE, scegliere i pulsanti corrispondenti. Ad esempio: fare clic su GET per visualizzare una finestra popup con la risposta. Per DELETE, verificare che DELETE sia selezionato e fare clic sul pulsante verde.
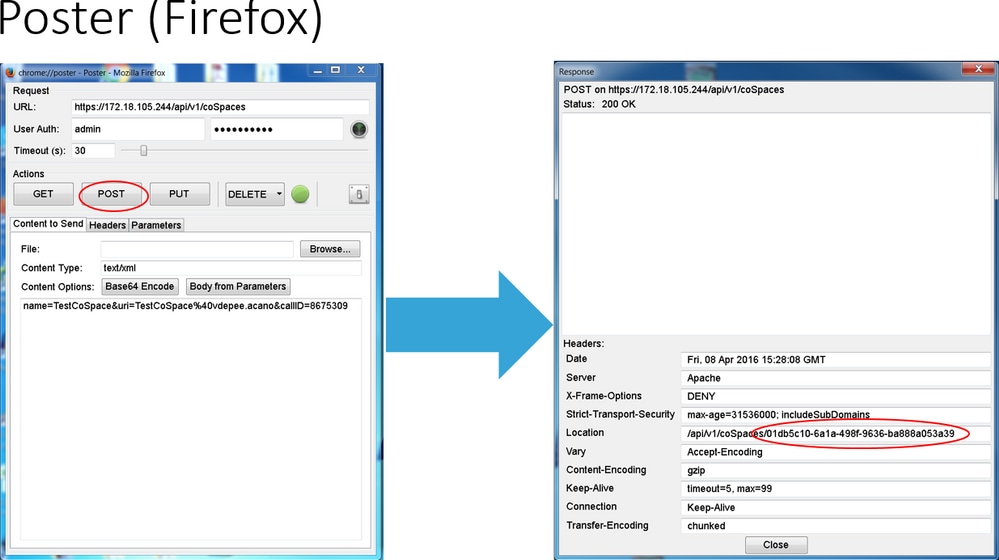
Per POST e PUT, è necessario aggiungere il contenuto. Selezionare la scheda Parametri e aggiungere i nomi e i valori dei parametri. Quindi, tornare al pulsante Contenuto da inviare e scegliere Corpo da Parametri.
Inviare POST e/o PUT.
POSTINO
In Postman, in alto a sinistra, scegliere il Metodo che si desidera utilizzare dalla casella a discesa e immettere l'URL della richiesta.
Per Autorizzazione, scegliere Basic-Auth e immettere il nome utente e la password. Quindi, scegliere Aggiorna richiesta. Nella scheda Intestazioni viene visualizzata un'intestazione di autorizzazione.
Se la richiesta è di tipo POST/PUT, passare alla scheda Corpo, scegliere x-www-form-urlencoded e immettere i parametri e i valori. Al termine, scegliere Invia.
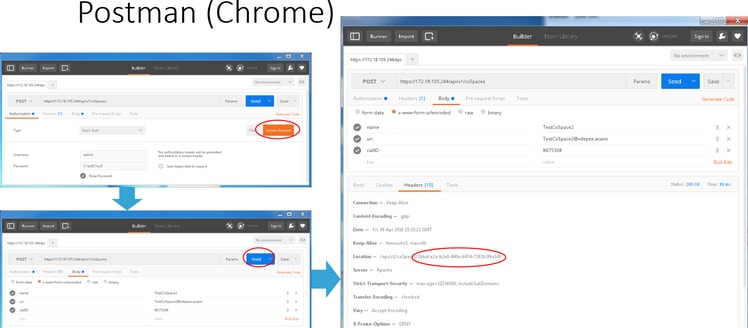
Verifica
Il metodo di verifica è illustrato in ciascuna richiesta.
Risoluzione dei problemi
Al momento non sono disponibili informazioni specifiche per la risoluzione dei problemi di questa configurazione.
Contributo dei tecnici Cisco
- Vernon DepeeCisco TAC Engineer
- Darren McKinnonCisco TAC Engineer
 Feedback
Feedback