Introduzione
Questo documento descrive il processo di migrazione da PSTN (Public Switched Telephone Network) CCP non integrato a PSTN integrato per il vettore IntelPeer.
Prerequisiti
Requisiti
Cisco raccomanda la conoscenza dei seguenti argomenti:
- Cloud Connected Provider (CCP) Intelepeer non integrato
- Amministrazione di Control Hub per le funzionalità di chiamata dell'organizzazione Webex Calling
- HTTP Archive (HAR) per un registro delle interazioni del browser Web
Componenti usati
Le informazioni discusse in questo documento fanno riferimento a dispositivi usati in uno specifico ambiente di emulazione. Su tutti i dispositivi menzionati nel documento la configurazione è stata ripristinata ai valori predefiniti. Se la rete è operativa, valutare attentamente eventuali conseguenze derivanti dall'uso dei comandi.
Configurazione
Configurazioni
Passaggio 1. Se sono stati configurati percorsi Intelepeer non integrati, è visibile il menu Chiamata > PSTN. Su Calling > PSTN viene visualizzato un banner di migrazione come: Migrazione da non integrata a CPP integrata, Azione richiesta per completare la migrazione, Continua.
- Fare clic su Continue (Continua), quindi su Action required to complete the migration (Azione richiesta per completare la migrazione).

Passaggio 2. Il report di verifica del numero contiene 3 schede: 1. Numeri non disponibili con vettore, 2. Numeri non disponibili in WXC e 3. Configurazione non corrispondente.
- Fare clic sul pulsante Analizza e sposta in avanti se non vengono visualizzati errori in nessuna di queste schede.

Passaggio 3. Nella pagina Conferma è possibile avviare la migrazione delle sedi non integrate Intelepeer.
- Fare clic su Ho letto e accetto per avviare la migrazione.
- Fare clic sul pulsante Avvia migrazione.

Passaggio 4. La pagina delle informazioni di contatto viene precompilata.
- Fare clic su Next (Avanti).

Passaggio 5. La pagina Migrazione posizione elenca le posizioni di Intelepeer non integrate.
a. Selezionare la prima ubicazione, se maggiore di 1.
b. Fare clic su Convalida indirizzo.
c. Applicare l'indirizzo suggerito, se necessario.
d. Fare clic su Esegui migrazione.
e. Lo stato della migrazione viene visualizzato come Completato.




Passaggio 6. Ripetere il passo 5 a-e per ogni postazione Intelepeer non integrata che rimane.
Passaggio 7. Fare clic su Close (Chiudi)dopo la migrazione di tutte le posizioni a Integrated InterPeer.

Verifica
Se non esistono più percorsi Intelepeer non integrati, il banner di migrazione non è più visibile nel menu Chiamata > PSTN dopo il Passo 7 di Configurazioni.

Risoluzione dei problemi
Scenario 1: il rapporto Audit numero contiene errori
- Ad esempio, gli errori a Numeri non sono disponibili con il vettore.

- Gli errori devono essere risolti con le istruzioni fornite nell'elenco a discesa Come risolvere gli errori? nella pagina Report di audit numero.

- Una volta risolti gli errori, eseguire il pulsante Riesegui e sincronizza.

- In questo modo è possibile utilizzare il pulsante Analizza e avanza per continuare il processo di migrazione.


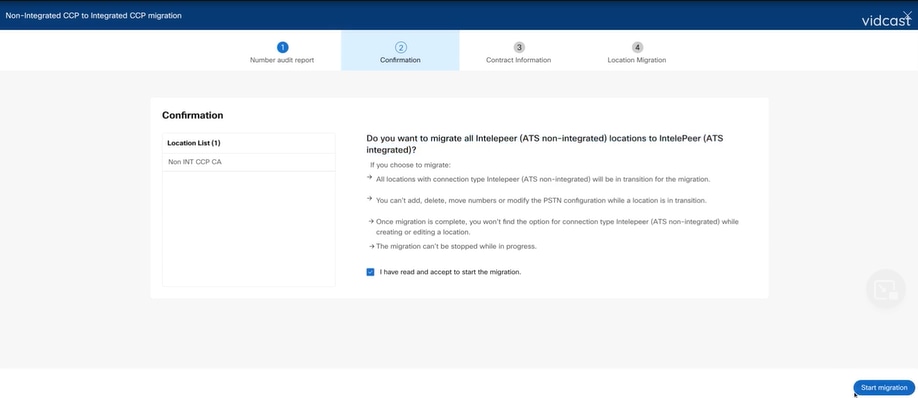
Se nel Report verifica numero sono ancora presenti errori, ricreare il problema e generare un file HAR.
Contattare Cisco TAC e fornire il file HAR per la revisione.
Scenario 2: migrazione non completata di tutte le ubicazioni
- In questo caso, il processo di migrazione è considerato in sospeso e tutte le posizioni non integrate sono contrassegnate come in transizione.
- Non è possibile modificare le configurazioni PSTN per queste posizioni; non è possibile aggiungere, spostare o eliminare numeri associati a queste posizioni.

- La migrazione deve essere continuata in base alle fasi di configurazione da 1 a 7 per tutte le posizioni non integrate in transizione affinché il banner di migrazione non sia più visibile nel menu Chiamata > PSTN dopo la fase 7 di Configurazioni.
Scenario 3: errore del rapporto Audit numero
- Dopo l'avvio del report di verifica del numero di migrazione, viene segnalato un messaggio di errore durante la generazione del report.

- Selezionare il pulsante Riprova per avviare il processo del report Numero e verifica. Ma anche questo non riesce con Errore durante la generazione del rapporto.


In questo caso, ricreare il problema e generare un file HAR.
Contattare Cisco TAC e fornire il file HAR per la revisione.
Di seguito è riportato il collegamento con le informazioni per ottenere un file HAR per un problema riprodotto:
https://help.webex.com/en-us/WBX9000028670/How-Do-I-Generate-a-HAR-File-for-Troubleshooting-Browser-Issues
Abilitare la traccia HAR per le istruzioni nel collegamento, ricreare il problema, dopo la ricreazione del problema, salvare il file HAR.















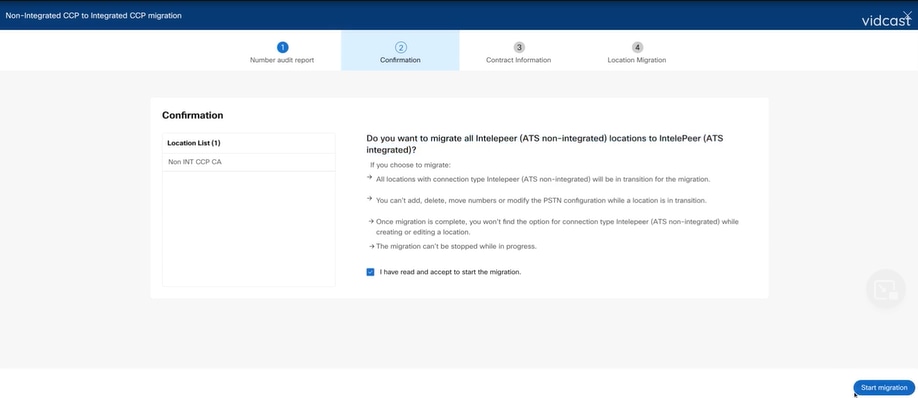




 Feedback
Feedback