Introduzione
Questo documento illustra come verificare che la Visualizzazione grafica sia corretta in Webex sulle piattaforme Windows 7 o 10.
Problema
In un Webex, quando si avvia la webcam, il video per tutti i partecipanti non viene visualizzato correttamente e appare tagliato.
Queste immagini mostrano il problema.

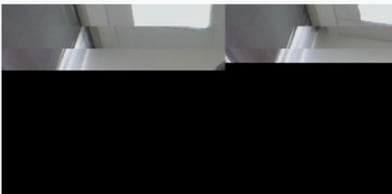
Soluzione
Verificare che il sistema Windows 7 o 10 utilizzi la scheda grafica NVIDIA:
- Selezionare Start>Esegui.
- Nel campo Apri, digitare DxDiag e selezionare Ok.
- Verrà aperto Strumento di diagnostica DirectX.
- Selezionare ciascuna scheda di visualizzazione per ciascun monitor.
- In ogni scheda di visualizzazione, cercare nel campo Periferica per assicurarsi che la scheda grafica NVIDIA sia elencata.
- In tal caso, la causa principale è l'unità di elaborazione grafica (GPU, Graphics Processing Unit).
- In seguito, è possibile migliorare le prestazioni della scheda grafica NVIDIA e aumentare il numero di fotogrammi al secondo (FPS).
Miglioramento della scheda grafica NVIDIA e FPS
- RMB fare clic sul desktop e selezionare NVIDIA Control Panel dal menu.
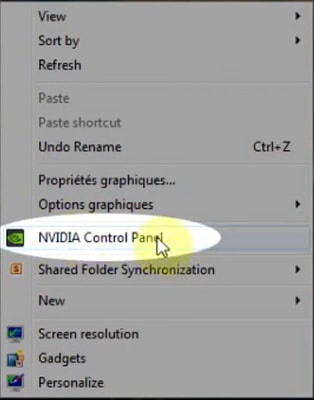
2. Nel pannello di controllo NVIDIA, dal menu laterale, selezionare "Regola impostazione immagine con anteprima".
3. In quel pannello, selezionare il pulsante di opzione accanto a "Usa la mia preferenza enfatizza: Quality".
4. Selezionare il pulsante Applica.
5. Il cursore si sposta su Quality.
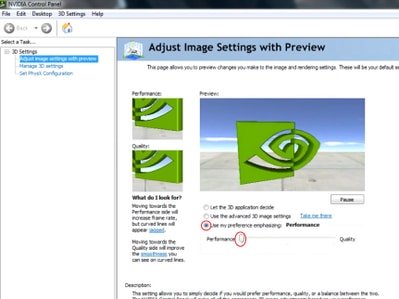
6. Passare alla finestra Gestisci 3D dal menu laterale.
7. In questa scheda, utilizzare l'elenco a discesa in Processore grafico preferito e selezionare Processore NVIDIA ad alte prestazioni.
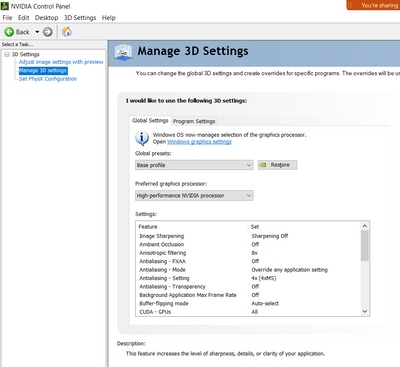
8. Nel campo, impostare le preferenze della funzione come mostrato nella tabella, quindi selezionare Applica:
| Funzionalità |
Imposta |
| Occlusione ambientale |
Spento |
| Filtro anisotropo |
Spento |
| Correzione gamma antialiasing |
On |
| CUDA-GPU |
Tutto |
| Numero massimo di frame di cui è stato eseguito il pre-rendering |
4 |
| Accelerazione multi-display/multi-GPU |
Modalità a schermo singolo |
| Modalità risparmio energia |
Prestazioni massime |
| Filtro texture-Opzioni di esempio anisotrope |
Spento |
| Filtraggio trama - Distorsione LOD negativa |
Allow (Autorizza) |
| Qualità-filtro-trama |
Prestazioni elevate |
| Filtro texture-Ottimizzazione trilineare |
On |
| Ottimizzazione thread |
Auto |
9. Nel pannello sinistro, selezionare Set PhysX Configuration (Imposta configurazione PhysX).
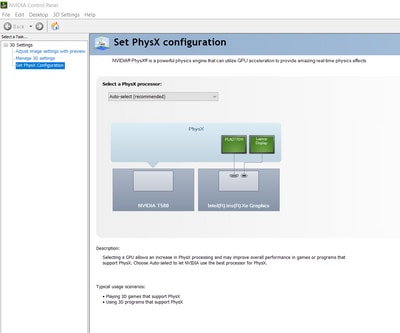
10. Nel menu a discesa Select a PhysX processor (Seleziona un processore PhysX), selezionare GeForce GT 540M. Quindi scegliere Applica.

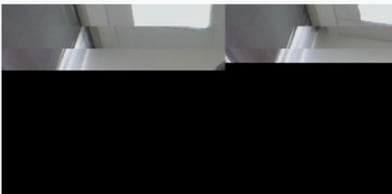
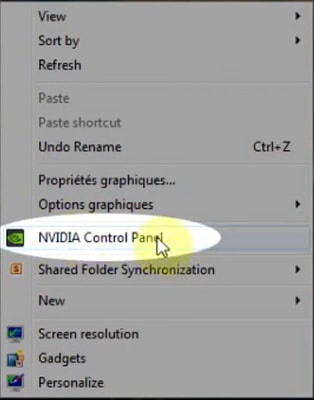
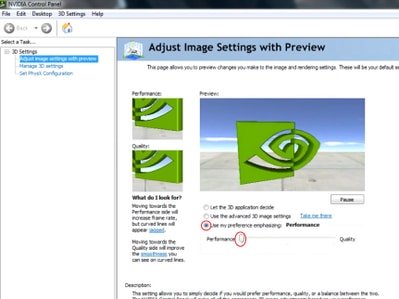
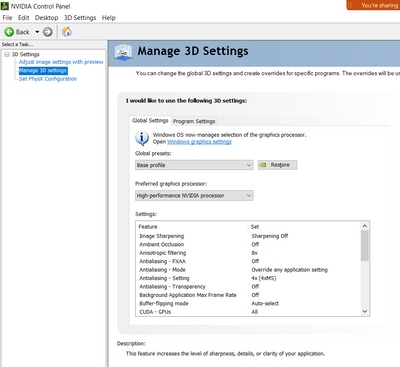
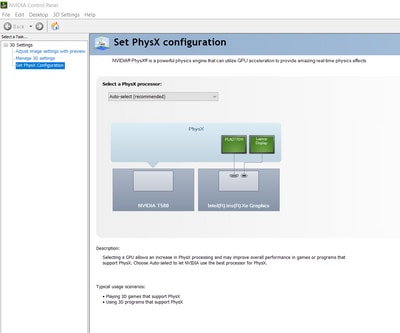
 Feedback
Feedback