Come installare, configurare e risolvere i problemi - SIP Client Camera App’s
Opzioni per il download
Linguaggio senza pregiudizi
La documentazione per questo prodotto è stata redatta cercando di utilizzare un linguaggio senza pregiudizi. Ai fini di questa documentazione, per linguaggio senza di pregiudizi si intende un linguaggio che non implica discriminazioni basate su età, disabilità, genere, identità razziale, identità etnica, orientamento sessuale, status socioeconomico e intersezionalità. Le eventuali eccezioni possono dipendere dal linguaggio codificato nelle interfacce utente del software del prodotto, dal linguaggio utilizzato nella documentazione RFP o dal linguaggio utilizzato in prodotti di terze parti a cui si fa riferimento. Scopri di più sul modo in cui Cisco utilizza il linguaggio inclusivo.
Informazioni su questa traduzione
Cisco ha tradotto questo documento utilizzando una combinazione di tecnologie automatiche e umane per offrire ai nostri utenti in tutto il mondo contenuti di supporto nella propria lingua. Si noti che anche la migliore traduzione automatica non sarà mai accurata come quella fornita da un traduttore professionista. Cisco Systems, Inc. non si assume alcuna responsabilità per l’accuratezza di queste traduzioni e consiglia di consultare sempre il documento originale in inglese (disponibile al link fornito).
Sommario
Introduzione
Questo documento descrive l'app SIP Client che consente a una videocamera IP di trasmettere e ricevere audio da e verso un dispositivo client SIP esterno come Cisco Unified Communications Manager. La videocamera IP riproduce l'audio che riceve dagli altoparlanti esterni ad essa collegati. La telecamera IP trasmette i segnali audio attraverso il microfono interno o esterno.
Prerequisiti
Requisito
Cisco raccomanda la conoscenza dei seguenti argomenti:
- VSM 7.6 e versioni successive, applicazione per telecamere SIPClient_V2.X.cpk 2.2v o 2.8v, modelli di telecamere 2830, 2835, 3520, 3520, 3535, 6000P, 6020, 6030, 6400, 6400E, 6500PD, 6930, 7030 7030E, 7530PD, 7070, 3050, CUCM, IP Phone, IPICS 4.7 e versioni successive.
- Connessione hardware alla telecamera per il collegamento di un microfono esterno e di altoparlanti esterni.
- CUCM, IP Phone
- IPICS 4.7 o versioni successive
Componenti usati
Le informazioni di questo documento si basano su VSM 7.8 con l'ultima versione del firmware della telecamera 2.8
Le informazioni discusse in questo documento fanno riferimento a dispositivi usati in uno specifico ambiente di emulazione. Su tutti i dispositivi menzionati nel documento la configurazione è stata ripristinata ai valori predefiniti. Se la rete è operativa, valutare attentamente eventuali conseguenze derivanti dalle procedure.
Procedura di installazione dell'app Fotocamera
Passaggio 1. Accedere a VSOM.
Passaggio 2. Passare a Impostazioni di sistema > Applicazione fotocamera.
Passaggio 3. Fare clic su in Aggiungi, come mostrato nell'immagine:

Passaggio 4. Sfoglia l'app SIPClient dal PC locale (ad esempio SIPClient_V2.X.cpk)
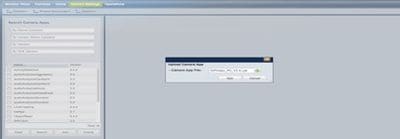
Le applicazioni per fotocamere sono disponibili su cisco.com. Fare clic su in questo collegamento, selezionare il modello di fotocamera richiesto e quindi il tipo di software IP Camera Application and Utilities (Applicazione e utilità videocamera IP). Scaricare l'app richiesta.
(https://software.cisco.com/download/navigator.html?mdfid=282090226&flowid=50644)
A questo punto, è necessario abilitare le applicazioni per la fotocamera nel modello per la gestione tramite VSOM
Passaggio 5. Passare a Fotocamere > Modello > Modello fotocamera, come mostrato nell'immagine:

Passaggio 6. Selezionare SIPClient App.
Passaggio 7. Fare clic su Save (Salva).
Passaggio 8. Passare a Impostazioni di sistema >Applicazione fotocamera, selezionare l'applicazione SIPClient e fare clic su Installa, come mostrato nell'immagine:
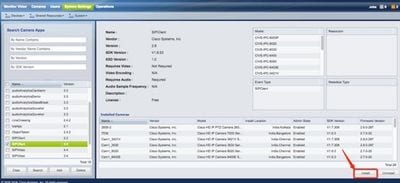
Passaggio 9. Selezionare l'app Fotocamera non installata per elencare la fotocamera che non dispone dell'APP client SIP.
Passaggio 10. A questo punto, selezionare il Modello della fotocamera su cui installare APPS (è possibile selezionare più fotocamere) e fare clic su OK.
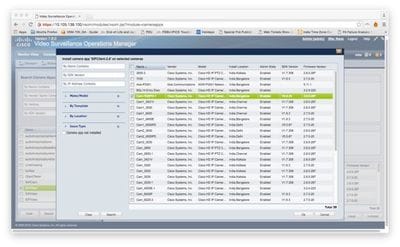
Ora, VSOM invia i dati di configurazione e App alla fotocamera, le App vengono installate sulla fotocamera a seconda della compatibilità della fotocamera e della versione del firmware.
L'installazione delle applicazioni della telecamera sulla telecamera è completata.
Configurazione di Cisco CUCM per l'utilizzo con l'app client SIP
Procedura per configurare CUCM con Camera App
Da questa configurazione, l'applicazione SIPClient può essere utilizzata per effettuare lo streaming audio dalla telecamera all'IP Phone o viceversa.
Passaggio 1. Accesso alla GUI Web della fotocamera
Passaggio 2. Passare a Impostazione > Application Manager > Impostazione applicazione.
Passaggio 3. Selezionare SIPClient e fare clic su Configure (Configura), come mostrato nell'immagine:
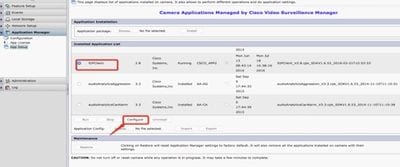
Passaggio 4. Come mostrato nell'immagine, immettere i valori appropriati nella pagina Configurazione app SIPClient.
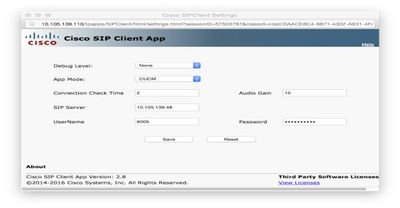
- Modalità app - CUCM
- Server SIP - Indirizzo IP CUCM
- Nome utente - Nome utente finale e password da CUCM, creati di seguito al passaggio -15
Passaggio 5. Login a CUCM
Nota: l'aggiunta di una videocamera a Cisco Unified Communications Manager consente all'applicazione di supportare la videocamera. Quando si aggiunge una fotocamera, il dispositivo viene aggiunto come telefono. È necessario aggiungere ogni fotocamera che eseguirà l'app SIP Client / SIP Video.
Passaggio 6. Passa a Dispositivo > Telefono, Aggiungi nuovo
Passaggio 7. Da Phone Type, selezionare Third-Part SIP Device (Advanced).
Passaggio 8. Device Information (Informazioni sul dispositivo), immettere l'indirizzo MAC della videocamera IP.
Passaggio 9. Selezionare Predefinito per pool di dispositivi, Modello pulsante telefonico selezionare Dispositivo SIP di terze parti (avanzato)
Passaggio 10. Nel Profilo telefono comune, selezionare Profilo telefono comune standard
Passaggio 11. In Protocol Specific Information (Informazioni specifiche del protocollo), Device Security Profile (Profilo sicurezza dispositivo), selezionare il dispositivo SIP di terze parti Advanced.
Passaggio 12. Selezionare il Punto di trasmissione multimediale richiesto.
Passaggio 13. Reimposta tutte le impostazioni predefinite.
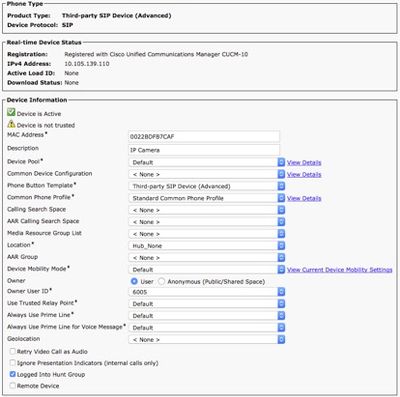
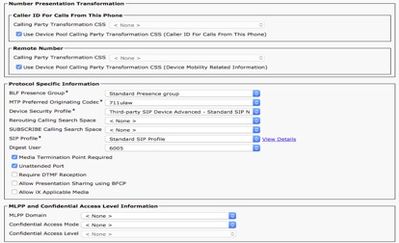
Passaggio 14. Aggiunta dell'utente finale.
Nota: aggiungendo l'utente finale a Cisco Unified Communications Manager e associando e l'utente finale a una videocamera, le videocamere che eseguono l'app SIP Client possono registrarsi a Cisco Unified Communications Manager. Cisco consiglia di creare un utente finale e di associare tale utente finale a ciascuna videocamera.
Passaggio 15. Passare a Gestione utente à Utente finale > Aggiungi nuovo.
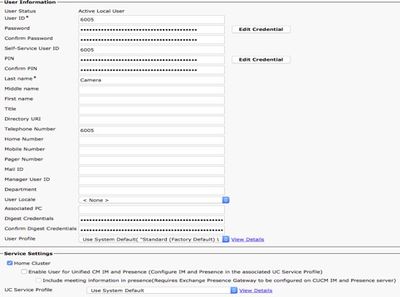
Aggiungi ID utente e password (questi dati utente devono essere utilizzati nell'app fotocamera)
Passaggio 16. Aggiungi ID utente, Password, Cognome
Passaggio 17. In Informazioni periferica, fare clic su in Associazione periferica. Selezionare l'indirizzo MAC della fotocamera e Salva le modifiche selezionate, quindi l'indirizzo MAC dovrebbe essere visualizzabile sui dispositivi controllati.
Passaggio 18. Fare clic su in Salva.
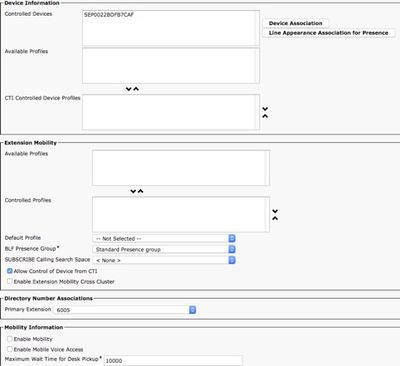
Passaggio 19. Passare a Periferica > Telefono > Indirizzo MAC fotocamera.
Passaggio 20. In Informazioni dispositivo, passare a Proprietario > Utente.
Passaggio 21. In Device Information (Informazioni sul dispositivo), fare clic su in Owner User ID (ID utente proprietario), Select USER ID (ID UTENTE creato dal passaggio 15).
Passaggio 22. Salva e applica configurazione. Se necessario, ripristinare la configurazione. Verificare che la fotocamera sia registrata su CUCM).
Passaggio 23. Avvia/Interrompi applicazione fotocamera per inizializzare di nuovo l'applicazione fotocamera per avviare SIP in CUCM.
Passaggio 24. Dial 6005 da IP Phone, lo streaming audio/video inizierà dalla telecamera al dispositivo terminale SIP (IP Phone).
Configurazione di Cisco IPICS per l'utilizzo con l'app client SIP
Procedura di configurazione di canali, radio e VTG su IPICS
Questa sessione consente di configurare il canale, la radio e il VTG sul server IPICS in modo che il server UMS utilizzi queste configurazioni per stabilire il SIP dalle applicazioni Camera a RADIO, VTG, IDC e così via e viceversa.
Passaggio 1. Accedere alla pagina di amministrazione di IPICS.
Passaggio 2. Server a Configuration. Fare clic su Radio.
Passaggio 3. Fare clic su Add. Selezionate Aggiungi radio a controllo tono.

Passaggio 4. Immettere i dettagli.
Nota: l'indirizzo multicast deve essere un indirizzo non incluso nel pool multicast.
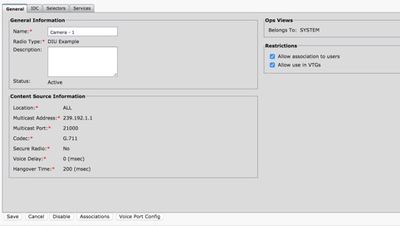
Passaggio 5. Fare clic su Associazioni. Selezionare gli utenti che devono far parte di questo canale.
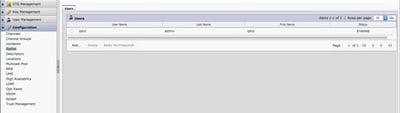
Passaggio 6. Server a VTG Management, fare clic su Add (Aggiungi) e immettere le informazioni VTG, come mostrato nell'immagine:
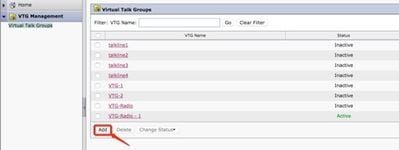
Passaggio 7. Come illustrato nell'immagine, selezionare il campo Partecipanti.
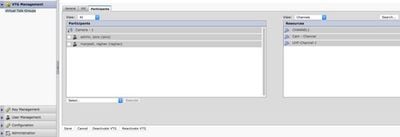
Passaggio 8. Selezionare Partecipanti. Trascinare e rilasciare Canale, Utenti e Radio per comunicare tra loro.
Passaggio 9. Fare clic su Save and Activate / Reactive VTG (Salva e attiva/reattiva VTG).
Passaggio 10. Accedere a IDC - IPICS Dispatch Console e avviare o ascoltare la trasmissione dalla videocamera IP.
Procedura per configurare l'app per fotocamere con IPICS (UMS)
Passaggio 1. Accedere a Camera Web Gui.
Passaggio 2. Passare a Configurazione à Application Manager à Installazione applicazione.
Passaggio 3. Selezionare SIPClient e fare clic su Configure (Configura).
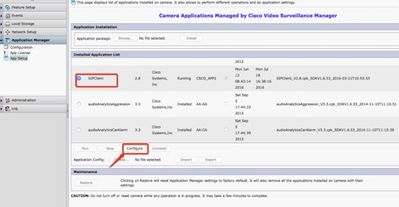
Passaggio 4. Immettere i valori appropriati nella pagina Configurazione app SIPClient.
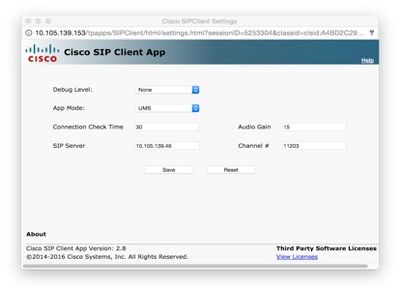
Nota: nella configurazione precedente, l'app SIPClient viene utilizzata per trasmettere l'audio dalla fotocamera al server UMS come Channels, Radios & VTG ecc.
Passaggio 5. Selezionare la modalità App: UMS.
Passaggio 6. Immettere l'indirizzo IP UMS nel server SIP.
Passaggio 7. Canale n., immettere il numero del canale attivo al quale connettersi, preceduto da 1.
Per determinare il numero di canale, visitare il sito http://<UMS_ip_address>:8080/ums-sipua/live
Ad esempio, se il numero del canale è 340, immettere 1340.
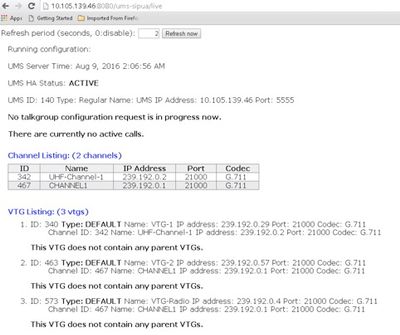
Passaggio 8. Tempo di controllo connessione: immettere un intervallo di tempo in secondi durante il quale la videocamera IP contatta periodicamente l'UMS per verificare che sia presente una connessione attiva.
Passaggio 10. Fare clic su Save (Salva).
Passaggio 9. Aggiornare la pagina, http://<UMS_IP_Address>:8080/ums-sipua/live
A questo punto, fare riferimento a Call Listing, Cam (camera) con indirizzo IP si è unito alla rete multicast tramite il server UMS. Questa guida consente di risolvere i problemi relativi al numero di utenti che hanno partecipato alla sessione tramite SIP su rete multicast. Questo collegamento elenca anche il numero di canali disponibili con il server UMS configurato con i relativi ID e nomi.
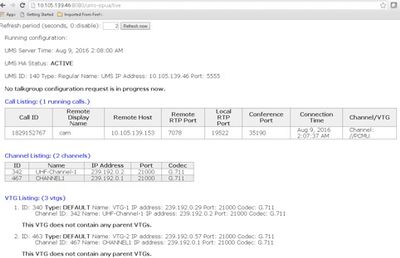
Questo collegamento contiene anche l'elenco di VTG disponibili con indirizzo multicast configurato con l'indirizzo IP e il codec utilizzati. L'ID canale può essere utilizzato da Camera App per partecipare a questa sessione utilizzando il protocollo SIP. Prendere nota dell'ID del canale e immettere il numero del canale attivo a cui connettersi, preceduto da 1 nella pagina di configurazione dell'APP fotocamera.
Ad esempio, se il numero del canale è 340, immettere 1340.
Risoluzione dei problemi
Come esportare i log dalla fotocamera
Passaggio 1. Accedere alla GUI Web della fotocamera.
Passaggio 2. Passare a Setup à Administration à Maintenance à Camera logs. Fare clic su Esporta registri.
Scarica nel PC locale
Registri da consultare durante la risoluzione dei problemi delle applicazioni della fotocamera
SIPClient.log- Questo log mostra lo stato del file di configurazione di SIPClient e lo stato dell'ultimo aggiornamento del file di configurazione. Questo log aiuta anche a rivedere lo stato SIPDeamon di una telecamera.
Alerts.log- Questa opzione consente di registrare tutti gli eventi sulla fotocamera ed è utile per eseguire il debug del problema precedente che si trova nel riferimento agli eventi sui registri.
Appmgr.log-Questo log contiene tutte le voci correlate all'app e anche i log di stato dell'app.
Appmgrtrace.log- Registra le informazioni sulla gestione delle app e sulle licenze.
SIPClient_verbose.log- Quando l'app Fotocamera è abilitata con il debug, consente di abilitare la registrazione, in modo che il sistema scriva le informazioni relative all'app in un file di log. Il file di registro è SIPClient_verbose.log e viene memorizzato nella cartella /var/log della videocamera IP. Questi log forniscono i dettagli completi della transazione dell'app Camera, della comunicazione tra CUCM o UMS a un'app Camera.
Procedure e comandi per la risoluzione dei problemi dalla CLI della fotocamera
- Un file di configurazione APP fotocamera è disponibile sul sito /usr/apps/appmgr/appMgrConfig.xml questo file di configurazione consente di capire quali sono le app gestite dalla fotocamera e quali VSOM gestiscono queste APP.
- SIPClient può essere arrestato e avviato utilizzando i seguenti comandi:
/usr/apps/SIPClient/stop.sh
/usr/apps/SIPClient/start.sh
- /usr/apps/SIPClient/html/configparams.xml questo file contiene la configurazione in esecuzione dell'app per la fotocamera che si sceglie di eseguire.
- /usr/apps/SIPClient/config.info questo file contiene la versione delle app Ex.. SIPClient 1.0, SIPClinet 2.8
Esempio di log di avvio SIP tra APP fotocamera e dispositivo UMS - SIPClient_verbose.log
SIP/2.0 200 OK
A: <sip:1340@10.105.139.46>;tag=93137073_cb693726_17697c56-2493-499e-a6e9-1e666c08d2d9
Via: SIP/2.0/UDP 10.105.139.153:5060;branch=z9hG4bK.eAHhbIzxR;report=5060;received=10.105.139.153
CSeq: 20 INVITE
ID chiamata: zmRWy0EhEL
Da: <sip:cam@10.105.139.153>;tag=UiNDXn5Ot
Contatto: <sip:10.105.139.46:5060>
Consenti: INVITE,REGISTER,OPTIONS,MESSAGE
Supportato: timer
Session-Expires: 180;refresher=uas
UMS-Stream-ID: 1857
Content-Type: applicazione/sdp
Content-Length: 224
v=0
o=ums-sipua-1.0 1441 1 IN IP4 10.105.139.46
s=ums-sipua-1.0
c=IN IP4 10.105.139.46
t=0
m=audio 20228 RTP/AVP 0 101
a=rtpmap:0 PCMU/8000
a=rtpmap:101 evento-telefono/8000
a=fmtp:101 0-15
a=riceveinvio
a=X-nat:4
2016-08-09-08:42:09:887 port-message-channel [0xadcb0] [491] byte analizzati
2016-08-09 08:42:09:888 port-message-channel [0xadcb0] leggere [224] byte del corpo da [10.105.139.46:5060]
2016-08-09 08:42:09:889 ortp-message-Found risposta di abbinamento della transazione.
2016-08-09 08:42:09:889 ortp-message-Dialog [0x96be0]: ora aggiornato dalla transazione [0x9adb8].
2016-08-09 08:42:09:892 ortp-message-Dialogo ritrasmettendo l'ultimo ack automaticamente
2016-08-09 08:42:09:897 port-message-channel [0xadcb0]: messaggio inviato a [UDP://10.105.139.46:5060], dimensioni: [295] byte
ACK sip:10.105.139.46:5060 SIP/2.0
Via: SIP/2.0/UDP 10.105.139.153:5060;branch=z9hG4bK.Mu9Ytdoze;report
Da: <sip:cam@10.105.139.153>;tag=UiNDXn5Ot
A: <sip:1340@10.105.139.46>;tag=93137073_cb693726_17697c56-2493-499e-a6e9-1e666c08d2d9
CSeq: 20 RACK
ID chiamata: zmRWy0EhEL
Max in avanti: 70
ORA I DATI vengono inviati dopo che il SIP è stato stabilito.
2016-08-09 08:42:09:898 messaggio-ortp-[0x8cf40] è una ritrasmissione ok 200 nella finestra di dialogo [0x96be0], ignorando
2016-08-09 08:42:09:898 ortp-message-Garbage raccogliere oggetto non posseduto di tipo belle_sip_hop_t
2016-08-09 08:42:09:899 ortp-message-Bandwidth usage per le chiamate [0x9e380]:
RTP audio=[d= 0.0,u= 39.5], video=[d= 0.0,u= 0.0] kbit/sec
RTCP audio=[d= 0.0,u= 0.0], video=[d= 0.0,u= 0.0] kbit/sec
2016-08-09 08:42:09:904 ortp-message-Thread elaborazione load: audio=18.861635 video=0.000000
Cronologia delle revisioni
| Revisione | Data di pubblicazione | Commenti |
|---|---|---|
1.0 |
22-Jan-2017 |
Versione iniziale |
Contributo dei tecnici Cisco
- Raghav Manjesh RaoCisco TAC Engineer
 Feedback
Feedback