Raccolta dei log per REM
Opzioni per il download
Linguaggio senza pregiudizi
La documentazione per questo prodotto è stata redatta cercando di utilizzare un linguaggio senza pregiudizi. Ai fini di questa documentazione, per linguaggio senza di pregiudizi si intende un linguaggio che non implica discriminazioni basate su età, disabilità, genere, identità razziale, identità etnica, orientamento sessuale, status socioeconomico e intersezionalità. Le eventuali eccezioni possono dipendere dal linguaggio codificato nelle interfacce utente del software del prodotto, dal linguaggio utilizzato nella documentazione RFP o dal linguaggio utilizzato in prodotti di terze parti a cui si fa riferimento. Scopri di più sul modo in cui Cisco utilizza il linguaggio inclusivo.
Informazioni su questa traduzione
Cisco ha tradotto questo documento utilizzando una combinazione di tecnologie automatiche e umane per offrire ai nostri utenti in tutto il mondo contenuti di supporto nella propria lingua. Si noti che anche la migliore traduzione automatica non sarà mai accurata come quella fornita da un traduttore professionista. Cisco Systems, Inc. non si assume alcuna responsabilità per l’accuratezza di queste traduzioni e consiglia di consultare sempre il documento originale in inglese (disponibile al link fornito).
Sommario
Introduzione
In questo articolo viene illustrato come acquisire i log lato server e lato client su Remote Expert Mobile, RE Mobile.
Si applica alle implementazioni di RE Mobile con CUCM, UCCX e UCCE.
Versioni: 10.6(x), 11.5(1), 11.6(1)
Log sul lato server
SSH pronta per l'uso
Effettuare il login utilizzando l'utente rem-ssh e quindi passare gli utenti all'utente root tramite:
su - root (immettere la password)
Script di acquisizione log
Per acquisire uno scenario di errore, è possibile utilizzare lo script logcapture. Se si esegue in un ambiente HA, potrebbe essere più semplice arrestare REAS2 e REMB2 e passare a un singolo REM e a un singolo MB per ridurre la quantità di log da raccogliere, quindi effettuare le seguenti operazioni:
Per REAS (come radice): /opt/cisco/<versione>/REAS/bin/logcapture.sh -c -p -v -z -f /root/reas-logs.tar
Su MB (come radice): /opt/cisco/<versione>/CSDK/media_broker/logcapture.sh -c -p -v -z -f /root/mb-logs.tar
Dopo aver avviato l'acquisizione del log di cui sopra, ripetere lo scenario di errore, arrestare le acquisizioni del log con il comando Ctrl-C, quindi inviare i file tar risultanti per l'analisi.
Nota: Per copiare i file, è necessario spostarli in /home/rem-ssh e impostare le autorizzazioni in modo che l'utente rem-ssh possa copiarli, ad esempio
mv /root/reas.tar /home/rem-ssh/
chown rem-ssh:rem-ssh /home/rem-ssh/reas.tar (ora il file può essere copiato dal server)
Per copiare i log dal server, usare un client SFTP usando l'account utente e la password "rem-ssh".
Recupero manuale log server
Se per qualsiasi motivo gli script non sono appropriati, ad esempio se si desidera esaminare personalmente alcuni log o se il problema è correlato a problemi di avvio del server, di seguito vengono elencati i percorsi dei log utili:
/opt/cisco/<versione>/REAS/domain/log/
/opt/cisco/<versione>/REAS/domain/servers/appserver<host>/log/
/opt/cisco/<versione>/CSDK/media_broker/
/opt/cisco/<versione>/CSDK/media_broker/rtp-proxy-instance/mb-*/
Se il servizio è stato riavviato, è possibile che venga richiesto di estrarre le directory di log come archivi in modo da poter controllare i dati cronologici.
Di seguito è riportato un esempio dei comandi necessari:
/opt/cisco/<versione>/REAS/domain/#tar cvfz reas-domain-logs.tar.gz log/
/opt/cisco/<versione>/REAS/domain/servers/appserver-<host>/#tar cvfz reas-server-logs.tar.gz log/
che produrrà:
/opt/cisco/<versione>/REAS/domain/reas-domain-logs.tar.gz
/opt/cisco/<versione>/REAS/domain/servers/appserver-<host>/reas-server-logs.tar.gz
Log lato client
Registri console browser
Prima di ottenere i log del browser (a volte definiti anche log console/client) da Chrome o Firefox, si prega di seguire le istruzioni seguenti per assicurarsi che timestamp sono abilitati sul vostro browser, questi possono essere molto utili per noi quando si cerca di risolvere un problema.
Attivazione timestamp:
Si applica sia a Chrome che a Firefox: Premere F12 sul browser e selezionare il pulsante "cog" impostazioni come evidenziato nella schermata sottostante, vedrai il menu illustrato di seguito, assicurati che le caselle evidenziate siano spuntate. 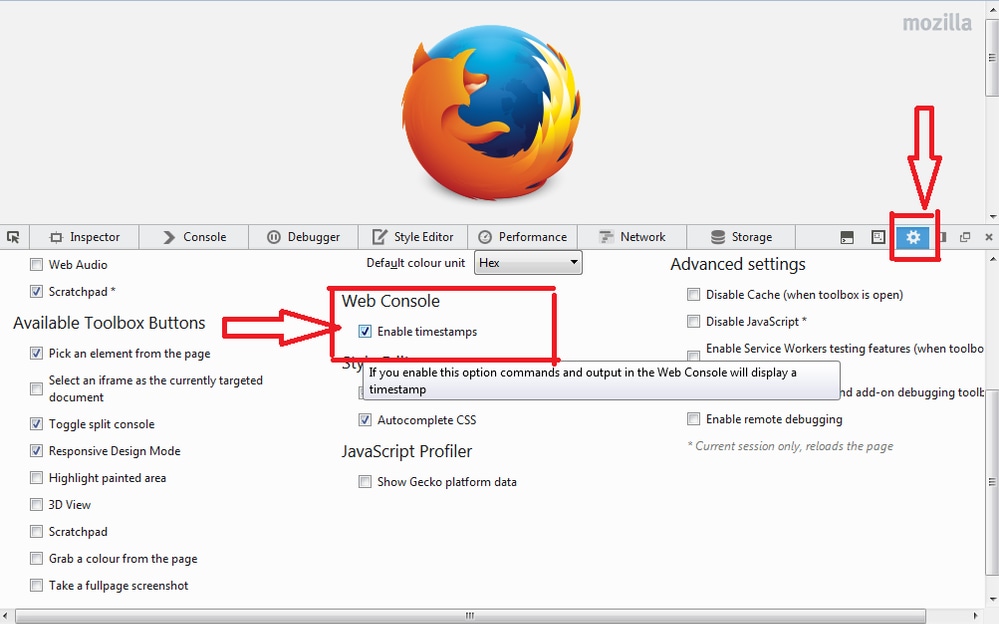

- Cromatura: Se si utilizza Chrome per un client, è possibile visualizzare i log nella console, mostrati attivando il menu di scelta rapida della pagina (normalmente facendo clic con il pulsante destro del mouse nella finestra del browser) e selezionando "Ispeziona elemento", quindi selezionando la scheda Console. Questi registri sono abbastanza dettagliati per noi.
Nota: Una volta completato il test, fare clic con il pulsante destro del mouse in un punto qualsiasi della finestra della console e selezionare "Salva con nome" per salvare i log in un file.
In alcune occasioni abbiamo bisogno di log più dettagliati che si ottengono aprendo una nuova istanza di chrome in modalità di debug come segue:
Windows: <Chrome Directory>\chrome.exe —enable-logging —v=9 —vmodule=*libjingle/source/*=9 —user-data-dir=c:\chromedebug
Mac: /Applications/Google\ Chrome.app/Contents/MacOS/Google\ Chrome —abilita-logging —v=9 —vmodule=*libjingle/source/*=9 —dir-dati-utente=/User/<dir utente>/chromedebug
- Firefox: I log della console di Firefox sono accessibili in modo simile a Chrome sopra. Fare clic con il pulsante destro del mouse all'interno della finestra di firefox e selezionare "Ispeziona elemento" o dopo il pulsante destro del mouse premere semplicemente Q. Una volta visualizzata la finestra ci sarà una scheda "Console", i log trovati qui sono di nuovo abbastanza dettagliati per noi.
- Internet Explorer: IE funziona come Firefox senza il collegamento di Q. Per accedere ai registri da IE, fare clic con il pulsante destro del mouse, quindi selezionare "Controlla elemento". In questo modo verrà visualizzata una serie di finestre, basta fare clic sulla scheda "Console". Questi registri dovrebbero contenere informazioni sufficienti per la diagnosi.
Come ottenere i registri della console del browser
- Fare clic con il pulsante destro del mouse nella finestra del browser, fare clic con il pulsante sinistro del mouse su 'inspect' o 'inspect element'. Verranno visualizzati gli strumenti di sviluppo
- Fare clic sulla scheda della console

- Ricreare il problema visualizzato.
- Per salvare: Ogni console varia da browser a browser ma in genere è possibile: Fare clic con il pulsante destro del mouse (all'interno della finestra della scheda della console) > Salva con nome (file di testo del blocco note). Oppure Fate clic con il pulsante destro del mouse > Seleziona tutto (Select All), quindi fate clic con il pulsante destro del mouse > Copia (Copy). Incollare quindi il file in un file di testo.
- Questi file di testo tendono ad essere piccoli, quindi sarà possibile allegarli direttamente al ticket.
Raccolta registri di rete HAR
Il formato HTTP Archive, o HAR, è un formato di file di archivio in formato JSON per la registrazione dell'interazione di un browser Web con un sito.
Come generare un HAR su Chrome
- Aprire Google Chrome e andare alla pagina dove il problema è in corso.
- Dalla barra dei menu Chrome, selezionare View > Developer > Developer Tools .
- Dal pannello visualizzato nella parte inferiore dello schermo, selezionare la scheda Rete.
- Cercare un pulsante di registrazione rotondo (
 ) nell'angolo superiore sinistro della scheda Rete e assicurarsi che sia rosso. Se è grigio, fare clic una volta per avviare la registrazione.
) nell'angolo superiore sinistro della scheda Rete e assicurarsi che sia rosso. Se è grigio, fare clic una volta per avviare la registrazione. - Selezionare la casella accanto a Mantieni registro.
- Fare clic sul pulsante Cancella (
 ) per cancellare tutti i registri esistenti dalla scheda Rete.
) per cancellare tutti i registri esistenti dalla scheda Rete. - Ricreare il problema visualizzato.
- Una volta riprodotto il problema, fare clic con il pulsante destro del mouse in un punto qualsiasi della griglia delle richieste di rete, selezionare Salva come HAR con contenuto e salvare il file nel computer.
Come generare un HAR su Microsoft Edge
- Selezionare l'URL in cui si è verificato il problema.
- Passare a Strumenti di sviluppo (utilizzare F12 come scelta rapida) e selezionare la scheda "Rete".
- Ricreare il problema visualizzato.
- Fare clic su "Esporta come HAR" seguito da Salva con nome... per salvare il file HAR.
Registri dispositivi iPad/Android
- iPad: Supportiamo l'utilizzo di Xcode. Di seguito sono riportate le istruzioni su come trovare i registri:
È possibile ottenere i log di iPad collegando l'iPad a un MAC, aprendo XCode e navigando a Finestra -> Dispositivi e selezionando il vostro iPad nel menu a sinistra. È possibile visualizzare la console della periferica facendo clic sulla freccia nell'angolo inferiore sinistro del pannello destro. Per ottenere una copia dei log, selezionare tutti nella finestra della console e incollarli in un file di testo.
Per visualizzare i log di arresto anomalo, fare clic sul pulsante View Device Logs (Visualizza log dispositivi) e selezionare la voce Crash (Arresto anomalo) nel riquadro di sinistra dall'ora dell'arresto anomalo a cui si è interessati, quindi fare clic con il pulsante destro del mouse e selezionare export log (Esporta log).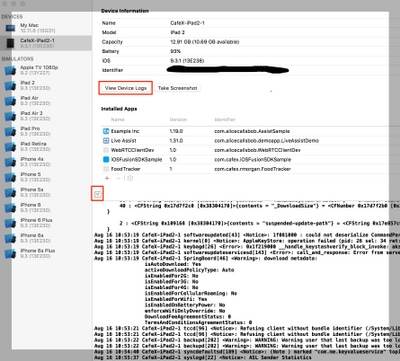
- Per le versioni Xcode 5 e 6 precedenti. È possibile ottenere i log di iPad collegando l'iPad a un MAC, aprendo XCode 5 e passando a Finestra -> Organizer -> Dispositivi e selezionando l'iPad nel menu a sinistra. Nel menu a discesa selezionare console. Per XCode 6 passare a Finestra -> Dispositivi e selezionare il proprio iPad nel menu a sinistra, quando si fa clic sul pulsante visualizza registri dispositivo.
- Se non si utilizza XCode e si utilizza iOS7 è possibile scaricare l'utilità di configurazione iPhone per Windows o Mac e collegarvi l'iPad per raccogliere i log della console. Per iOS8 è possibile scaricare e raccogliere i log via http://lemonjar.com/iosconsole/ se si utilizza un MAC.
- dSYM. Se l'app personalizzata per iPad si è bloccata, includere il file dSYM e il registro di arresto anomalo. Il file dSYM si trova in xCode facendo clic con il pulsante destro del mouse sull'archivio -> Show in Finder -> Fare clic con il pulsante destro del mouse sul file e fare clic su Show package content
- Android: Ci sono diversi modi per ottenere i log da un dispositivo Android.
- In laboratorio se si utilizza Android Studio utilizzare questa guida https://developer.android.com/studio/debug/am-logcat.html
- Se usi Eclipse, questa esercitazione aiuterà a https://www.utest.com/courses/android-debug-bridge-part-1-how-to-capture-logcat-files-using-adb (accesso richiesto)
- Nota: Da Android 4.1 in poi, l'installazione di un'app di acquisizione dei log sul dispositivo consentirà di accedere solo ai propri log delle app, a meno che il dispositivo non sia dotato di una radice.
Recupero della configurazione REAS WG
In genere, oltre ai log, è necessario anche fornire la configurazione per il cluster. Il modo più semplice per ottenere questo risultato consiste nel passare a
https://REAS_MASTER:8443/admin/gateway/1.0/configuration
È necessario fornire le credenziali web_plugin_framework di CSDK. Quindi tagliare e incollare il contenuto della pagina in un file di testo e allegarlo al ticket.
Nota: Non utilizzare il Blocco note di MS in quanto danneggia la formattazione della pagina
Cronologia delle revisioni
| Revisione | Data di pubblicazione | Commenti |
|---|---|---|
1.0 |
21-Jan-2020 |
Versione iniziale |
Contributo di
- Carles Duz Palau
 Feedback
Feedback