Impostazione delle tracce e raccolta dei log in CCE
Opzioni per il download
Linguaggio senza pregiudizi
La documentazione per questo prodotto è stata redatta cercando di utilizzare un linguaggio senza pregiudizi. Ai fini di questa documentazione, per linguaggio senza di pregiudizi si intende un linguaggio che non implica discriminazioni basate su età, disabilità, genere, identità razziale, identità etnica, orientamento sessuale, status socioeconomico e intersezionalità. Le eventuali eccezioni possono dipendere dal linguaggio codificato nelle interfacce utente del software del prodotto, dal linguaggio utilizzato nella documentazione RFP o dal linguaggio utilizzato in prodotti di terze parti a cui si fa riferimento. Scopri di più sul modo in cui Cisco utilizza il linguaggio inclusivo.
Informazioni su questa traduzione
Cisco ha tradotto questo documento utilizzando una combinazione di tecnologie automatiche e umane per offrire ai nostri utenti in tutto il mondo contenuti di supporto nella propria lingua. Si noti che anche la migliore traduzione automatica non sarà mai accurata come quella fornita da un traduttore professionista. Cisco Systems, Inc. non si assume alcuna responsabilità per l’accuratezza di queste traduzioni e consiglia di consultare sempre il documento originale in inglese (disponibile al link fornito).
Sommario
Introduzione
In questo documento viene descritto come impostare e raccogliere tracce in Cisco Unified Contact Center Enterprise (CCE).
Prerequisiti
Requisiti
Cisco raccomanda la conoscenza dei seguenti argomenti:
- Cisco Unified Contact Center Enterprise (UCCE)
- Package Contact Center Enterprise (PCCE)
- Cisco Finesse
- Cisco Customer Voice Portal (CVP)
- Cisco Virtualized Voice Browser (VB)
- Cisco Unified Border Element (CUBE)
- Cisco Unified Intelligence Center (CUIC)
- CUSP (Cisco Unified Session Initiation Protocol) Proxy
Componenti usati
Le informazioni fornite in questo documento si basano sulle seguenti versioni software:
- Cisco Finesse release 12.5
- CVP Server release 12.5
- UCCE/PCCE release 12.5
- Cisco VB release 12.5
- CUIC release 12.5
Le informazioni discusse in questo documento fanno riferimento a dispositivi usati in uno specifico ambiente di emulazione. Su tutti i dispositivi menzionati nel documento la configurazione è stata ripristinata ai valori predefiniti. Se la rete è operativa, valutare attentamente eventuali conseguenze derivanti dall'uso dei comandi.
Imposta tracce e raccogli log Finesse
Finesse Client
Sono disponibili diverse opzioni per raccogliere i log del client Finesse.
Opzione 1: raccolta dei log client tramite la segnalazione errori di invio
- Accedere a un agente.
- Se si verificano problemi durante una chiamata o un evento multimediale, indicare all'agente di fare clic sul collegamento Invia segnalazione errori nell'angolo superiore destro del desktop di Finesse.
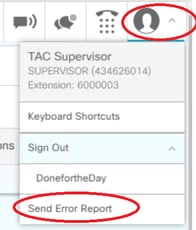
- L'agente visualizza il messaggio Registri inviati correttamente.
- I log del client vengono inviati al server Finesse. Passare a https://x.x.x.x/finesse/logs e accedere con un account di amministrazione.
- Raccogliere i log nella directory clientlogs/.
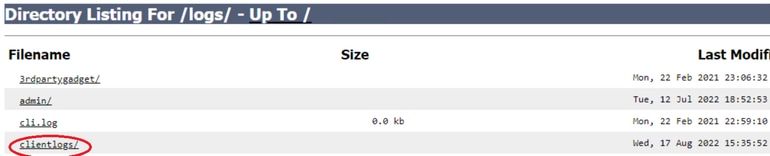
Opzione 2: Impostare la registrazione permanente
- Passare a https://x.x.x.x:8445/desktop/locallog.
- Fare Clic Su Accedi Con Registrazione Persistente.
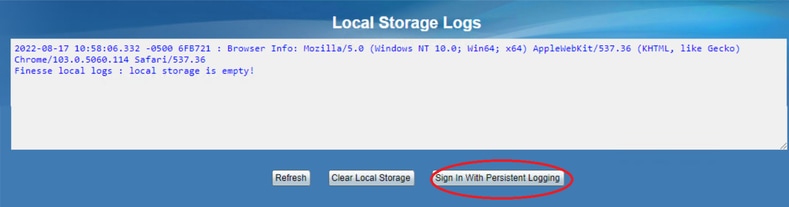
- Viene visualizzata la pagina di accesso al desktop dell'agente Cisco Finesse. Accedere all'agente.

- Tutta l'interazione desktop dell'agente viene registrata e inviata ai log di archiviazione locali. Per raccogliere i log, passare a https://x.x.x.x:8445/desktop/locallog e copiare il contenuto in un file di testo. Salvate il file per ulteriori analisi.
Opzione 3: Console del browser Web
- Dopo che un agente ha eseguito l'accesso, premere F12 per aprire la console del browser.
- Selezionare la scheda Console.
- Verificare la presenza di errori nella console del browser. Copiare il contenuto in un file di testo e salvarlo.
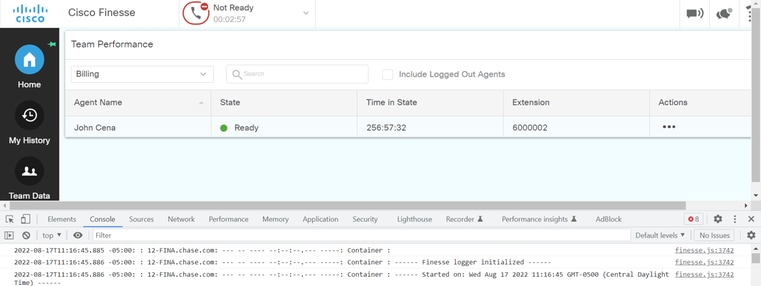
- Selezionare la scheda Rete e selezionare l'opzione Mantieni registro.
- Fare clic con il pulsante destro del mouse su uno degli eventi relativi ai nomi di rete e selezionare
Save come HAR con contenuto.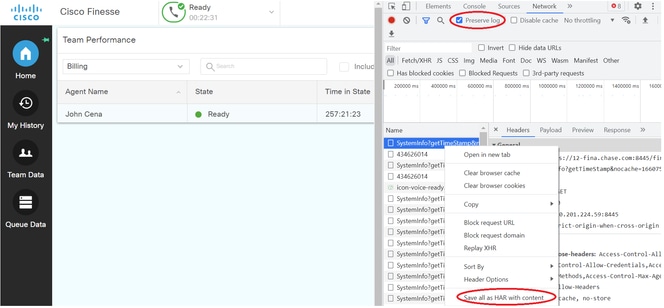
Finesse Server
Opzione 1: Tramite interfaccia utente - Servizi Web (obbligatori) e registri aggiuntivi
- Passare a https://x.x.x.x/finesse/logs e accedere con l'account di amministrazione.
- Espandere la directory webservices/.

- Raccoglie gli ultimi log del servizio Web. Selezionare l'ultimo file di decompressione. Ad esempio, Desktop-Webservices.201X-..log.zip. Fare clic sul collegamento al file e verrà visualizzata l'opzione Salva il file.

- Raccogliere gli altri registri necessari (a seconda dello scenario). Ad esempio, openfire per i problemi relativi al servizio di notifica, log del realm per i problemi di autenticazione e tomcatlogs per i problemi relativi alle API.
Nota: il metodo consigliato per raccogliere i log del server Cisco Finesse è tramite Secure Shell (SSH) e Secure File Transfer Protocol (SFTP). Questo metodo non consente solo di raccogliere i log dei servizi Web, ma anche tutti i log aggiuntivi come Fippa, openfire, Realm e Clientlogs.
Opzione 2: Tramite SSH e SFTP (Secure File Transfer Protocol) - Opzione consigliata
- Accedere al server Finesse con SSH.
- Immettere questo comando per raccogliere i log necessari. Il comando raccoglie i registri per 2 ore. Viene richiesto di identificare il server SFTP in cui vengono caricati i log.
file get activelog desktop recurs compress reltime hours 2
- Questi registri sono memorizzati nel percorso del server SFTP: <indirizzo IP>\<data e ora>\active_nnn.tgz , dove nnn è l'indicatore orario in formato esteso.
- Per raccogliere ulteriori log come tomcat, Context service, Servm e install logs, consultare la sezione Log Collection del manuale Cisco Finesse Administration Guide release 12.5(1).
Impostazione delle tracce e raccolta dei log CVP e CVB
Impostazione delle tracce e raccolta dei log CVP e CVBCVP Call Server
CVP Call Server- Il livello predefinito di tracce di CVP CallServer è sufficiente per risolvere la maggior parte dei casi. Tuttavia, quando si devono ottenere maggiori dettagli sui messaggi SIP (Session Initiation Protocol), è necessario impostare le tracce dello stack SIP sul livello DEBUG.
- Accedere alla pagina Web CVP CallServer Diag all'URL http:/localhost:8000/cvp/diag.
Nota: questa pagina fornisce buone informazioni su CVP CallServer ed è molto utile per risolvere alcuni scenari.
- Selezionare com.dynamicsoft.DsLibs.DsUALibs dal server. Menu a discesa di Mgr nell'angolo superiore sinistro.
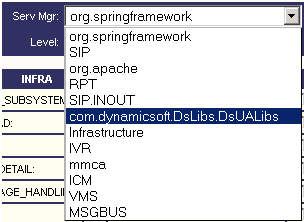
- Fare clic sul pulsante Imposta.
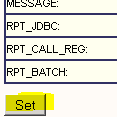
- Scorrere verso il basso nella finestra di traccia per verificare che il livello delle tracce sia stato impostato correttamente. Queste sono le impostazioni di debug.
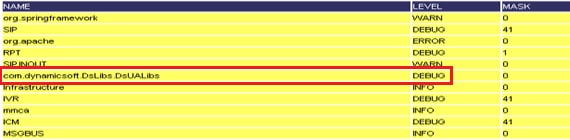
- Quando si riproduce il problema, raccogliere i log da C:\Cisco\CVP\logs e selezionare il file di log CVP in base all'ora in cui si è verificato il problema.

7. Dopo aver riprodotto il problema, assicurarsi di ripristinare le tracce al livello predefinito. Selezionare com.dynamicsoft.DsLibs.DsUALibs dal server. Mgr menu a discesa nell'angolo superiore sinistro e impostarlo su errore.
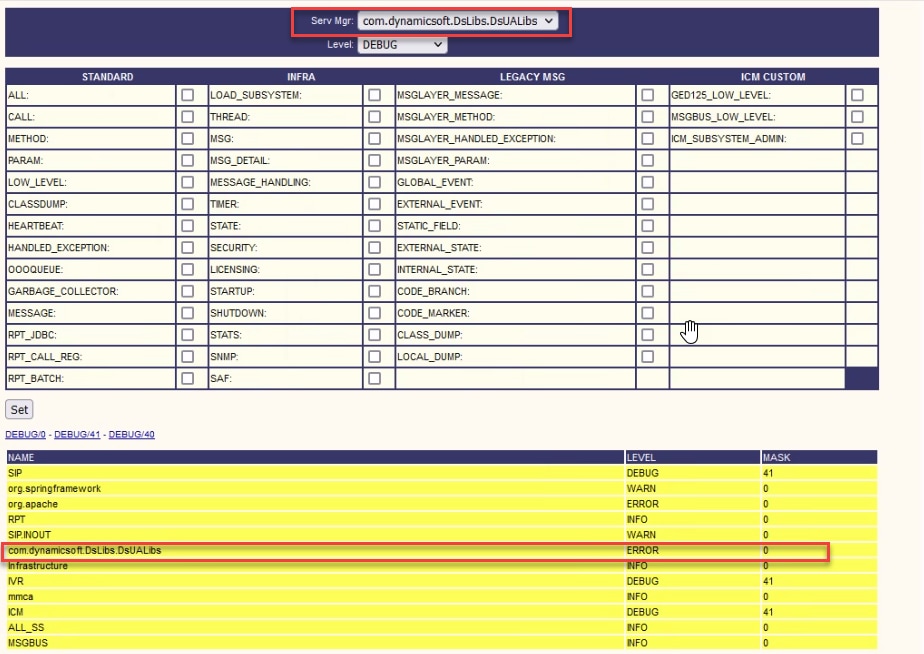
Applicazione CVP Voice XML (VXML)
Applicazione CVP Voice XML (VXML)In casi molto rari è necessario aumentare il livello delle tracce delle applicazioni server VXML. D'altra parte, si consiglia di non aumentarlo a meno che non sia richiesto da un tecnico Cisco.
Per raccogliere i log dell'applicazione del server VXML, passare alla directory dell'applicazione specifica nel server VXML, ad esempio: C:\Cisco\CVP\VXMLServer\applications\{nome dell'applicazione}\logs\ActivityLog\ e raccogliere i log attività.

Portale di gestione operativa e amministrativa (OAMP) CVP
Portale di gestione operativa e amministrativa (OAMP) CVPNella maggior parte dei casi, il livello predefinito delle tracce di OAMP e ORM è sufficiente per determinare la causa principale del problema. Tuttavia, se è necessario aumentare il livello delle tracce, eseguire questa azione nei passaggi seguenti:
- Esegui backup di %CVP_HOME%\conf\oamp.properties
- Modifica %CVP_HOME%\conf\oamp.properties
omgr.traceMask=-1 omgr.logLevel=DEBUG org.hibernate.logLevel=DEBUG org.apache.logLevel=ERROR net.sf.ehcache.logLevel=ERROR
- Riavviare OPSConsoleServer dopo la modifica, come illustrato.
Informazioni sui livelli di traccia
| Livello traccia |
Descrizione |
Livello log |
Maschera di traccia |
| 0 |
Installazione predefinita del prodotto. Impatto minimo o nullo sulle prestazioni. |
INFORMAZIONI |
Nessuna |
| 1 |
Messaggi di analisi meno dettagliati con un impatto ridotto sulle prestazioni. |
DEBUG |
CONFIGURAZIONE_PERIFERICA + |
| 2 |
Messaggi di analisi dettagliati con un impatto medio sulle prestazioni. |
DEBUG |
CONFIGURAZIONE_PERIFERICA + |
| 3 |
Messaggio di traccia dettagliato con impatto sulle prestazioni elevato. |
DEBUG |
CONFIGURAZIONE_PERIFERICA + |
| 4 |
Messaggio di analisi dettagliato con impatto molto elevato sulle prestazioni. |
DEBUG |
VARIE + |
| 5 |
Messaggio di traccia più dettagliato. |
DEBUG |
VARIE + |
Cisco Virtualized Voice Browser (CVB)
Cisco Virtualized Voice Browser (CVB)In CVB, un file di traccia è un file di log che registra l'attività dei sottosistemi e dei passaggi del componente Cisco VB.
Cisco VB ha due componenti principali:
- Tracce di amministrazione Cisco VB definite come log MADM
- Tracce del motore Cisco VB denominate registri MIVR
È possibile specificare i componenti per i quali si desidera raccogliere informazioni e il livello di informazioni che si desidera raccogliere.
I livelli di log si estendono da:
- Debug - Dettagli di flusso di base per
- XDebugging 5 - Livello dettagliato con analisi dello stack

Avviso: Xdebugging5 non deve essere abilitato nel sistema di produzione caricato.
I log più comuni che è necessario raccogliere sono il motore. Il livello predefinito delle tracce per le tracce del motore CVB è sufficiente per risolvere la maggior parte dei problemi. Tuttavia, se è necessario modificare il livello delle tracce per uno scenario specifico, Cisco consiglia di utilizzare i profili di registro del sistema predefiniti.
Profili registro di sistema
| Nome |
Scenario in cui attivare il profilo |
| VVBpredefinito |
I registri generici sono abilitati. |
| AppAdminVB |
Per problemi relativi all'amministrazione Web tramite AppAdmin, Cisco VB Serviceability e altre pagine Web. |
| MediaVB |
Per problemi relativi alla configurazione o alla trasmissione dei supporti. |
| VoiceBrowser VB |
Per i problemi relativi all'handle delle chiamate. |
| MRCPVB |
Per problemi con ASR/TTS con interazione Cisco VB. |
| CallControlVB |
Per i problemi relativi al segnale SIP, vengono pubblicati nel registro. |
Opzione 1: Tramite Account Amministrativo
Opzione 1: Tramite Account Amministrativo- Aprire la pagina principale di CVB (https://X.X.X.X/uccxservice/main.htm) e accedere alla pagina Cisco VB Serviceability. Accedere con l'account di amministrazione

- Selezionare Traccia > Profilo.
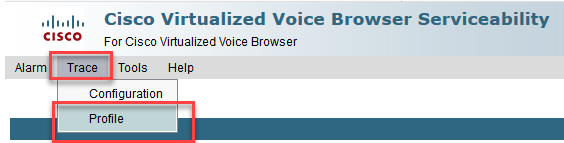
- Selezionare il profilo che si desidera abilitare per lo scenario specifico e fare clic sul pulsante Abilita. Ad esempio, abilitare il profilo CallControlVB per i problemi relativi al SIP o il profilo MRCPVB per i problemi relativi al riconoscimento vocale automatico e all'interazione da testo a voce (ASR/TTS).
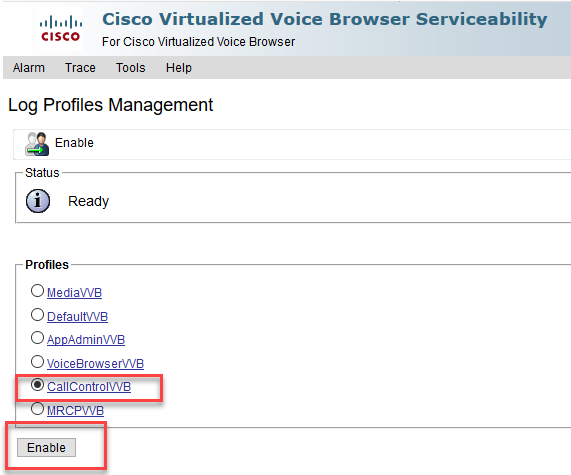
- Facendo clic sul pulsante Attiva viene visualizzato il messaggio di operazione riuscita.

- Una volta riprodotto il problema, raccogliere i log. Utilizzare lo strumento Real Time Monitor Tool (RTMT) fornito con il CVB per raccogliere i log.
- Fare clic sull'icona Cisco Unified Real-Time Monitoring Tool sul desktop (se necessario, scaricare lo strumento dal CVB).
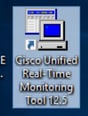
- Specificare l'indirizzo IP del VB e fare clic su OK.
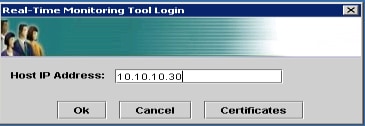
- Accetta le informazioni sul certificato, se visualizzate
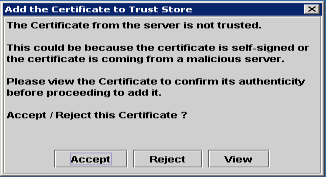
- Specificare le credenziali e fare clic su OK.
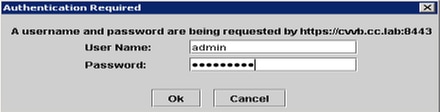
- Se è stato visualizzato il messaggio di errore Fuso orario, è possibile chiudere RTMT dopo aver fatto clic sul pulsante Sì. Riavviare lo strumento RTMT.

- Lasciare selezionata la configurazione di default e fare clic su OK.
.
- Selezionare Trace & Log Central, quindi fare doppio clic su Raccogli file.

- Nella nuova finestra aperta, selezionare il Motore e fare clic su Avanti.
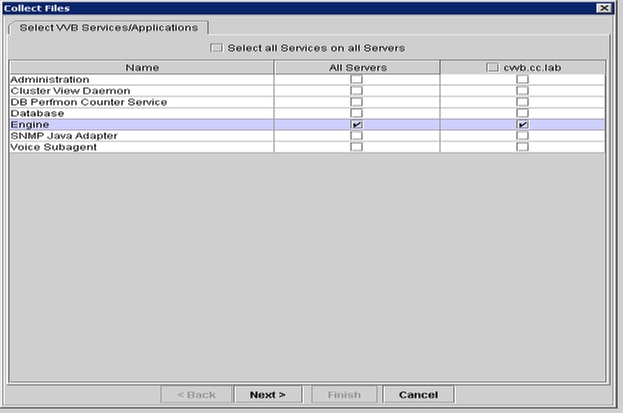
- Fare di nuovo clic su Avanti nella finestra successiva.

- Selezionare Intervallo relativo e assicurarsi di selezionare l'ora in cui coprire l'ora della chiamata non valida.

- In Opzioni download file fare clic su Sfoglia, selezionare la directory in cui si desidera salvare il file e quindi fare clic su Apri.
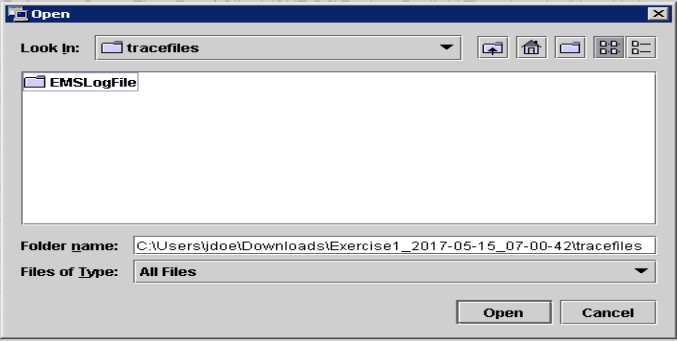
- Una volta selezionato tutto, fare clic su Fine pulsante.
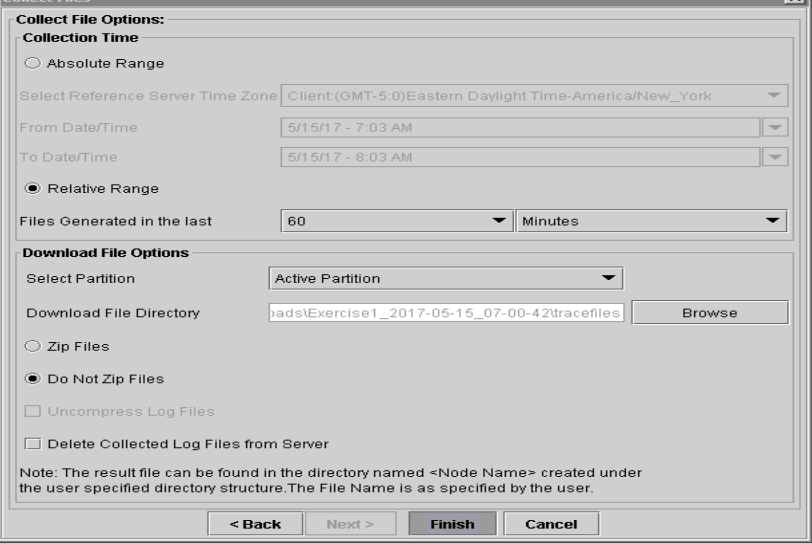
- In questo modo vengono raccolti i file di registro. Attendere finché non viene visualizzato il messaggio di conferma in RTMT.

- Passare alla cartella in cui sono state salvate le tracce.
- I registri del motore sono tutto ciò che serve. Per trovarli, passare alla cartella \<timestamp>\uccx\log\MIVR.
Opzione 2: tramite SSH e SFTP - Opzione consigliata
Opzione 2: tramite SSH e SFTP - Opzione consigliata
- Accedere al server VB con Secure Shell (SSH).
- Immettere questo comando per raccogliere i log necessari. I registri vengono compressi e viene richiesto di identificare il server SFTP in cui vengono caricati.
file get activelog /uccx/log/MIVR/*
- Questi registri sono memorizzati nel percorso del server SFTP: <indirizzo IP>\<data e ora>\active_nnn.tgz, dove nnn è l'indicatore orario in formato esteso.
Impostazione di registri di traccia e raccolta per CUBE e CUSP
Impostazione di registri di traccia e raccolta per CUBE e CUSPSIP (CUBE)
SIP (CUBE)- Impostare il timestamp dei log e abilitare il buffer di log.
#conf t
service timestamps debug datetime msec
service timestamps log datetime msec
service sequence-numbers
no logging console
no logging monitor
logging buffered 5000000 7
end
clear loggingAvviso: qualsiasi modifica apportata al software Cisco IOS® GW di produzione può causare un'interruzione delle attività.
- Si tratta di una piattaforma molto solida in grado di gestire i debug consigliati sul volume di chiamata fornito senza problemi. Tuttavia, Cisco consiglia di:
- Inviare tutti i registri a un server syslog anziché al buffer di registrazione.
logging <syslog server ip>
logging trap debugs - Applicare i comandi di debug uno alla volta e controllare l'utilizzo della CPU dopo ciascuno di essi.
show proc cpu hist
Avviso: se l'utilizzo della CPU raggiunge il 70-80%, il rischio di un impatto sui servizi correlati alle prestazioni aumenta notevolmente. Pertanto, non abilitare i debug aggiuntivi se il GW raggiunge il 60%.
- Inviare tutti i registri a un server syslog anziché al buffer di registrazione.
- Abilita questi debug:
debug voip ccapi inout
debug ccsip mess
After you make the call and simulate the issue, stop the debugging: - Riprodurre il problema.
- Disabilitare le tracce.
#undebug all
- Raccogliere i registri.
term len 0
show ver
show run
show logCUSPIDE
CUSPIDE- Attiva le tracce SIP su CUSP.
(cusp)> config
(cusp-config)> sip logging
(cusp)> trace enable
(cusp)> trace level debug component sip-wire - Riprodurre il problema.
- Al termine, disattivare la registrazione.
Raccogli i log
Raccogli i log- Configurare un utente sulla CUSP (ad esempio, test).
- Aggiungere questa configurazione al prompt CUSP.
username <userid> create
username <userid> password <password>
username <userid> group pfs-privusers - FTP all'indirizzo IP CUSP. Utilizzare il nome utente (test) e la password definiti nel passaggio precedente.
- Cambiare directory in /cusp/log/trace.
- Ottenere log_<nomefile>.
Imposta traccia e raccogli log UCCE
Imposta traccia e raccogli log UCCECisco consiglia di impostare i livelli di traccia e raccogliere le tracce tramite il portale di Diagnostis Framework o gli strumenti CLI di sistema.
Nota: per ulteriori informazioni su Diagnostic Framework Portico e System CLI, visitare il capitolo Diagnostic tools in the Serviceability Guide for Cisco Unified ICM/Contact Center Enterprise, release 12.5(1).
Quando si risolvono i problemi relativi alla maggior parte degli scenari UCCE, se il livello predefinito delle tracce non fornisce informazioni sufficienti, impostare il livello delle tracce su 3 nei componenti richiesti (con alcune eccezioni).
Nota: per ulteriori informazioni, visitare la sezione Trace Level nella guida alla disponibilità di Cisco Unified ICM/Contact Center Enterprise, versione 12.5(1).
Ad esempio, se si risolvono i problemi relativi a Dialer in uscita, il livello delle tracce deve essere impostato sul livello 2 se Dialer è occupato.
Per il CTISVR (CTISVR), il livello 2 e il livello 3 non impostano lo stesso livello del Registro di sistema consigliato da Cisco. Il registro di traccia consigliato per CTISVR è 0XF8.
- In UCCE Agent PG, aprire l'Editor del Registro di sistema (Regedit).
- Passare a HKLM\software\Cisco Systems, Inc\icm\<cust_inst>\CG1(a e b)\EMS\CurrentVersion\library\Processes\ctisvr.
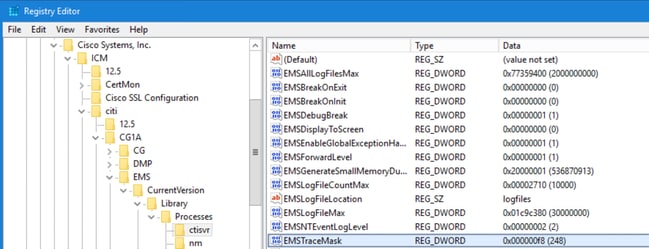
- Fare doppio clic su EMSTraceMask e impostare il valore su f8.
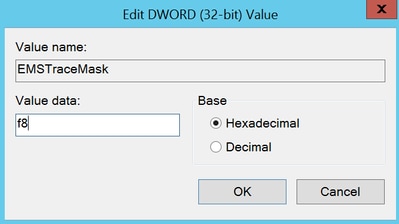
- Fare clic su Ok e chiudere l'Editor del Registro di sistema. Di seguito viene riportata la procedura per impostare le tracce dei componenti UCCE (il processo RTR viene utilizzato come esempio).
Imposta livello traccia
Imposta livello traccia- Aprire il Portico di Diagnostic Framework dal server in cui è necessario impostare le tracce ed eseguire l'accesso come utente Administrator.
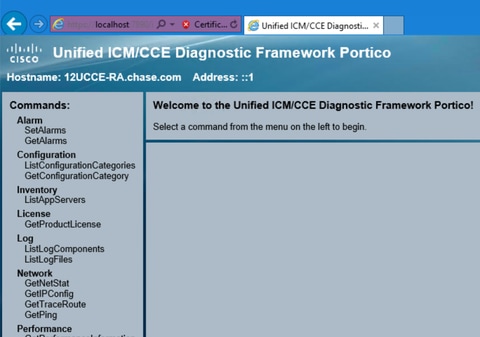
- Nella sezione Comandi passare a Trace, quindi selezionare SetTraceLevel.
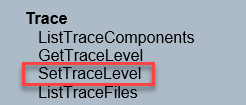
- Nella finestra SetTraceLevel, selezionare il componente e il livello.
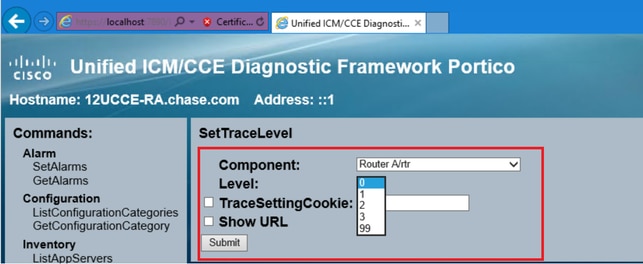
- Fare clic su Invia. Al termine, verrà visualizzato il messaggio OK.

Avvertenza: impostare il livello delle tracce sul livello 3 durante il tentativo di riprodurre il problema. Dopo la riproduzione del problema, impostare il livello di traccia predefinito. Prestare particolare attenzione quando si impostano le tracce JTAPIGW, in quanto i livelli 2 e 3 impostano le tracce di livello basso, il che può avere un impatto sulle prestazioni. Impostare il livello 2 o il livello 3 in JTAPIGW durante il tempo di non produzione o in un ambiente lab.
Raccolta log
Raccolta log- Dal Portico Diagnostic Framework, nella sezione Commands, passare a Trace e selezionare ListTraceFile.
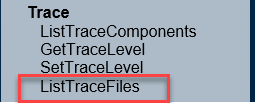
- Nella finestra ListTraceFile selezionare il componente, FromDate e ToDate. Selezionare la casella Mostra URL e quindi fare clic su Invia.
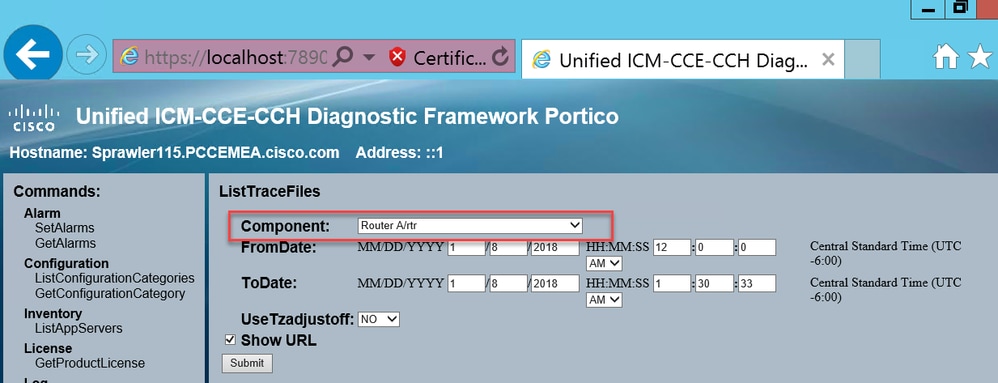
- Al termine della richiesta, viene visualizzato il messaggio OK con il collegamento del file di log ZIP.
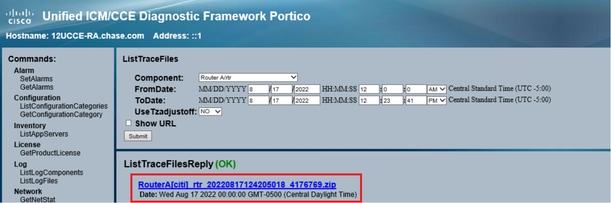
- Fare clic sul collegamento del file ZIP e Salvare il file nella posizione scelta.
Imposta traccia e raccogli log PCCE
Imposta traccia e raccogli log PCCEPCCE dispone di un proprio strumento per impostare i livelli di traccia. Non è applicabile agli ambienti UCCE in cui il Portico di Diagnostic Framework o la CLI di sistema sono i modi preferiti per abilitare e raccogliere i log.
- Dal server PCCE AW, aprire lo strumento Unified CCE Web Administration e accedere all'account Administrator.
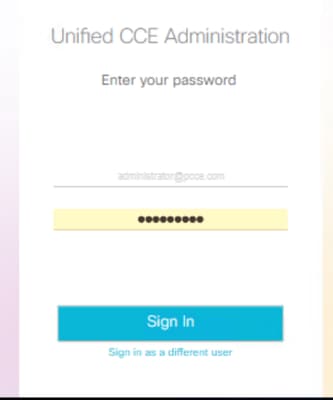
- Passare a Panoramica > Impostazioni infrastruttura > Raccolta log per aprire la pagina Raccolta log.
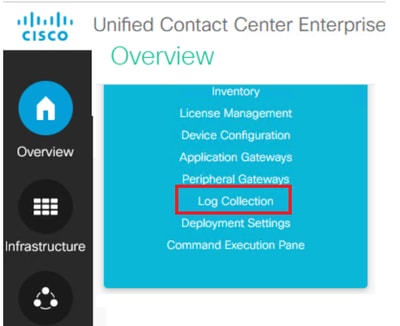
- Nella pagina Raccolta log fare clic su Livelli di traccia per aprire la finestra di dialogo Livelli di traccia.
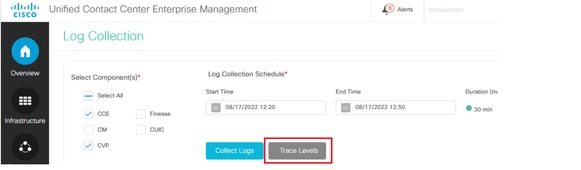
- Impostare il livello di traccia su Dettagliato su CCE e lasciarlo come Nessuna modifica per CM e CVP, quindi fare clic su Aggiorna livelli di traccia.
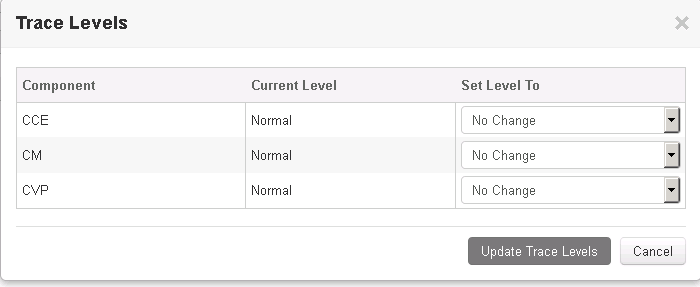
- Fare clic su Sì per confermare l'avviso.

- Una volta riprodotto il problema, aprire Unified CCE Administration e tornare a System > Log Collection (Sistema > Raccolta log).
- Selezionare CCE e CVP nel riquadro Componenti.
- Selezionare l'ora di raccolta del log appropriata (l'impostazione predefinita è gli ultimi 30 minuti).
- Fare clic su Raccogli log e su Sì per visualizzare l'avviso. Verrà avviata la raccolta dei log. Attendere qualche minuto prima che finisca.

- Al termine, fare clic sul pulsante Download nella colonna Actions (Azioni) per scaricare un file compresso con tutti i log in esso contenuti. Salvare il file zip nella posizione appropriata.
Imposta traccia e raccogli registri CUIC/Live Data/IDS
Imposta traccia e raccogli registri CUIC/Live Data/IDSDownload dei log con SSH
Download dei log con SSH- Accedere alla riga di comando SSH (CLI) di CUIC, LD e IDS.
- Eseguire il comando per raccogliere i log relativi a CUIC.
file get activelog /cuic/logs/cuic/*.* recurs compress reltime hours 1file get activelog /cuic/logs/cuicsrvr/*.* recurs compress reltime hours 1file get activelog tomcat/logs/*.* recurs compress - Eseguire il comando per raccogliere i log relativi a LD.
file get activelog livedata/logs/*.* - Eseguire il comando per raccogliere i log relativi all'IDS.
file get activelog ids/log/*.* recurs compress reltime days 1 - Questi registri sono memorizzati nel percorso del server SFTP: <indirizzo IP>\<data e ora>\active_nnn.tgz , dove nnn è l'indicatore orario in formato esteso.
Scarica log con RTMT
Scarica log con RTMT
- Scaricare RTMT dalla pagina OAMP. Accedere a https://<HOST ADDRESS>/oamp dove HOST ADDRESS è l'indirizzo IP del server.
- Passare a Strumenti > RTMT plugin download. Scaricare e installare il plug-in.
- Avviare RTMT e accedere al server con le credenziali di amministratore.
- Fare doppio clic su Trace and Log Central e quindi su Collect Files.
- È possibile visualizzare queste schede per i servizi specifici. È necessario selezionare tutti i servizi/server per CUIC, LD e IDS.
Per CUIC:

Per LD:
Per IDS: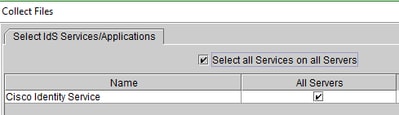
Per i servizi di piattaforma, è in genere consigliabile selezionare i registri Tomcat e Visualizzatore eventi:

- Selezionare Data e ora insieme alla cartella di destinazione per salvare i registri.
Acquisizione pacchetti su VoS (Finesse, CUIC, VB)
Acquisizione pacchetti su VoS (Finesse, CUIC, VB)- Avvia l'acquisizione
Per avviare l'acquisizione, stabilire una sessione SSH sul server VOS da autenticare con l'account di amministratore della piattaforma.
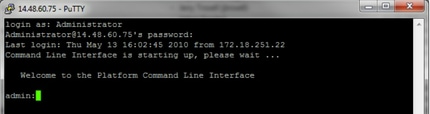
1 bis. Sintassi dei comandi
Il comando èutils network capturee la sintassi è:Syntax:
utils network capture [options]
options optional
page,numeric,file fname,count num,size bytes,src addr,dest addr,port
num,host protocol addr
options are:
page
- pause output
numeric - show hosts as dotted IP
addresses
file fname - output the information to a file
Note: The file is saved in platform/cli/fname.cap
fname should not contain the "." character
count num - a
count of the number of packets to capture
Note: The maximum count
for the screen is 1000, for a file is 100000
size bytes -
the number of bytes of the packet to capture
Note: The maximum
number of bytes for the screen is 128
For a file it can be
any number or ALL
src addr - the source address of the
packet as a host name or IPV4 address
dest addr - the
destination address of the packet as a host name or IPV4 address
port
num - the port number of the packet (either src or dest)
host
protocol addr - the protocol should be one of the following:
ip/arp/rarp/all. The host address of the packet as a host name or IPV4
address. This option will display all packets to and from that address.
Note: If "host" is provided, do not provide "src" or "dest"1 ter. Acquisisci tutti i traffici
Per un'acquisizione tipica, è possibile raccogliere TUTTI i pacchetti di tutte le dimensioni da e verso l'indirizzo ALL in un file di acquisizione denominato packets.cap. Per eseguire questa operazione, è sufficiente utilizzare la CLI di amministrazioneutils network capture eth0 file packets count 100000 size all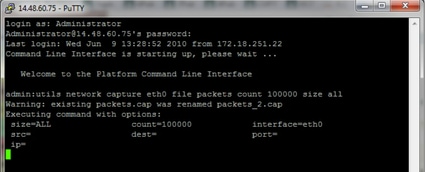
1 quater. Acquisizione basata sul numero di porta
Per risolvere un problema di comunicazione con Cluster Manager, è possibile utilizzare l'opzione della porta per acquisire i dati in base a una porta specifica (8500).
Per ulteriori informazioni sui servizi che richiedono comunicazioni su ciascuna porta, consultare la guida all'uso delle porte TCP e UDP per la versione applicabile del rispettivo componente.
1 quinquies. Acquisizione basata su host
Per risolvere un problema relativo a VOS e a un host specifico, può essere necessario utilizzare l'opzione 'host' per filtrare il traffico da e verso un host specifico.
Può anche essere necessario escludere un determinato host, in questo caso utilizzare un punto interrogativo (!) davanti all'indirizzo IP.utils network capture eth0 file packets count 100000 size all host ip !10.1.1.1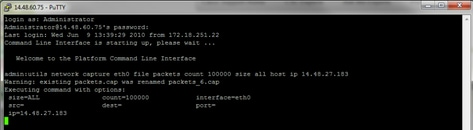
- Riprodurre il sintomo del problema
Durante l'acquisizione viene avviata la riproduzione del sintomo o della condizione di problema, in modo che i pacchetti necessari vengano inclusi nell'acquisizione. Se il problema è intermittente, può essere necessario eseguire l'acquisizione per un periodo di tempo esteso. Se l'acquisizione termina, è perché il buffer è pieno. Riavviate l'acquisizione e l'acquisizione precedente viene rinominata automaticamente in modo da non perdere l'acquisizione precedente. Se l'acquisizione è necessaria per un lungo periodo di tempo, utilizzare una sessione di monitoraggio su uno switch per l'acquisizione a livello di rete.
- Arresta l'acquisizione
Per interrompere la cattura, tenere premuto il tasto Control e premere C sulla tastiera. In questo modo, il processo di acquisizione viene terminato e non vengono aggiunti nuovi pacchetti al dump di acquisizione.
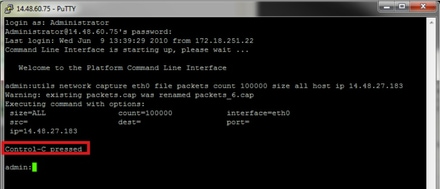
Al termine, un file di acquisizione viene archiviato sul server nel percorso 'activelog platform/cli/'- Raccogli l'acquisizione dal server
I file di acquisizione vengono archiviati nella piattaforma ActiveLog/cli/ sul server. È possibile trasferire i file tramite CLI a un server SFTP o al PC locale con RTMT.4 bis. Trasferire il file di acquisizione dalla CLI a un server SFTP
Usare il comandofile get activelog platform/cli/packets.cap per raccogliere il file packets.cap sul server SFTP.
In alternativa, raccogliere tutti i file .cap memorizzati sul server, utilizzare il file get activelog platform/cli/*.cap.
Infine, immettere le informazioni relative all'IP/FQDN, alla porta, al nome utente, alla password e alla directory del server SFTP:
La CLI indica l'esito positivo o negativo del trasferimento di file al server SFTP.
4 ter. Utilizzare RTMT per trasferire un file di acquisizione su un PC locale.
Avviare RTMT. Se non è installato sul PC locale, installare la versione appropriata dalla pagina Amministrazione di VOS, quindi selezionare il menu Applicazioni > Plugin. Fare clic su System, Trace & Log Central, quindi fare doppio clic su Collect Files. Fare clic su Avanti nel primo menu.
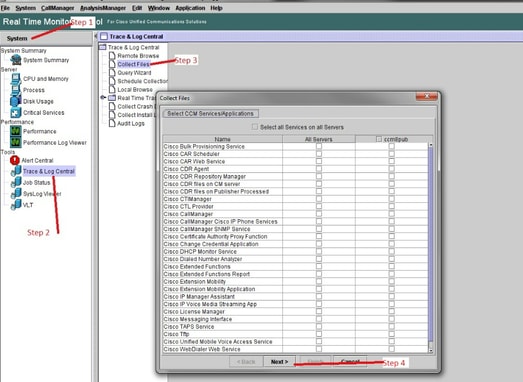
Nel secondo menu, scegliere la casella di controllo Registri acquisizione pacchetti sul server su cui è stata eseguita l'acquisizione, quindi fare clic su Avanti.

Nella schermata finale, scegliere un intervallo di tempo in cui è stata eseguita la cattura e una directory di download sul PC locale.
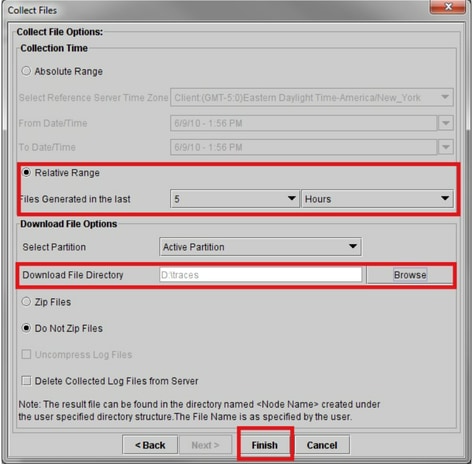
RTMT chiude questa finestra e procede a raccogliere il file e a memorizzarlo sul PC locale nella posizione specificata.
Cronologia delle revisioni
| Revisione | Data di pubblicazione | Commenti |
|---|---|---|
2.0 |
25-Apr-2024 |
Introduzione, testo alternativo, SEO, traduzione automatica e formattazione aggiornati. |
1.0 |
31-Aug-2022 |
Versione iniziale |
Contributo dei tecnici Cisco
- Sureshkumar MohanrajTecnico di consulenza
 Feedback
Feedback