Configurazioni di Gestione campagne
Opzioni per il download
Linguaggio senza pregiudizi
La documentazione per questo prodotto è stata redatta cercando di utilizzare un linguaggio senza pregiudizi. Ai fini di questa documentazione, per linguaggio senza di pregiudizi si intende un linguaggio che non implica discriminazioni basate su età, disabilità, genere, identità razziale, identità etnica, orientamento sessuale, status socioeconomico e intersezionalità. Le eventuali eccezioni possono dipendere dal linguaggio codificato nelle interfacce utente del software del prodotto, dal linguaggio utilizzato nella documentazione RFP o dal linguaggio utilizzato in prodotti di terze parti a cui si fa riferimento. Scopri di più sul modo in cui Cisco utilizza il linguaggio inclusivo.
Informazioni su questa traduzione
Cisco ha tradotto questo documento utilizzando una combinazione di tecnologie automatiche e umane per offrire ai nostri utenti in tutto il mondo contenuti di supporto nella propria lingua. Si noti che anche la migliore traduzione automatica non sarà mai accurata come quella fornita da un traduttore professionista. Cisco Systems, Inc. non si assume alcuna responsabilità per l’accuratezza di queste traduzioni e consiglia di consultare sempre il documento originale in inglese (disponibile al link fornito).
Sommario
Introduzione
In questo articolo vengono descritte le configurazioni di Campaign Manager per Webex Contact Center. A seconda della configurazione delle campagne vocali nell'azienda, è possibile avviare personalmente le chiamate di outdial campagna oppure il sistema avvia le chiamate di outdial. In una campagna di anteprima, è possibile richiedere una scheda di contatto per le chiamate in uscita da Webex Contact Center quando lo stato è Inattivo. Quando si accetta la scheda contatto, Webex Contact Center effettua la chiamata in uscita. Se il contact center ha comunicato in precedenza con la persona che si sta chiamando, nel riquadro destro di Agent Desktop viene visualizzata la cronologia di tali chiamate. In una campagna progressiva, ogni volta che si è nello stato Disponibile, il sistema invia una chiamata di chiamata in uscita. Se il contact center ha comunicato in precedenza con la persona che si sta chiamando, nel riquadro destro di Agent Desktop viene visualizzata la cronologia di tali chiamate.
Requisiti
Cisco raccomanda la conoscenza dei seguenti argomenti:
- Configurazioni dei punti di ingresso di Webex Contact Center.
- Nozioni di base sulla gestione delle campagne di Webex Contact Center.
- Conoscenze base di Campagne in uscita
Nota: Questo documento è destinato a clienti e partner che hanno installato Webex Contact Center nella propria infrastruttura di rete.
Configurazione punto di ingresso in uscita per campagna di anteprima
Il punto di ingresso in uscita (EP in uscita) configurato correttamente è un prerequisito per la campagna di anteprima. Prima di lavorare sulla configurazione della campagna Preview, assicurarsi che gli agenti siano in grado di effettuare semplici chiamate in uscita utilizzando Dialpad sull'applicazione Agent Desktop (ADA). Se gli agenti non riescono a effettuare chiamate outdial ADA, fare riferimento alla procedura seguente per assicurarsi che le configurazioni degli agenti siano corrette.
Passaggio 1. Affinché l'agente sia in grado di effettuare chiamate in uscita da ADA, è necessario assegnare l'account utente al profilo dell'agente che ha configurato correttamente il punto di ingresso in uscita (EP in uscita).
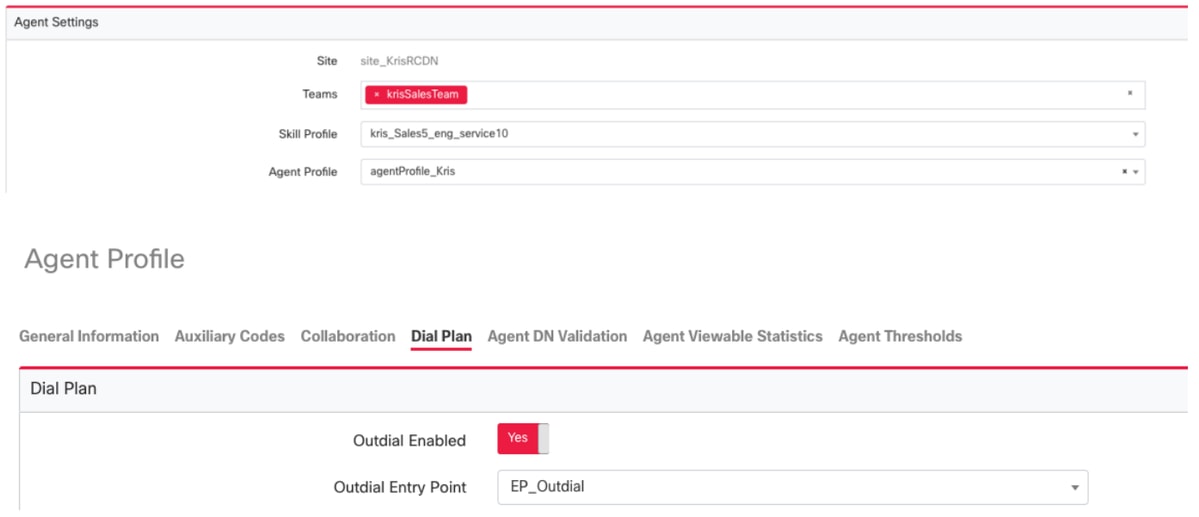
Passaggio 2. La strategia di routing di EP in uscita deve essere configurata con lo script di controllo OutdialEP.
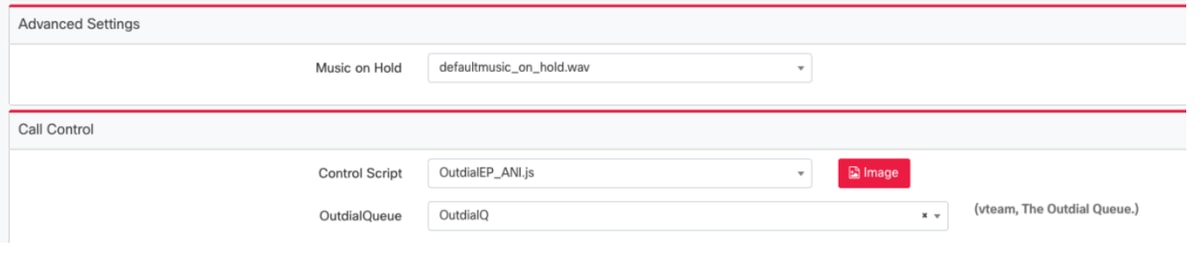
Passaggio 3. La strategia di routing delle code in uscita deve essere configurata con lo script di controllo OutdialQ.

Nota: Il nome dello script di controllo personalizzato per il punto di ingresso e la coda può avere nomi diversi per il tenant.
Nota: Per funzionare correttamente, i team Cisco TAC/SA devono effettuare il provisioning di qualsiasi nuovo punto di ingresso Outdial.
Configura campagna di anteprima
Passaggio 1. Verificare che EP Outdial sia configurato e assegnato al profilo agente.
Passaggio 2. Aprire il modulo Campaign Manager dal portale Webex Contact Center.
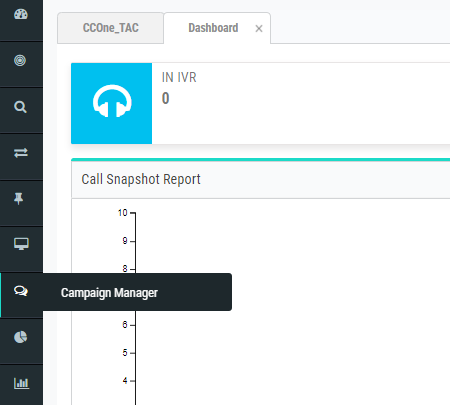
Passaggio 3. Navigare Sistema → Modalità. Aggiungere una modalità voce. È possibile che sia preconfigurato per il tenant.
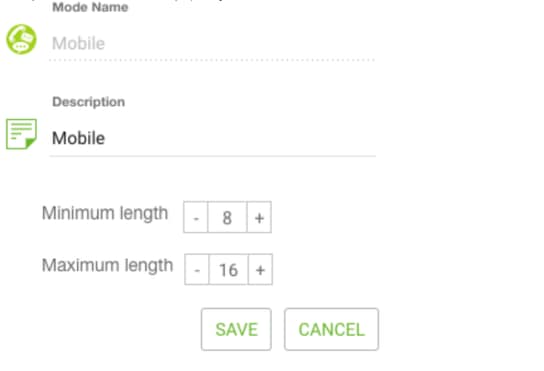
Passaggio 4. Passare a Sistema → Fuso orario. Attivare il fuso orario appropriato.
Passaggio 5. Passare a Sistema → Configura Business Outcome Group. Per impostazione predefinita, i codici di chiusura definiti nel modulo di provisioning di Webex Contact Center vengono aggiunti a Campaign Manager come risultati aziendali.
Fare clic sull'icona Risultato aziendale come illustrato di seguito.

Viene visualizzata la schermata Risultato aziendale.
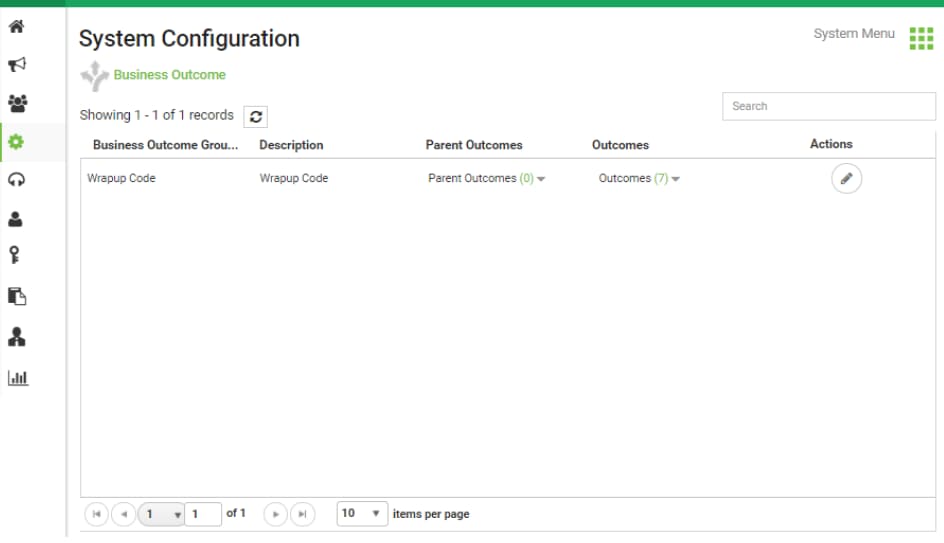
Fare clic su Modifica nella colonna Azioni e fare clic sul pulsante Avanti nella procedura guidata Gruppo di risultati business e Gruppo di risultati padre per passare alla procedura guidata Risultati.
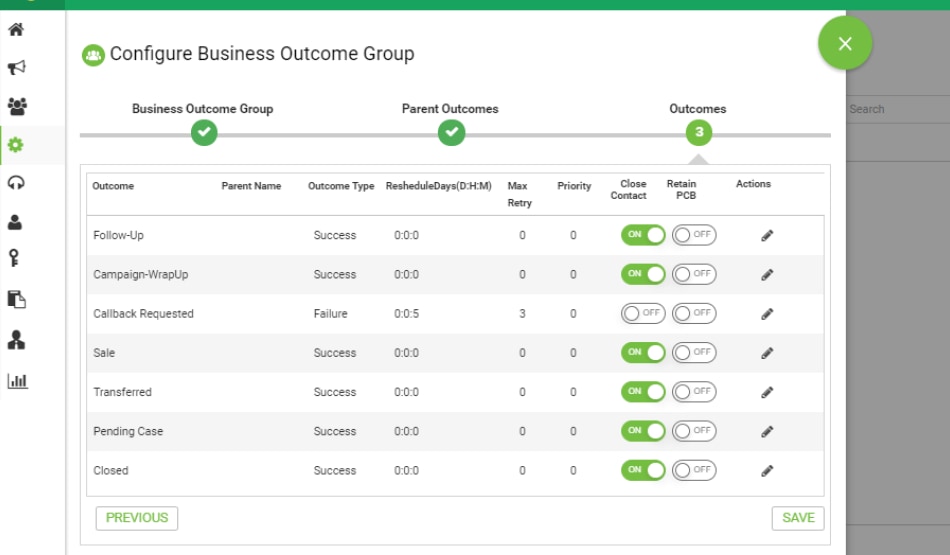
Passaggio 6. Esplorare la strategia di contatto → Aggiungi. Mantieni tipo come semplice. Selezionare la modalità creata in precedenza. Impostare i risultati della telefonia.

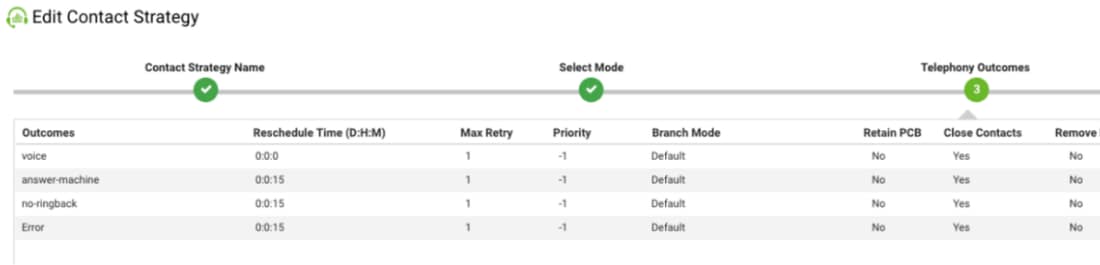
Passaggio 7. Passare a Campagna → Aggiungi campagna. Selezionare Intervallo data/ora per eseguire la campagna, Seleziona durata e fuso orario.
Nota: Il gruppo di risultati aziendali è un gruppo di codici di completamento. Durata è il periodo di validità dei contatti della campagna.
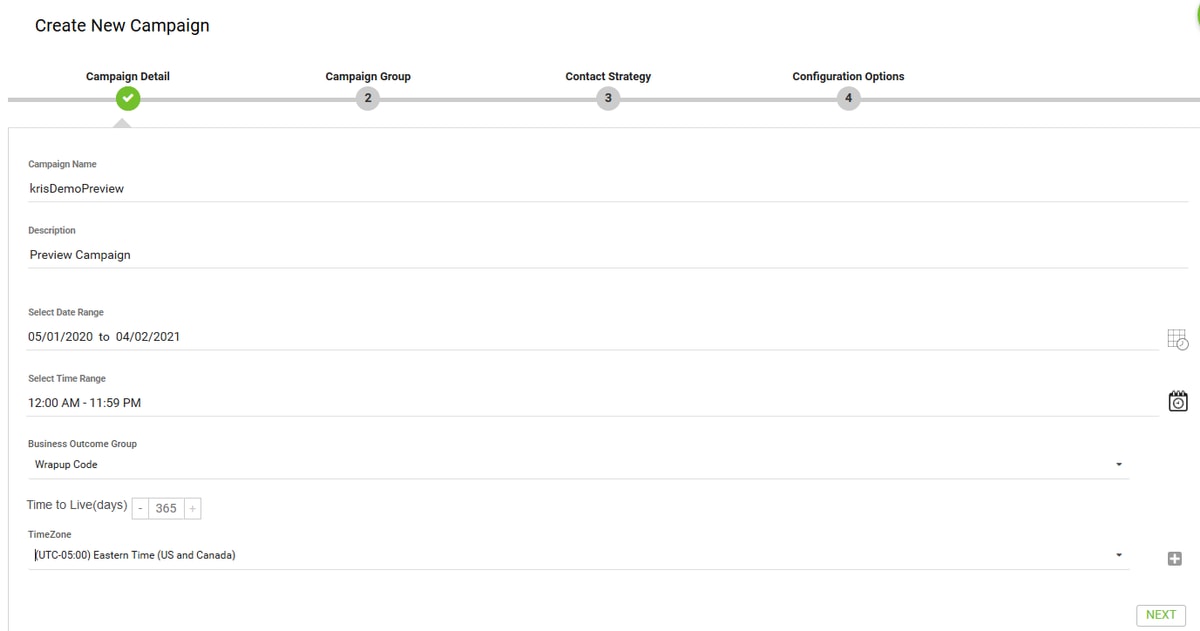
Passaggio 8. Selezionare la modalità Anteprima ed eseguire la selezione team. Il team deve corrispondere a quello configurato per l'agente.
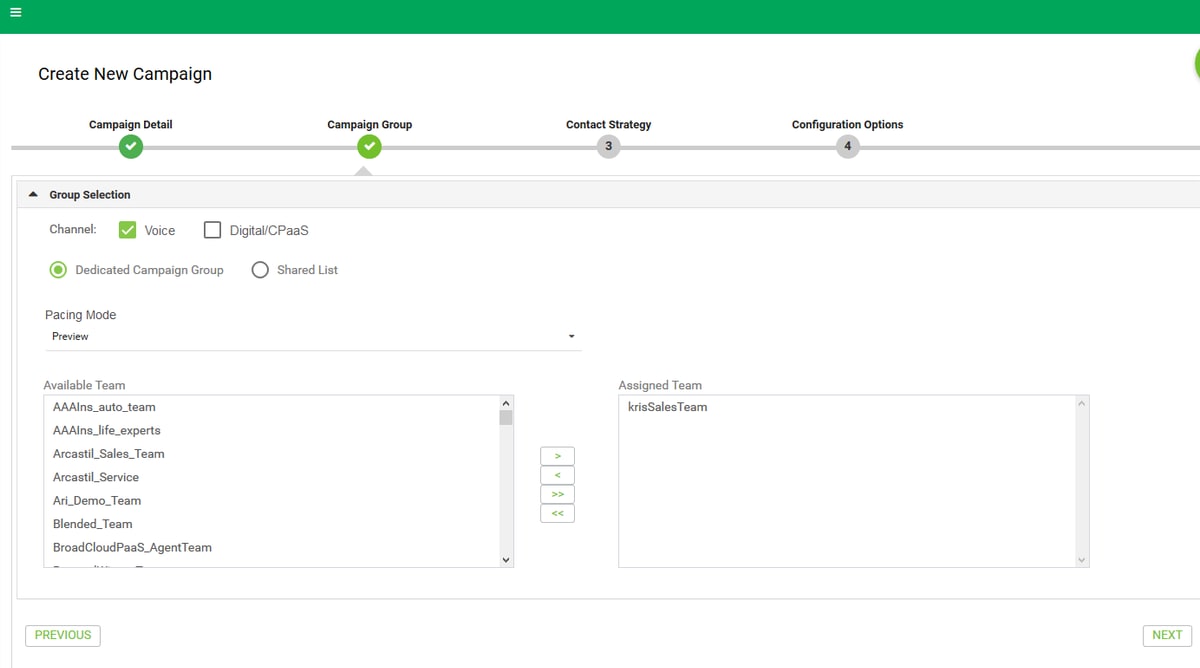
Passaggio 9. Selezionare Strategia contatto e strategia di callback. È consigliabile utilizzare Default_Callback_Strategy. Fare clic su Avanti per creare la campagna.
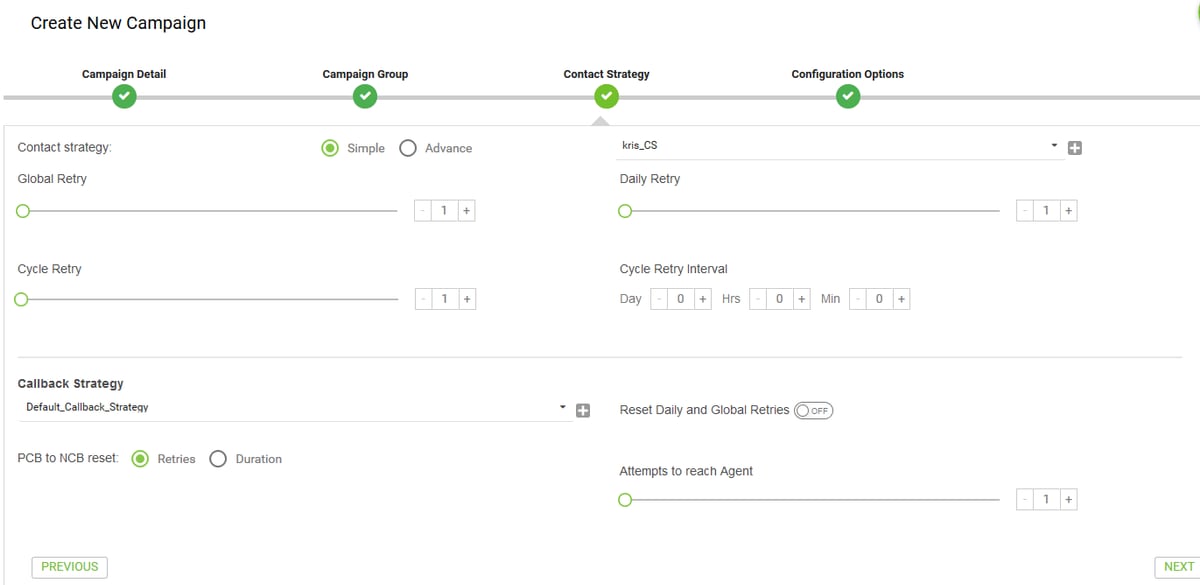
Passaggio 10. Passare al modulo Gruppi e verificare che il gruppo campagna sia abilitato e che la nuova campagna creata sia associata a esso.
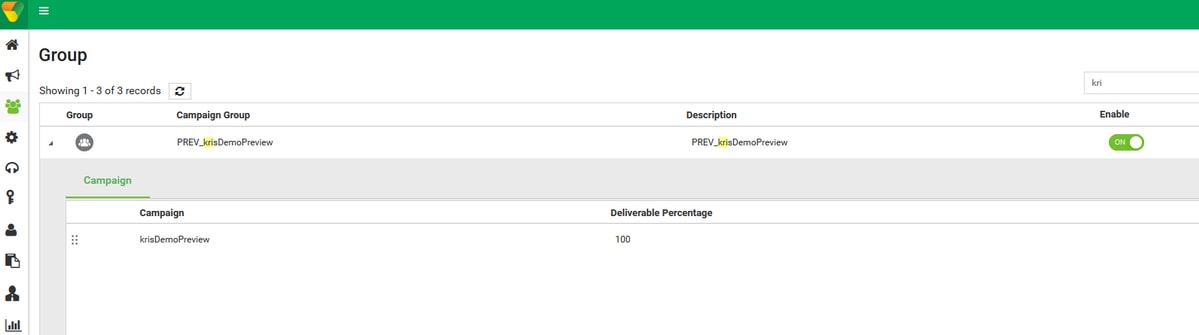
Passaggio 11. Fare clic su Modifica gruppo e configurare i parametri dei contatti.
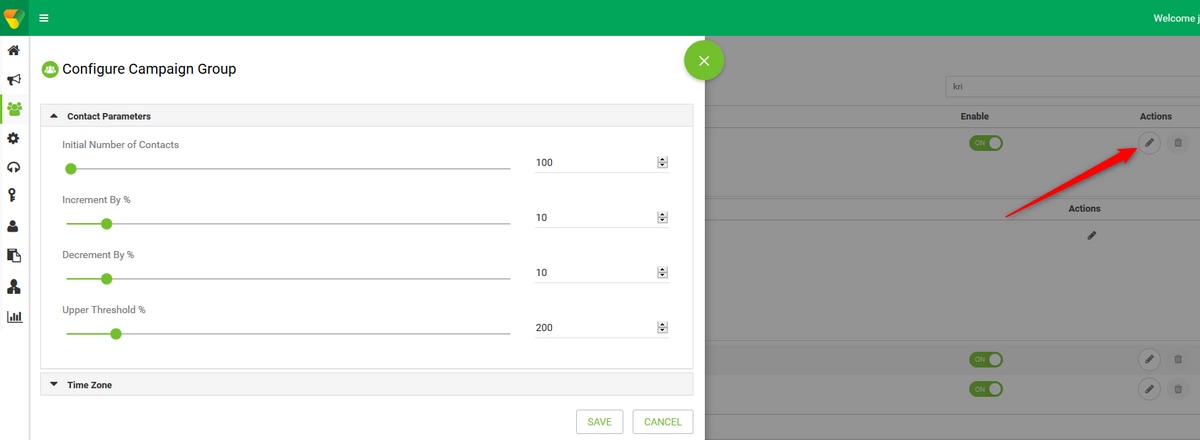
Passaggio 12. Esplorare i team e assicurarsi che il team dell'agente sia associato alla campagna.
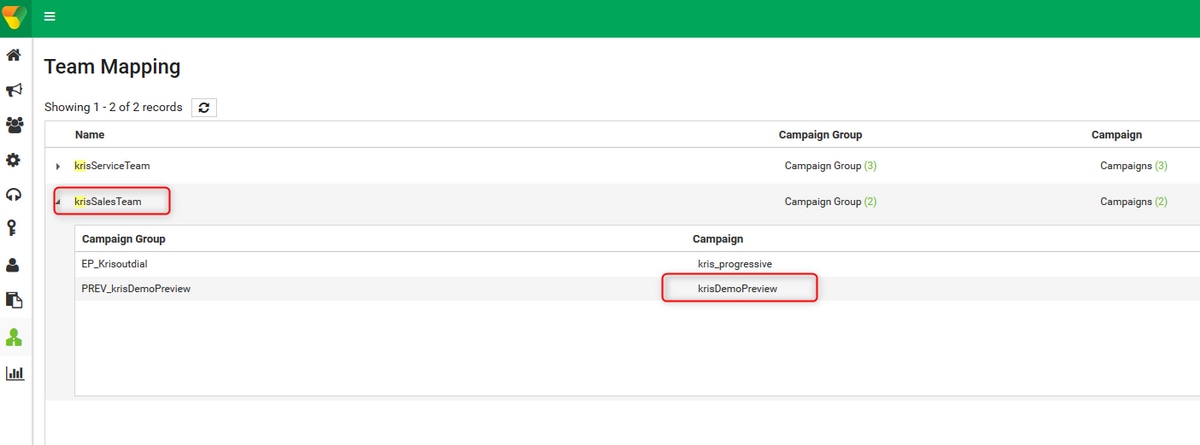
Passaggio 13. Creare un file dei contatti di esempio.

Passaggio 14. Individuare la campagna corretta dall'elenco → Modifica → Elenco contatti → Aggiungi elenco contatti → Carica contatti.
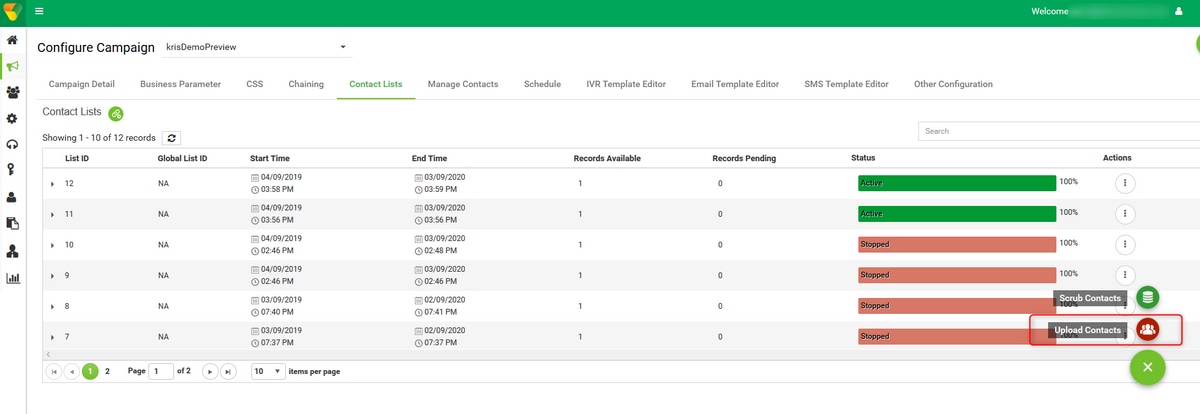
Passaggio 15. Selezionare il delimitatore corretto come nel file dei contatti (,). Scegliere il file.
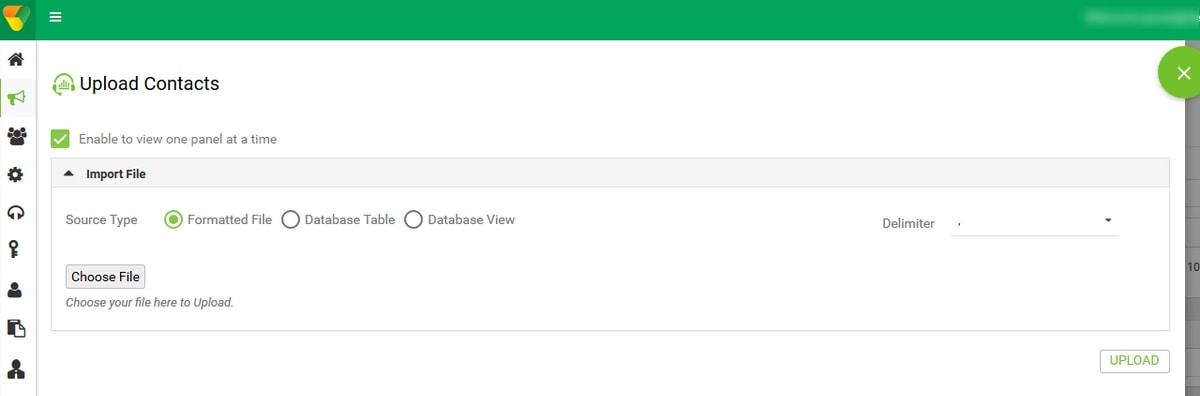
Passaggio 16. Selezionare ZoneName come Fuso orario specifico della campagna.

Passaggio 17. Selezionare il campo Numero dal file nella modalità Mobile o in altre modalità applicabili, ad esempio casa, ufficio e così via.

Passaggio 18 Fare clic su Aggiorna. Il nuovo elenco di contatti deve essere visualizzato in un paio di secondi.
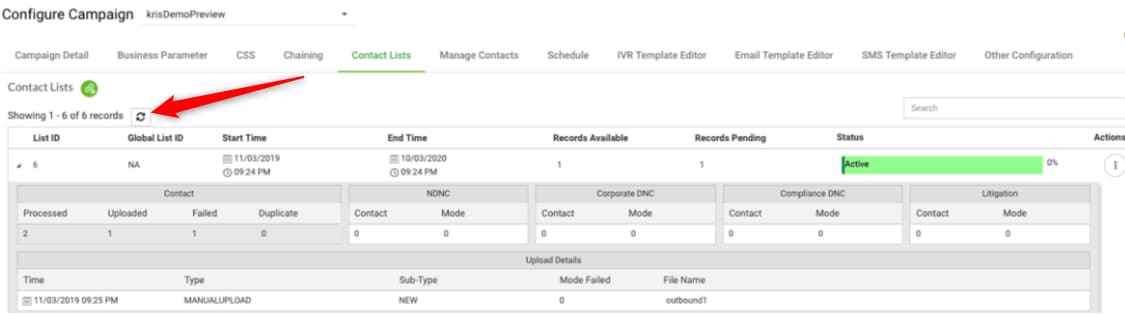
Passaggio 19. Nell'applicazione Agent Desktop modificare lo stato dell'agente su Inattivo e fare clic sull'opzione Campagna di vendita. L'agente avvia la chiamata alla campagna in modalità di anteprima.

La chiamata viene presentata all'agente. Accetta o ignora la chiamata.
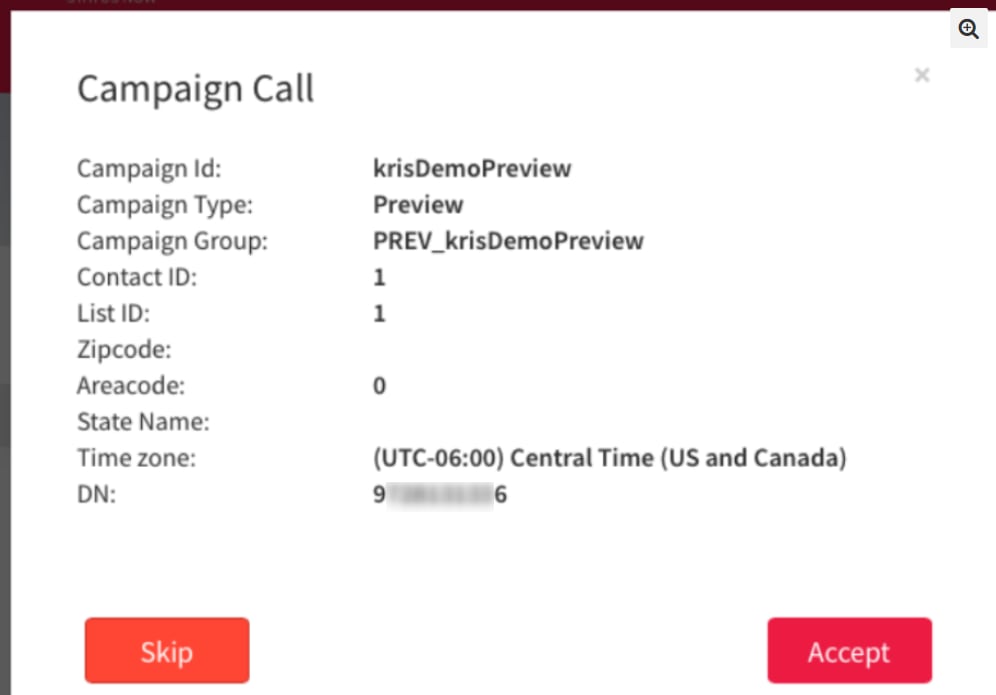
Configurazione del punto di ingresso di chiamata esterna di callback per campagna progressiva
È un prerequisito per configurare un punto di ingresso Outdial con funzionalità di richiamata vocale per far funzionare Progressive Campaign.
Nota: Per funzionare correttamente, i team Cisco TAC/SA devono effettuare il provisioning di qualsiasi nuovo punto di ingresso Outdial.
Passaggio 1. Creare un EP di composizione in uscita.
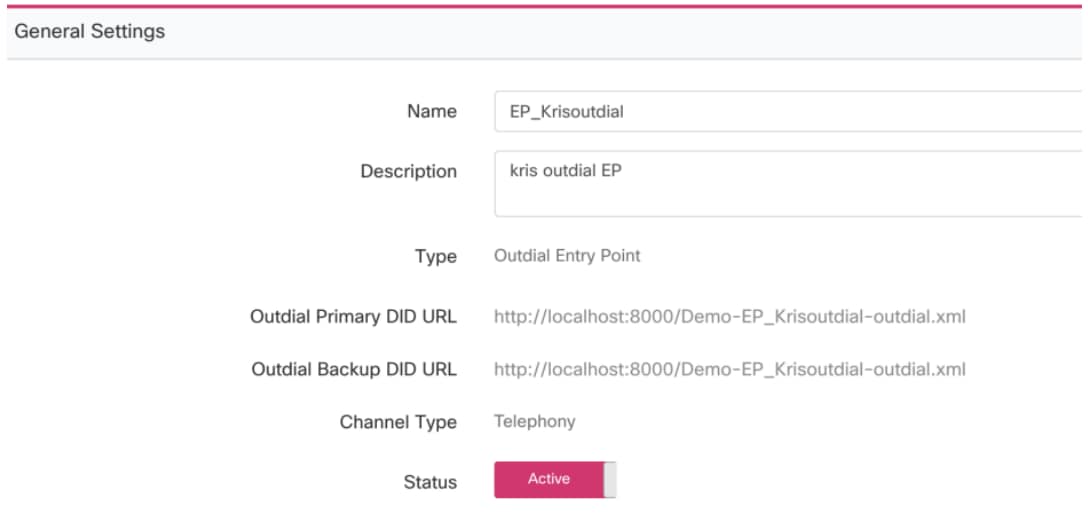
Passaggio 2. Configurare la strategia di routing per EP in uscita. Selezionare WebCallbackEP come script di controllo e scegliere Coda in uscita.
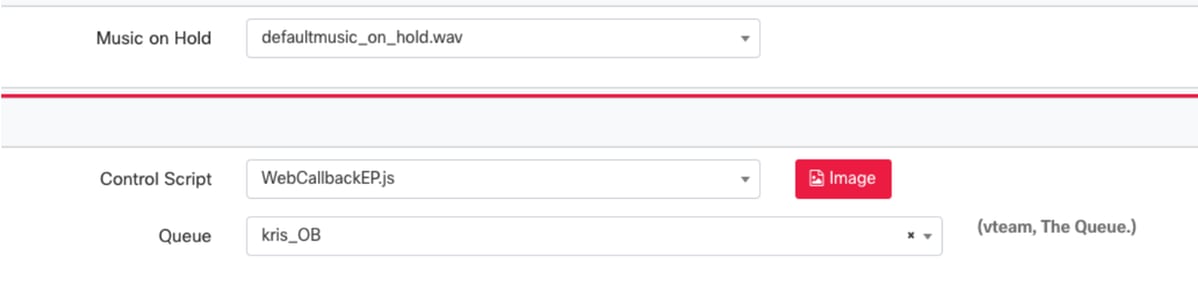
Passaggio 3. Configurare la strategia di routing delle code di chiamata in uscita. Selezionare lo script di controllo WebcallbackQ. Aggiungere il team che deve gestire le chiamate della campagna progressiva.
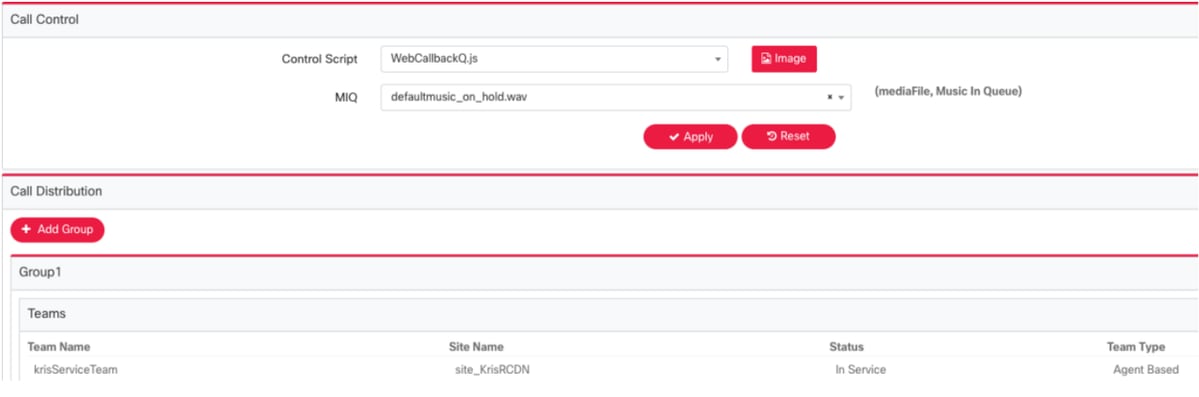
Nota: Per ottenere gli script di controllo della richiamata WebCallbackEP.js e WebcallbackQ.js potrebbe essere necessario l'accordo PS.
Configura campagna progressiva
Passaggio 1. Verificare che Outdial EP sia configurato e funzioni correttamente con lo script di controllo della richiamata.
Passaggio 2. Aprire Gestione campagne.
Passaggio 3. Navigare Sistema → Modalità. Aggiungi modalità voce. È possibile che sia preconfigurato per il tenant.
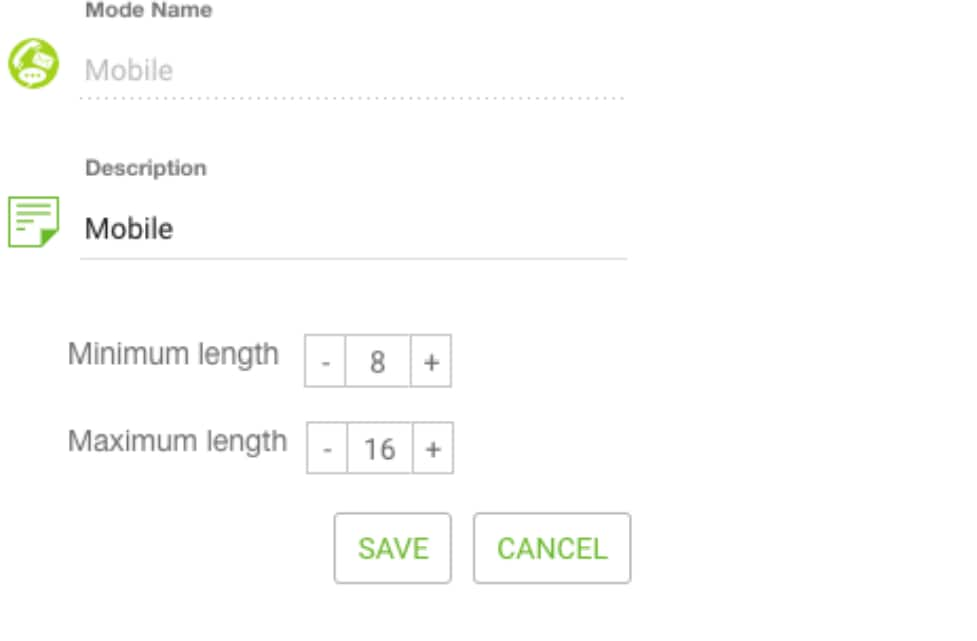
Passaggio 4. Passare a Sistema → Fuso orario. Attivare il fuso orario appropriato.
Passaggio 5. Passare a Sistema → Configura Business Outcome Group. Per impostazione predefinita, i codici di chiusura definiti nel modulo di provisioning di Webex Contact Center vengono aggiunti in Campaign Manager come risultati aziendali. Fare clic sull'icona Business Outcome. Viene visualizzata la schermata Business Outcome.
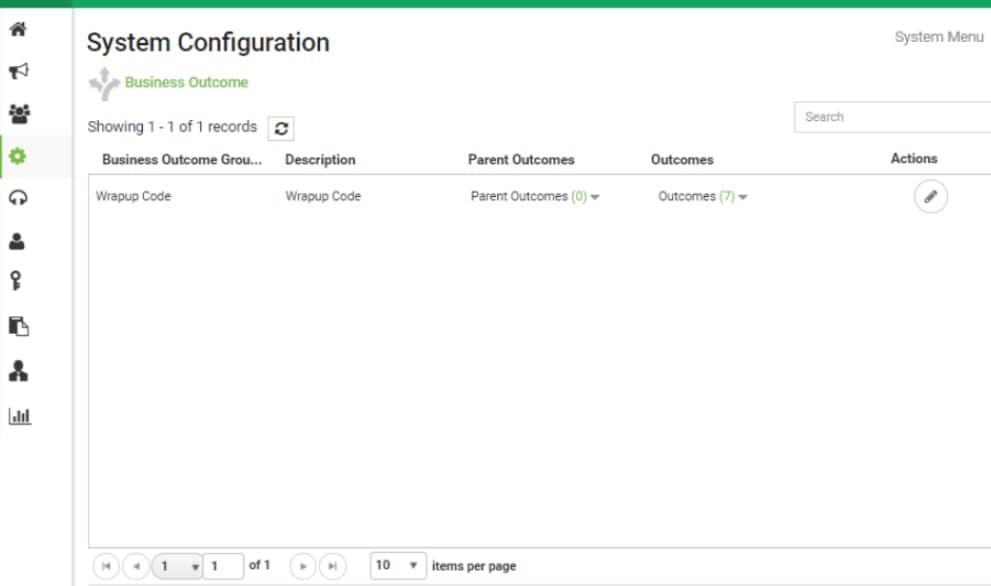
Fare clic su Modifica nella colonna Azioni e fare clic sul pulsante Avanti nella procedura guidata Gruppo di risultati business e Gruppo di risultati padre per passare alla procedura guidata Risultati.

Passaggio 6. Esplorare la strategia di contatto → Aggiungi. Mantieni tipo come semplice. Selezionare la modalità creata in precedenza. Impostare i risultati della telefonia.
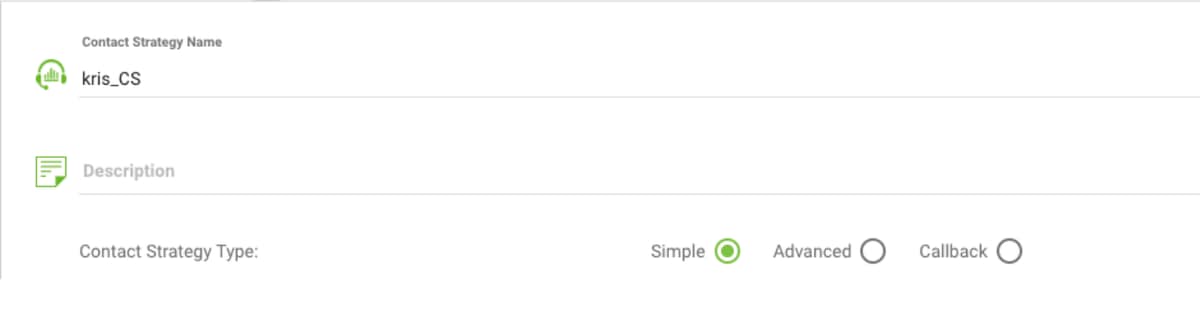

Passaggio 7. Passare a Campagna → Aggiungi campagna. Selezionare Intervallo di data/ora per eseguire la campagna. Selezionare Time to Live e TimeZone.
Nota: Il gruppo di risultati aziendali è un gruppo di codici di completamento. Durata è il periodo di validità dei contatti della campagna.
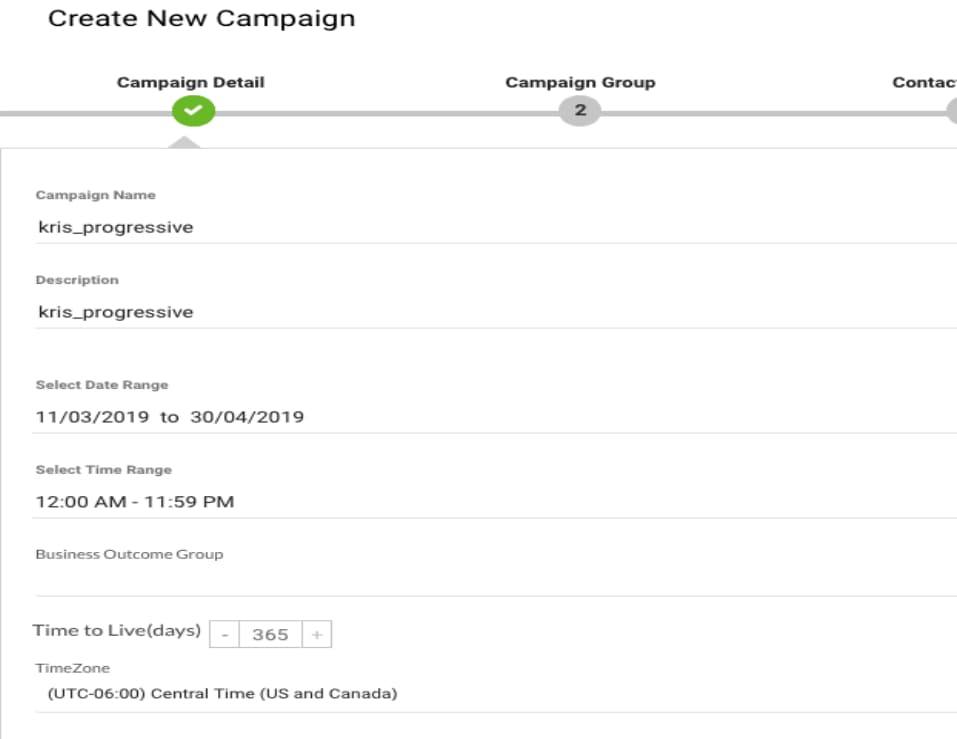
Selezionare Voice Channel e Progressive Pacing Mode. Scegliere il punto di ingresso in uscita creato in precedenza con lo script di controllo della richiamata.

Selezionare Strategia di contatto e strategia di richiamata.
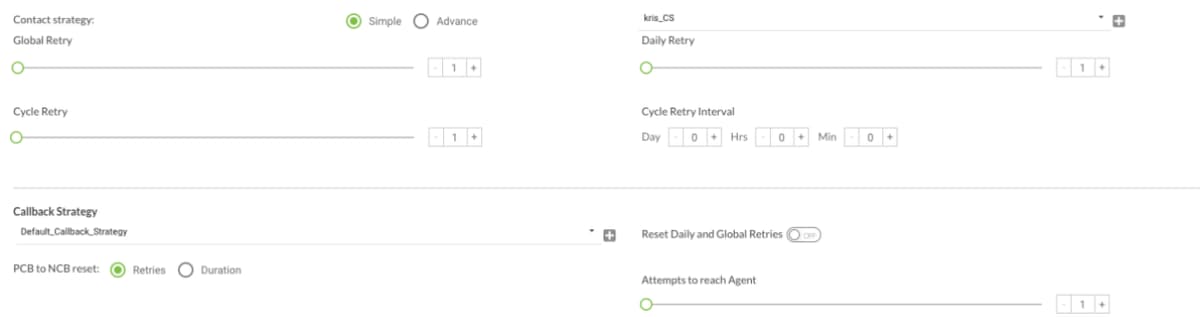
Passaggio 8. Esplorazione dei gruppi. Verificare che Gruppo campagna sia abilitato e che la campagna progressiva sia associata a esso.

Configurare i parametri dei contatti.
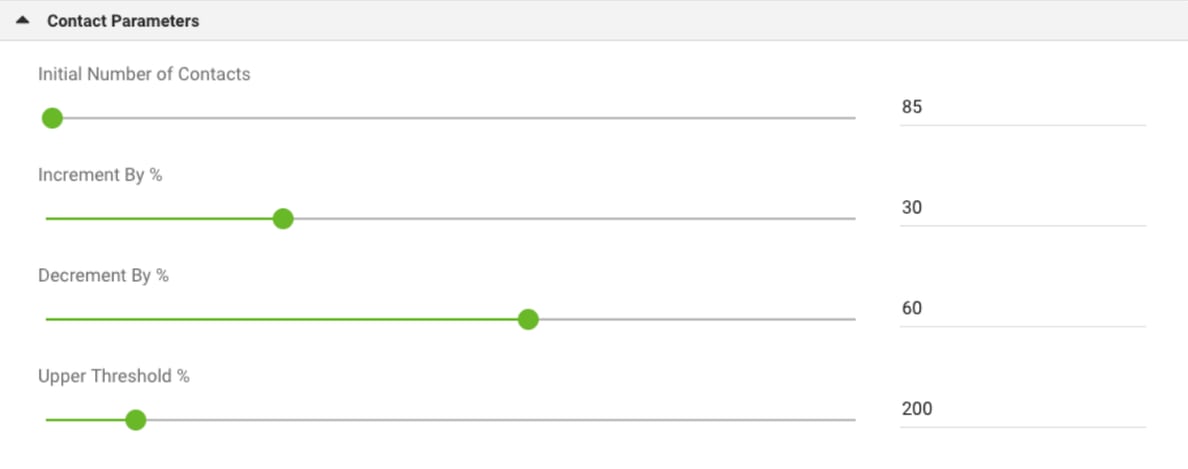
Selezionare il fuso orario corretto

Passaggio 9. NavigateTeams. Mappare la campagna con il team corretto.

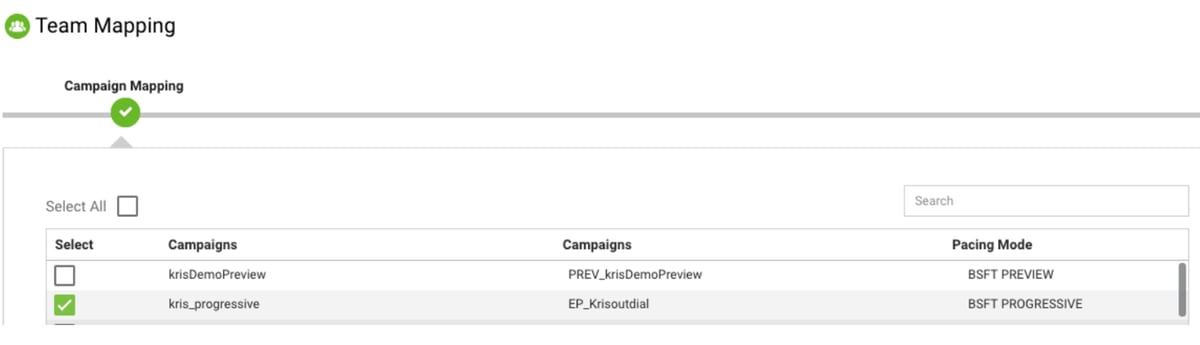
Passaggio 10. Creare un file dei contatti di esempio.

11. Navigare Campagna → Modifica → Elenco contatti → Aggiungi elenco contatti → Carica contatti.
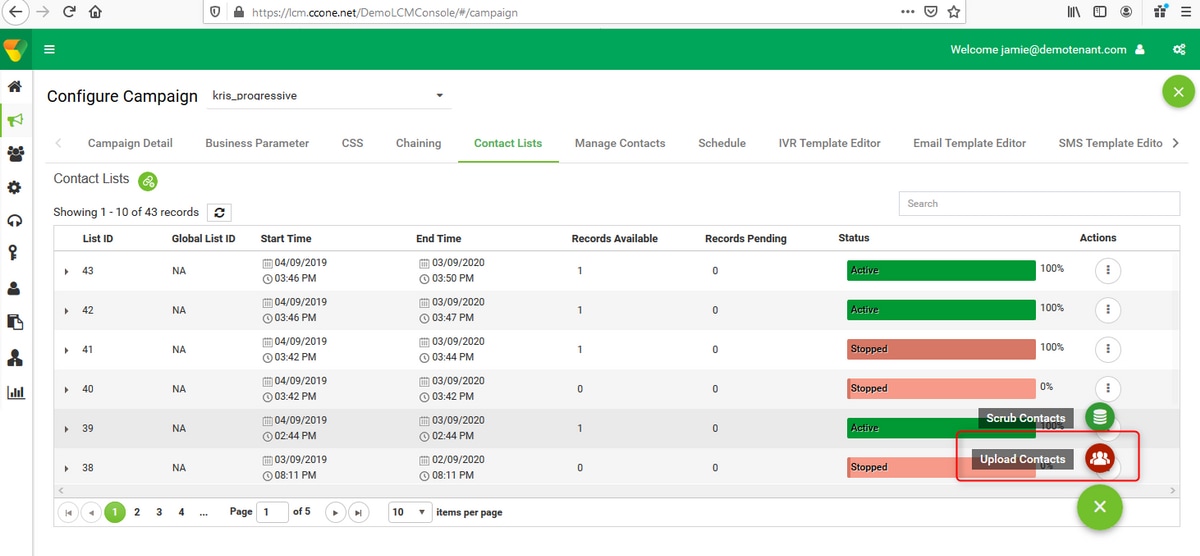
Selezionare il delimitatore corretto come nel file dei contatti (,). Scegliere il file.
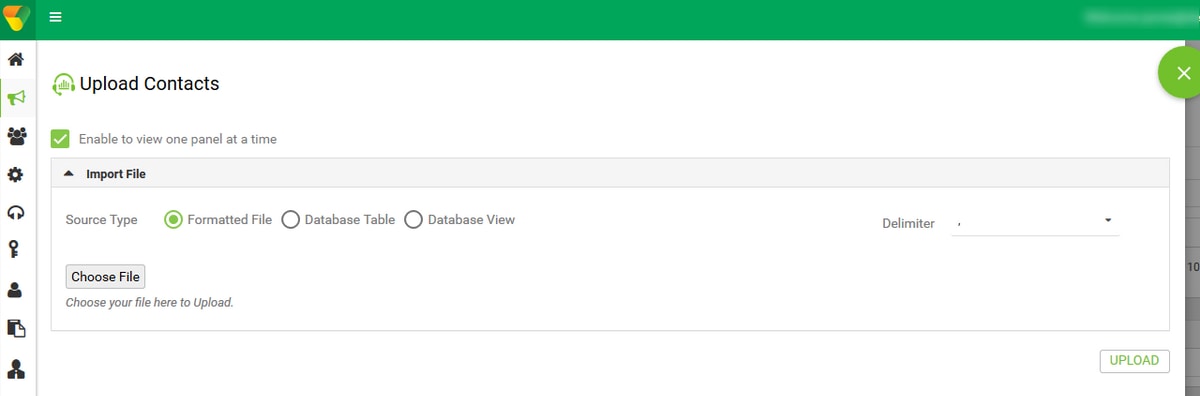
Seleziona il nome della zona come fuso orario specifico della campagna

Selezionare il campo Numero dal file nella modalità Mobile o in altre modalità applicabili, ad esempio casa, ufficio e così via.

Fare clic su Upload, quindi su Refresh. Il nuovo elenco di contatti deve essere visualizzato in un paio di secondi.
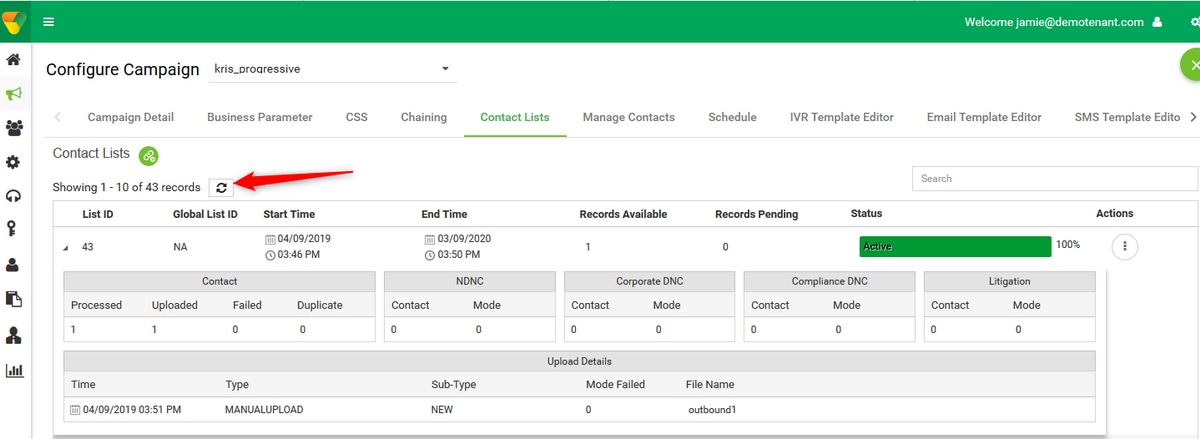
12. Aprire Agent Desktop Application e modificare lo stato in Disponibile. Il sistema inizia automaticamente a chiamare i numeri caricati nell'elenco contatti.
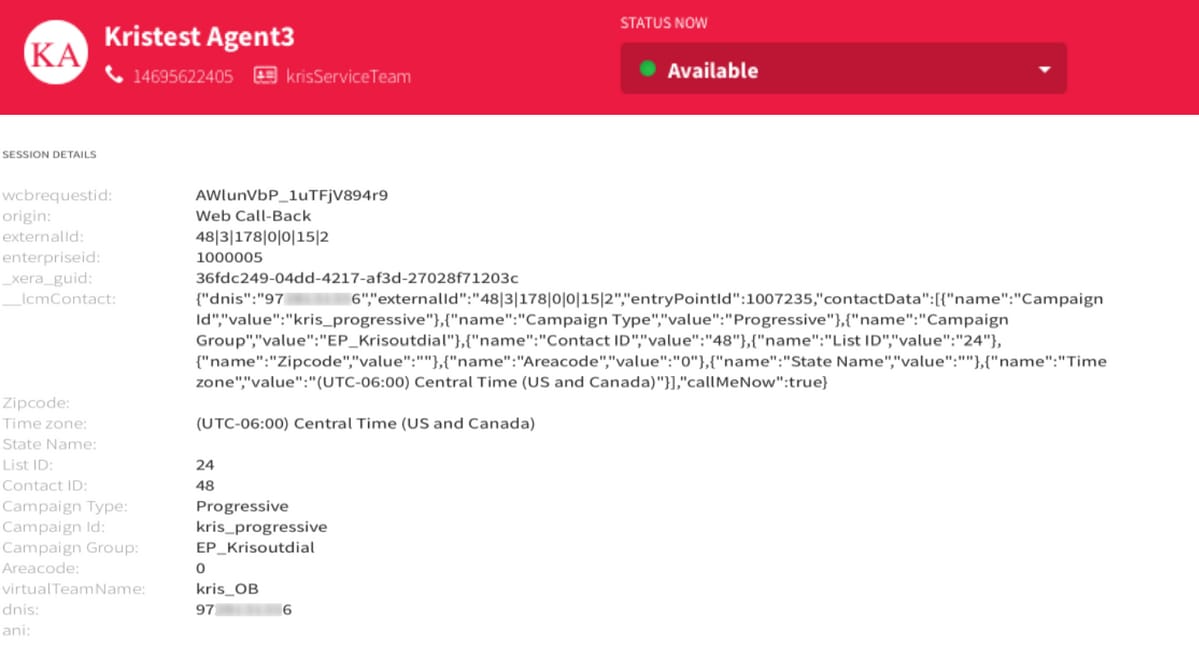
Contributo dei tecnici Cisco
- Krishna TyagiCustomer Solutions Manager
- Mykola DanylchukCisco TAC
- Praveen AlampallyCisco TAC
 Feedback
Feedback