Configurazione di CVA con Webex Contact Center
Opzioni per il download
Linguaggio senza pregiudizi
La documentazione per questo prodotto è stata redatta cercando di utilizzare un linguaggio senza pregiudizi. Ai fini di questa documentazione, per linguaggio senza di pregiudizi si intende un linguaggio che non implica discriminazioni basate su età, disabilità, genere, identità razziale, identità etnica, orientamento sessuale, status socioeconomico e intersezionalità. Le eventuali eccezioni possono dipendere dal linguaggio codificato nelle interfacce utente del software del prodotto, dal linguaggio utilizzato nella documentazione RFP o dal linguaggio utilizzato in prodotti di terze parti a cui si fa riferimento. Scopri di più sul modo in cui Cisco utilizza il linguaggio inclusivo.
Informazioni su questa traduzione
Cisco ha tradotto questo documento utilizzando una combinazione di tecnologie automatiche e umane per offrire ai nostri utenti in tutto il mondo contenuti di supporto nella propria lingua. Si noti che anche la migliore traduzione automatica non sarà mai accurata come quella fornita da un traduttore professionista. Cisco Systems, Inc. non si assume alcuna responsabilità per l’accuratezza di queste traduzioni e consiglia di consultare sempre il documento originale in inglese (disponibile al link fornito).
Sommario
Introduzione
Questo documento descrive come configurare la funzione Customer Virtual Assistant (CVA) per Webex Contact Center (WxCC).
Prerequisiti
Requisiti
Cisco raccomanda la conoscenza dei seguenti argomenti:
- Google Contact Center per l'intelligenza artificiale
- Google Dialogflow
- WxCC 2.0
Componenti usati
Le informazioni di questo documento si basano sulle seguenti versioni software:
- WxCC 2.0
- Google Dialogflow ES
Le informazioni discusse in questo documento fanno riferimento a dispositivi usati in uno specifico ambiente di emulazione. Su tutti i dispositivi menzionati nel documento la configurazione è stata ripristinata ai valori predefiniti. Se la rete è operativa, valutare attentamente eventuali conseguenze derivanti dall'uso dei comandi.
Configurazione
Progetto Dialogflow / Agente virtuale
Google Dialogflow deve essere configurato e connesso a Cisco Speech Server prima di avviare la configurazione CVA. È necessario un account di servizio Google, un progetto Google e un agente virtuale Dialogflow. Quindi, è possibile insegnare a questo agente virtuale Dialogflow il linguaggio naturale in modo che l'agente possa rispondere all'interazione del cliente con l'uso di elaborazione del linguaggio naturale.
Informazioni su Dialogflow
Google Dialogflow è una piattaforma di conversazione dell'utente (UX) che consente interazioni univoche in linguaggio naturale per dispositivi, applicazioni e servizi. In altre parole, Dialogflow è un framework che fornisce servizi NLP / NLU (Natural Language Understanding).Cisco si integra con Google Dialogflow per CVA.
Cosa significa questo per voi? Significa che è possibile creare un agente virtuale in Dialogflow e quindi integrarlo con Cisco Contact Center Enterprise.
Di seguito sono riportati i passaggi per creare un agente virtuale o un progetto Dialogflow:
Passaggio 1. Crea un account/progetto Google o Assegna un progetto Google al tuo partner Cisco.
Passaggio 2. Accedere a Dialogflow. Andare sul sito https://dialogflow.com/
Passaggio 3. Creare un nuovo agente. Scegliere un nome per il nuovo agente e il fuso orario predefinito. Mantenere la lingua impostata su Inglese. selezionare CREATE AGENT.
In questo esempio l'agente virtuale gestisce le transazioni bancarie, quindi il nome dell'agente per questa esercitazione è BankingRoot. La lingua è l'inglese, mentre il fuso orario è l'ora di sistema predefinita.
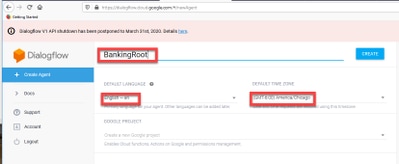
Passaggio 4. selezionare la scheda CREATE.
Passaggio 5. Dopo la creazione dell'agente virtuale, è possibile importare gli agenti virtuali di Google pre-build come mostrato nell'immagine oppure insegnare all'agente come comunicare con il chiamante.
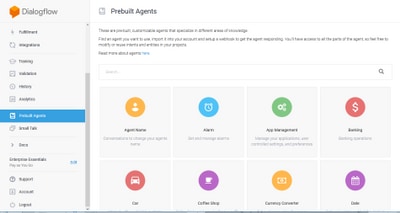
Nota: È inoltre possibile importare un agente virtuale di esempio Cisco da devnet: DialogflowAgent.zip
Passaggio 6. A questo punto, l'agente non sa ancora come rispondere a qualsiasi input utente. Il passo successivo è insegnargli come comportarsi. In primo luogo, si modella la personalità dell'agente e farla rispondere a un intento di benvenuto predefinito di ciao e si presenta. Una volta creato l'agente, viene visualizzata questa immagine.
Nota: hello viene utilizzato dal controllo del flusso WxCC per avviare la conversazione con l'agente virtuale
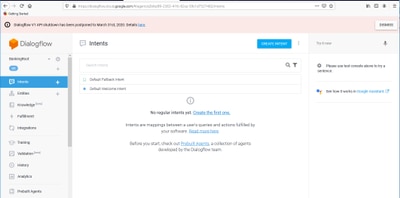
Passaggio 7. selezionare Intento di benvenuto predefinito.
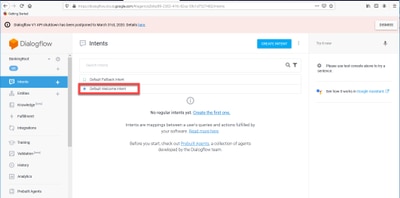
Passaggio 8. Scorrere fino a Risposte e selezionare ADD RESPONSES.
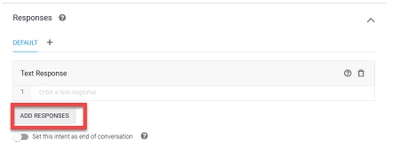
Passaggio 9. Selezionare Risposta testo.
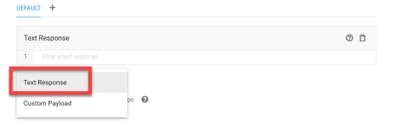
Come per le frasi di formazione, aggiungi una risposta appropriata. Questo è il primo messaggio che l'utente riceve dall'agente. Per rendere il tuo agente più naturale e conversazionale, pensa a una conversazione normale e immagina cosa direbbe un agente. Tuttavia, è buona norma far sapere all'utente che l'interazione è con un agente Intelligente Artificialmente (AI). In questo scenario viene utilizzata un'applicazione Cisco Live Banking come esempio, quindi puoi aggiungere:Benvenuto in Cisco Live! Mi chiamo John Doe e sono l'assistente virtuale di Cisco Live Banking. Scegliere un'opzione È possibile pronunciare ad esempio Controlla saldo, Crea un nuovo conto o Trasferisci denaro.
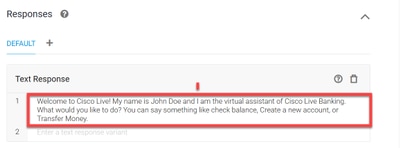
Passaggio 10. selezionare SAVE.
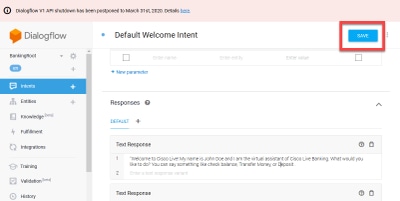
Prima di creare altri intenti, create le entità. Entity è una proprietà o un parametro che può essere utilizzato da Dialogflow per rispondere alla richiesta dell'utente. L'entità è in genere una parola chiave all'interno dell'intento, ad esempio un tipo di conto, una data, una posizione e così via. Quindi, prima di aggiungere altri intenti, aggiungete le entità: Tipo di conto, Tipo di deposito e Tipo di trasferimento.
Passaggio 11. Scegliere Entità dal menu Flusso di dialogo.

Passaggio 12. Nella finestra Entità, selezionare CREA ENTITÀ.
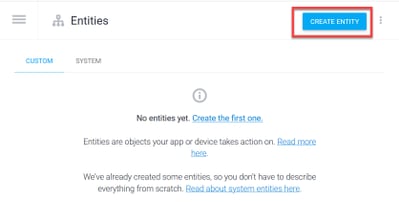
Passaggio 13. Sul tipo di nome entità AccountType. Nel campo Definisci sinonimi digitare: Corrente, Prestito e Risparmi e selezionare SALVA.
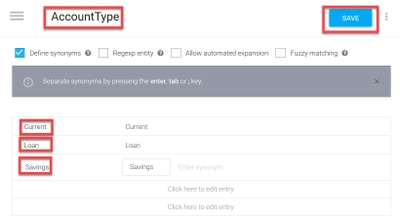
Passaggio 14. Tornare al menu Flusso finestra di dialogo e selezionare nuovamente Entità. Nella finestra Entità selezionare CREATE ENTITY.
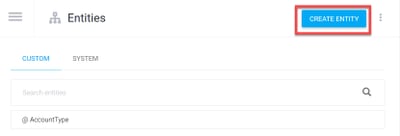
Passaggio 15. Nel campo Tipo di nome entità: TipoDeposito. Nel campo Definisci sinonimi digitare: Contanti, Assegno e selezionare SALVA.
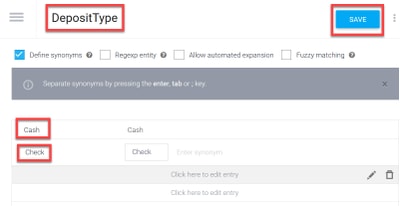
Passaggio 16. È possibile creare più entità, ad esempio: TipoTrasferimento e nel campo Definisci sinonimi, digitare: Contanti, Pay Pal, PayTM e bonifico bancario, ecc.
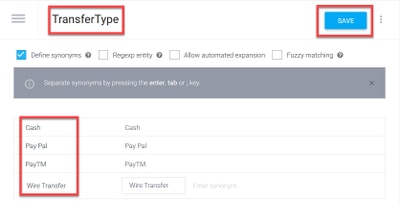
Passaggio 17. Creare l'entità Titolare conto. Nel campo Nome entità, digitare AccountHolder; nel campo Definisci sinonimi.
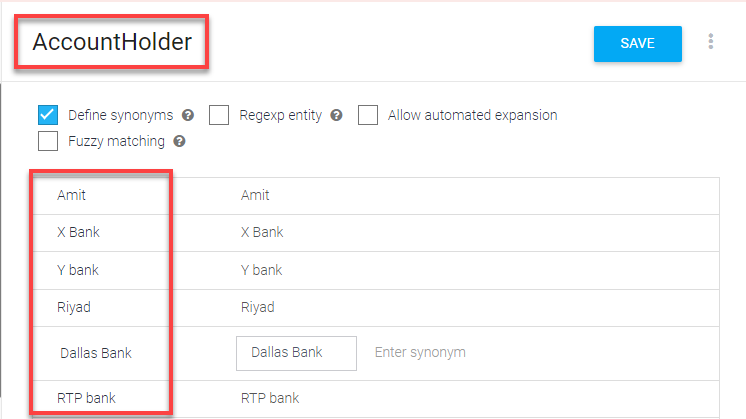
Passaggio 18. Continuare con l'istruzione dell'agente con tutte le possibili domande ricevute nel sistema bancario e le risposte tipiche. Creare gli intenti successivi: ControllaSaldo, TrasferisciDenaro. Per l'intento CheckBalance è possibile aggiungere le frasi di training mostrate nell'immagine:
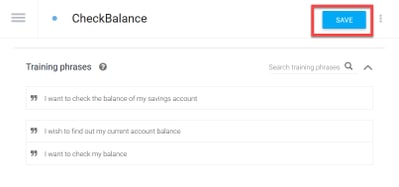
È inoltre possibile aggiungere la seguente risposta:
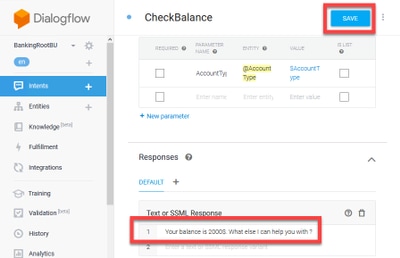
Passaggio 19. È possibile aggiungere il resto degli Intenti (TransferMoney, CreateAccount e Exit), delle frasi di formazione, dei parametri e delle risposte.
Nota: per ulteriori informazioni sulla configurazione di Google Dialogflow, passare a: DialogFlow Virtual Agent
Configurazione Control Hub
Control Hub - Configurazione connettore
Passaggio 1. Scaricare la chiave Json per l'avvio dell'agente virtuale creato nei passaggi precedenti. Selezionare le impostazioni e l'account di servizio del robot specifico nel progetto google che interagirà con il flusso di chiamate WxCC, come mostrato nell'immagine.
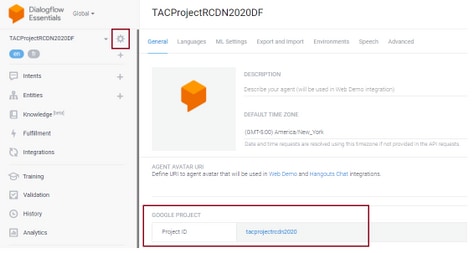
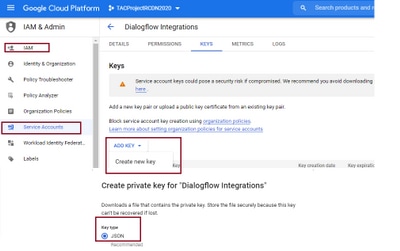
Passaggio 2. In Control Hub configurare il connettore e caricare il tasto Json per l'autorizzazione con i servizi Google.
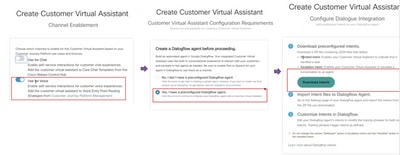
Durante la configurazione del connettore, l'hub di controllo consente di scaricare le finalità gestite e di escalation in modo che possano essere aggiunte al Google bot.
Passaggio 3. Questi intenti sono i file Zip che vengono caricati sul robot come intenti.
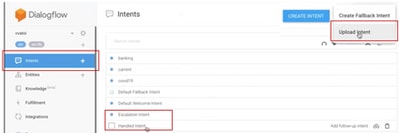
- Intenti gestiti: Quando il cliente e il robot stanno parlando e le conversazioni terminano, per far capire al robot che la conversazione è terminata alcuni toni sono necessari. Questi sono chiamati intenti gestiti. In breve, è possibile terminare la conversazione.
- Tipo di escalation: Nell'intento del bot può essere aggiunto dal cliente durante la progettazione del bot che attiverà la chiamata da trasferire all'agente. Un esempio è il "Ho bisogno di aiuto" - Se vedete che l'intento è aiuto e quando questo è visto la chiamata con scollegato da entrambi e trasferito all'agente.
Passaggio 4. Al termine del caricamento dell'intento, aggiungere la chiave Json all'hub di controllo e convalidare.
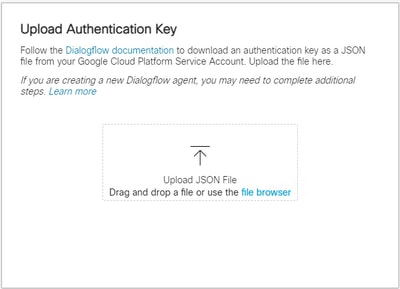
Passaggio 5. Affinché la convalida abbia esito positivo, è necessario disporre del ruolo di amministratore dell'API Dialogflow per l'account del servizio che interagisce tra il bot e il servizio VVA. Per aggiungere in google cloud platform (gcp) sotto le autorizzazioni IAM e Admin, assicurarsi che l'account del servizio sia aggiunto al ruolo Dialog Flow Admin come mostrato in questa schermata.

Passaggio 6. Quando la chiave Json viene autorizzata e Google dialogflow completa il processo di integrazione, la scheda viene visualizzata nella sezione dei servizi dell'hub di controllo.
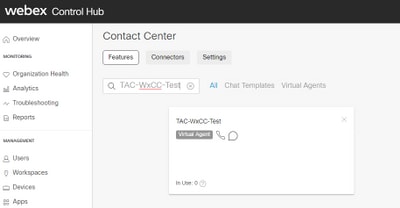
Nota: In GCP puoi avere molti progetti. La chiave JSON con ID progetto consente al sistema di sapere quale agente e quale intenzione utilizzare.

Webex CC Administrator Portal - Strategia di routing
1. Per mappare il bot al flusso di chiamata, creare prima un punto di ingresso e quindi mappare il flusso nella strategia di routing a questo punto di ingresso

Webex CC Administrator Portal - Controllo del flusso
1. È possibile richiamare il boot di flusso del dialogo Google dallo script di controllo del flusso tramite il nodo di attività dell'agente virtuale.
2. Nel nodo è possibile selezionare sia ciò che è stato creato per questo flusso di chiamata sia il flag di creazione interrompibile che può essere controllato per garantire che il cliente possa eseguire l'intento, ad esempio escalate per raggiungere la coda dei desideri per l'interazione dell'agente attivo.
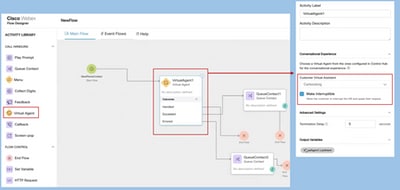
Informazioni correlate
Documentazione di Cisco
- Configura agente virtuale nell'hub di controllo
- Integrazione di Virtual Agent con Webex Contact Center
Documentazione di Google
- Abilita API Dialogflow
- Abilita API di sintesi vocale cloud (opzionale)
- Abilita API di sintesi vocale cloud (opzionale)
- Abilita fatturazione flusso di dialogo
- Eseguire l'aggiornamento a Enterprise Edition per le funzionalità avanzate di Dialogflow.
- Attivare Modelli avanzati per ottenere risultati ottimali con il riconoscimento vocale.
- Crea chiave di autenticazione Dialogflow
- Crea tasto vocale
- Crea tasto sintesi vocale
- Nozioni fondamentali su Dialogflow
- Impostazione dell'agente Dialogflow
- Creazione di un agente Dialogflow
Cronologia delle revisioni
| Revisione | Data di pubblicazione | Commenti |
|---|---|---|
1.0 |
29-Jul-2021 |
Versione iniziale |
Contributo dei tecnici Cisco
- Anurag Atul AgarwalCisco TAC Engineer
 Feedback
Feedback