Risoluzione dei problemi del desktop dell'agente Webex Contact Center
Opzioni per il download
Linguaggio senza pregiudizi
La documentazione per questo prodotto è stata redatta cercando di utilizzare un linguaggio senza pregiudizi. Ai fini di questa documentazione, per linguaggio senza di pregiudizi si intende un linguaggio che non implica discriminazioni basate su età, disabilità, genere, identità razziale, identità etnica, orientamento sessuale, status socioeconomico e intersezionalità. Le eventuali eccezioni possono dipendere dal linguaggio codificato nelle interfacce utente del software del prodotto, dal linguaggio utilizzato nella documentazione RFP o dal linguaggio utilizzato in prodotti di terze parti a cui si fa riferimento. Scopri di più sul modo in cui Cisco utilizza il linguaggio inclusivo.
Informazioni su questa traduzione
Cisco ha tradotto questo documento utilizzando una combinazione di tecnologie automatiche e umane per offrire ai nostri utenti in tutto il mondo contenuti di supporto nella propria lingua. Si noti che anche la migliore traduzione automatica non sarà mai accurata come quella fornita da un traduttore professionista. Cisco Systems, Inc. non si assume alcuna responsabilità per l’accuratezza di queste traduzioni e consiglia di consultare sempre il documento originale in inglese (disponibile al link fornito).
Sommario
Introduzione
Questo documento descrive come risolvere i problemi relativi a Webex Contact Center (WxCC) e come raccogliere informazioni importanti per TAC.
Prerequisiti
Requisiti
Cisco raccomanda la conoscenza dei seguenti argomenti:
- WxCC
- Contact Center e VoIP (Voice over Internet Protocol)
- Connessioni HTTP/Websocket
Nota: questo documento è destinato a clienti e partner che usano Webex Contact Center.
Componenti usati
Il documento può essere consultato per tutte le versioni software o hardware.
- Applicazione desktop WxCC Agent
- Portale WxCC
- WxCC Reporting Analytics
Le informazioni discusse in questo documento fanno riferimento a dispositivi usati in uno specifico ambiente di emulazione. Su tutti i dispositivi menzionati nel documento la configurazione è stata ripristinata ai valori predefiniti. Se la rete è operativa, valutare attentamente eventuali conseguenze derivanti dall'uso dei comandi.
Webex Contact Center Agent Desktop
Image 1.0: Immagine di connessione di alto livello
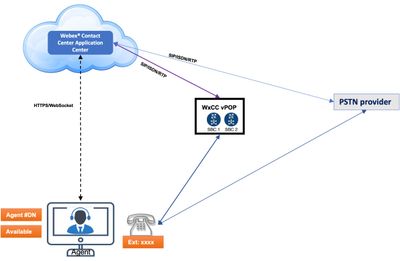
Requisiti di Agent Desktop
Agent Desktop richiede la configurazione indicata per garantire che tutte le funzionalità funzionino come previsto prima di tentare di accedere per la prima volta.
Requisiti di sistema
I requisiti minimi di sistema sono i seguenti:
-
Memoria: 2 GB di RAM totale dell'applicazione, senza allocazione del sistema operativo.
-
Sistema operativo: i sistemi operativi supportati sono:
-
Windows 10 e versioni successive
-
macOS 10.12, 10.13, 10.14 e versioni successive
-
Chrome OS 70 (64 bit) e versioni successive
-
Requisiti del browser
Nella tabella sono elencati i browser supportati.
| Sistema operativo |
Browser Version |
|---|---|
| Windows 10 |
|
| macOS |
|
| Chrome OS |
|
Per ulteriori informazioni, consultare il manuale Cisco Webex Contact Center Agent Desktop User Guide
Raccogliere informazioni generiche per tutti i problemi relativi a Webex Contact Center
- Descrizione del problema: raccolta di informazioni complete sull'esatto problema. Includere informazioni quali il numero di utenti interessati, l'indicatore orario esatto, la nuova distribuzione e così via.
- Ambiente - Sul desktop virtuale? Lavorare da casa? Connesso tramite VPN?
- Modifiche alla configurazione - Sono state apportate modifiche recenti a WxCC o alla rete?
- Impatto aziendale: definire l'impatto aziendale esatto. Se possibile, associarlo a un numero. Questo problema, ad esempio, interessa 20 agenti, 9 chiamate su 10 al call center non riescono e così via.
- ID organizzazione cliente: - Si trova nella parte inferiore dell'hub di controllo, come mostrato nell'immagine.
ID organizzazione cliente:
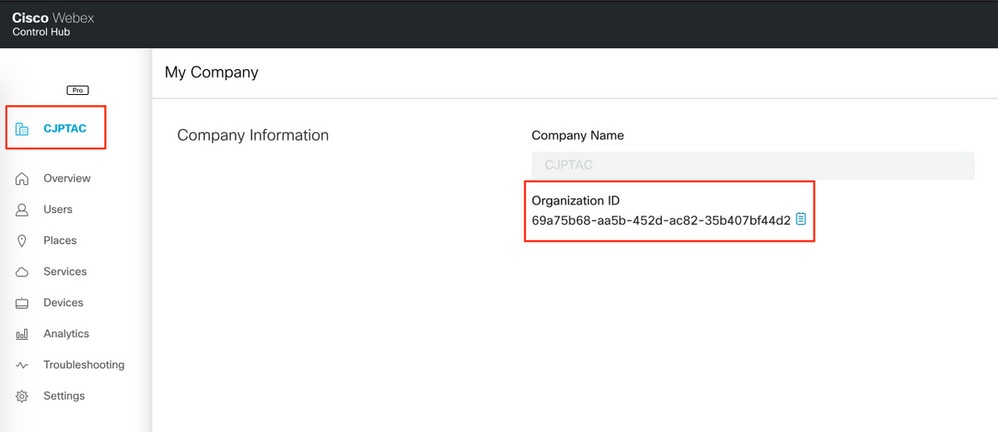
Problemi comuni, procedure di risoluzione dei problemi e raccolta dati per TAC
| Tipo di problema | Descrizione | Risoluzione dei problemi relativi alle fasi | Dettagli da analizzare | Dati da raccogliere |
|---|---|---|---|---|
Agent Desktop perde la connettivitàImage 1.1:Errore di connessione. Tentativo di ripristino in corso
Immagine 1.2: errore di rete 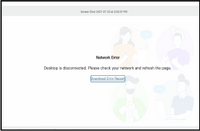 |
|
[Immagine: buona connessione di rete] 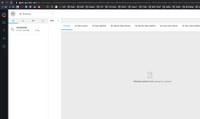 [Immagine: connessione di rete non valida] 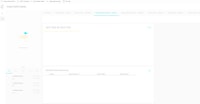
[Immagine: rete Wi-Fi Internet]
|
|
|
Agent Desktop Agent Personal Statistics (APS) non carica dati/dati accuratiImmagine 1: impossibile caricare l'APS (connessione rifiutata da idbroker.webex.com).
Immagine 2: APS non viene caricato, "I dati non sono disponibili o non sono sufficienti per il rendering".
|
Immagine 2: APS non viene caricato, "I dati non sono disponibili o non sono sufficienti per il rendering".
|
Immagine 2: impossibile caricare l'APS (connessione rifiutata da idbroker.webex.com)
|
|
|
Acquisisci log browser
I registri del browser sono una fonte di informazioni utile per comprendere il comportamento del browser. In alcuni casi, Technical Assistance Center (TAC) richiede di fornire i registri del browser per comprendere la comunicazione e lo scambio di dati tra il desktop dell'agente e il server. I log del browser costituiscono i log della console e i log di rete.
Segnalazione errori download
L'applicazione desktop memorizza automaticamente i log fino a 1 MB nella cache del browser e conserva i log più recenti a meno che la cache del browser non venga cancellata. Per scaricare la segnalazione errori, è possibile scegliere una di queste opzioni.
- Caricare la pagina desktop nel browser e premere Ctrl+Maiusc+2. Fare clic su Save File (Salva file) e su Download a local copy (Scarica copia locale).
- Caricare la pagina sul desktop nel browser, fare clic sul cerchio del profilo utente nell'angolo superiore destro dello schermo, quindi fare clic su Scarica segnalazione errori.

Abilita timestamp nel browser
Prima di raccogliere i log del browser (o i log della console) da Chrome o Firefox, abilitare timestamp sul browser. In questo modo è possibile sincronizzare gli intervalli client e server.
Abilita timestamp e conserva i registri durante la navigazione
Cromatura
Passaggio 1. Dalla barra dei menu, scegliere Visualizza > Sviluppatore > Strumenti di sviluppo.
Passaggio 2. Fare clic sul pulsante Personalizza e controlla Strumenti di sviluppo (3 punti verticali).
Passaggio 3. Fare clic su Impostazioni.
Passaggio 4. In Preferenze, selezionare le seguenti caselle di controllo:
- Registra richieste HTTP XML
- Mostra timestamp
- Mantieni registro durante la navigazione
Firefox
Passaggio 1. Dalla barra dei menu, scegliere Strumenti > Web Developer > Attiva/disattiva strumenti.
Passaggio 2. Fare clic su Personalizza strumenti di sviluppo e visualizzare la Guida.
Passaggio 3. Fare clic su Settings (il pulsante cog).
Passaggio 4. Selezionare la casella di controllo Attiva timestamp.
Raccogli registri console
La console fornisce informazioni su una pagina aperta. In ultima analisi, i messaggi visualizzati nella console provengono dagli sviluppatori Web che hanno creato la pagina o dal browser stesso. Quando un utente registra un messaggio sulla console, può indicarne l'importanza, o il livello di gravità.
Chrome o Firefox
Passaggio 1. Aprire Developer Tools (fare clic con il pulsante destro del mouse in un punto qualsiasi del browser e scegliere Ispect).
Passaggio 2. Eseguire i passi dello scenario da acquisire.
Passaggio 3. Passare alla scheda Console.
Passaggio 4. Fare clic con il pulsante destro del mouse e scegliere Salva con nome (file di testo del blocco note).
- Fare clic con il pulsante destro del mouse e scegliere Seleziona tutto. Fare clic con il pulsante destro del mouse e scegliere Copia.
- Incollare in un file di testo.
Passaggio 5. Allegare i file di testo al ticket di supporto.
Internet Explorer
Passaggio 1. Premere il tasto F12 per aprire la finestra Strumenti di sviluppo.
Passaggio 2. Nella scheda Console, immettere il AgentSDK.EnableIE11DebugLogging(true) comando per abilitare la registrazione aggiuntiva.
Passaggio 3. Eseguire i passi dello scenario da acquisire.
passaggio 4. Dalla scheda Console, fare clic con il pulsante destro del mouse e scegliere Copia tutto come mostrato nell'immagine.

Passaggio 5. Immettere il AgentSDK.EnableIE11DebugLogging(false) comando per disabilitare la registrazione aggiuntiva.
Raccogli registri HAR (Hyper Text Transfer Protocol Archive Format)
Il formato HTTP Archive, o HAR, è un archivio in formato JSON per la registrazione dell'interazione di un browser Web con un sito.
Chrome o Firefox
Passaggio 1. Aprire Google Chrome e passare alla pagina in cui si è verificato il problema.
passaggio 2. Aprire Developer Tools (fare clic con il pulsante destro del mouse in un punto qualsiasi del browser e scegliere Ispect).
Passaggio 3. Cercare un pulsante di registrazione di tipo round ( ) nell'angolo superiore sinistro della scheda Rete; il rosso indica che la registrazione è in corso e il grigio indica che è disattivata.
) nell'angolo superiore sinistro della scheda Rete; il rosso indica che la registrazione è in corso e il grigio indica che è disattivata.
Passaggio 4. Selezionare la casella di controllo Mantieni registro.
Passaggio 5. Fare clic sul pulsante Cancella ( ) per cancellare eventuali registri precedenti dalla scheda Rete.
) per cancellare eventuali registri precedenti dalla scheda Rete.
Passaggio 6. Eseguire i passi dello scenario da acquisire.
Passaggio 7. Fare clic con il pulsante destro del mouse in un punto qualsiasi della griglia di richieste di rete, scegliere Salva come HAR con contenuto o Salva tutto come HAR, quindi salvare il file nel computer.
Microsoft Edge o Microsoft Internet Explorer
Passaggio 1. Selezionare l'URL da cui avviare l'acquisizione.
Passaggio 2. Passare a Strumenti di sviluppo (utilizzare F12 come scelta rapida) e fare clic sulla scheda Rete.
Passaggio 3. Eseguire i passi dello scenario da acquisire.
Passaggio 4. Fare clic su Esporta come HAR.
Passaggio 5. Fare clic su Salva con nome... per salvare il file HAR o il file XML (Extensible Markup Language) se si utilizza una versione precedente di Internet Explorer.
Cronologia delle revisioni
| Revisione | Data di pubblicazione | Commenti |
|---|---|---|
2.0 |
29-Aug-2024 |
Introduzione aggiornata, testo alternativo, traduzione automatica, requisiti di stile e formattazione. |
1.0 |
19-Jan-2022 |
Versione iniziale |
Contributo dei tecnici Cisco
- Kuladeep ChowdyshettyTecnico di consulenza
- Vishal GoyalTecnico di consulenza
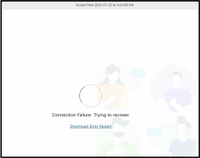
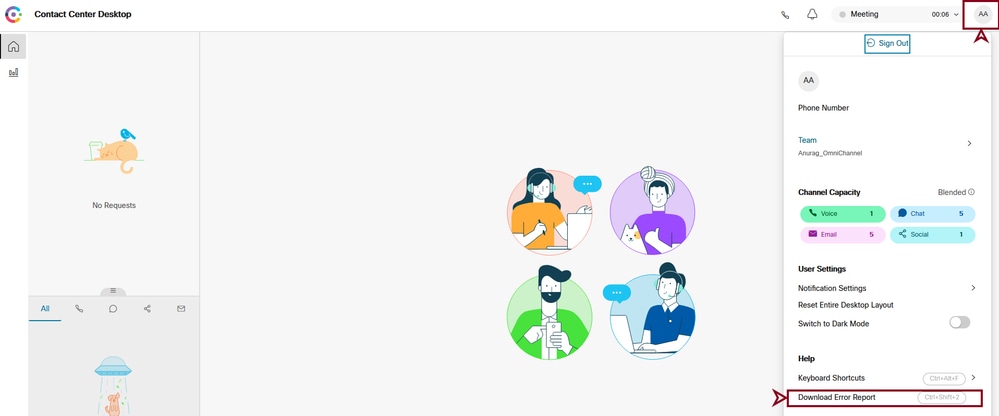
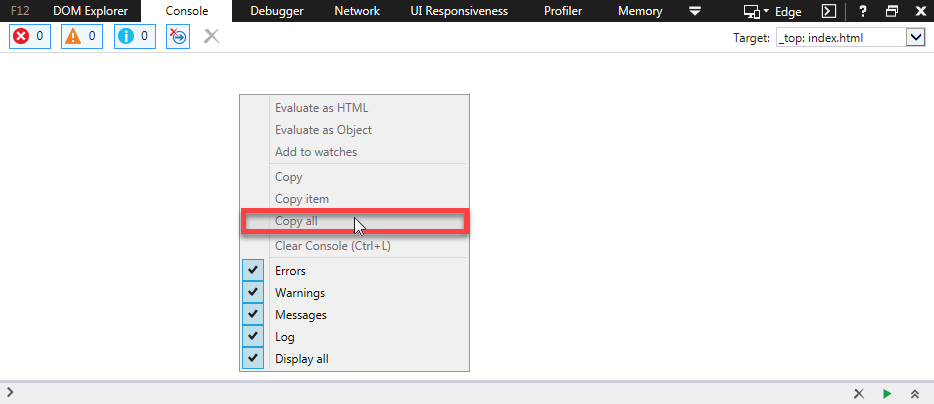

 Feedback
Feedback