Configura agente virtuale CX Dialogflow
Opzioni per il download
Linguaggio senza pregiudizi
La documentazione per questo prodotto è stata redatta cercando di utilizzare un linguaggio senza pregiudizi. Ai fini di questa documentazione, per linguaggio senza di pregiudizi si intende un linguaggio che non implica discriminazioni basate su età, disabilità, genere, identità razziale, identità etnica, orientamento sessuale, status socioeconomico e intersezionalità. Le eventuali eccezioni possono dipendere dal linguaggio codificato nelle interfacce utente del software del prodotto, dal linguaggio utilizzato nella documentazione RFP o dal linguaggio utilizzato in prodotti di terze parti a cui si fa riferimento. Scopri di più sul modo in cui Cisco utilizza il linguaggio inclusivo.
Informazioni su questa traduzione
Cisco ha tradotto questo documento utilizzando una combinazione di tecnologie automatiche e umane per offrire ai nostri utenti in tutto il mondo contenuti di supporto nella propria lingua. Si noti che anche la migliore traduzione automatica non sarà mai accurata come quella fornita da un traduttore professionista. Cisco Systems, Inc. non si assume alcuna responsabilità per l’accuratezza di queste traduzioni e consiglia di consultare sempre il documento originale in inglese (disponibile al link fornito).
Sommario
Introduzione
Questo documento descrive come configurare l'agente virtuale CX Dialogflow.
Prerequisiti
Requisiti
Cisco raccomanda la conoscenza dei seguenti argomenti:
- Webex Contact Center (WxCC) 2.0
- Accesso dell'amministratore di Webex Contact Center al tenant
- Google Dialogflow CX
Componenti usati
Le informazioni fornite in questo documento si basano sulle seguenti versioni software:
- WxCC 2.0
Le informazioni discusse in questo documento fanno riferimento a dispositivi usati in uno specifico ambiente di emulazione. Su tutti i dispositivi menzionati nel documento la configurazione è stata ripristinata ai valori predefiniti. Se la rete è operativa, valutare attentamente eventuali conseguenze derivanti dall'uso dei comandi.
Indirizzi e credenziali
- Webex Control Hub
- Portale di gestione di Webex Contact Center
- Google Cloud Portal Console
- Google Dialogflow CX
Introduzione a Webex Contact Center con Google CCAI
Webex Contact Center con Google CCAI è l'integrazione che consente l'uso di Google Text-To-Speech, Natural Language Understanding e tecnologie Virtual Agent con Webex Contact Center.
Dialogflow CX è progettato per la creazione di conversazioni complesse e a più turni che implicano più passaggi e punti decisionali. Fornisce strumenti per la creazione di flussi di conversazione, la gestione del contesto, la gestione di intenti ed entità utente e l'integrazione con altre applicazioni. Pensate alle conversazioni che hanno molti giri e dove volete tenere traccia del contenuto dell'interazione molto a fondo. Questi tipi di conversazioni in genere avvengono tramite linea telefonica con un contact center in cui le persone fanno qualsiasi tipo di domanda e l'agente virtuale deve ascoltare e fornire le risposte. Ciò non significa che non sia possibile creare un flusso complesso utilizzando Dialogflow Essentials, che è un'altra versione di Dialogflow, ma che sarebbe necessario utilizzare un sacco di codice intorno ad esso per costruire un intero framework per ottenere una logica complicata. Ma con Dialogflow CX flow builder interface non è più il caso in quanto l'interfaccia grafica consente agli sviluppatori di progettare e costruire applicazioni di intelligenza artificiale conversazionali senza richiedere estese competenze di codifica.
Webex Contact Center supporta ora l'integrazione Dialogflow CX e, utilizzando questo articolo, è possibile configurare e provare la soluzione.
L'integrazione richiede la configurazione in più portali: Google Cloud Platform e Google Dialogflow CX, Webex Control Hub e Webex Contract Center.
Provisioning
Obiettivi
L'obiettivo di questa sezione è presentarvi la procedura di provisioning che richiederebbe l'ottenimento della licenza Google CCAI per Webex Contact Center.
Introduzione al provisioning
Ai fini della fatturazione, è necessario effettuare il provisioning di Webex Contact Center con Google CCAI.
Google fornisce queste API per l'integrazione delle tecnologie Dialogflow Virtual Agent e Text-to-Speech:
- API Dialogflow
- API Cloud Speech-to-Text
- API Cloud Natural Language
- API Text-to-Speech Cloud
L'utilizzo di queste API richiede un account di fatturazione in quanto l'utilizzo delle API non è gratuito. Il processo richiede un paio di giorni, quindi non si completerà il processo di provisioning illustrato in questa sezione. Per informazioni nella schermata successiva, è possibile visualizzare il diagramma di alto livello con i passaggi necessari per completare il provisioning.
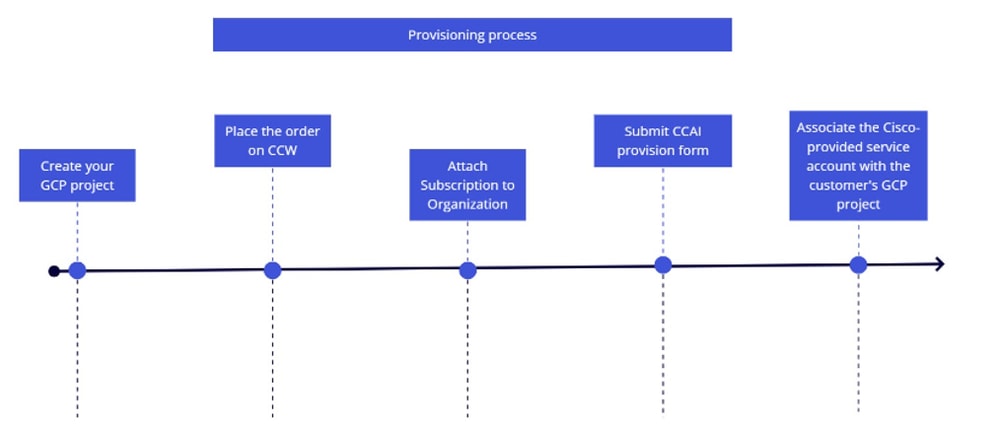
Per ulteriori informazioni sul processo di provisioning, fare riferimento a Provisioning Google CCAI for WxCC.
Crea agente virtuale CX Dialogflow
Obiettivi
In questa sezione viene descritto come esplorare i portali Dialogflow CX e Webex Control Hub per creare un nuovo agente e associare l'agente all'ambiente Webex creando una nuova configurazione AI di Contact Center.
Attività 1. Creazione di un nuovo agente virtuale

Nota: l'agente virtuale in Dialogflow CX è un agente di conversazione in grado di interagire con gli utenti attraverso conversazioni in lingua. Può essere progettato e personalizzato per gestire una vasta gamma di attività e casi di utilizzo, tra cui supporto utente, vendite e generazione di lead. Consente alle aziende di automatizzare le operazioni di assistenza e supporto, ridurre i tempi di risposta e migliorare la soddisfazione degli utenti.
Passaggio 1. Accedere al portale Dialogflow CX utilizzando l'account utente e la password. Selezionare il progetto CL2024AMS. (Se si riscontrano difficoltà di accesso, cancellare il catch e i cookie sul browser utilizzato.)
Passaggio 2. Fare clic su Crea agente. Quindi selezionare Build your own (Crea il tuo).
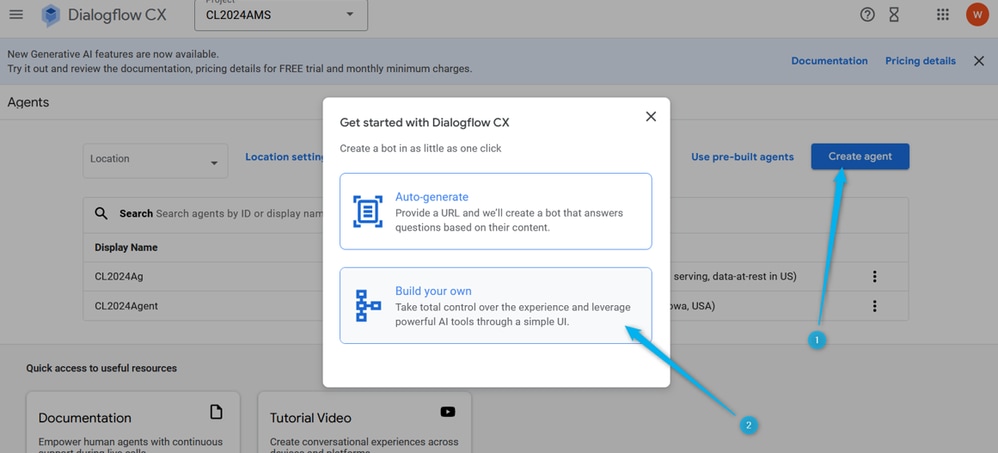
Passaggio 3. Fornire il nome per il nuovo agente utilizzando questo formato: {Nome}_Agente_virtuale. Selezionare la posizione globale (Global serving, data-at-rest in US).
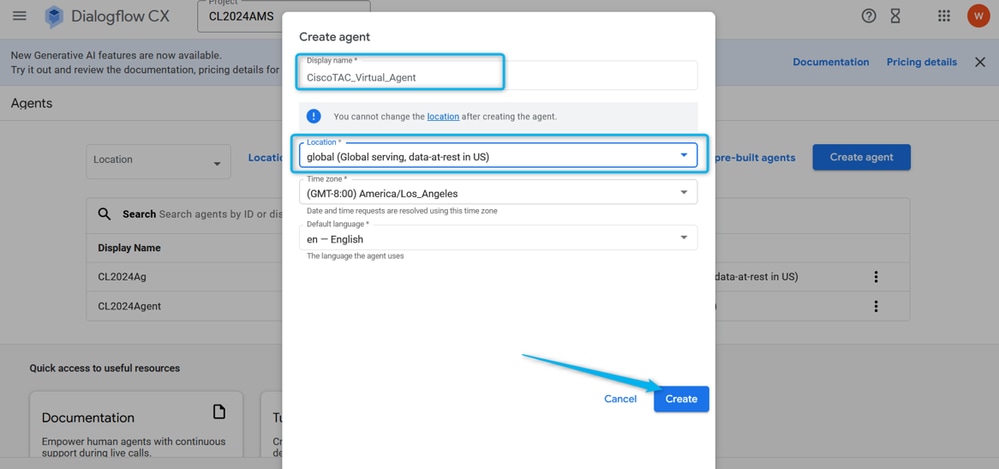
Task 2. Assegnare l'agente creato per il profilo di conversazione.

Nota: un profilo di conversazione Dialogflow è un insieme di impostazioni di configurazione che definiscono il comportamento dell'agente virtuale in una conversazione con un utente.
Passaggio 1. Nell'angolo superiore sinistro fare clic su Icona Menu.
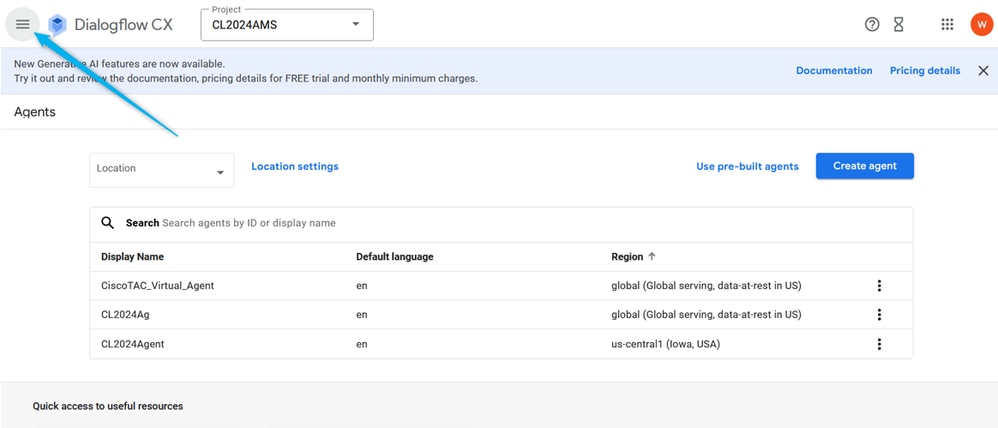
Passaggio 2. Dalle opzioni del menu, selezionare Agent Assist.
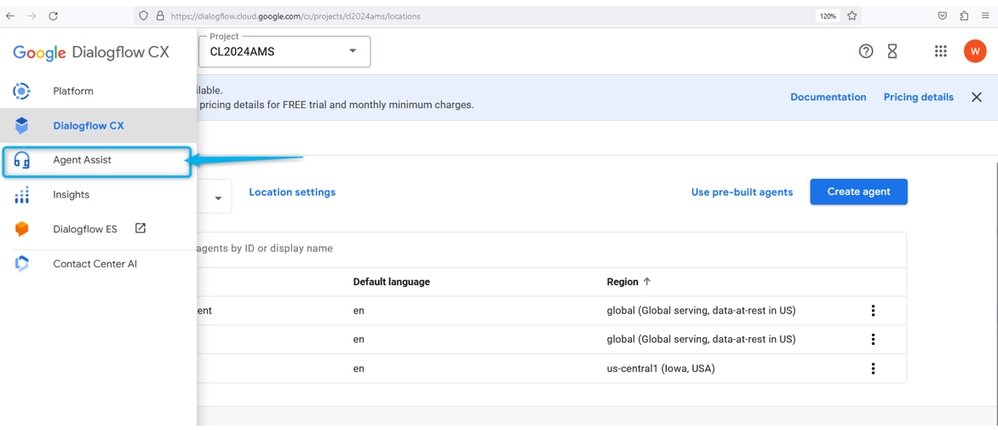
Passaggio 3. Nella finestra successiva fare clic sul profilo Conversazione sotto la sezione DATI. Creare un nuovo profilo di conversazione per la sezione.
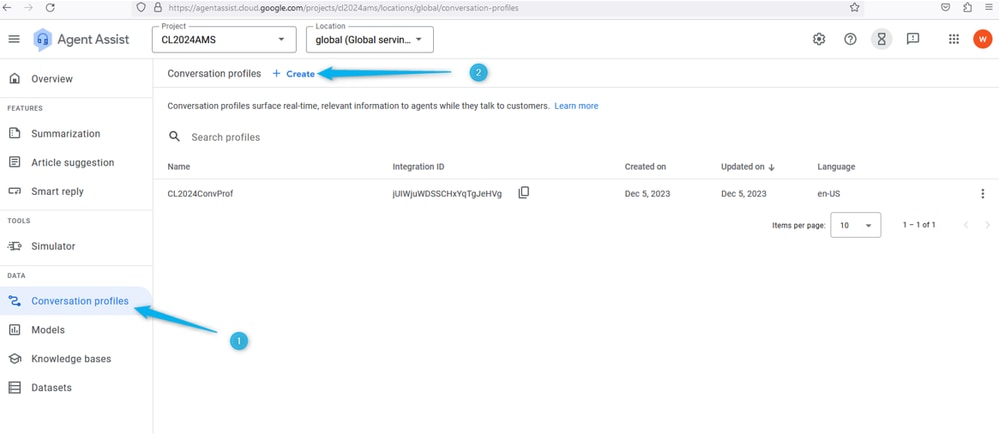
Passaggio 4. Creare il nome per il profilo di conversazione utilizzando il formato seguente: {Nome}_Profilo_conversazione .

Passaggio 5. Scorrere verso il basso e abilitare l'agente virtuale per questo profilo di conversazione. Fare clic sul campo Agenti e selezionare l'agente creato nell'attività precedente, quindi fare clic su Crea.
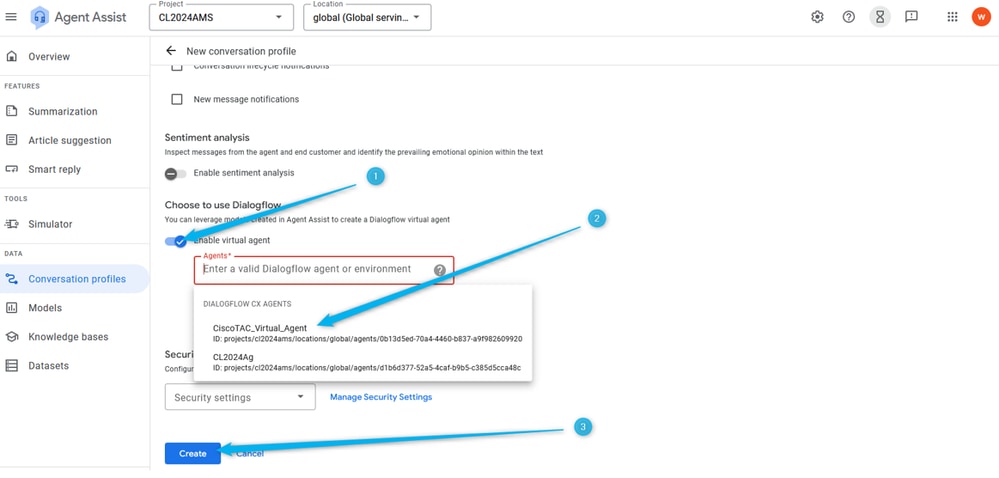
Passaggio 6. Una volta creato il profilo di conversazione, copiare l'ID del profilo accanto a esso in un blocco note, o semplicemente sapere che questa è la posizione in cui è possibile ottenere l'ID del profilo di conversazione in quanto è necessario il Task 4 di questa sezione quando si configura la configurazione AI in Webex Control Hub.
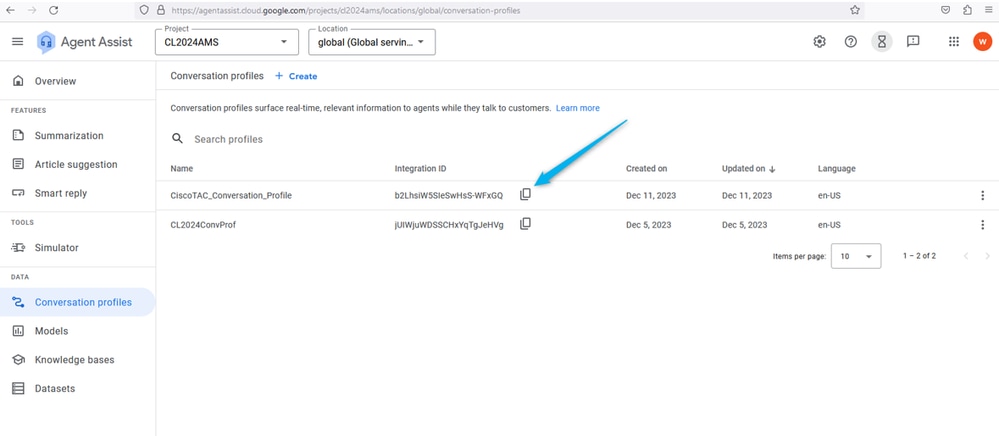
Attività 3. Configurare il connettore AI di Google Contact Center
(L'attività è puramente informativa)
Accedere a Webex Control Hub utilizzando il proprio account utente, selezionare il servizio Contact Center e aprire Connector. È possibile visualizzare la scheda AI di Google Contact Center. Questo connettore viene utilizzato in modo specifico per gli agenti Dialogflow CX. Questo connettore può essere creato solo da utenti con autorizzazioni per Cisco Project. Per motivi di sicurezza, gli utenti di questa sezione non dispongono di autorizzazioni di questo tipo, pertanto questo connettore è preconfigurato per l'utente. Per la dimostrazione può essere utilizzato il connettore Dialogflow-CX.

Attività 4. Creazione della configurazione AI del Contact Center
Passaggio 1. In Webex Control Hub, accedere al servizio Contact Center, selezionare Feature, quindi fare clic su New (Nuovo).
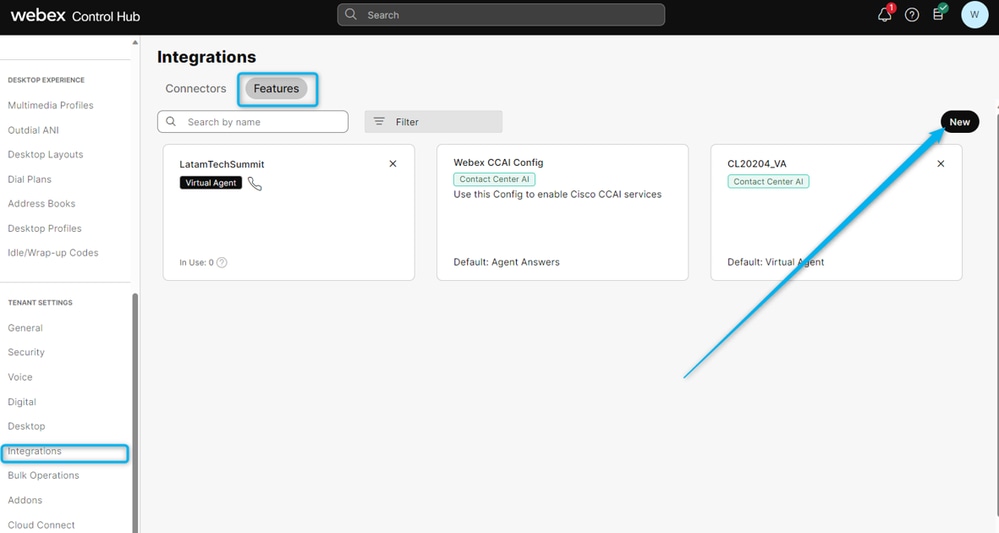
Passaggio 2. Nella finestra successiva, selezionare Contact Center AI Config.
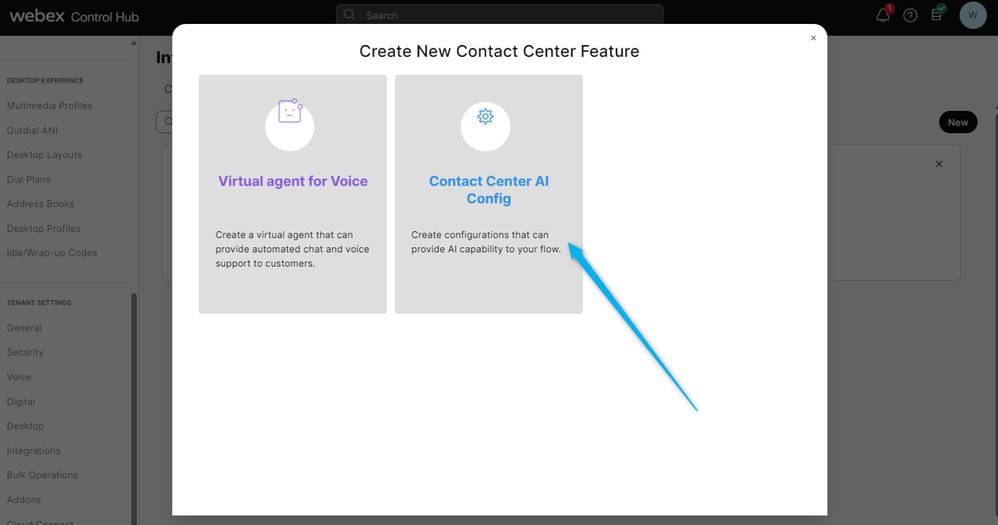
Passaggio 3. Assegnare il nome della funzionalità utilizzando il formato seguente: {Nome}_WxCC__Virtual_Agent. Selezionare Dialogflow CX come Google Contact Center AI Connector e inserire l'ID del profilo di conversazione che si aveva in precedenza nel Task 2.
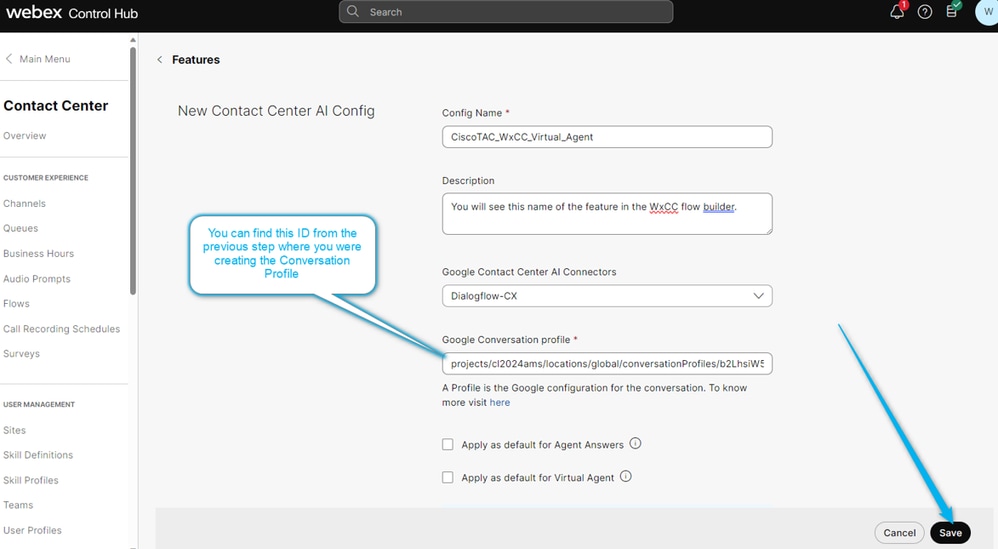
Passaggio 4. A questo punto potete vedere che la feature è stata creata.
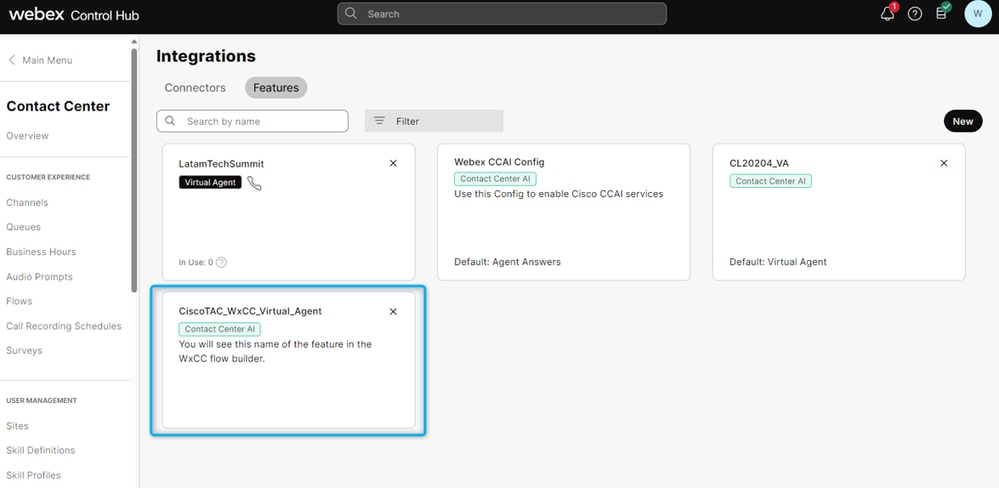
Configura agente virtuale CX Dialogflow
Obiettivi
In questa sezione viene descritto come configurare l'agente virtuale per una conversazione con un chiamante e decidere se inviare la chiamata direttamente alla coda con gli agenti umani o raccogliere le informazioni sulle stime e inviare i dati al report di Analyzer.
Nello screenshot successivo è possibile visualizzare un diagramma funzionale del flusso per questa sezione.
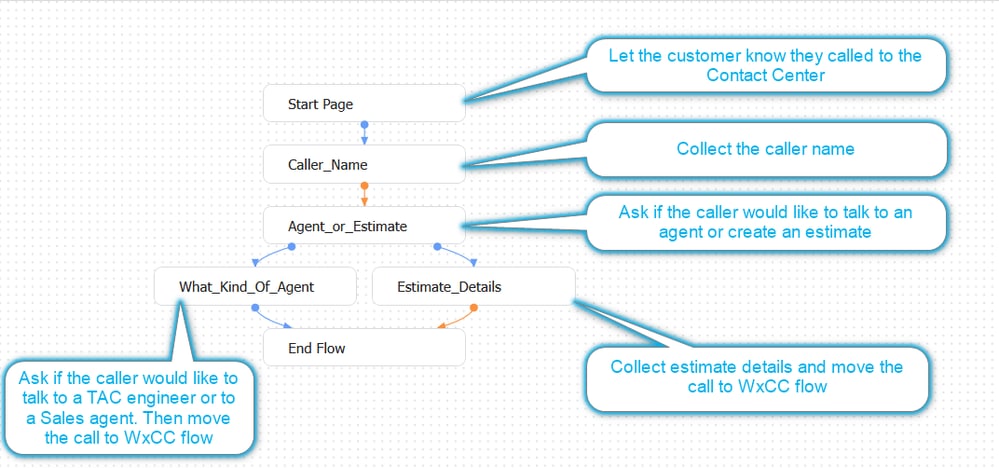
Task 1. Passare al generatore di flusso dell'agente CX di Dialogflow e personalizzare il saluto iniziale.
Passaggio 1. Accedere al portale Dialogflow CX utilizzando l'account utente e la password. Selezionate il progetto CL2024AMS.
Passaggio 2. Selezionare l'agente virtuale creato in precedenza.
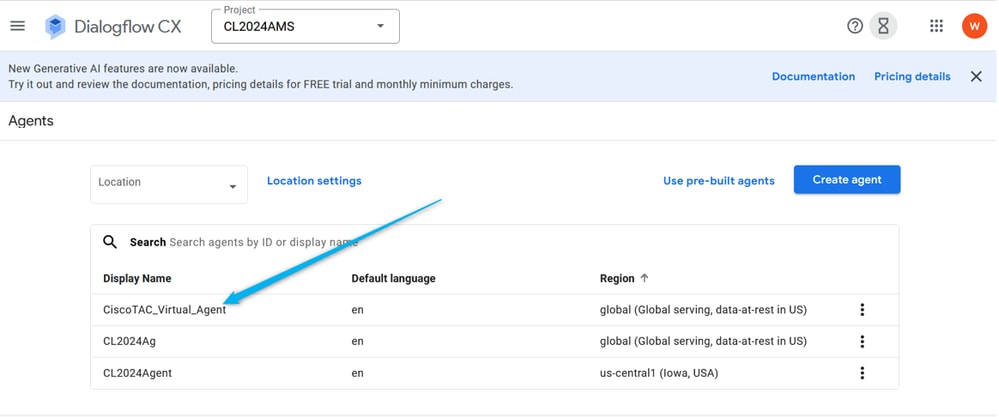
Passaggio 3. Nel generatore di Dialogflow CX fare clic sulla pagina Start.

Nota: in Dialogflow CX, una pagina è un set di istruzioni che contiene uno o più giri di conversazione correlati. Rappresenta un singolo passaggio in un flusso di conversazione e può includere vari tipi di contenuto, tra cui risposte testuali, richieste di input utente, azioni di evasione e altro ancora. Le pagine sono collegate tra loro per creare un flusso di conversazione che guidi l'utente attraverso una conversazione con l'agente Dialogflow CX.
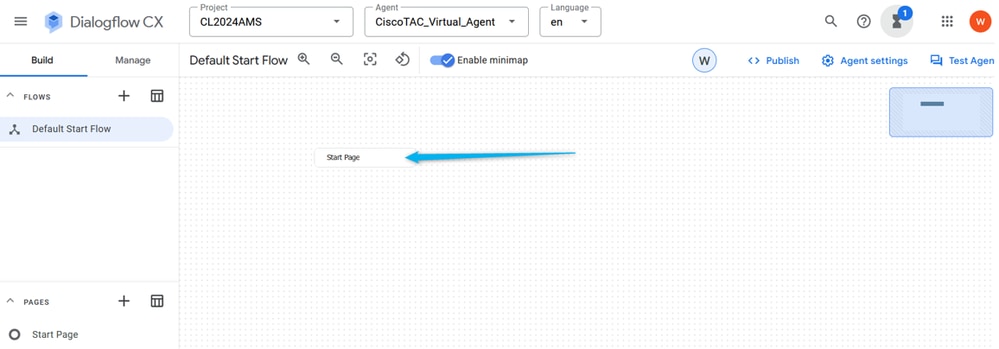
Passaggio 4. Nella pagina Inizio fare clic su Instradamento intento di benvenuto predefinito. Nella finestra di destra scorrere verso il basso, eliminare tutte le risposte predefinite dell'agente e fare clic sul campo per accedere alla finestra di dialogo dell'agente.

Nota: un percorso è un mapping tra un intento e una pagina o un flusso specifico all'interno di una conversazione. I percorsi definiscono il flusso di una conversazione in base all'input dell'utente e all'intento corrispondente.
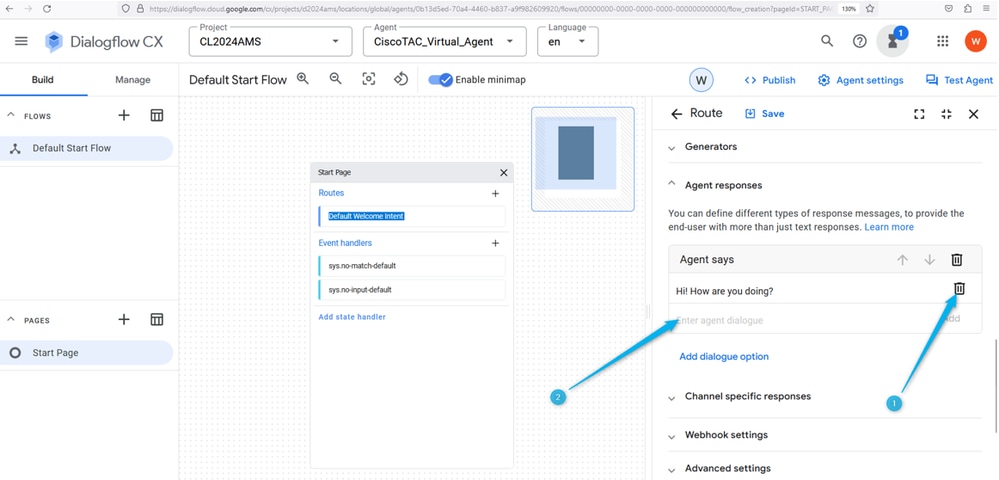
Passaggio 5. Fornire il messaggio personalizzato per comunicare al chiamante che ha raggiunto un'organizzazione che fornisce servizi di vendita di Webex Contact Center. Potete digitare qualcosa come: Ciao! Grazie per aver chiamato. In questa sezione hai tutte le informazioni su Webex Contact Center. In Dialogflow CX, le modifiche non vengono salvate automaticamente, pertanto è necessario salvare la pagina ogni volta che si apporta una modifica.

Nota: le risposte dell'agente sono i messaggi o le azioni che un agente invia all'utente o al chiamante durante una conversazione. Quando un utente o un chiamante invia un messaggio o effettua una richiesta a un agente Dialogflow CX, l'agente analizza l'input e determina la risposta appropriata da restituire.
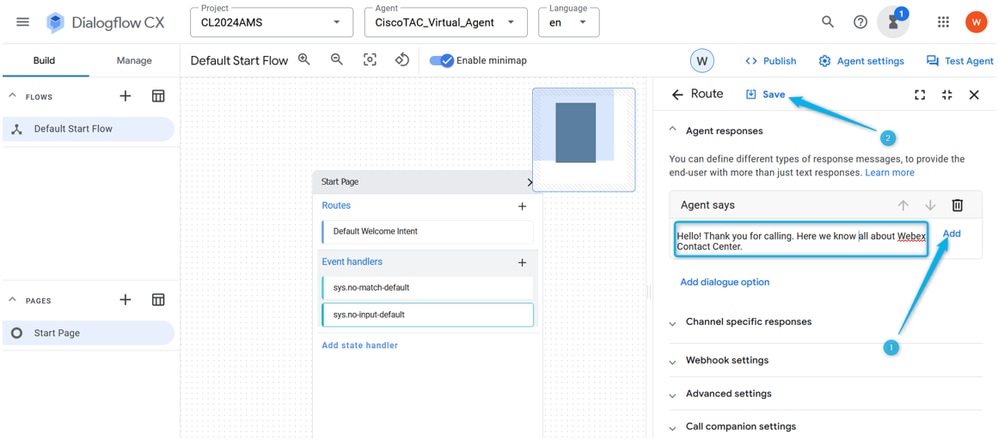
Passaggio 6. Verificare la risposta dell'agente appena creata. Fare clic su Agente di test e digitare un messaggio di saluto, ad esempio Hello.
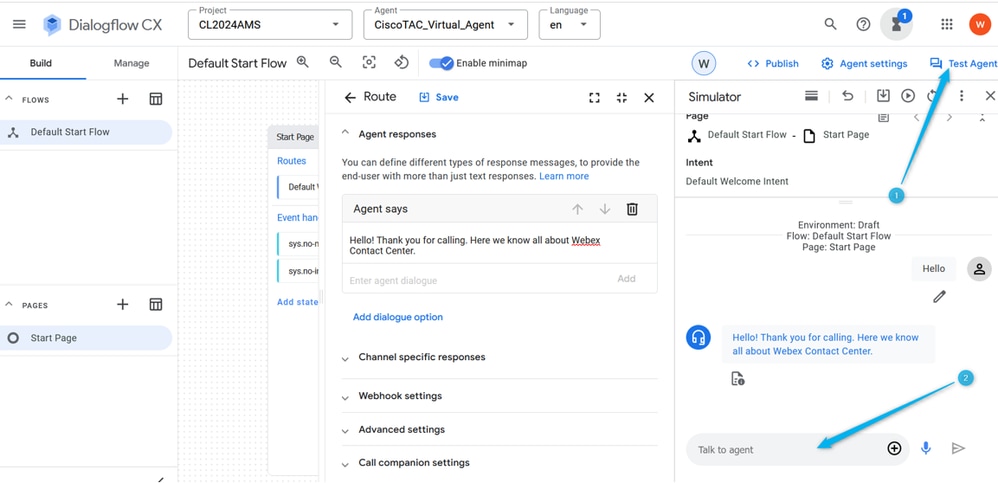
Attività 2. Creare una nuova pagina per raccogliere il nome del chiamante
Passaggio 1. Chiudere la pagina Start e le finestre Agente di test e fare clic sull'icona con il segno più (+) per creare una nuova pagina. Assegnare un nome alla pagina Nome_chiamante e confermare la creazione.
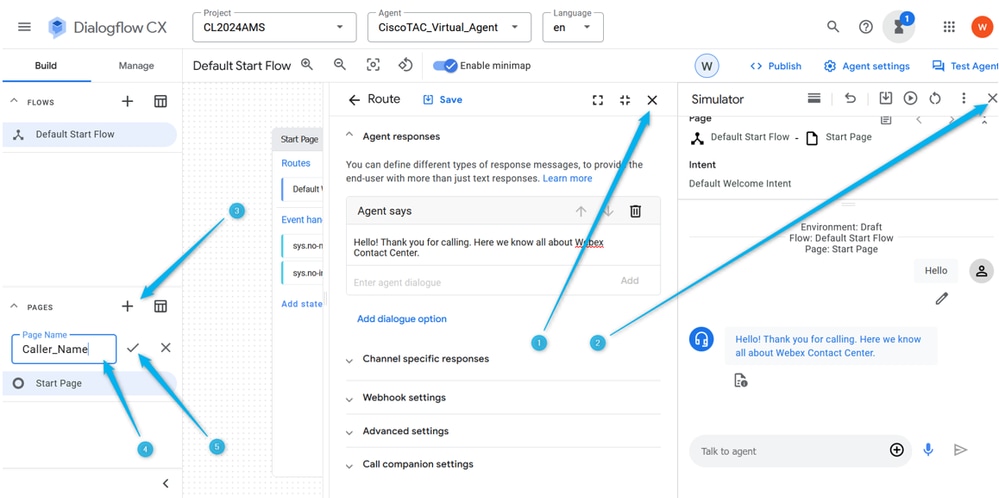
Passaggio 2. Collegare le pagine Start e Caller_Name. A tale scopo, fare clic sulla route Intento di benvenuto predefinito nella pagina Inizio. Scorrere verso il basso a destra e selezionare l'opzione che consente di passare alla pagina successiva.
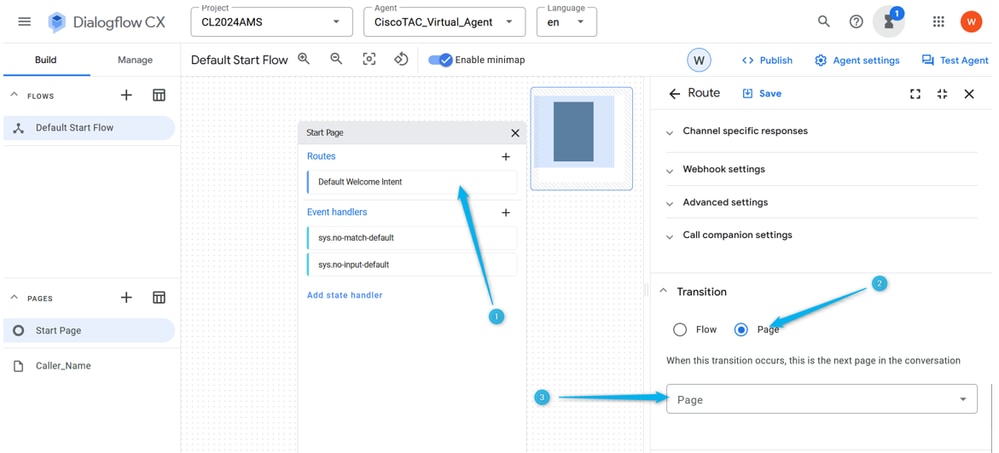
Passaggio 3. Dall'elenco a discesa, selezionare la pagina Nome_chiamante. Non dimenticare di salvare le modifiche.
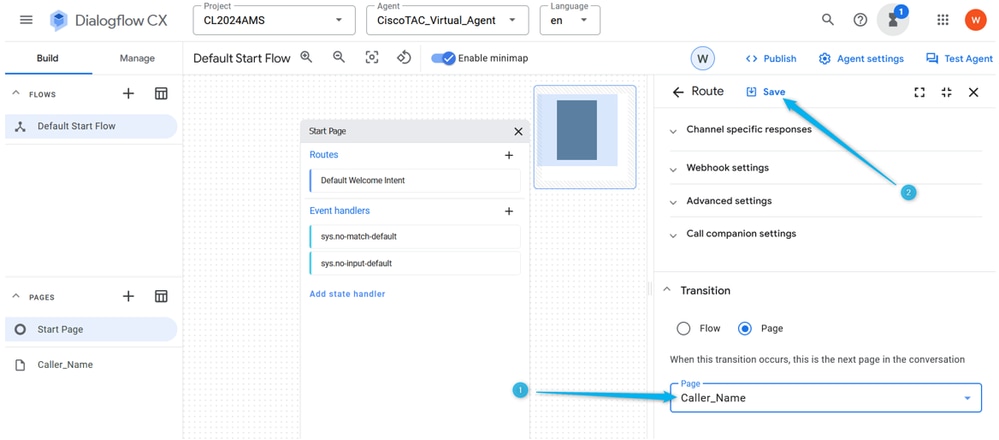
Passaggio 4. Configurare la pagina Nome_chiamante per raccogliere il nome dal chiamante e memorizzarlo nel parametro. Nella pagina Nome_chiamante fare clic su Inserimento e digitare il messaggio in cui viene richiesto il nome del chiamante. Fare clic su Add and Save the change.

Nota: Entry Fulfillment è necessario per fornire un messaggio al chiamante dopo che la chiamata è stata spostata in una nuova pagina per comunicare al chiamante dove si trova nella conversazione e impostare le giuste aspettative.
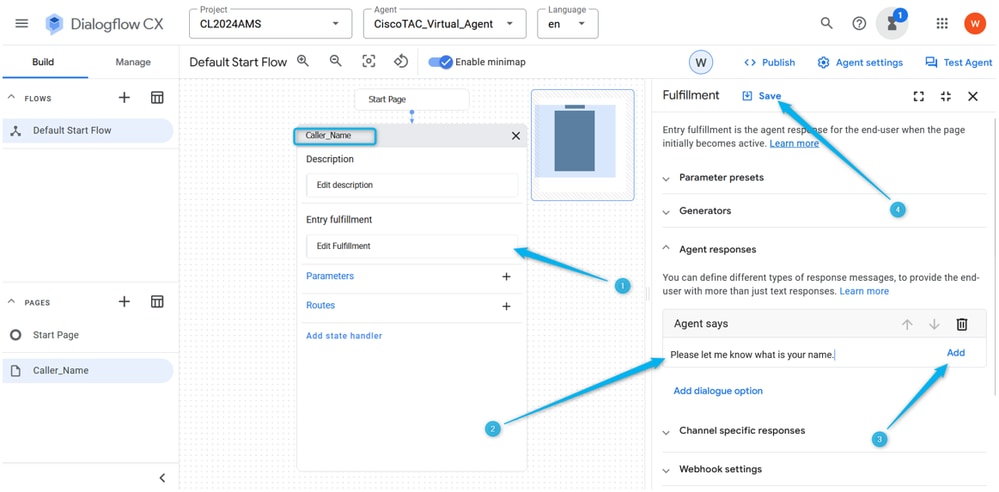
Passaggio 5. Nella pagina Nome_chiamante, fare clic su Parametri, digitare Nome come nome del parametro, selezionare dallsys.any 'elenco delle entità preconfigurate e fare clic su Salva.

Nota: un parametro è un'entità o un valore denominato estratto dall'input dell'utente durante una conversazione. I parametri possono essere utilizzati per memorizzare informazioni rilevanti per la richiesta dell'utente, ad esempio il nome, la data di nascita o la lingua preferita. I parametri possono inoltre essere utilizzati per passare dati ad altre parti dell'applicazione, ad esempio Contact Center.
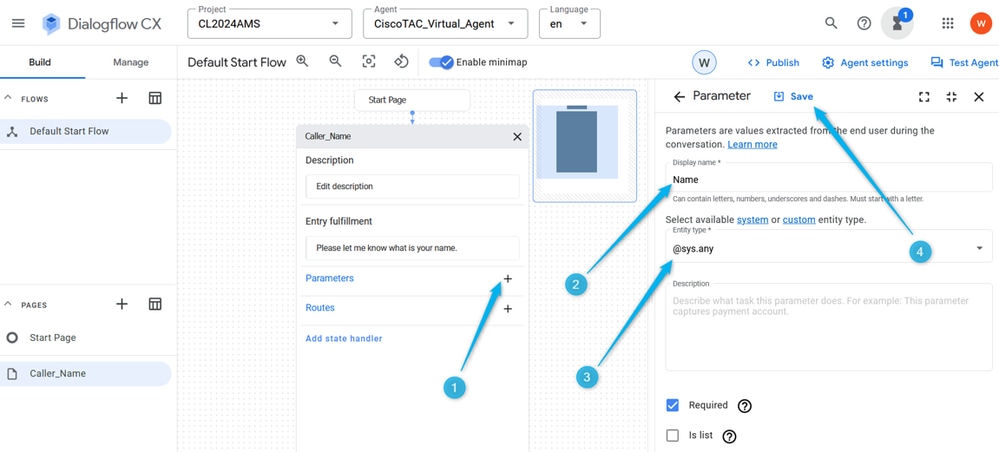
Passaggio 6. Configurare le route nella pagina Nome_chiamante. Fare clic su Route, nella finestra di destra scorrere verso il basso fino a Condition (Condizione) e impostare la condizione $page.params.status ="FINAL". Fare clic su Save (Salva). Impostando questa condizione, è possibile prevedere che la chiamata venga spostata alla pagina successiva quando il parametro Name creato nel passaggio precedente viene compilato con un valore. Ad esempio, se il chiamante dice Nick, la chiamata può andare avanti.

Nota: una condizione nella configurazione dei cicli di dialogo è una regola o un set di regole che definiscono quando il ciclo di lavorazione deve essere attivato. La condizione può essere basata su diversi fattori, ad esempio l'input dell'utente, il contesto, i parametri e i dati della sessione.
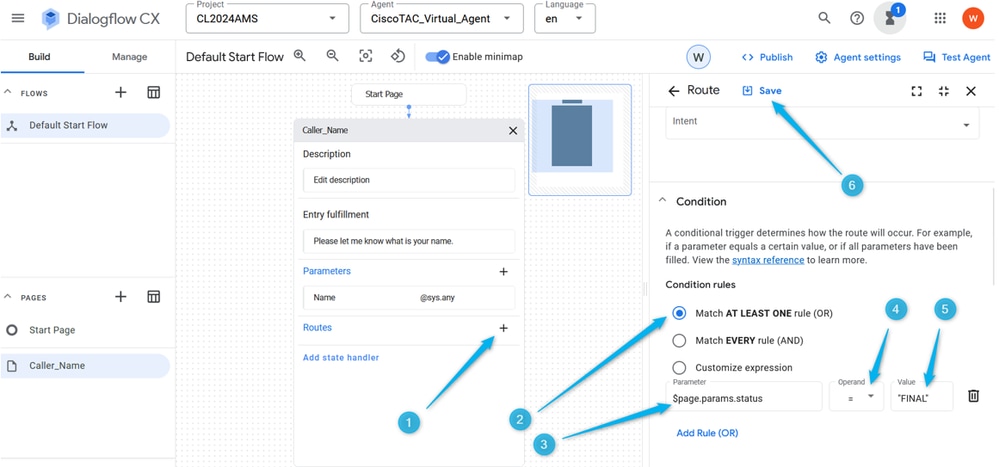
Passaggio 7. Utilizzando l'opzione Agente di test sul lato superiore destro, verificare se il flusso funziona come previsto in questo punto.
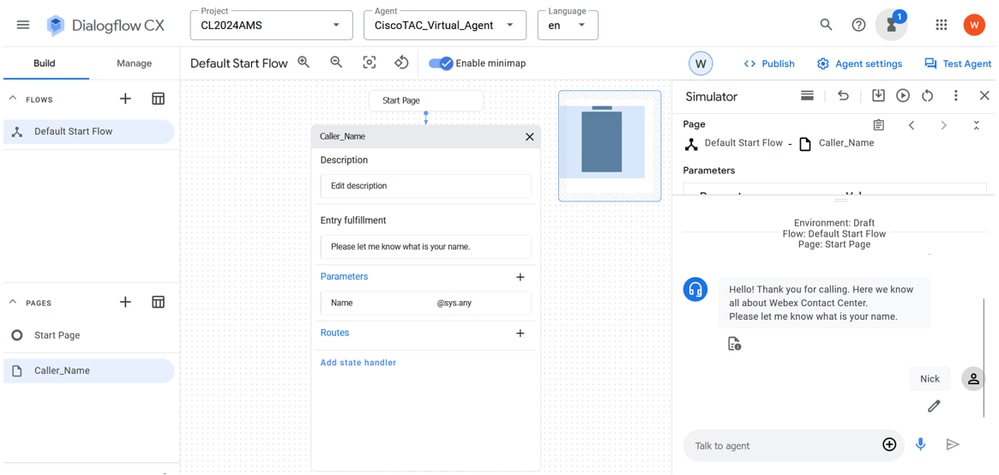
Task 3. Creare la nuova pagina Agent_or_Estimate e collegarla alla pagina Caller_Name.
Task 3. Creare la nuova pagina Agent_or_Estimate e collegarla alla pagina Caller_Name.Passaggio 1. Nella parte inferiore sinistra fare clic per aggiungere una nuova pagina, denominarla Agent_or_Estimate e confermare la creazione.
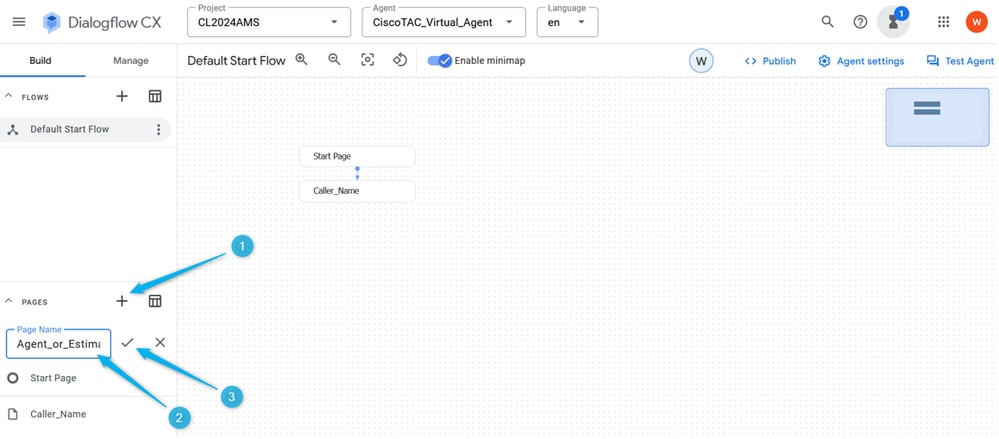
Passaggio 2. Collegare le pagine Nome_chiamante e Agente_o_Stima. Aprire la pagina Nome_chiamante e selezionare la route creata nel passaggio precedente, sul lato destro scorrere verso il basso e selezionare la pagina Agent_or_Estimate. Non dimenticare di salvare le modifiche.
Nel Task 2 di questa sezione è stata configurata la condizione che, una volta compilato il parametro, viene attivata un'azione. Selezionando la pagina successiva, è possibile specificare l'azione da eseguire. In questo esempio, la chiamata viene spostata alla pagina Agent_or_Estimate.
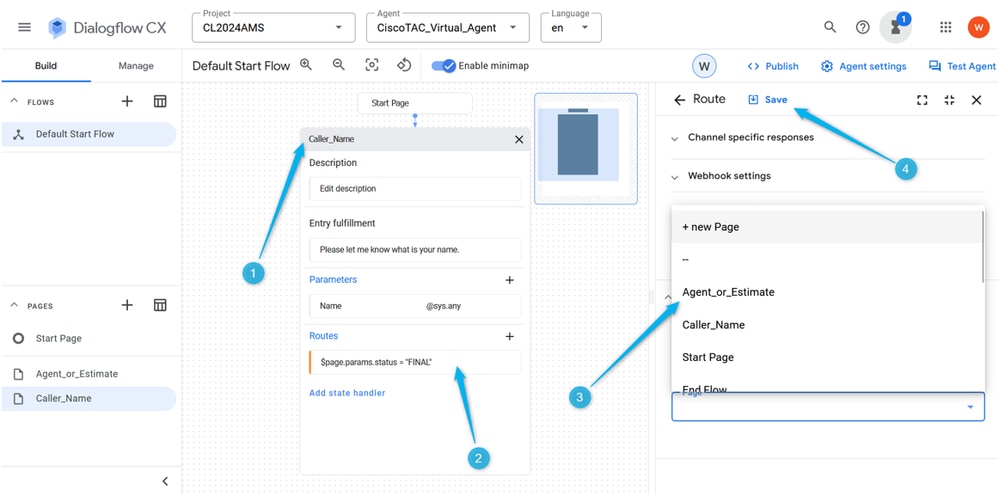
Passaggio 3. Pagina Configura Entry Fulfillment per Agent_or_Estimate. Aprire la pagina Agent_or_Estimate e fare clic su Entry Fulfillment. Nel tipo di risposta dell'agente: Ciao $session.params.Name, fammi sapere se vuoi parlare con un agente o se vuoi creare una stima?
Non dimenticare di salvare le modifiche.

Nota: se non è possibile copiare e incollare l'evasione suggerita, iniziare a digitare nel campo Risposta agente, quindi incollare il testo, quindi eliminare il testo non necessario.
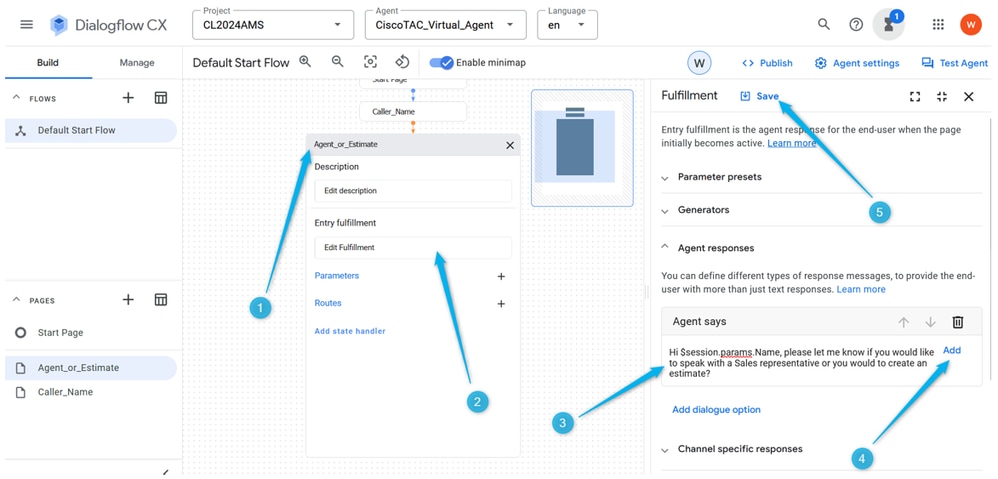
Passaggio 4. Verificare che il flusso di conversazione sia configurato correttamente in questo punto. Fare clic su Agente di test e nel campo Contatta agente digitare Hello, quindi digitare il proprio nome.
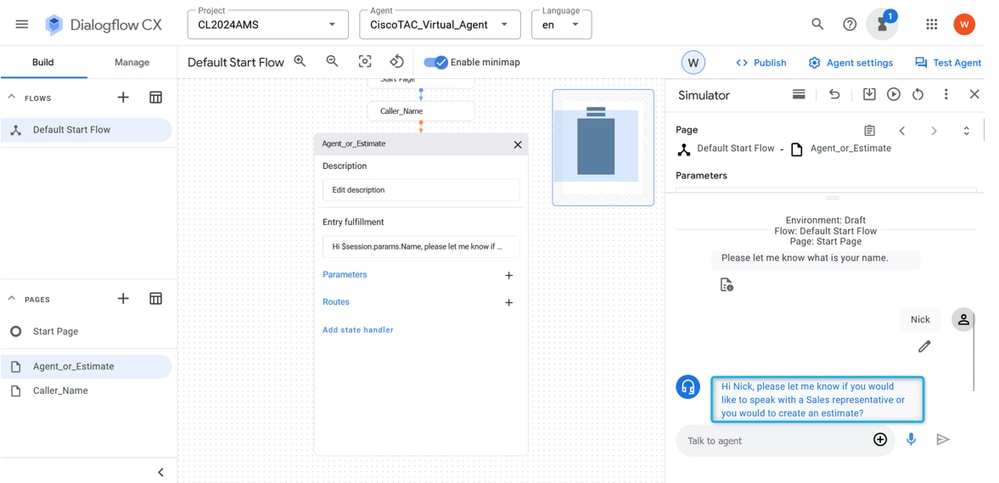
Task 4. Configurare il ciclo di lavorazione nella pagina Agent_or_Estimate per spostare la chiamata nella nuova pagina What_Kind_Of_Agent.
Task 4. Configurare il ciclo di lavorazione nella pagina Agent_or_Estimate per spostare la chiamata nella nuova pagina What_Kind_Of_Agent.Passaggio 1. Aprire la pagina Agent_or_Estimate, fare clic su Crea nuovo instradamento e quindi su Crea nuovo intento.

Nota: un intento è un mapping tra il testo o il testo digitato da un utente e un'azione o risposta specifica che l'agente di conversazione può eseguire. Gli intenti consentono all'agente di comprendere la richiesta dell'utente e determinare la risposta o l'azione appropriata da eseguire.
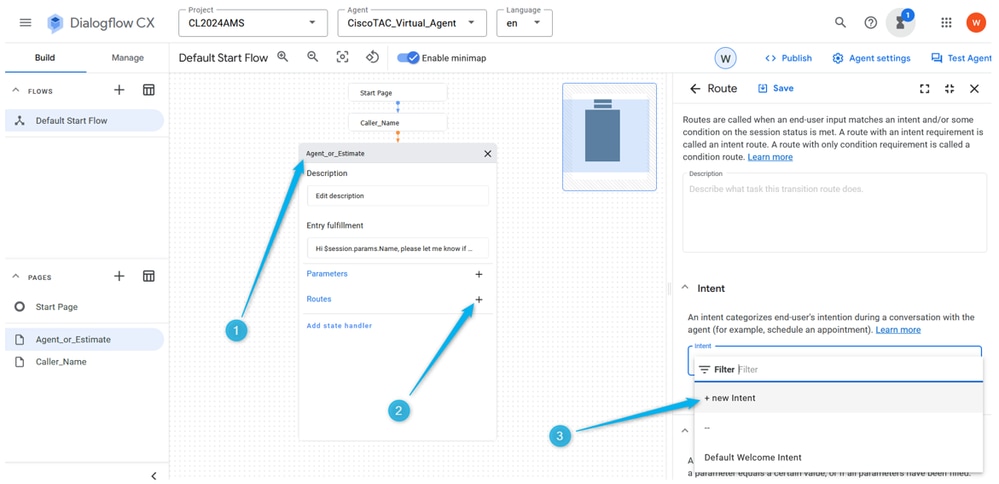
Passaggio 2. Denominate l'intento Agent_intent. Fornire 3-5 frasi di formazione, come agente, rappresentante, escalate, persona reale. Non dimenticare di salvare le modifiche apportate alla pagina.
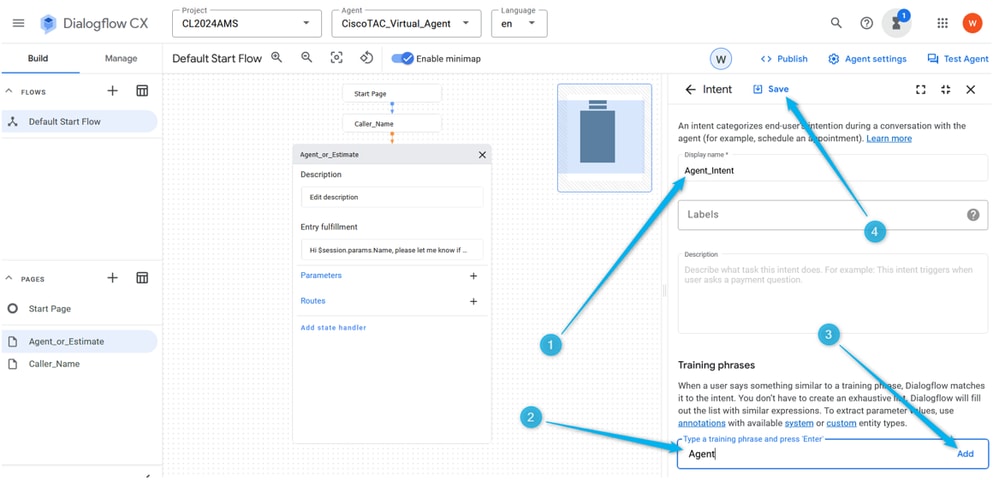
Passaggio 3. Creare una nuova pagina e denominarla What_Kind_Of_Agent .
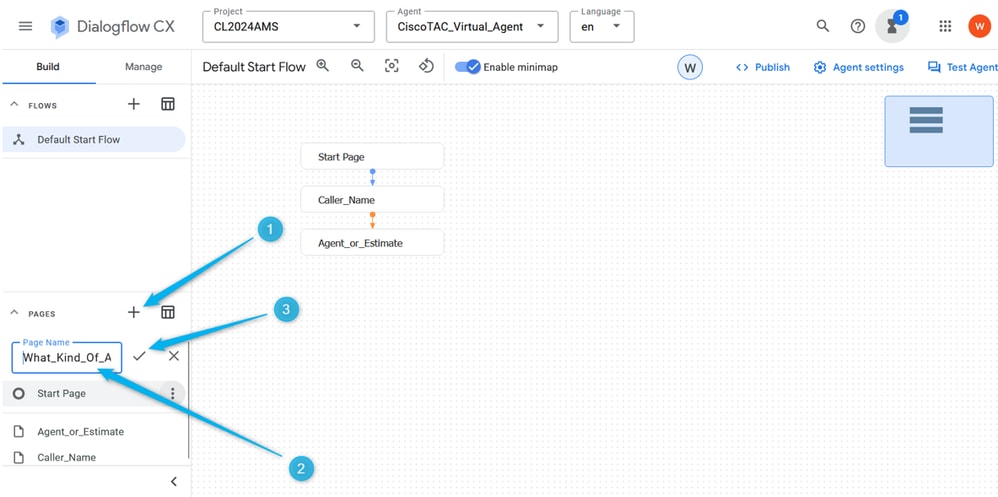
Passaggio 4. Fare clic sulla pagina Agent_or_Estimate. Aggiungete una nuova stesura, quindi selezionate l'intento.
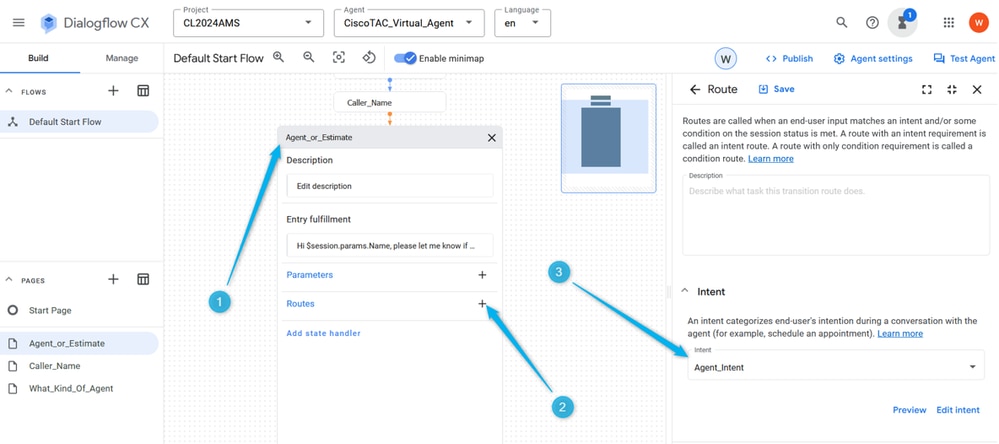
Passaggio 5. Nelle impostazioni Route scorrere verso il basso e selezionare l'azione per spostare la chiamata alla pagina What_Kind_Of_Agent.
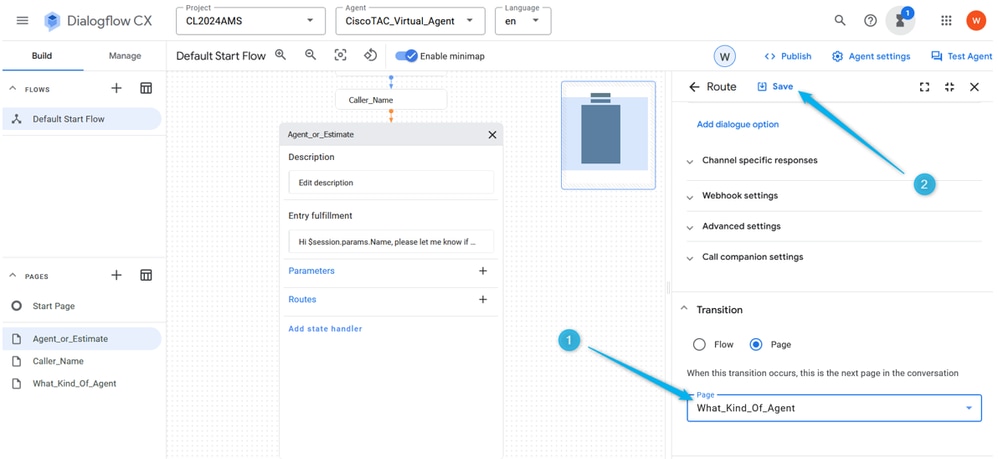
Passaggio 6. Per una migliore esperienza di comunicazione è necessario aggiungere gestori eventi senza input predefiniti altrimenti il sistema non rileva alcun input anche prima che si abbia la possibilità di fornire l'input. Nella pagina Agent_or_Estimate, fare clic su Add state handler, selezionare Event handlers, quindi fare clic su Apply.

Nota: i gestori eventi sono tipi di intento attivati quando si verifica un evento specifico. Ad esempio, se l'agente virtuale non riceve alcun input o non riconosce l'input, il gestore eventi viene utilizzato per attivare l'intento di non input che consente di continuare la conversazione.
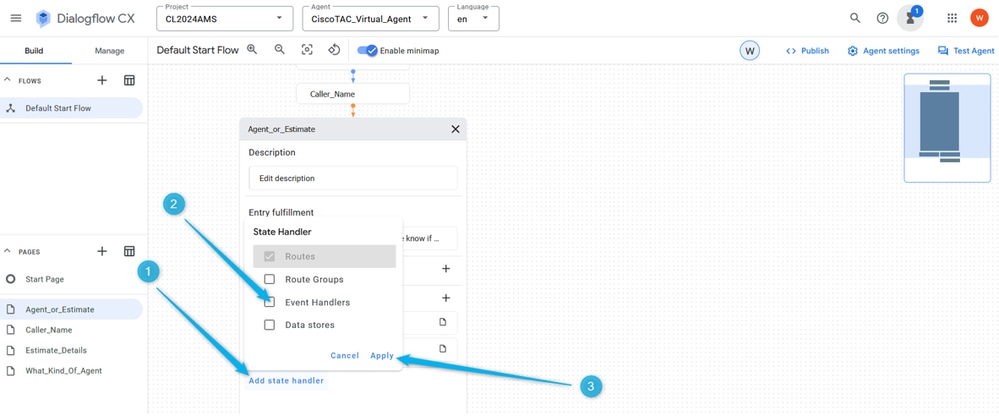
Passaggio 7. Fare clic su Add New Event handlers (Aggiungi nuovi gestori eventi), selezionare dall'elenco No-input default (Nessun input predefinito) e salvare le modifiche.
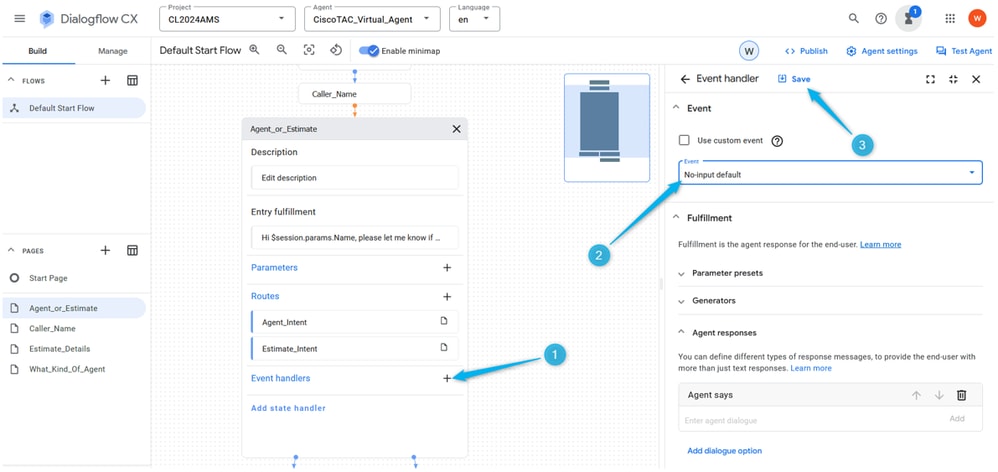
Task 5. Configurare il ciclo di lavorazione per la sezione Stima e connettere Agent_or_Estimate alla nuova pagina Estimate_Details
Task 5. Configurare il ciclo di lavorazione per la sezione Stima e connettere Agent_or_Estimate alla nuova pagina Estimate_DetailsPassaggio 1. Create Estimate_Intent. Nella pagina Agent_or_Estimate fare clic sull'icona più (+) per aggiungere una nuova route e creare un nuovo intento.

Passaggio 2. Denominate l'intento come Stima_Intento e fornite alcune frasi di addestramento. Per quanto riguarda le frasi relative alla formazione, puoi aggiungere affermazioni come stime, calcolo dei prezzi, devo sapere quanto costa. Salvate l'intento.
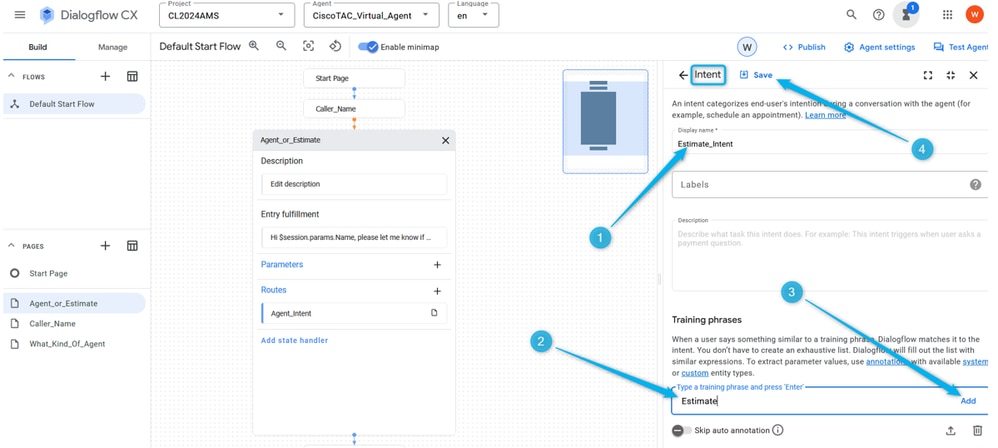
Passaggio 3. Creare una nuova pagina con il nome Estimate_Details. Collegare le pagine Agent_or_Estimate e Estimate_Details quando viene attivato Estimate_Intent.
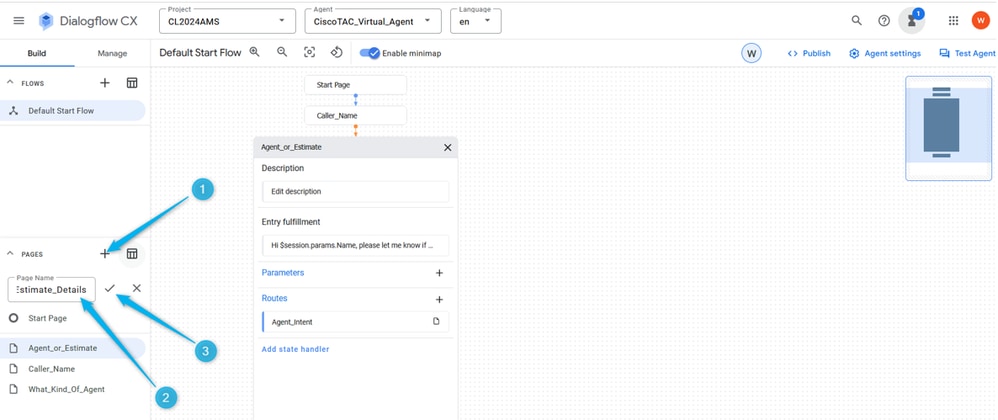
Passaggio 4. Fare clic sulla pagina Agent_or_Estimate. Aggiungete una nuova stesura, quindi selezionate Intento Stima_Intento (Intent Estimate_Intent).
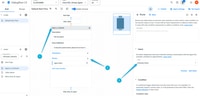
Passaggio 5. Scorrere di un bit verso il basso e aggiungere la risposta dell'agente che il chiamante sente una volta attivato Estimate_Intent. Potete digitare qualcosa come, fatemi raccogliere alcune informazioni per la stima.
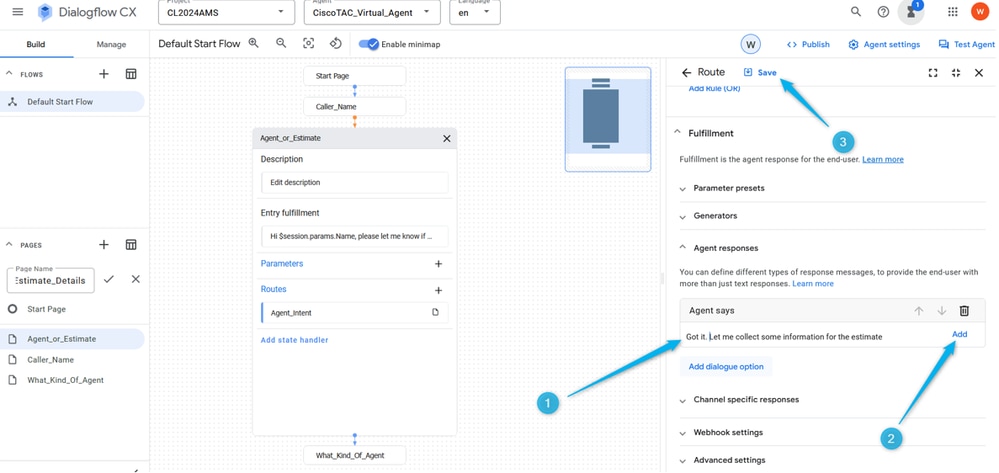
Passaggio 6. Scorrere fino alla fine e selezionare la transazione fino alla pagina Estimate_Details una volta attivato l'intento. Salvare la configurazione della pagina.

Task 6. Configurazione della pagina Dettagli_stima con parametri e instradamento
Task 6. Configurazione della pagina Dettagli_stima con parametri e instradamentoPassaggio 1. Analogamente a quanto è stato creato il parametro per il nome del chiamante, creare il parametro per il numero di agenti per i quali il chiamante ha bisogno di una stima. Fare clic sulla pagina Stima_Dettagli, aggiungere il Parametro, denominarlo Numero_di_agenti e selezionare dall'elenco il tipo di entità standardsys.number. Non dimenticare di salvare le modifiche.
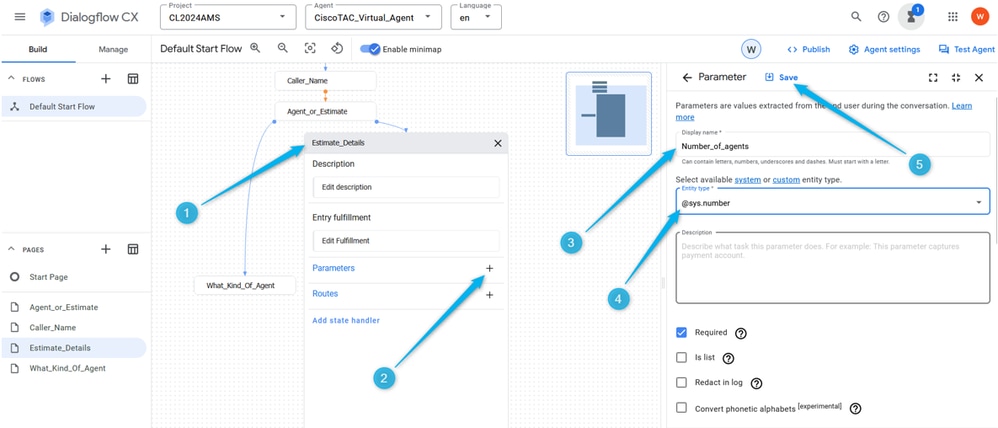
Passaggio 2. Configurare l'Entry Fulfillment per il chiamante in modo da comprendere quali informazioni sta cercando l'agente virtuale. È possibile digitare un numero di agenti, ad esempio, quanti agenti si desidera inserire nel Contact Center.

Nota: se non è possibile copiare e incollare l'evasione suggerita, iniziare a digitare nel campo Risposte agente, quindi incollare il testo, quindi eliminare il testo non necessario.
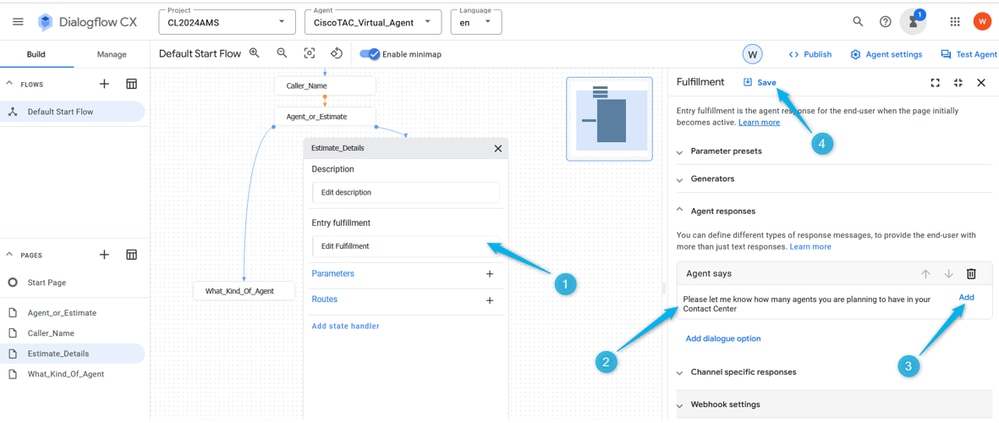
Passaggio 3. Selezionare la condizione che attiva l'azione nella pagina Dettagli_stima. Nella pagina Estimate_details, fare clic su add new Route, nella finestra a destra scorrere verso il basso e configurare la $page.params.status =“FINAL” condizione.
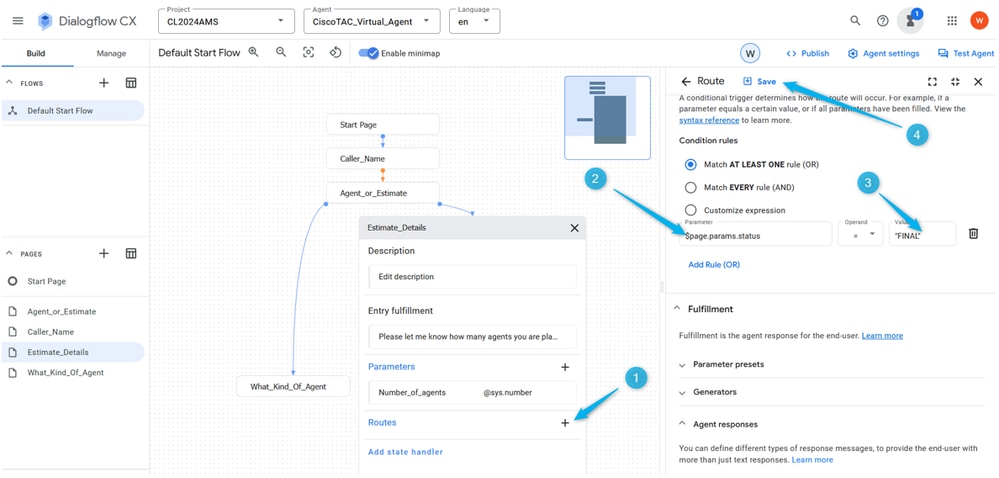
Passaggio 4. Scorrere l'elenco verso il basso e aggiungere la risposta dell'agente virtuale. Tipo: sto mettendo insieme i dettagli della richiesta di stima per gli $session.params.Number_of_agents agenti.
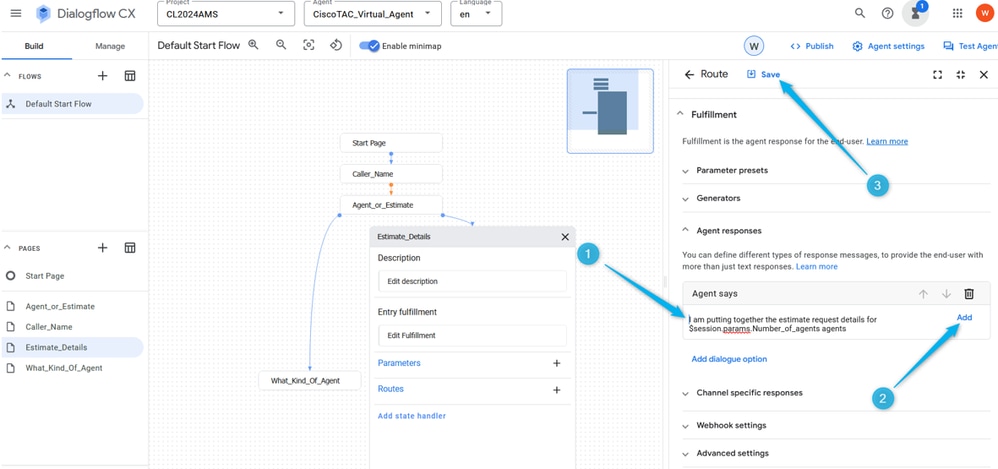
Passaggio 5. Aggiungi, quindi selezionare Payload personalizzato dall'elenco.

Inserire la sintassi successiva nella sezione Payload personalizzato e salvare le configurazioni.
{
"Execute_Request": {
"Data": {
"Params": {
"Estimate_Agents_Count": "$session.params.Number_of_agents"
}
}
}
}
Nota: nel formato dati JSON, una variabile è una coppia chiave-valore che rappresenta una proprietà di un oggetto. La chiave è una stringa che identifica la proprietà e il valore è costituito dai dati associati alla proprietà.
Il payload personalizzato contiene la chiave Estimate_Agents_Count e il valore è Parameter $session.params.Number_of_agents. Questo parametro viene modificato a seconda della risposta del chiamante.
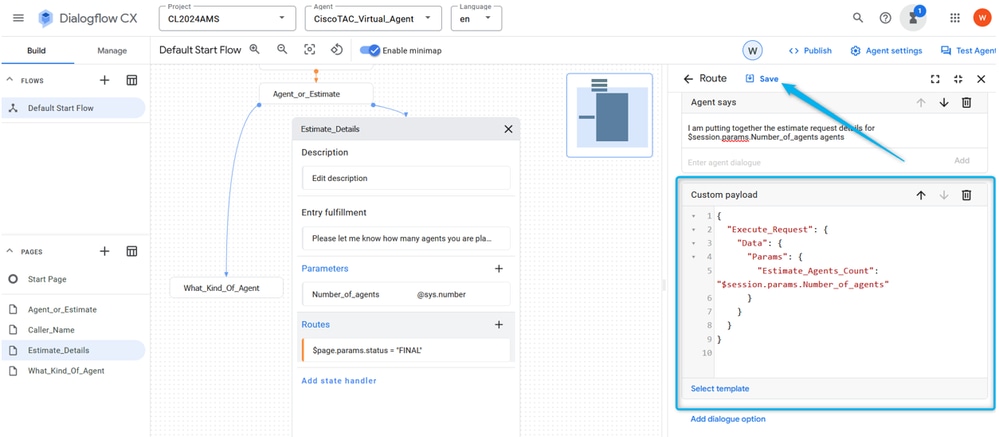
Passaggio 6. Scorrere verso il basso la sezione Route e impostare Transizione fino a Flusso finale.
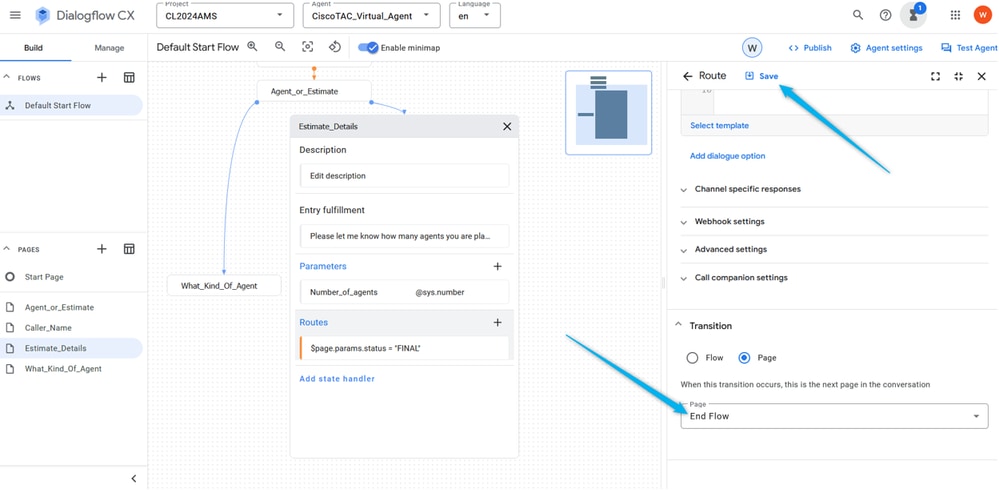
Termina la sessione sul lato Dialogflow e trasferisce la chiamata a WxCC, dove continua dal percorso gestito dall'agente virtuale.
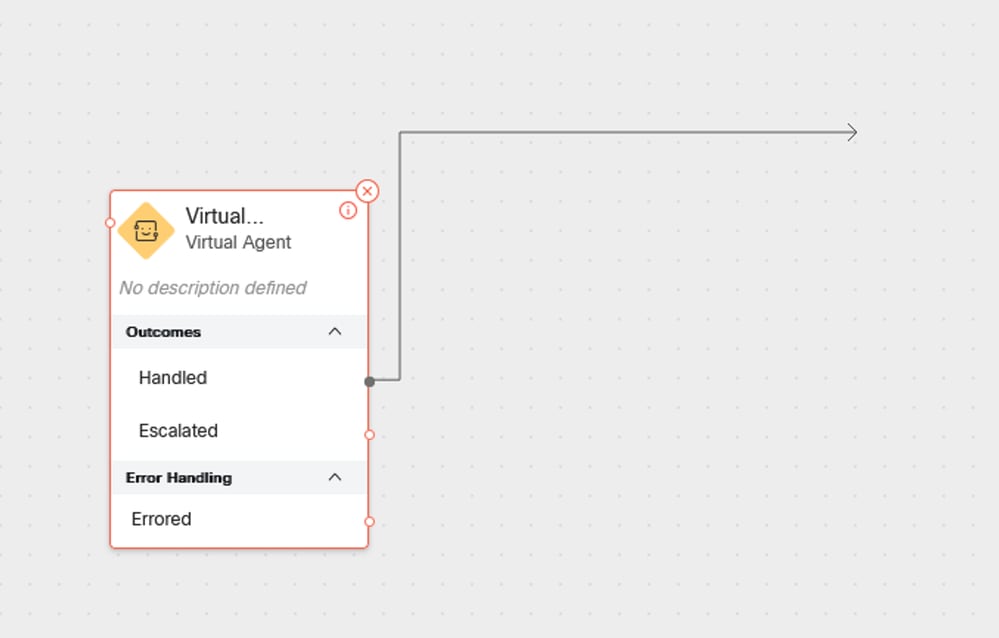
Passaggio 7. Eseguire il test del flusso dell'agente virtuale a questo punto.
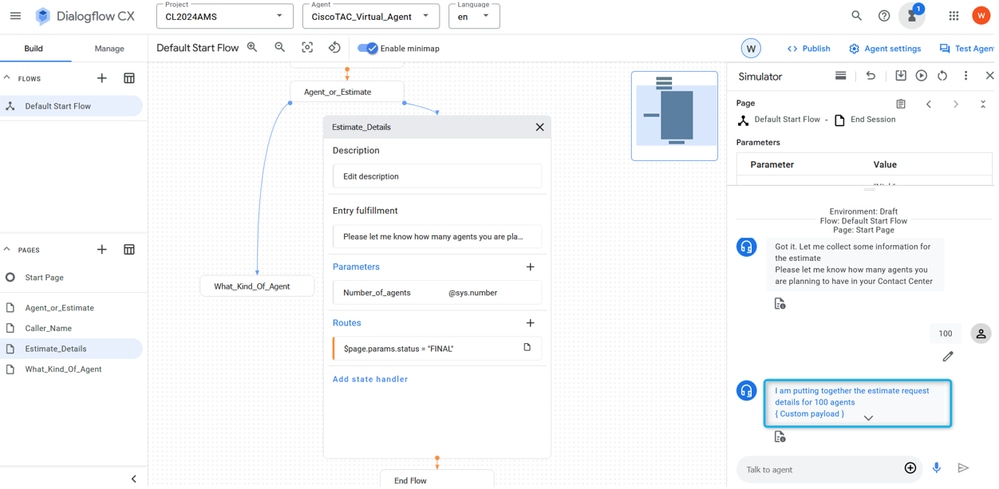
Attività 7. Pagina Configura Estimate_Details con Route.
Attività 7. Pagina Configura Estimate_Details con Route.Passaggio 1. Create due tipi di intento aggiuntivi, TAC_Intent e Sales_Intent. Fare clic su Gestisci, selezionare Intenti dall'elenco Risorse, quindi fare clic su Crea.
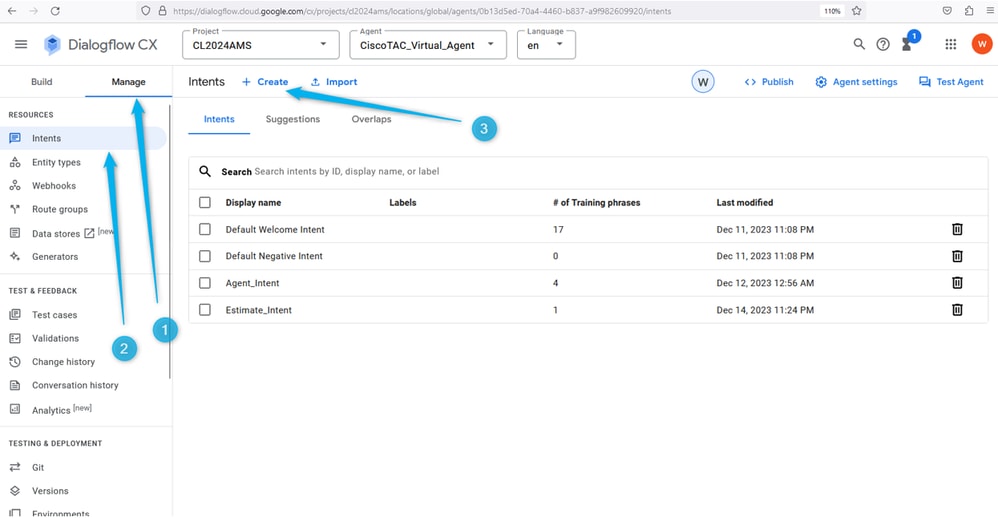
Denominate l'intento e fornite alcune frasi di addestramento. Ad esempio, per TAC_Intent è possibile aggiungere le frasi seguenti: Tecnico TAC, Supporto tecnico.
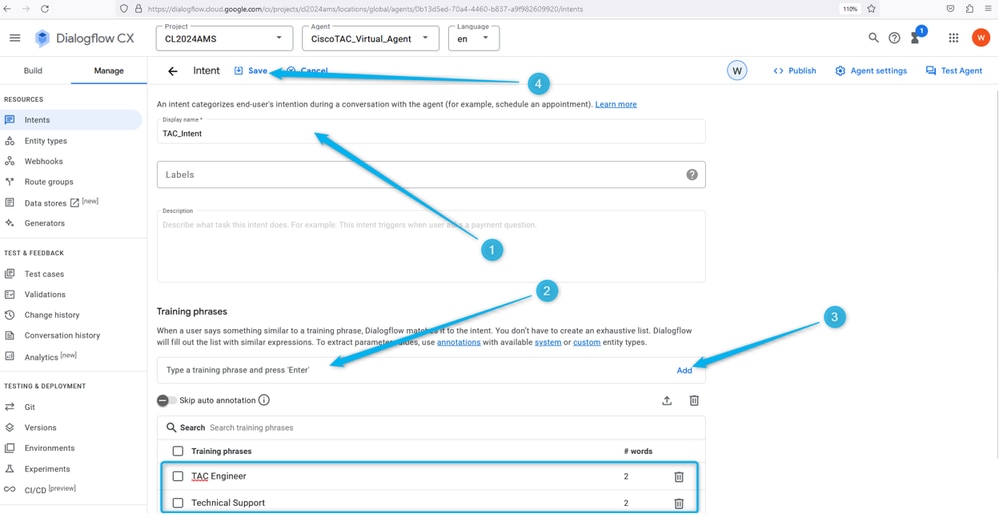
Per Sales_Intent è possibile specificare valori quali Price, Sales e così via.
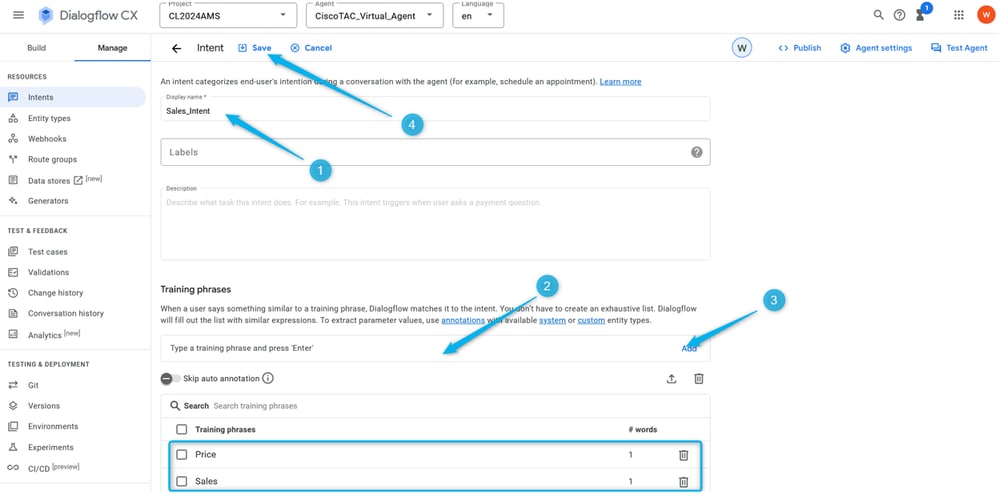
Passaggio 2. Aggiungere route per la coda TAC. Tornare alla coda e fare clic sulla pagina Tipo_di_agente. Quindi fare clic su Add New Route (Aggiungi nuova route) e selezionare l'intento creato nel passaggio precedente per la coda TAC. Salvare le impostazioni del ciclo di lavorazione.
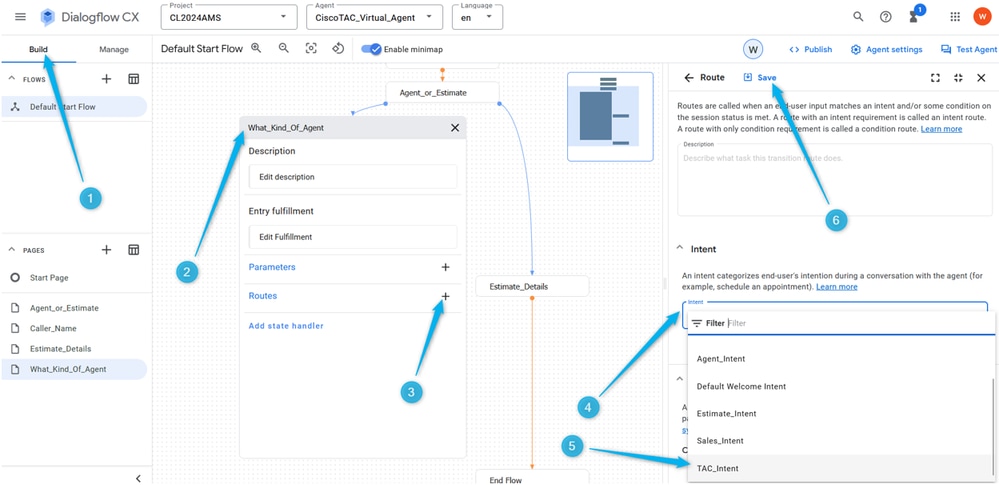
Passaggio 3. Scorrere verso il basso e aggiungere la risposta dell'agente che il chiamante sente quando viene attivato l'intento.
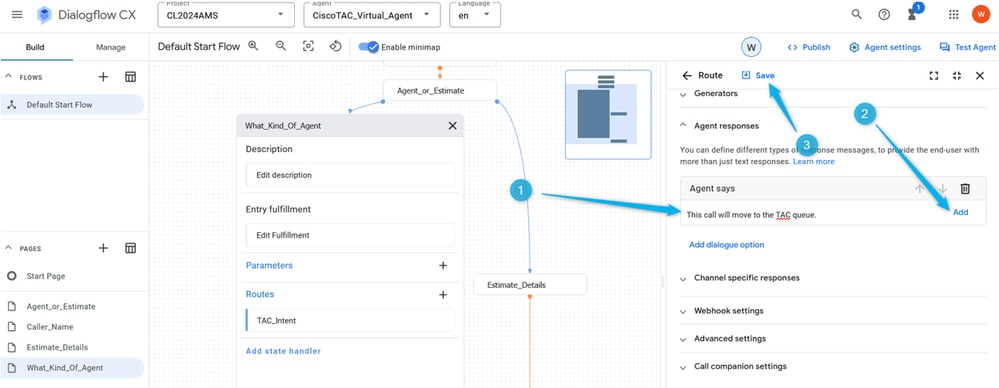
Passaggio 4. Aggiungere l'opzione della finestra di dialogo per spostare la chiamata all'agente attivo selezionando Handoff agente attivo.
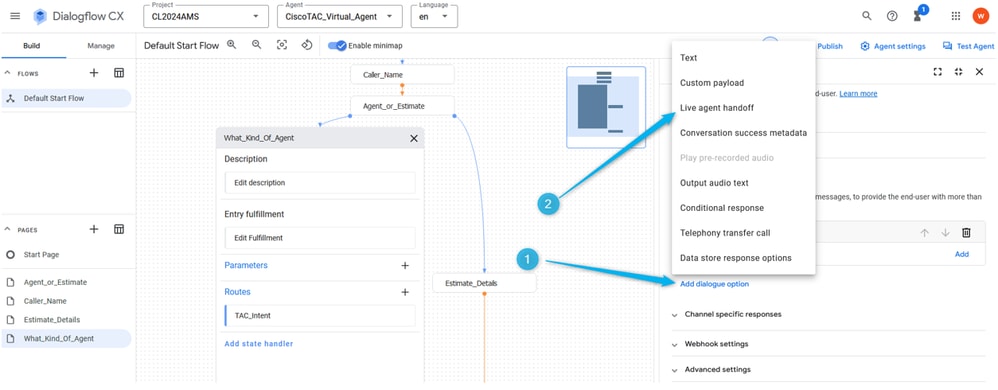
Selezionando questa opzione, la chiamata esce dall'output Escalate del blocco Virtual Agent V2 nel generatore di flusso.
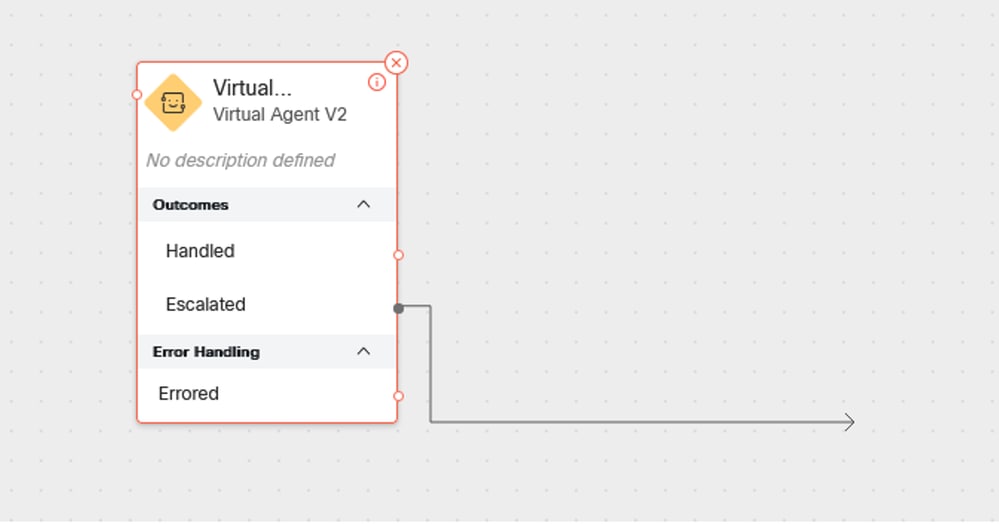
Passaggio 5. Nel campo payload handoff agente attivo, è possibile aggiungere i dati in formato JSON che sarà possibile analizzare in seguito nel flusso WxCC. In questo caso, è necessario aggiungere Type_Of_Agent (TAC). TAC che consente di prendere la decisione di instradamento per la coda corretta nel flusso.
{
"dialogflow.ccai.live-agent-escalation": {
"Type_Of_Agent": "TAC"
}
}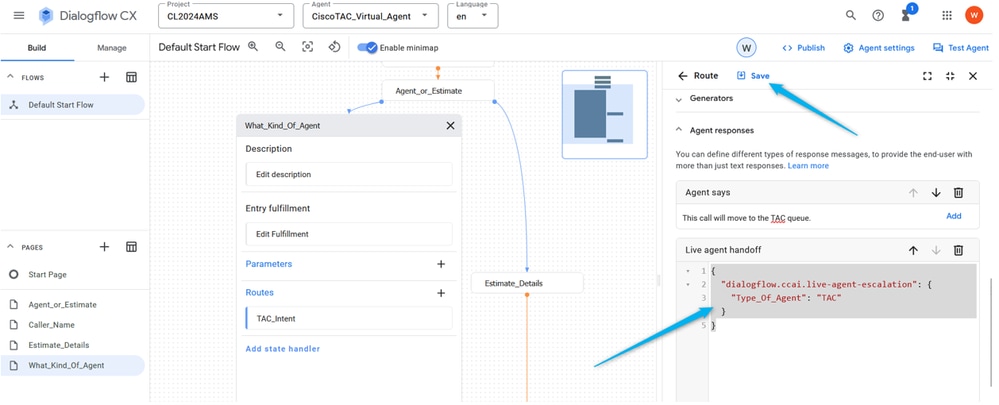
Passaggio 6. Termina il flusso sul lato Dialogflow dopo lo spostamento della chiamata nel flusso WxCC.
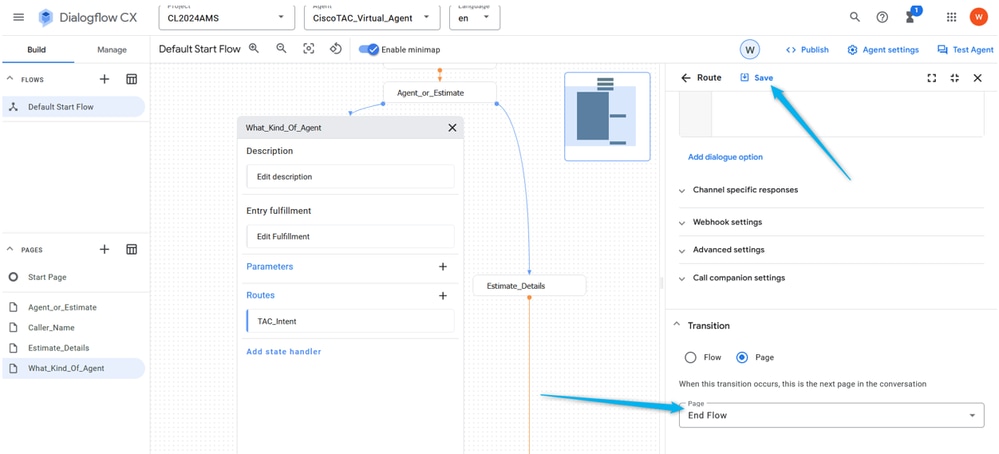
Passaggio 7. Eseguire la stessa procedura per configurare il ciclo di lavorazione per la coda Vendite. Fare clic su Add New Route. Selezionate Sales_Intent e salvate le impostazioni Route.
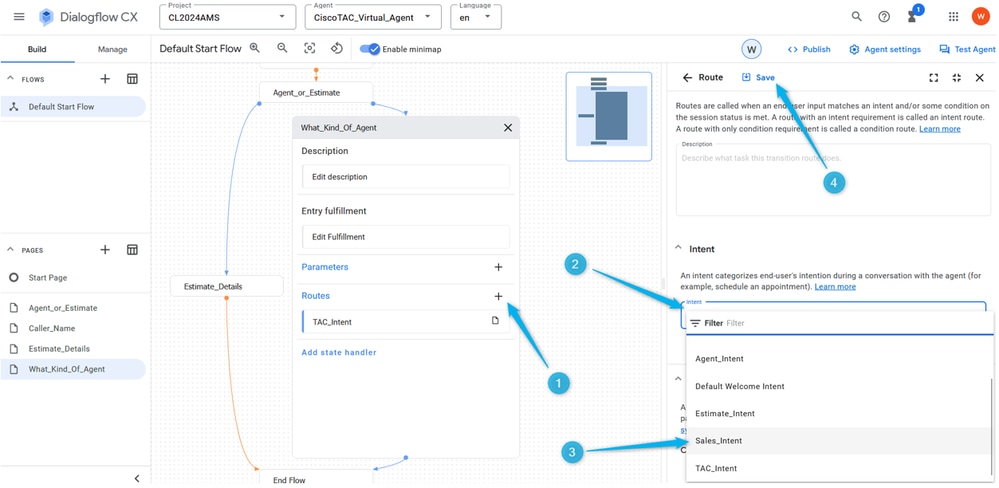
Passaggio 8. Aggiungere le opzioni Agent response e Live Agent handoff dialog.
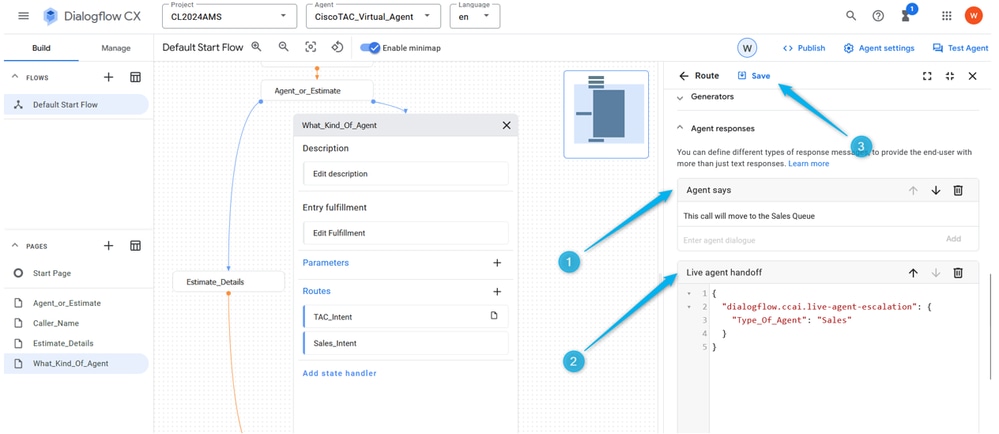
Passaggio 9. Termina il flusso per questa pagina dopo che l'intento è stato attivato e la chiamata è stata spostata nel flusso WxCC.
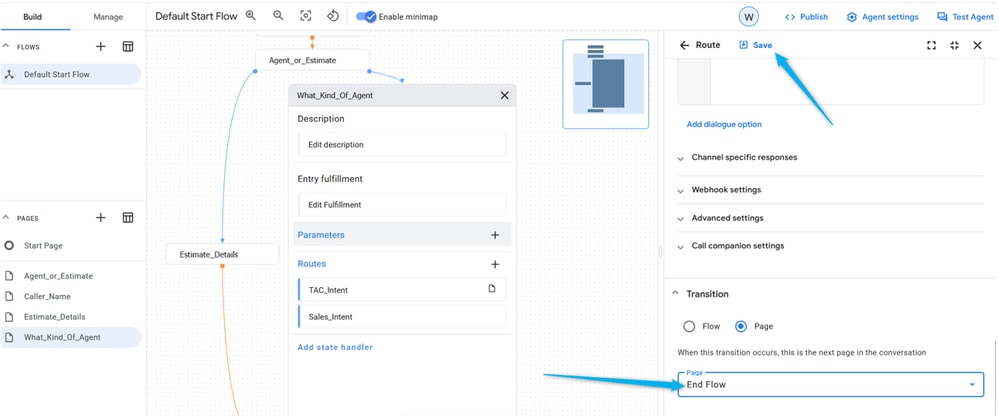
Passaggio 10. Aggiungere la voce Fulfillment alla pagina What_Kind_Of_Agent in modo che il chiamante sappia che tipo di risposta si aspetta dall'agente virtuale. Fate clic sul campo Entry Fulfillment e digitate, se desiderate parlare con un tecnico di assistenza o se volete parlare delle vendite.
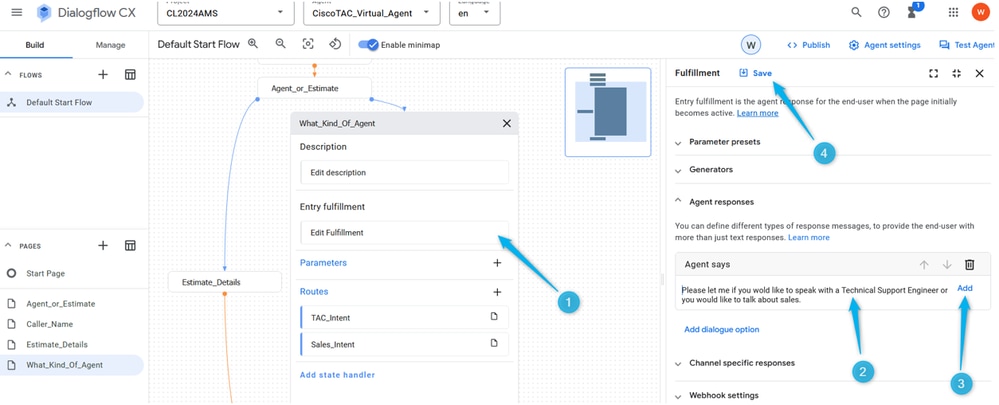
Passaggio 11. Verificare l'agente virtuale.
Configurazione del flusso con l'agente virtuale nel portale di gestione di Webex Contact Center
Configurazione del flusso con l'agente virtuale nel portale di gestione di Webex Contact CenterObiettivi
ObiettiviIn questa sezione viene illustrato come generare il flusso in Webex Contact Center Flow Builder con il blocco Virtual Agent che sposta la chiamata in coda con gli agenti attivi o per stimare la diramazione in cui è possibile estrarre e utilizzare i dati sul numero di agenti per la stima per il report di Analyzer.
Attività 1. Crea nuovo flusso.
Attività 1. Crea nuovo flusso.Passaggio 1. Nel portale di amministrazione di Webex Contact Center aprire la finestra Routing Strategy Module e Create New Flow entry.
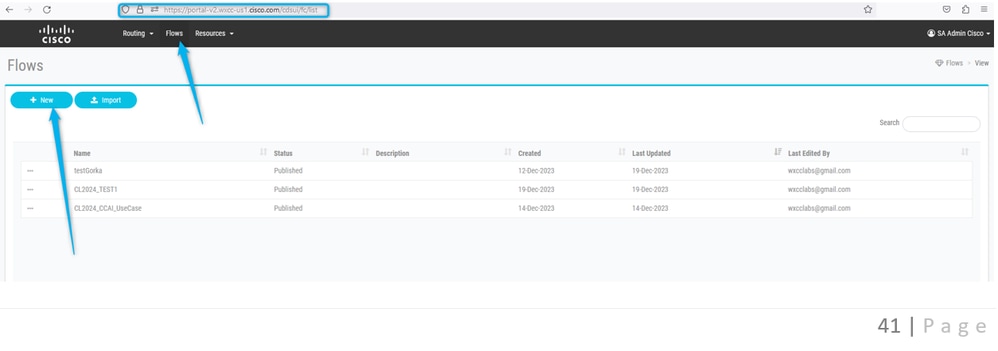
Passaggio 2. Chiama il flusso {Your Name}_Virtual_Agent_Flow.
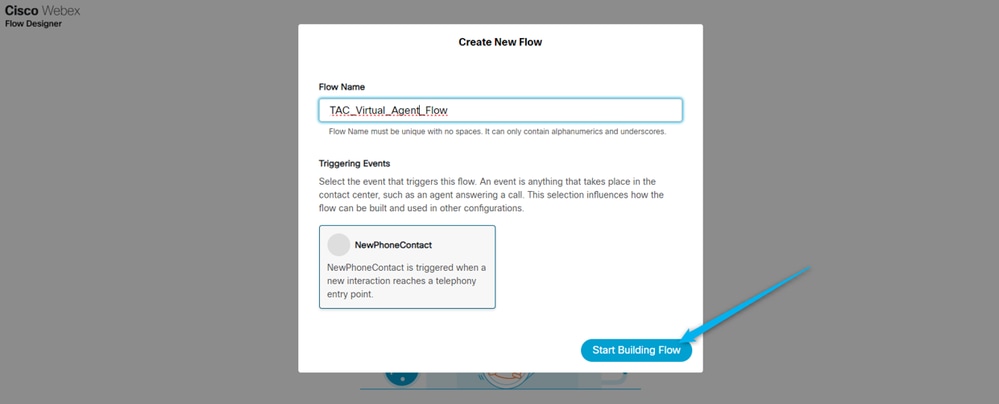
Attività 2. Percorso gestito configurato per l'estrazione dei dati di stima per il report Analyzer.
Attività 2. Percorso gestito configurato per l'estrazione dei dati di stima per il report Analyzer.Passaggio 1. Spostare l'agente virtuale V2 nel flusso e connetterlo al blocco NewPhoneContact.
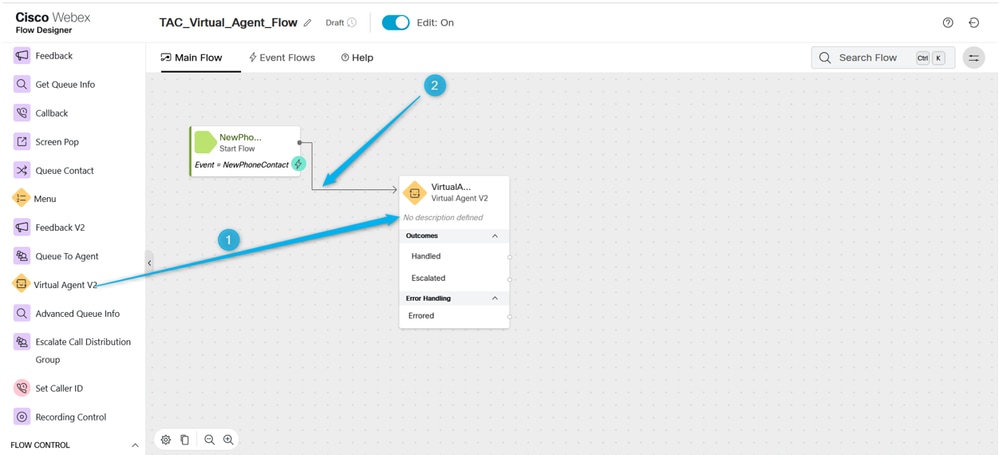
Passaggio 2. Fare clic sul blocco Virtual Agent V2 e, sotto le impostazioni di blocco, selezionare Contact Center AI Config creato in precedenza o utilizzare l'agente virtuale preconfiguratoDan_User1_Virtual_Agent. Inoltre, fare clic su Advanced Settings (Impostazioni avanzate) e aumentare il tempo di ritardo della terminazione da 3 a 5 secondi.

Nota: Ritardo di terminazione è l'intervallo di tempo che deve essere impostato per consentire il completamento della richiesta audio dall'agente virtuale in Dialogflow prima che i contatti si spostino al Contact Center Webex. Ad esempio, se nella configurazione VA di Dialogflow è presente una risposta lunga prima che la chiamata passi all'handoff dell'agente Live, la risposta viene tagliata e la chiamata viene spostata nella coda.

Passaggio 3. (Solo informativo) Comprendere come i dati relativi alle chiamate vengono spostati da Dialogflow a Webex Contact Center.
Quando la conversazione viene trasferita da Dialogflow a WxCC, viene creata una variabile di output con dati in formato JSON che sono stati generati nel portale Dialogflow mentre il chiamante interagiva con l'agente virtuale. Una delle variabili di output è VirtualAgentV2.MetaData. Per visualizzarlo, fare clic in un punto qualsiasi dell'area grigia in Flow Builder e scorrere verso il basso la finestra di destra. Questa variabile di output contiene i dati specificati nel payload personalizzato.
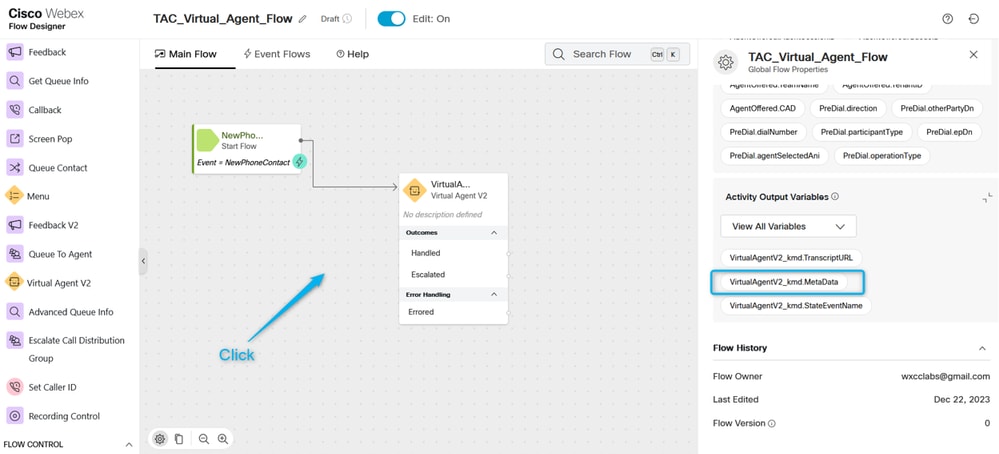
L'obiettivo è estrarre le informazioni sul numero di agenti richiesti dal chiamante per la stima. Nella sezione precedente, avete creato il parametro con il nome Number_of_Agents.
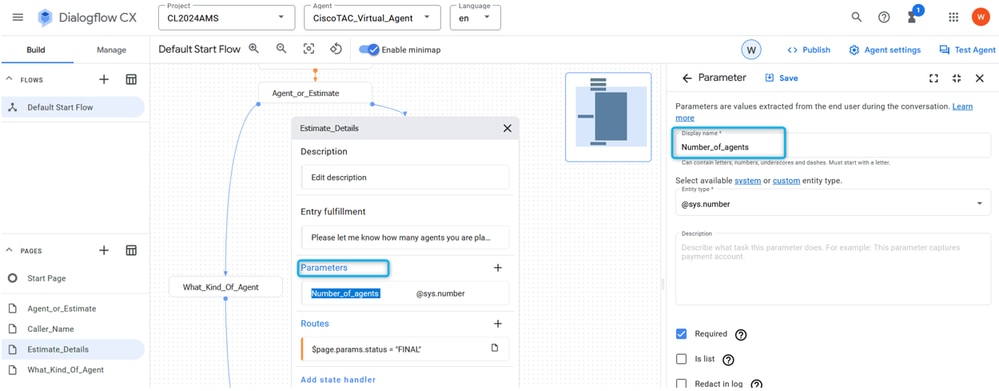
E si configura il ciclo di lavorazione con il payload personalizzato dove, una volta riempito il parametro, il valore del parametro viene assegnato alla chiave Estimate_Agents_Count, quindi la chiamata viene spostata sul lato WxCC.

Passaggio 4. Configurare il percorso gestito dall'agente virtuale per estrarre i dati di stima e associarlo alla variabile globale. Analizzando i dati JSON della variabile VirtualAgentV2_MetaData è possibile estrarre il valore del parametro Number_of_Agents e assegnarlo alla nuova variabile nell'ambiente WxCC. Inoltre, si desidera che la variabile sia segnalabile, pertanto è necessario utilizzare una variabile globale. In WxCC flow builder, fare clic in un punto qualsiasi dell'area grigia e nella finestra di destra fare clic su Add Global Variable (Aggiungi variabile globale).
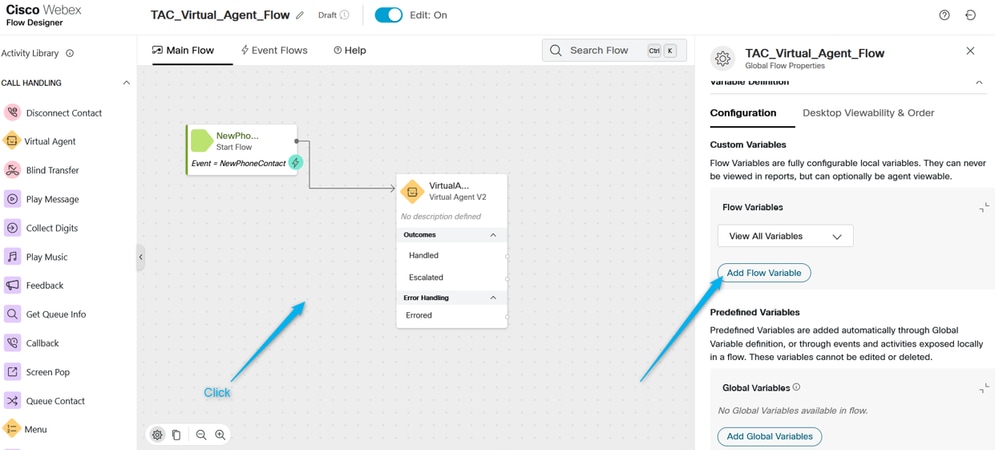
La variabile globale Estimate_Number_of_Agents deve essere creata in precedenza nel portale di amministrazione di WxCC. Sarà quindi sufficiente selezionarlo e fare clic su Aggiungi. In questo modo, la variabile globale diventa disponibile per l'utilizzo nel flusso.
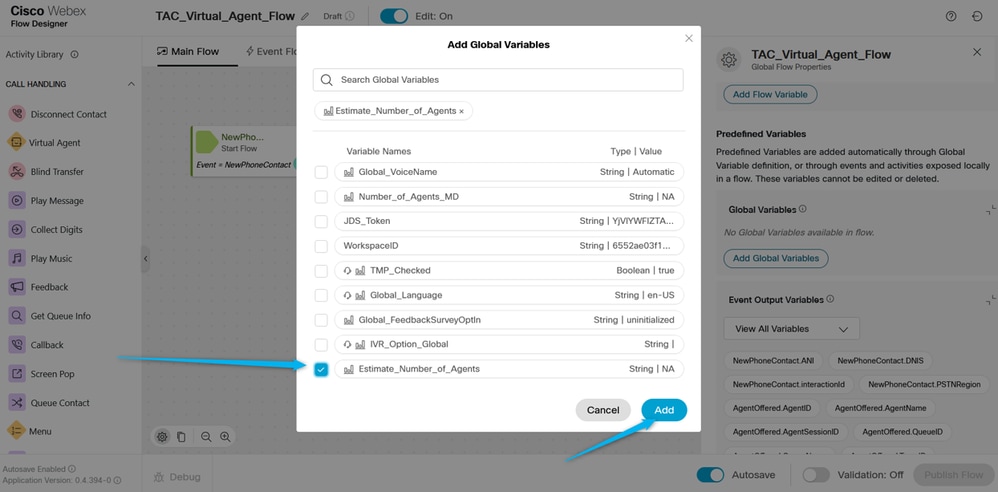
Passaggio 5. Aggiungere il nodo Parse. Nel nodo Parse selezionare VirtualAgentV2.MetaData come variabile di input, selezionare dall'elenco la variabile globale aggiunta al flusso nel passaggio precedente come variabile di output, quindi utilizzare la stringa successiva per analizzare i dati JSON $.Params.Estimate_Agents_Count.
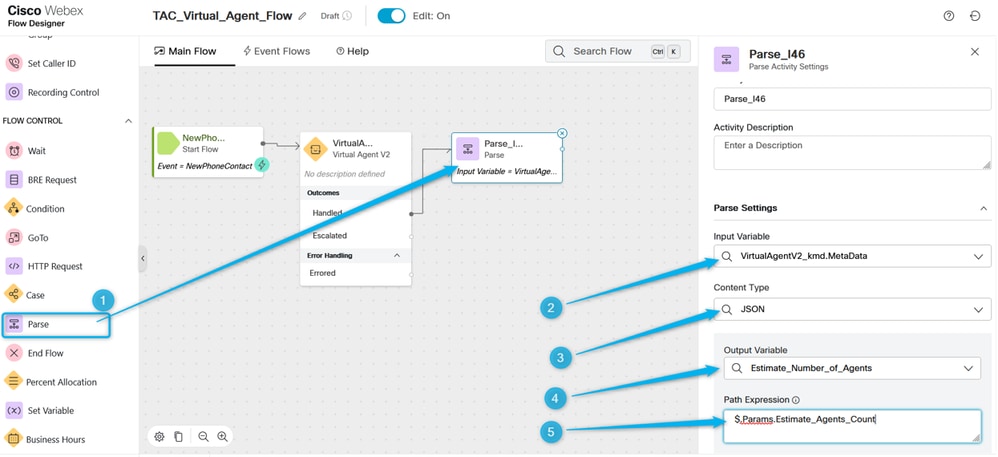
Passaggio. 6. Utilizzare il nodo Play Message per convalidare il risultato e notificare il chiamante. Aggiungere il nodo Riproduci messaggio, Attiva funzione sintesi vocale, selezionare il connettore TTS e scegliere Output Voice dall'elenco.
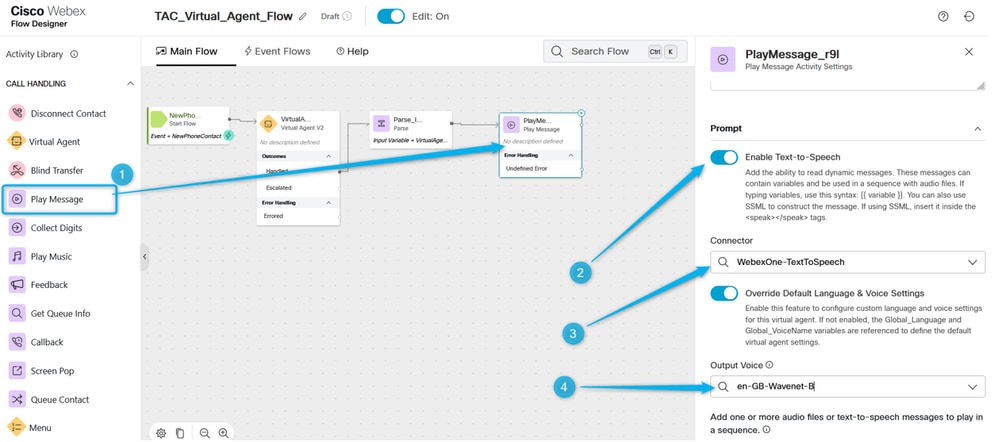
Passaggio 7. Aggiungere il nodo Disconnetti contatto. Quindi fare di nuovo clic nel campo Riproduci messaggio e aggiungere questo messaggio di sintesi vocale, nel campo Tipo di sintesi vocale, grazie. La richiesta di stima per gli agenti {{Estimate_Number_of_Agents}} è stata creata e il team potrà contattarti presto con i risultati.
Eliminate l'opzione File audio e pubblicate il flusso.
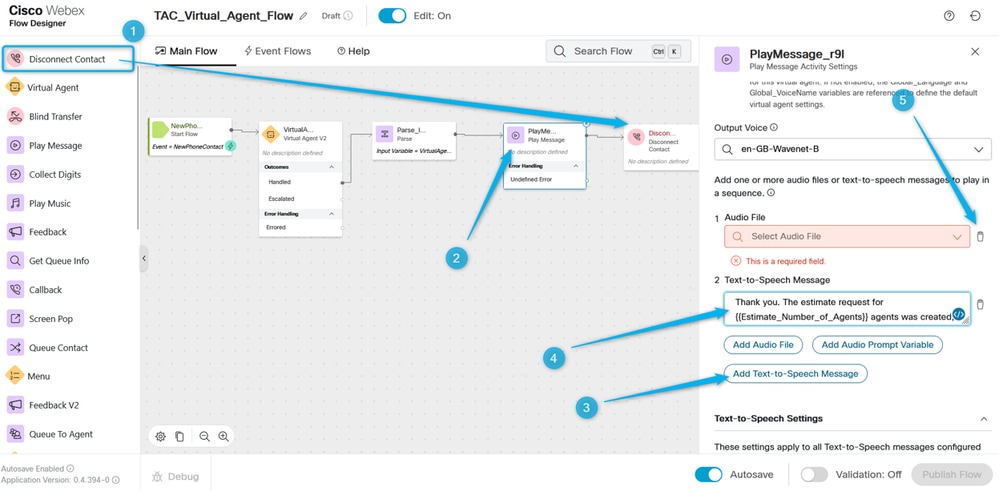
Attività 3. Configurato Escalated per spostare la chiamata alla coda appropriata con agenti attivi.
Attività 3. Configurato Escalated per spostare la chiamata alla coda appropriata con agenti attivi.Passaggio 1. Creare la variabile Flow e denominarla Queue_Routing.
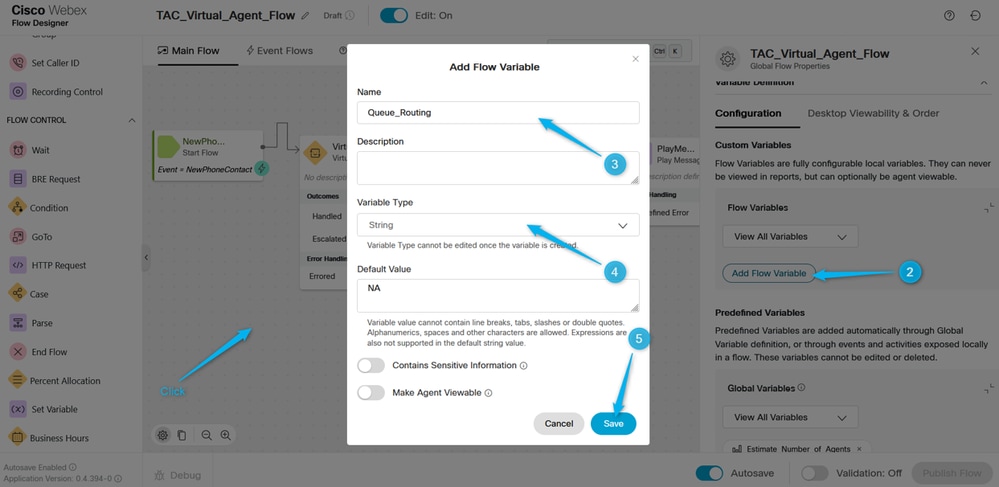
Passaggio 2. Aggiungere il nodo Parse e configurarlo per assegnare il valore della variabile Type_Of_Agent da Dialogflow alla variabile di flusso Queue_Routing.
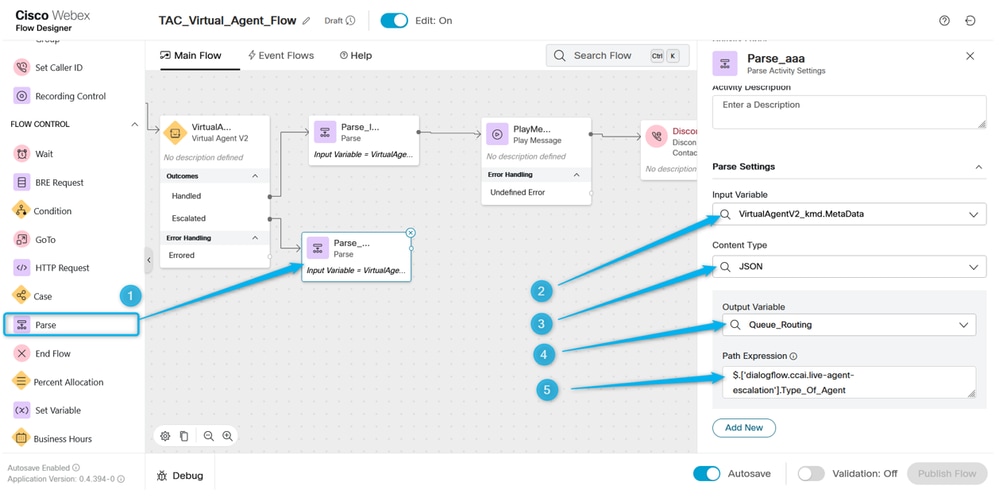
3. Aggiungere il nodo Case e configurarlo con la variabile Queue_Routing. Nel collegamento Descrizione configurare i valori TAC e Sales, in quanto si tratta di due valori spostati dal portale Dialogflow.

Passaggio 4. Aggiungere i nodi Play Message per verificare che la chiamata venga inserita nella coda TAC. Configurare il nodo Riproduci messaggio con TTS e digitare il testo simile a questo, Grazie dell'attesa. Il tecnico TAC sarà a breve con voi.
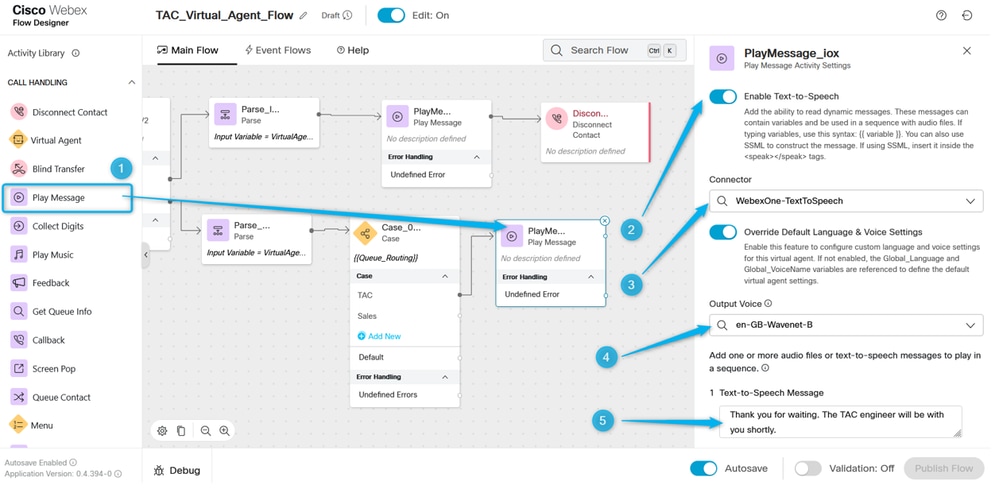
Passaggio 5. Eseguire la stessa operazione per la coda Vendite. Comunicare al chiamante che la chiamata può essere connessa all'agente di vendita in breve tempo.
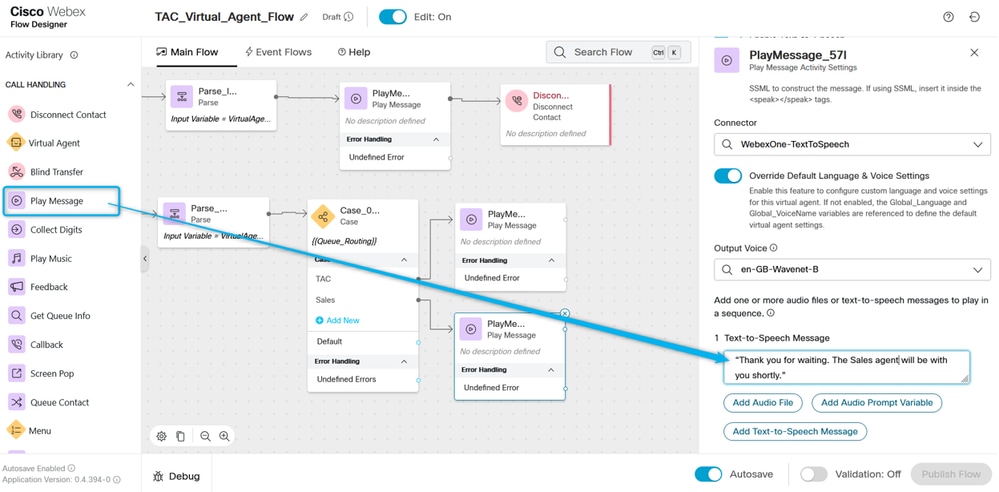
Passaggio 6. Aggiungere il blocco Contatto coda e configurarlo con TAC_Queue.
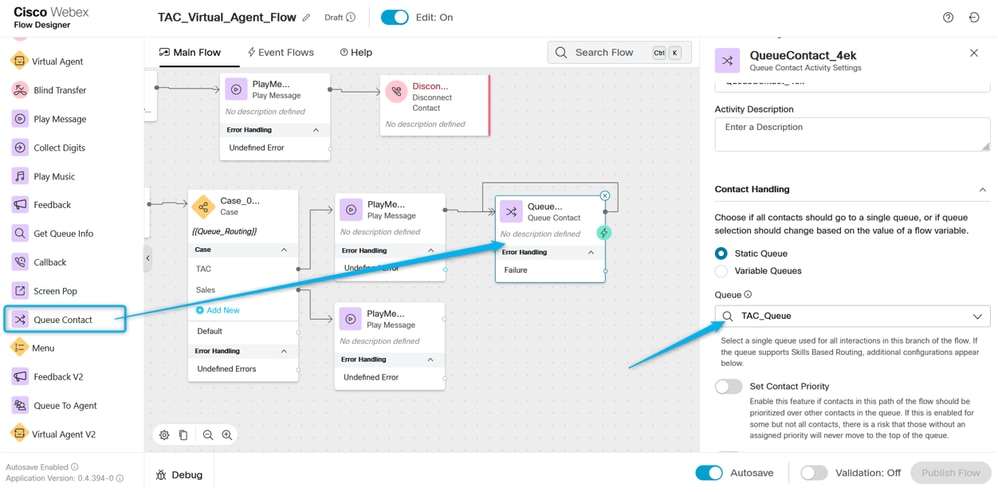
Passaggio 7. Aggiungere un contatto della coda aggiuntivo e configurarlo con Sales_Queue.
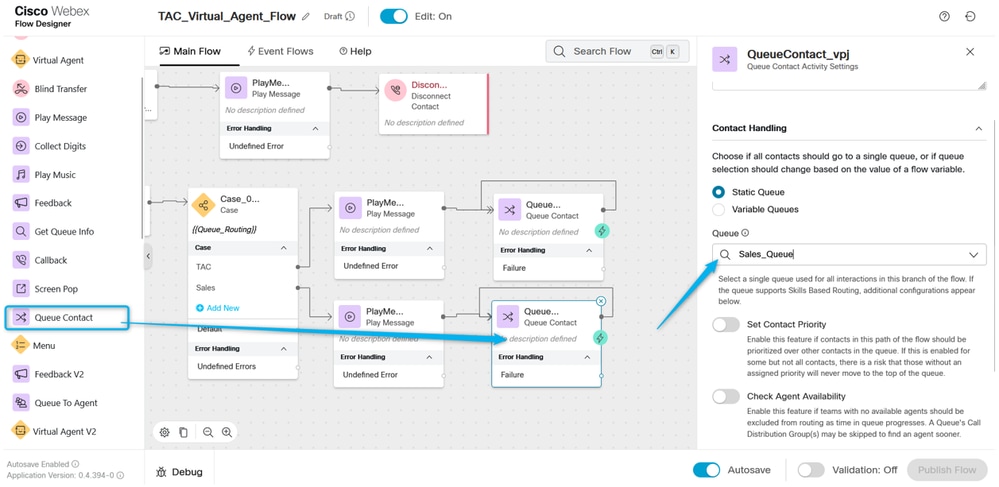
Passaggio 8. Posizionare l'output predefinito sul nodo Case sul messaggio Play correlato alla coda Sales. Convalidare e fare clic su Pubblica flusso.
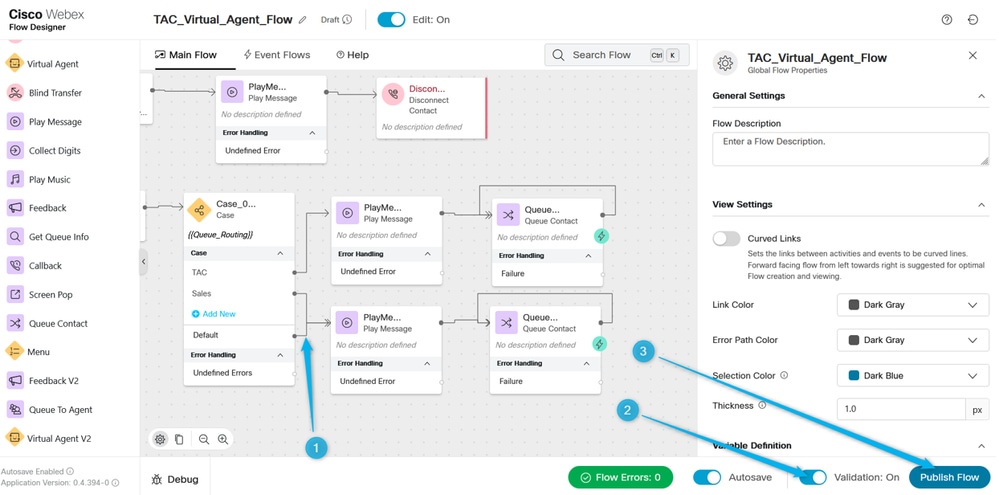
Attività 4. Aggiungere il flusso al punto di ingresso.
Attività 4. Aggiungere il flusso al punto di ingresso.Passaggio 1. Andare ai punti di ingresso e selezionare il punto di ingresso. Fare clic su tre punti per modificare il punto di ingresso.
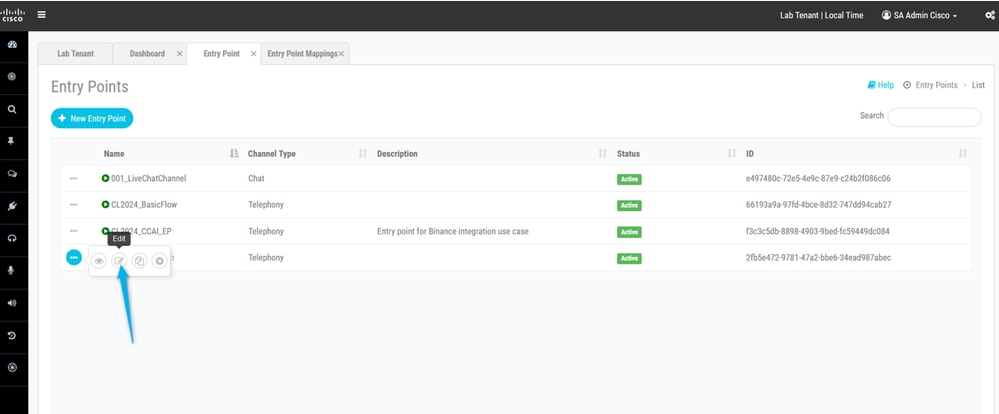
Passaggio 2. Selezionare il flusso e gli altri campi obbligatori e salvare il punto di ingresso.
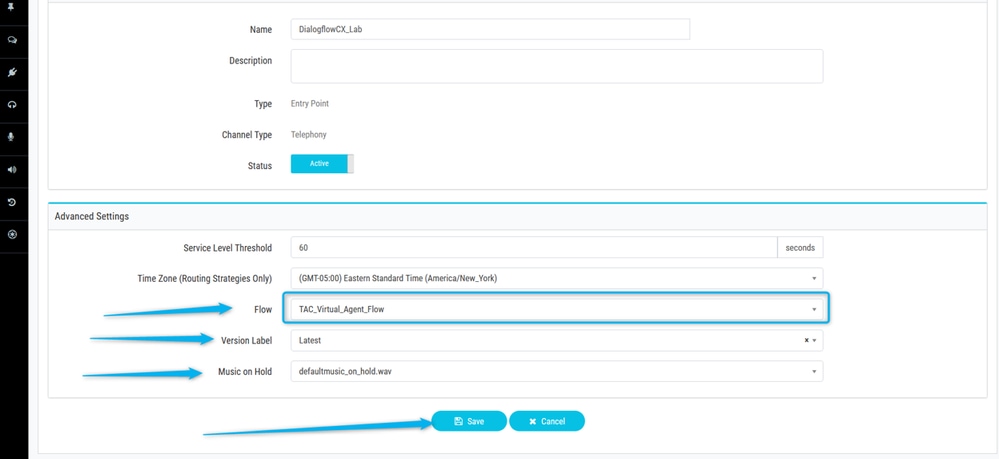
Passaggio 3. Configurare la mappatura del punto di ingresso per il punto di ingresso.
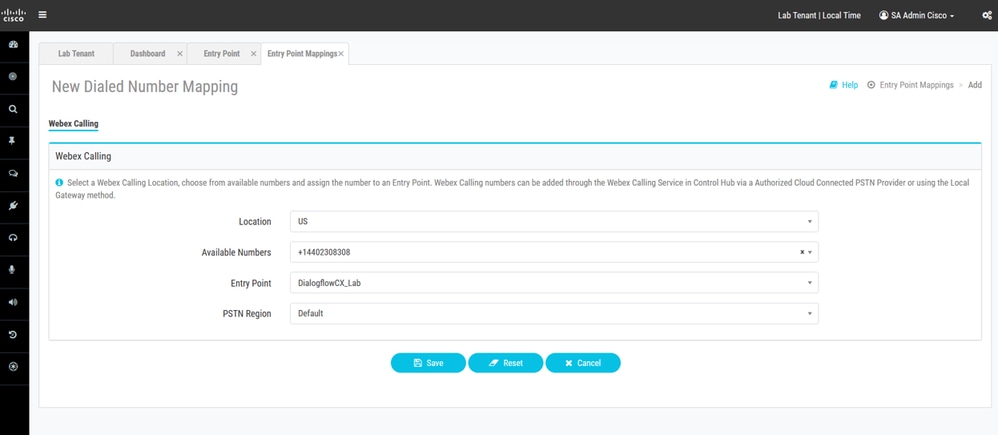
Attività 5. Verificare le configurazioni.
Attività 5. Verificare le configurazioni. Una volta completate tutte queste configurazioni, chiamare il DN relativo al punto di ingresso e verificare l'integrazione.
Informazioni correlate
Informazioni correlate Cronologia delle revisioni
| Revisione | Data di pubblicazione | Commenti |
|---|---|---|
2.0 |
23-Apr-2024 |
Release iniziale |
1.0 |
21-Feb-2024 |
Versione iniziale |
Contributo dei tecnici Cisco
- Mykola DanylchukCisco TAC Engineer
 Feedback
Feedback