Raccolta dei log in formato ARchive HTTP per la risoluzione dei problemi
Opzioni per il download
Linguaggio senza pregiudizi
La documentazione per questo prodotto è stata redatta cercando di utilizzare un linguaggio senza pregiudizi. Ai fini di questa documentazione, per linguaggio senza di pregiudizi si intende un linguaggio che non implica discriminazioni basate su età, disabilità, genere, identità razziale, identità etnica, orientamento sessuale, status socioeconomico e intersezionalità. Le eventuali eccezioni possono dipendere dal linguaggio codificato nelle interfacce utente del software del prodotto, dal linguaggio utilizzato nella documentazione RFP o dal linguaggio utilizzato in prodotti di terze parti a cui si fa riferimento. Scopri di più sul modo in cui Cisco utilizza il linguaggio inclusivo.
Informazioni su questa traduzione
Cisco ha tradotto questo documento utilizzando una combinazione di tecnologie automatiche e umane per offrire ai nostri utenti in tutto il mondo contenuti di supporto nella propria lingua. Si noti che anche la migliore traduzione automatica non sarà mai accurata come quella fornita da un traduttore professionista. Cisco Systems, Inc. non si assume alcuna responsabilità per l’accuratezza di queste traduzioni e consiglia di consultare sempre il documento originale in inglese (disponibile al link fornito).
Sommario
Introduzione
In questo documento viene descritto il processo per raccogliere i log in formato ARchive (HAR) HTTP e restringere la ricerca e risolvere i problemi relativi alla GUI dal lato client. Viene inoltre descritto il motivo per cui sono utili e come raccogliere il file da diversi browser.
Formato archivio HTTP
Perché HAR?
Quando si accede ai servizi o si utilizza Software as Service (SaaS) tramite Internet, possono verificarsi vari problemi. Per circoscrivere e isolare il problema, è necessario comprendere l'interazione tra client e server/servizio. I registri HAR forniscono l'interazione dal lato client. I registri HAR sono un set univoco di clip che registrano e tengono traccia dell'interazione di un browser con un sito. Questa serie di registri consente una buona comprensione di ciò che accade sul lato client e, di conseguenza, velocizza il processo di risoluzione dei problemi.
Esaminiamo i registri HAR in alcuni scenari tipici
- Risoluzione dei problemi relativi al rendering delle pagine Web (ad esempio, se una parte della pagina Web non viene caricata, la formattazione della pagina non è corretta o se manca una parte della pagina Web)
- Risoluzione dei problemi relativi alle prestazioni (ad esempio, il caricamento di una pagina richiede molto tempo o il timeout quando viene attivato un evento)
Che cos'è in HAR e quanto è utile?
I file HAR archiviano le informazioni nel formato JSON; ciò semplifica la visualizzazione dei dati con gli strumenti visivi. I file HAR contengono informazioni sugli intervalli di diversi componenti. In base a Google Understanding Resource Timing qui ci sono alcuni timer che sono presenti nel log.
Bloccato: Tempo di attesa della richiesta prima dell'invio. Può essere in attesa per uno dei motivi descritti per l'accodamento. Inoltre, questo tempo comprende tutto il tempo impiegato nella negoziazione dei proxy.
Negoziazione proxy: Tempo impiegato per la negoziazione con una connessione a un server proxy.
Ricerca DNS: Tempo impiegato per l'esecuzione della ricerca DNS. Ogni nuovo dominio in una pagina richiede un round trip completo per eseguire la ricerca DNS.
Connessione iniziale/Connessione: Tempo necessario per stabilire una connessione, inclusi handshake/tentativi TCP e negoziazione di un SSL.
SSL: Tempo impiegato per il completamento di un handshake SSL.
Richiesta inviata/Invio: Tempo impiegato per inviare la richiesta di rete. In genere una frazione di millisecondo.
In attesa (TTFB): Tempo di attesa della risposta iniziale, noto anche come tempo necessario per il primo byte. Questo tempo acquisisce la latenza di un round trip al server oltre al tempo impiegato in attesa che il server recapiti la risposta.
Download/download del contenuto: Tempo impiegato per la ricezione dei dati di risposta.
Inferenza
Queste informazioni sulla tempistica provenienti dai registri HAR possono aiutare a individuare la parte della rete da esaminare per prima.
- Se si nota un ritardo sulla rete, si saprà quale aspetto della rete è necessario utilizzare per risolvere il problema.
- Se si tratta di un problema di rendering di una pagina Web, è possibile controllare la sezione Download/download del contenuto per verificare la richiesta e la risposta restituita per ogni contenuto e verificare se sono presenti errori o problemi.
Un file registro HAR è aperto in Blocco note. Di seguito è riportato un piccolo frammento del suo aspetto:
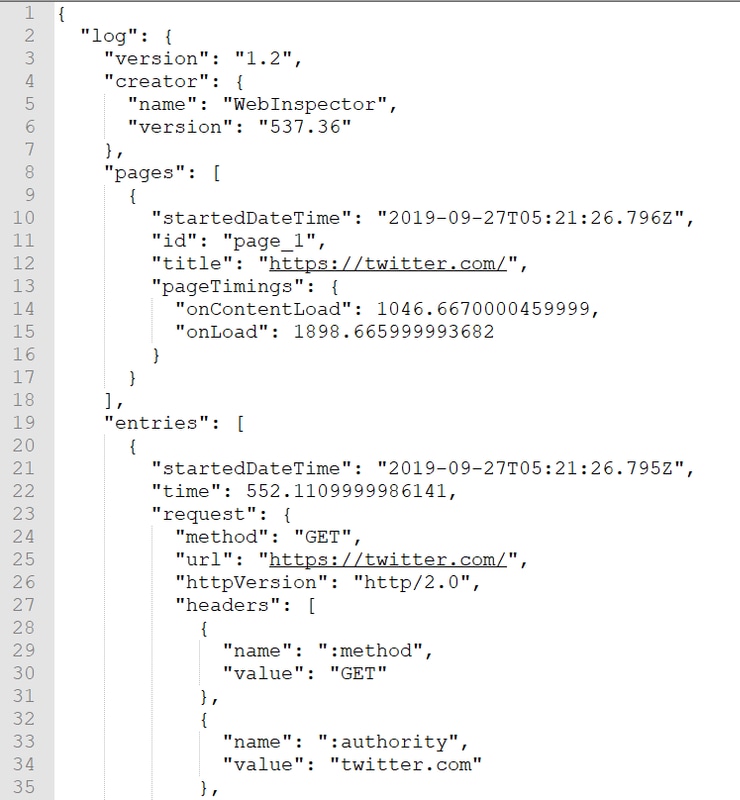
Di seguito è riportata un'anteprima da un file caricato nella procedura guidata per il software dello strumento online:
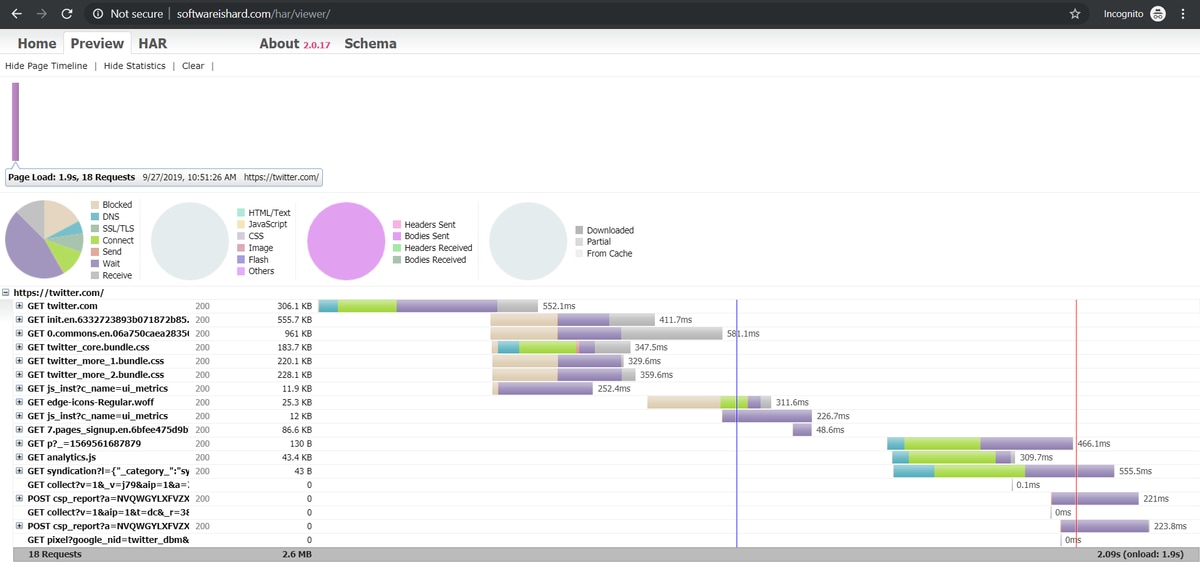
Da questa immagine è possibile avere un'idea chiara di dove si trascorre molto tempo e quale componente richiede più tempo.
Ecco un'anteprima da un file caricato sullo strumento online G-Suite:
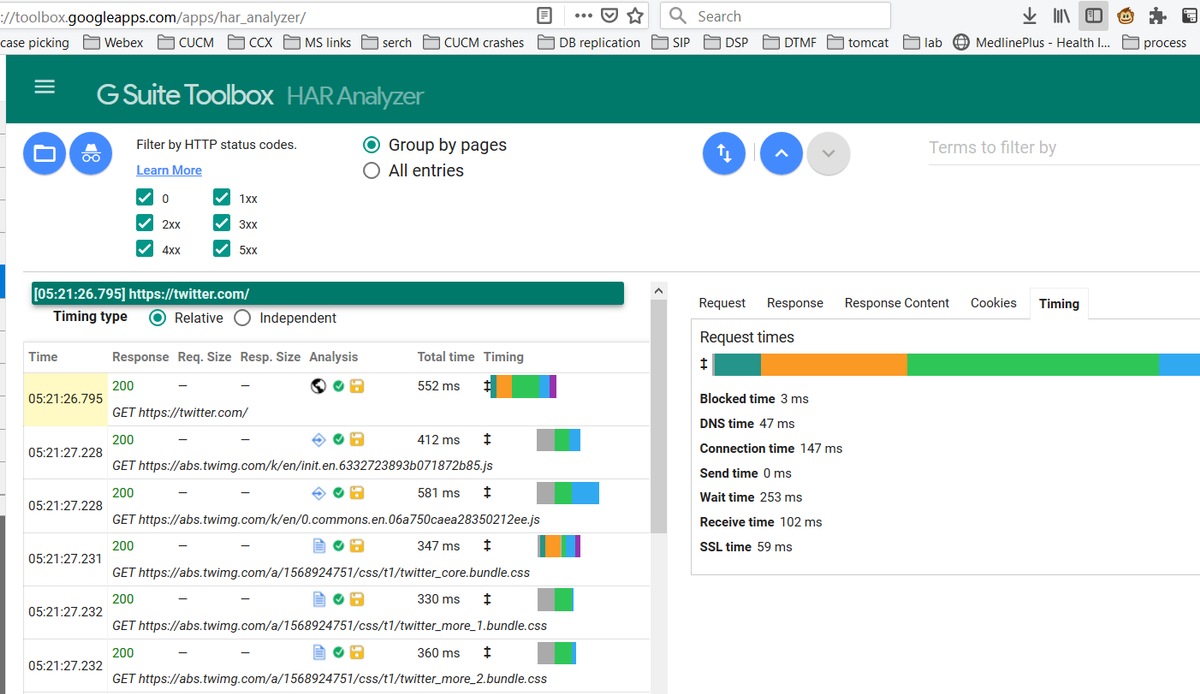
Qui è possibile vedere le informazioni del timer su ciascuna richiesta.
Raccogli log HAR
Consente di risolvere i problemi relativi alla raccolta di un insieme di registri HAR attivi e non attivi per il confronto. Per una pagina non funzionante, è consigliabile raccogliere più file HAR in modo da ottenere un tempo medio per tutti i componenti e verificare se un componente simile presenta problemi.
Prima di raccogliere un HAR, è consigliabile utilizzare una singola sessione di esplorazione privata in modo da forzare il browser a scaricare tutte le informazioni e non utilizzare i dati già presenti nella cache.
Il processo per qualsiasi browser è il seguente:
- Aprire l'opzione Developer.
- Verificare di disporre di opzioni di rete e di acquisire le interazioni.
- Ricreare il problema con la pagina Web.
- Salvare l'acquisizione.
- Inviare il file salvato per ulteriori analisi.
Di seguito viene illustrato il processo per la raccolta dei registri Autorità registrazione integrità da questi browser:
Google Chrome
1. Premere F12 e si apre la scheda sviluppatore come mostrato nell'immagine.
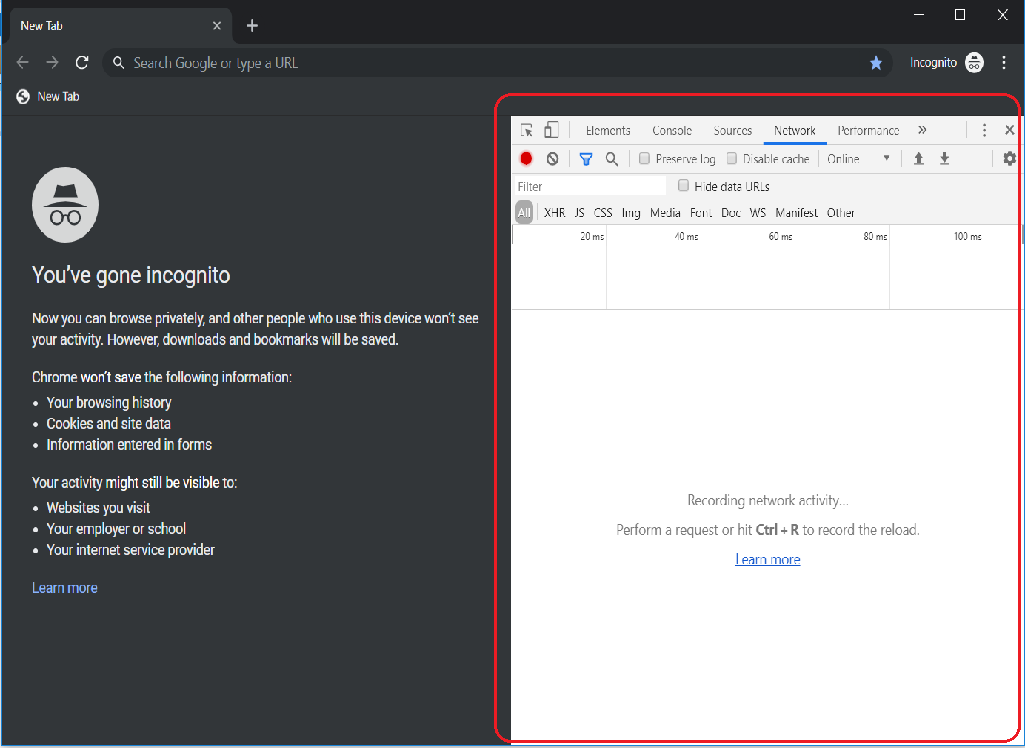
2. Fare clic sulla scheda Rete come mostrato nell'immagine.
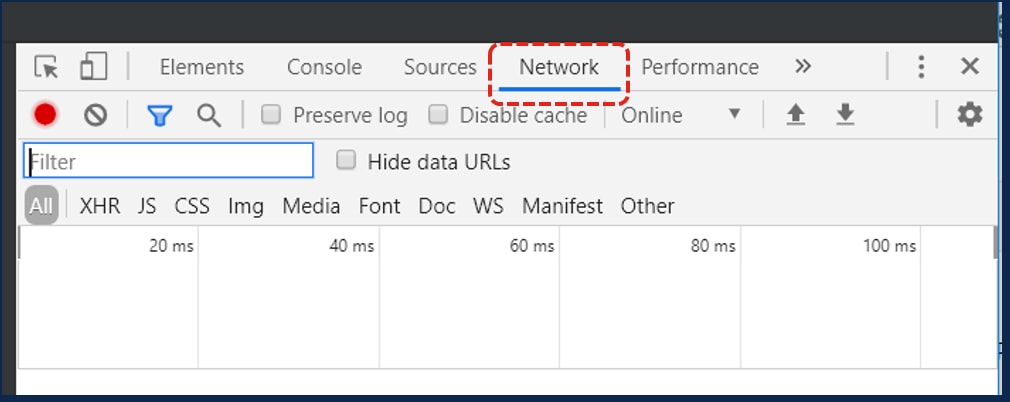
3. Selezionare il log Mantieni come mostrato nell'immagine.
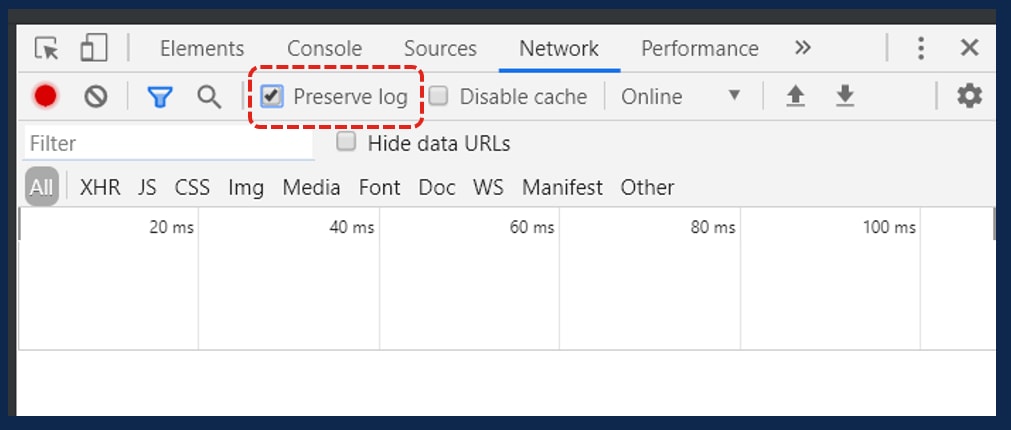
4. Si noti il pulsante di registrazione nella parte superiore sinistra della scheda Rete. Se il colore è rosso significa che la cattura è iniziata. Se il pulsante è nero, fare clic sul cerchio nero per impostare il colore rosso e avviare la registrazione dell'attività nel browser.
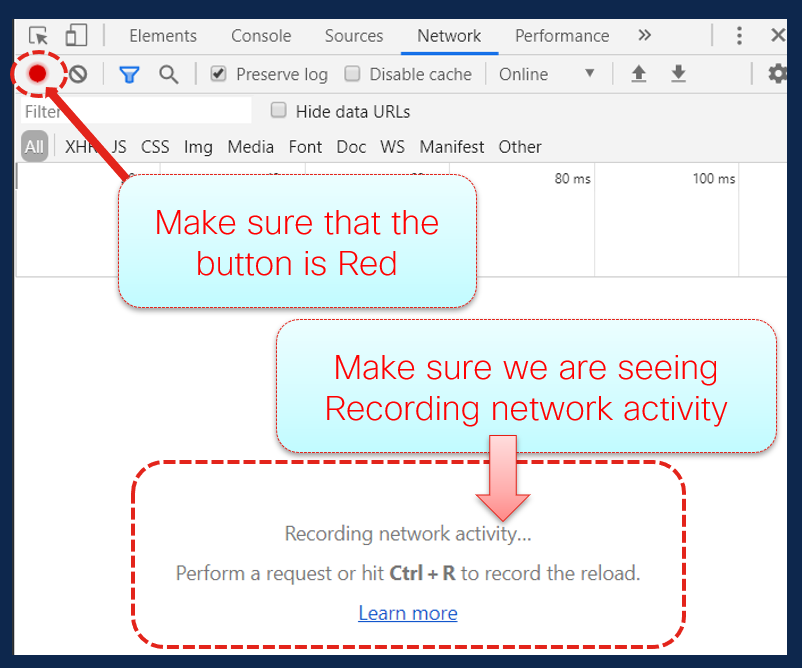
5. Ricreare il problema mentre l'acquisizione è in esecuzione come mostrato nell'immagine.
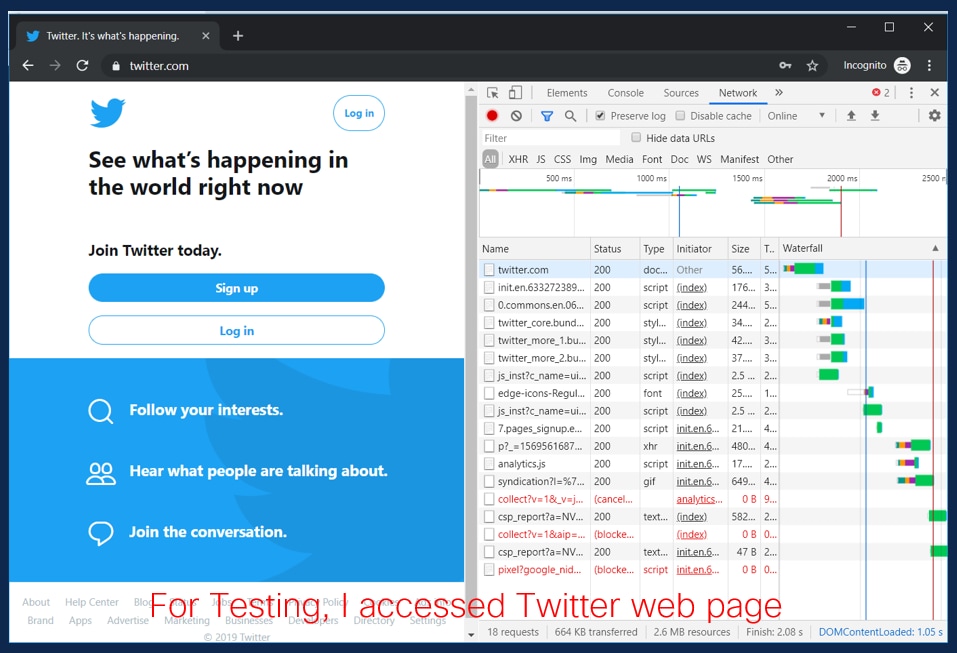
6. Una volta ricreato il problema, fare clic con il pulsante destro del mouse su una riga qualsiasi del riquadro attività e selezionare Salva tutto come HAR con il contenuto come mostrato nell'immagine.
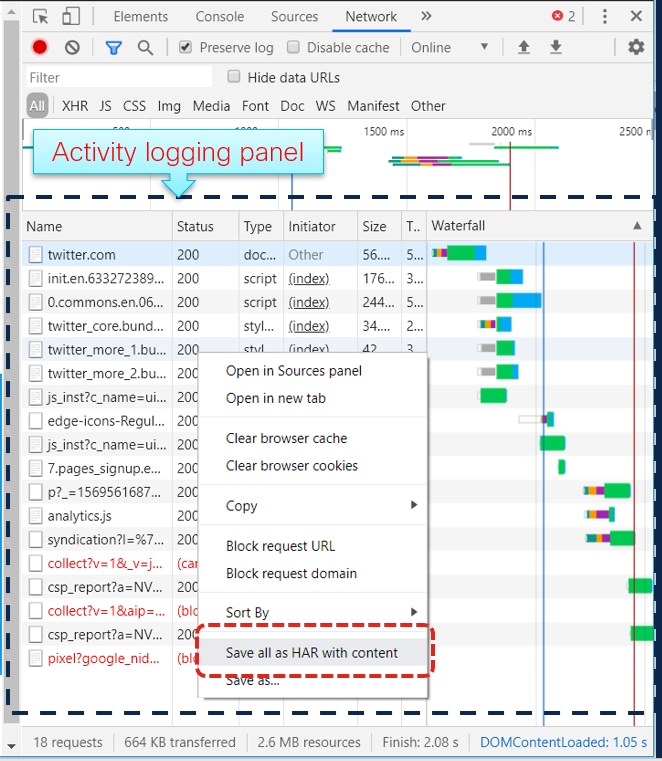
7. Salvare il file e inviarlo per l'analisi.
Firefox
1. Premere F12 e aprire la scheda sviluppatore. La finestra Strumenti di sviluppo si apre come un pannello ancorato sul lato o sulla parte inferiore di Firefox.

2. Fare clic sulla scheda Rete come mostrato nell'immagine.
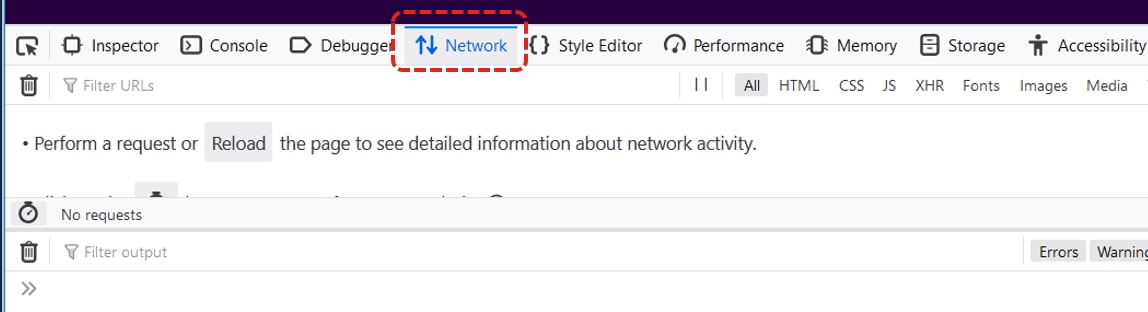
3. Assicurarsi che i registri di persistenza siano controllati.
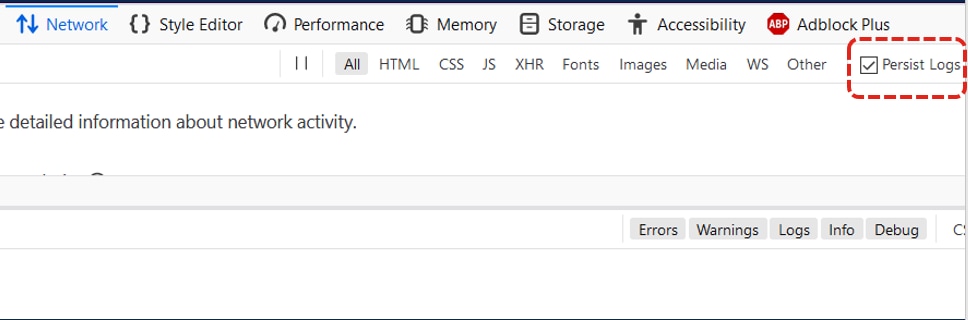
4. Ricreare il problema.
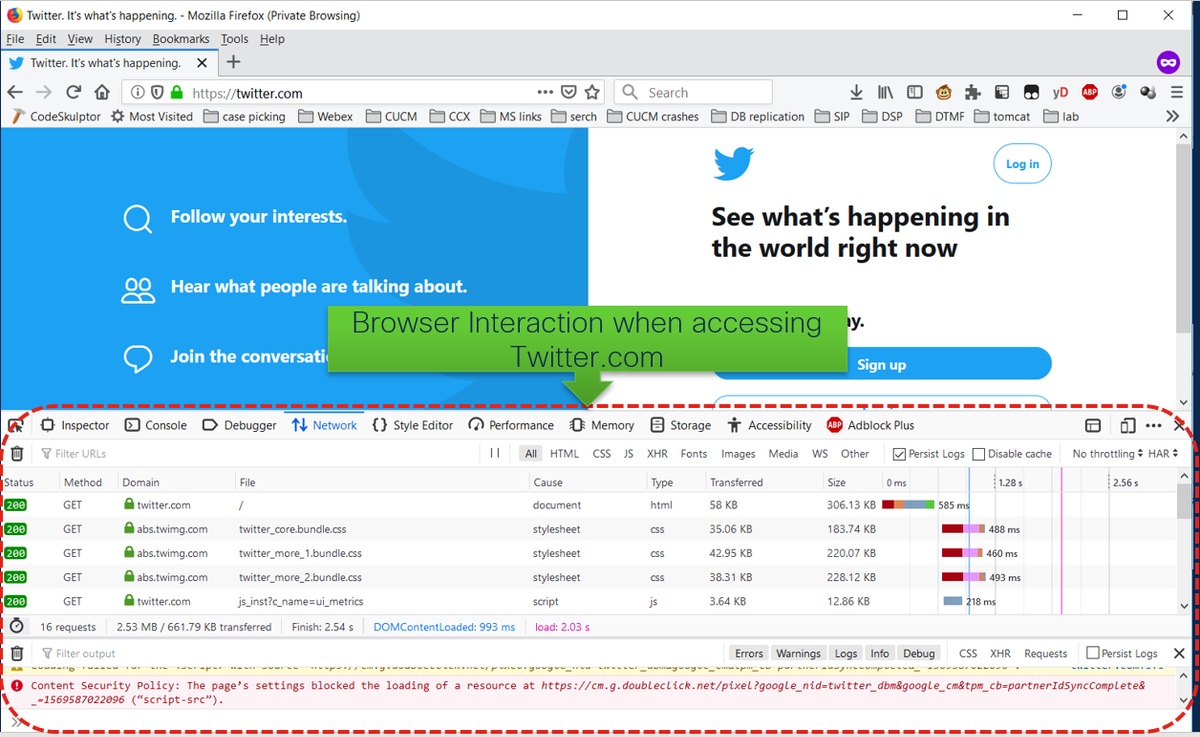
5. Una volta ricreato il problema, fare clic con il pulsante destro del mouse sul pannello attività e selezionare Salva tutto come HAR come mostrato nell'immagine.
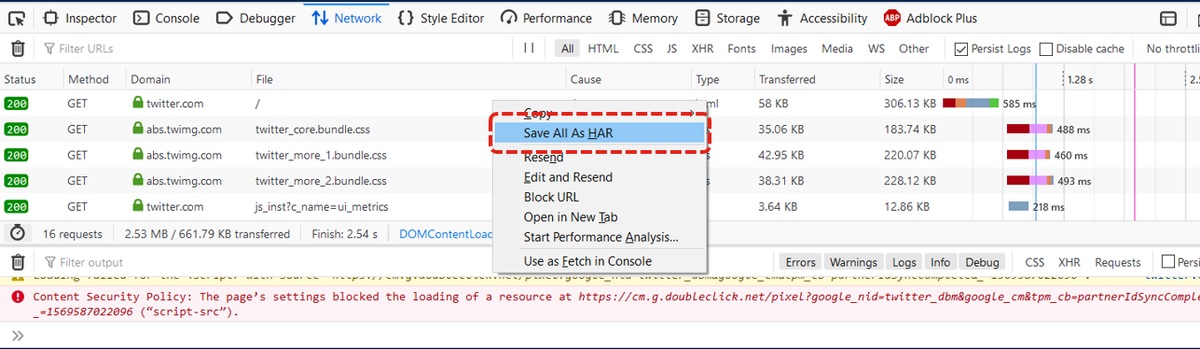
6. Salvare il file e inviarlo per l'analisi.
Internet Explorer
1. Premere F12.
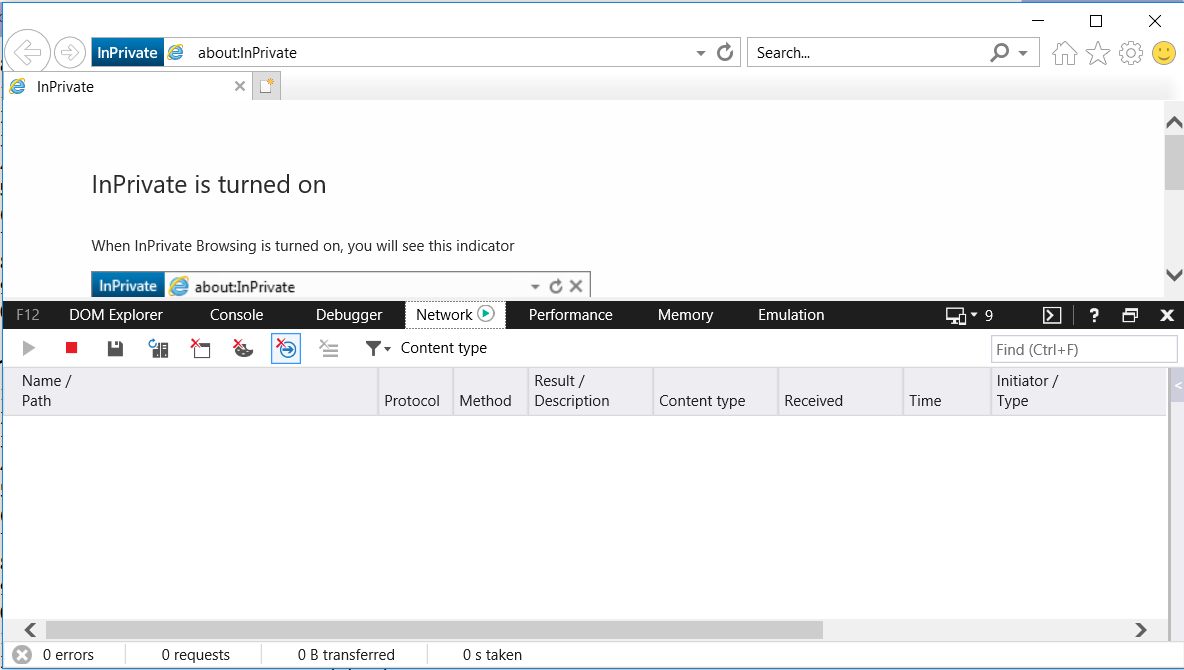
2. Assicurarsi di essere nella scheda Rete.
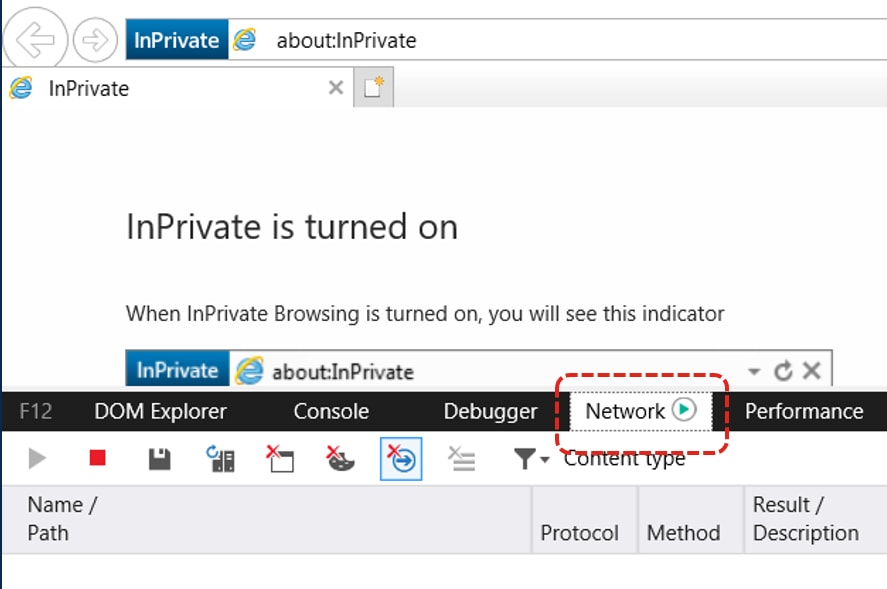
3. Assicurarsi che l'opzione "Avvia sessione profilo" sia disattivata (questo dovrebbe essere lo stato predefinito - implica che le acquisizioni sono in esecuzione).
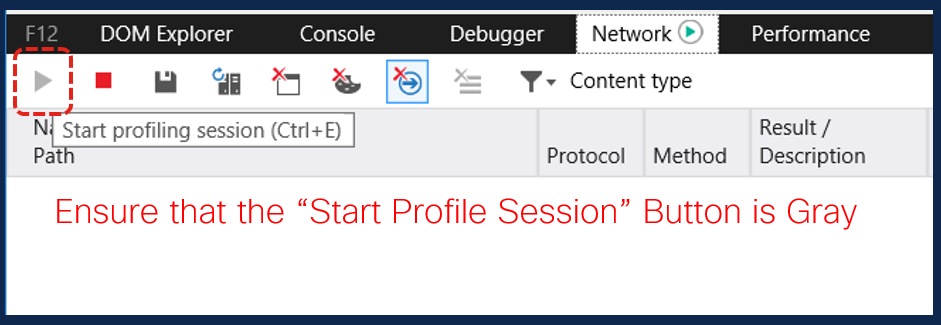
4. Ricreare il problema.
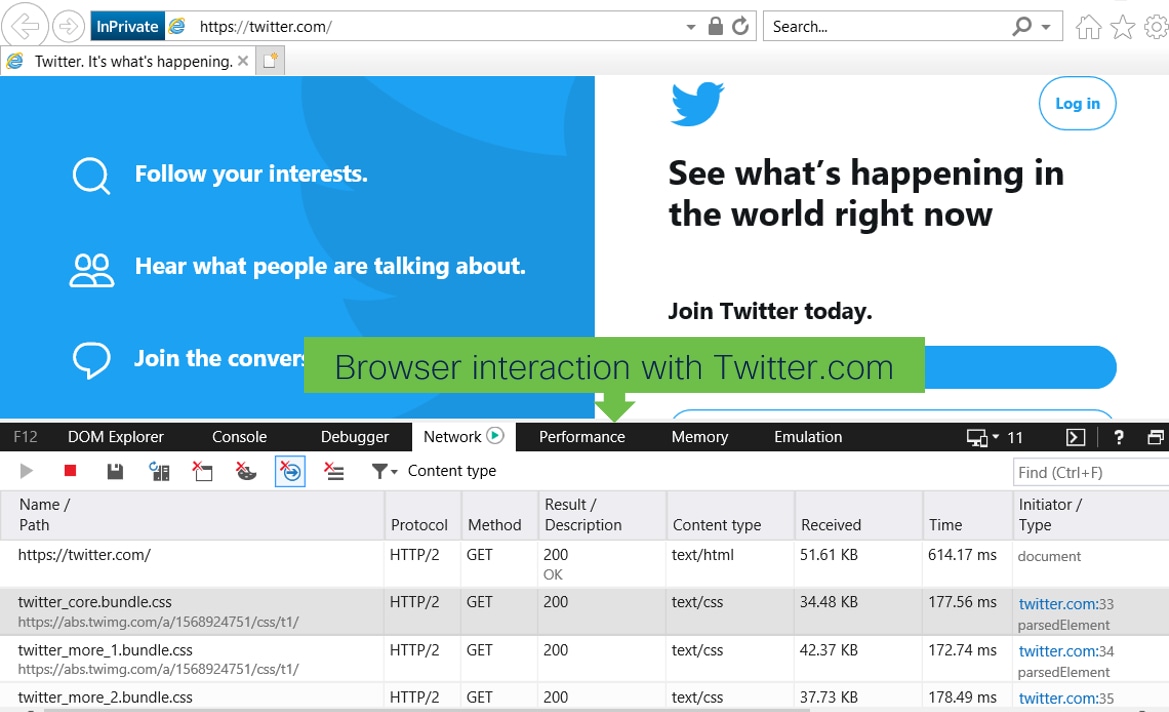
5. Una volta ricreato il problema, fare clic sull'icona Salva per salvare i log.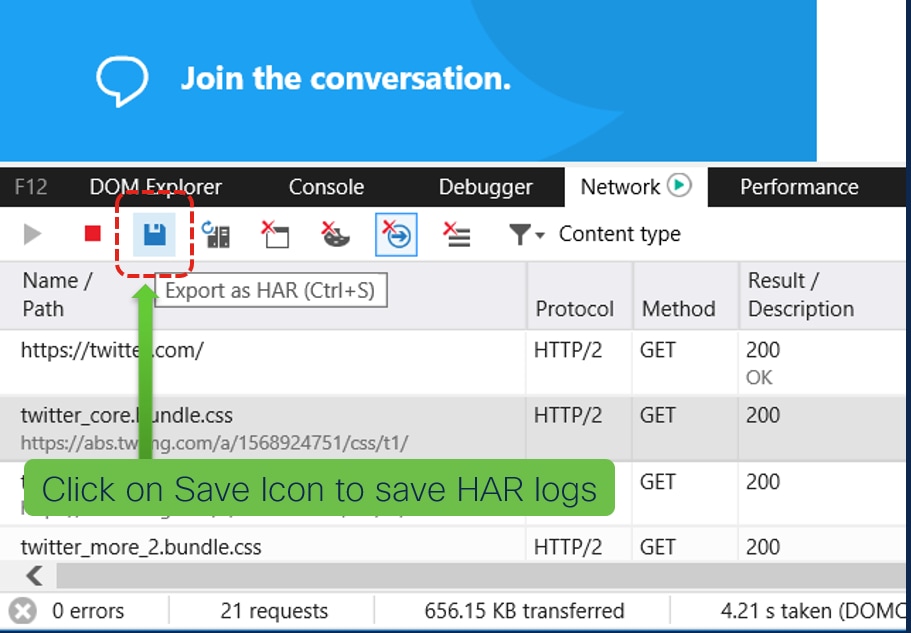
6. Salvare il file e inviarlo per l'analisi.
Contributo dei tecnici Cisco
- Pallavi BhardwajCisco TAC Engineer
- Aravind Krishna MurthyCisco TAC Engineer
 Feedback
Feedback