ONS 15454 release 2.2.x to 2.2.2 and 3.0 Software upgrade
Sommario
Introduzione
Con Optical Network System (ONS) 15454 con software release 2.2.x, gli utenti possono ora eseguire autonomamente gli aggiornamenti del software alla release 2.2.2 o 3.0. Questo problema principale documenta un'installazione lab, che guida il lettore attraverso tutte le fasi necessarie per completare gli aggiornamenti del software.
I prerequisiti per l'aggiornamento, le sezioni pre-aggiornamento e post-aggiornamento di questo problema principale sono comuni agli aggiornamenti software delle release 2.2.2 e 3.0. La sezione upgrade descrive le procedure per gli aggiornamenti delle release 2.2.2 e 3.0.
 Attenzione: Cisco consiglia la versione 3.0.0 per le nuove installazioni di sistema o quelle che vengono comunemente definite solo applicazioni Greenfield. Quando si esegue l'aggiornamento da ONS 15454 release 2.2.x a 3.0.0, potrebbe verificarsi una condizione che può causare un reset del nodo nel punto successivo al processo di aggiornamento dopo l'esecuzione di una modifica del provisioning sul nodo. Durante il test, questa condizione si è verificata in meno del 2% dei sistemi aggiornati. Se il nodo rientra in questa condizione, il traffico potrebbe essere interessato dai circuiti di provisioning. Se si sceglie di aggiornare i nodi alla release 3.0.0, eseguire l'aggiornamento all'interno di una finestra di manutenzione e seguire la procedura descritta nella nota di attenzione dopo il passo 9 della sezione Attivazione del nuovo livello software.
Attenzione: Cisco consiglia la versione 3.0.0 per le nuove installazioni di sistema o quelle che vengono comunemente definite solo applicazioni Greenfield. Quando si esegue l'aggiornamento da ONS 15454 release 2.2.x a 3.0.0, potrebbe verificarsi una condizione che può causare un reset del nodo nel punto successivo al processo di aggiornamento dopo l'esecuzione di una modifica del provisioning sul nodo. Durante il test, questa condizione si è verificata in meno del 2% dei sistemi aggiornati. Se il nodo rientra in questa condizione, il traffico potrebbe essere interessato dai circuiti di provisioning. Se si sceglie di aggiornare i nodi alla release 3.0.0, eseguire l'aggiornamento all'interno di una finestra di manutenzione e seguire la procedura descritta nella nota di attenzione dopo il passo 9 della sezione Attivazione del nuovo livello software.
Prerequisiti di aggiornamento
Nelle sezioni seguenti vengono descritti in dettaglio i prerequisiti di configurazione hardware e software necessari per l'aggiornamento. Esaminare tutte le sezioni, accertandosi di soddisfare tutti i criteri.
Utilizzare il diagramma di flusso seguente per assistere l'utente nelle procedure relative ai prerequisiti per l'aggiornamento.

Requisiti per la workstation Cisco Transport Controller
I seguenti componenti hardware e software minimi sono necessari per l'aggiornamento del software:
-
Workstation Windows che utilizza un PC compatibile con IBM con un processore 486 o superiore.
-
Unità CD-ROM e 128 MB di memoria ad accesso casuale (RAM) con Windows 95, Windows 98, Windows 2000 o Windows NT
-
Connessione diretta a ONS 15454 tramite scheda di interfaccia di rete (NIC) Ethernet 10baseT e cavo Ethernet (utilizzare il cavo patch CAT 5 10baseT per il collegamento a TCC+). Per istruzioni dettagliate su come connettere direttamente un PC allo switch 15454, fare riferimento al problema Risoluzione dei problemi di connessioni dirette del PC alla scheda Cisco ONS 15454.
-
Software browser che utilizza Netscape Navigator 4.08 o versione successiva, Netscape Communicator 4.61 o versione successiva, Internet Explorer 4.0 Service Pack 2 o versione successiva. Si noti che Netscape Navigator è incluso nel CD del software ONS 15454 fornito con il nodo.
-
File Java ™ Policy e file Java Runtime Environment (JRE) (inclusi nel CD del software ONS 15454). Se il CD non è disponibile, è possibile scaricare il software JRE dal sito Web Java ™. Per il file JRE (Java Runtime Environment) versione 3.0, è richiesta la versione 1.2.2_005 o successive.
Impostazioni DNS e WINS
Quando si impostano le proprietà di rete TCP/IP (Transmission Control Protocol/Internet Protocol) per una workstation che eseguirà CTC release 2.2.x, verificare che le risoluzioni DNS (Domain Name Services) e WINS (Windows Internet Naming Service) siano disabilitate. La risoluzione WINS viene utilizzata raramente, ma il DNS viene comunemente utilizzato nelle reti aziendali. Quando il DNS è abilitato, il CTC si blocca e per correggere il blocco è necessario un interruttore laterale Timing Communication DN Control (TCC+) in ogni nodo di rete.
Per istruzioni dettagliate su come disabilitare le impostazioni DNS e WINS, fare riferimento al punto 4 della sezione Collegamento di PC a ONS 15454 della documentazione per l'utente di ONS 15454.
Indirizzi IP
Disabilitare tutte le altre periferiche Ethernet, ad esempio una scheda di connessione remota, sulla workstation che esegue CTC. Se sulla workstation sono presenti più indirizzi IP, è necessario rimuoverli; non è possibile installare CTC release 2.2.2 se sono in esecuzione più indirizzi IP.
Se nella stessa subnet IP sono configurati più nodi ONS 15454, solo uno può essere connesso a un router. In caso contrario, i nodi rimanenti potrebbero non essere raggiungibili. Per i suggerimenti relativi alla connessione IP, fare riferimento agli scenari di indirizzamento IP comuni nella sezione 15454 del documento Common Issues With IP Addressing and Static Routes (Problemi comuni di indirizzamento IP e route statiche) sul numero superiore dello switch 15454.
Connessione diretta PC
L'interfaccia Ethernet del pannello anteriore è stata modificata nella versione 2.2.x. La connessione LAN a filo permanente sul backplane comunicherà con il nodo se TCC (A o B) è attivo o se viene utilizzata la connessione TCC del pannello anteriore. Se si utilizza la versione 2.2.0 o successive, è possibile connettersi tramite una delle porte TCC+ RJ-45 indipendentemente da quella attiva.
Per istruzioni dettagliate su come connettere direttamente un PC allo switch 15454, fare riferimento al problema Risoluzione dei problemi di connessioni dirette del PC alla scheda Cisco ONS 15454.
Verifica hardware
Alcune revisioni hardware della scheda Optical Carrier-48 (OC-48) Long Reach (LR) 1550 non supportano la versione 2.x.x del software. Se si dispone di un anello OC-48, è necessario verificare la revisione hardware sulle schede di linea OC-48 prima di continuare, come illustrato nei passaggi seguenti:
-
Nella vista del nodo CTC, fare clic sulla scheda Inventario.
-
Fare clic sullo slot appropriato contenente le informazioni sull'hardware, come illustrato di seguito:

-
Se si dispone di schede di linea OC-48 LR (OC48 LR 1550) con una revisione hardware 008C, sarà necessario sostituirle prima di continuare con l'aggiornamento software.
Verifica TCC+
A questo punto, è necessario utilizzare CTC per verificare la presenza di moduli comuni duplex, come mostrato nei passaggi seguenti:
-
Accedere al nodo.
-
Verificare che negli slot 7, 8, 10 e 11 siano installate schede TCC+ e Cross Connect (XC) o Cross Connect Virtual Tributary (XC-VT) duplicate. La release 2.2.x non supporta il funzionamento simplex.

-
Ripetere i passaggi 1 e 2 in ogni nodo della rete.
Sessioni Telnet
Verificare che tutte le sessioni Telnet attive in qualsiasi nodo della rete siano chiuse.
Utente avanzato aggiuntivo
Un nuovo utente avanzato, CISCO15, è stato aggiunto alla release 2.2.0. È possibile attualmente utilizzare il nome utente avanzato cerent454, ma questo nome utente verrà eliminato in una versione futura.
Verifica AIP
-
Osservare il retro del nodo ONS 15454 e individuare la scheda verde con ATM Interface Processor (AIP) stampato sul lato destro (la scrittura sarà lateralmente come si rivolge la scheda).
-
Individuare l'adesivo con il numero di parte. Il numero deve essere preceduto da P/N sull'adesivo.
Nota: se non è presente un adesivo con un numero di parte, il numero può essere inserito nella scheda stessa.
-
Se il numero di parte è 67-11-00015, sostituire la scheda AIP. In caso contrario, la scheda AIP supporterà l'aggiornamento del software.
-
Ripetere i passaggi da 1 a 3 per tutti i nodi della rete.

Convenzioni
Per ulteriori informazioni sulle convenzioni usate, consultare il documento Cisco sulle convenzioni nei suggerimenti tecnici.
Procedure di pre-aggiornamento
Nelle sezioni seguenti vengono descritti in dettaglio i prerequisiti di configurazione hardware e software necessari per l'aggiornamento. Esaminare tutte le sezioni, accertandosi di soddisfare tutti i criteri.
Utilizzare il diagramma di flusso seguente per eseguire le procedure di pre-aggiornamento.

Eseguire il backup del database
Prima di eseguire l'aggiornamento dal software della release 2.2.x alla release 2.2.2 o 3.0, è necessario eseguire il backup del database corrente per ogni nodo della rete.
-
Accedere a CTC.
-
Dalla vista Nodo, fare clic sulle schede Manutenzione > Database, come mostrato di seguito:

-
Fare clic su Backup.
-
Salvare il database sul disco rigido della workstation o sullo storage di rete. Utilizzare un nome di file appropriato con l'estensione db, ad esempio database.db.

-
Fare clic su Salva. Viene visualizzata la finestra di dialogo File Received, come illustrato di seguito:

-
Fare clic su OK.
Documentazione della rete
Cisco consiglia di registrare manualmente le informazioni critiche per ogni nodo della rete scrivendo le informazioni o stampando le schermate, ove applicabile. Questo passaggio è facoltativo dopo aver eseguito il backup del database. Utilizzare la tabella seguente per determinare le informazioni da registrare. Completare la tabella o la propria versione per ogni nodo della rete.
| Articolo | Registrare qui i dati (se applicabile) |
|---|---|
| Indirizzo IP del nodo | |
| Nome nodo | |
| Impostazioni temporali | |
| connessioni DCC (Data Communications Channel); elenca tutte le porte ottiche con DCC attivati | |
| ID utente (elenca tutti, incluso almeno un utente privilegiato) | |
| Inventario; eseguire una schermata di stampa dalla finestra inventario | |
| TCC+ attivo | Slot 7 o Slot 11 (cerchio 1) |
| XC attivo | Slot 8 o Slot 10 (cerchio 1) |
| informazioni sulla rete; registrare tutte le informazioni dalla scheda Provisioning nella visualizzazione di rete | |
| Configurazione corrente: BLSR, lineare, ecc. | |
| Elencare tutti i gruppi protezione dati nel sistema; eseguire una schermata di stampa dalla finestra gruppo protezione dati | |
| Elenca allarmi; eseguire una stampa dalla finestra di allarme | |
| circuiti di lista; eseguire una stampa dalla finestra del circuito |
Dopo aver eseguito il backup del database per ogni nodo e aver registrato le informazioni necessarie per ogni nodo, è possibile avviare l'aggiornamento del software.
 Attenzione: durante l'aggiornamento è possibile un'interruzione temporanea del traffico. Durante l'attivazione del nuovo livello software è possibile che il traffico venga interrotto per meno di 60 ms su ciascun circuito. Per Ethernet, l'interruzione del traffico che potrebbe durare fino a diversi minuti su ciascun circuito è possibile a causa del ricalcolo dello Spanning-Tree Protocol (STP).
Attenzione: durante l'aggiornamento è possibile un'interruzione temporanea del traffico. Durante l'attivazione del nuovo livello software è possibile che il traffico venga interrotto per meno di 60 ms su ciascun circuito. Per Ethernet, l'interruzione del traffico che potrebbe durare fino a diversi minuti su ciascun circuito è possibile a causa del ricalcolo dello Spanning-Tree Protocol (STP).
 Attenzione: non eseguire attività di manutenzione o provisioning durante l'aggiornamento.
Attenzione: non eseguire attività di manutenzione o provisioning durante l'aggiornamento.
Nota: partendo dal nodo più direttamente connesso alla workstation si ottengono le migliori prestazioni di download. Tuttavia, nella maggior parte delle reti è in genere più sicuro iniziare l'attivazione dal nodo più lontano e procedere verso quello a cui si è più direttamente connessi. In questo modo, nessun nodo rischia di essere bloccato se circostanze impreviste causano il fallimento dell'aggiornamento. Il problema riguarda la politica di amministrazione della rete.
Procedure di aggiornamento
Se si esegue l'aggiornamento dalla release 2.2.0, è necessario eseguire prima lo script ptfix.exe (PC). Se si sta eseguendo l'aggiornamento dalla release 2.2.1, andare direttamente alla sezione Caricamento del nuovo livello software in questo documento.
La scheda TCC+ ha due memorie flash ad accesso casuale (RAM). Un aggiornamento carica il software nella RAM di backup sia sulla scheda di backup che su quella attiva TCC+. Ciò non influisce sul traffico, in quanto il software attivo continua a funzionare nella posizione della RAM principale. È quindi possibile caricare il software in qualsiasi momento.
Durante il test della procedura di aggiornamento per la versione software 2.2.2, è stato rilevato che in una percentuale molto ridotta di casi, la scheda trunk BLSR (Bidirectional Line Switched Rings) potrebbe bloccarsi. Per risolvere il problema, ripristinare la scheda trunk BLSR. Pertanto, se si esegue l'aggiornamento al livello di versione software 2.2.2, è necessario ripristinare le schede trunk BLSR su ciascun nodo prima di attivare il nuovo livello software.
Utilizzare il diagramma di flusso seguente per le procedure di aggiornamento.

Esecuzione dello script ptfix.exe
Lo script ptfix.exe deve essere eseguito la prima volta che si esegue l'aggiornamento a un livello software superiore alla release 2.2.0. Lo script esegue una partizione di memoria sulla nuova scheda TCC+ per il software di standby/protezione della release 2.2.1 e successive. Le dimensioni del cluster passano da 16384 a 65536 byte. Se si sta eseguendo l'aggiornamento dalla release 2.2.1, è possibile saltare questa procedura e continuare con la sezione Caricamento di questo documento.
 Attenzione: non eseguire lo script su più nodi e su una workstation contemporaneamente.
Attenzione: non eseguire lo script su più nodi e su una workstation contemporaneamente.
L'esecuzione dello script richiede circa due o tre minuti. Se necessario, è possibile specificare l'operando -u prima dell'indirizzo IP per annullare il partizionamento della memoria.
-
Utilizzando CTC release 2.2.0, accedere al nodo più lontano dal nodo collegato alla workstation.
-
Controllare ONS 15454 per gli allarmi esistenti. Risolvere eventuali problemi di allarme prima di procedere.
-
Dalla vista del nodo, fare clic sulle schede Manutenzione >Software, come mostrato di seguito:

-
Verificare che il carico attivo sia 2.2.0 (02.20-001A-00.38). Notare che lo script funzionerà solo per il caricamento della release 2.2.0 (02.20-001A-00.38).
-
Chiudere tutte le connessioni Telnet attive a ONS 15454.
-
In una finestra di comando, dalla directory Cisco15454 del software CD, eseguire ptfix.exe utilizzando l'indirizzo IP del nodo su cui si sta eseguendo lo script, come mostrato di seguito:

Questa operazione richiede circa due o tre minuti. Una volta completato lo script, viene visualizzato il messaggio Preparazione aggiornamento completata.
-
Chiudere la connessione CTC e riconnettersi allo stesso nodo a cui si era precedentemente connessi (più lontano dal nodo su cui è stato eseguito lo script).
-
Dalla visualizzazione Rete, accedere al nodo su cui è stato eseguito lo script.
-
Fare clic sulla scheda Manutenzione > Software.
-
Verificare che il software di protezione sia assente, come illustrato di seguito:

Nota: eseguire nuovamente lo script se in qualsiasi momento TCC+ attivo/standby viene riavviato prima dell'attivazione del caricamento della release 2.2.2.
Caricamento del nuovo livello software
Attenersi alla seguente procedura:
-
Verificare che in tutti i nodi dell'anello siano presenti allarmi. Prima di procedere, risolvere gli eventuali allarmi o condizioni anomale.
-
Accertarsi che non vengano dichiarati avvisi in sospeso per nessuna funzionalità di sincronizzazione. Prima di procedere, eliminare gli allarmi principali, critici o di minore entità sui dispositivi di sincronizzazione.
Nota: gli allarmi informativi sono di colore blu; potete ignorarli.
-
Dopo aver controllato e risolto gli allarmi su tutti i nodi, caricare il nuovo livello software solo sul nodo da cui si è iniziato. Per gli aggiornamenti della release 2.2.0, questo sarà il nodo per il quale lo script è stato eseguito più di recente.
Nota: durante il processo di aggiornamento del software, gli allarmi indicano che l'aggiornamento del software è in corso per il funzionamento e la protezione delle schede TCC+. Si tratta di un comportamento normale e l'allarme si interrompe quando gli aggiornamenti sono completati, come mostrato di seguito:

-
Tornare al nodo che si sta aggiornando. Dalla vista Nodo, fare clic sulle schede Manutenzione >Software, come mostrato di seguito:

-
Fare clic su Aggiorna. Viene visualizzata la finestra di dialogo Aggiornamento software.
-
Individuare l'unità CD-ROM contenente il nuovo livello software e aprire la cartella Cisco 15454 oppure selezionare la directory in cui è stato scaricato il nuovo software. Nello screenshot seguente, stiamo caricando da una directory chiamata /Upgrade:

-
Selezionate il file con l'estensione .pkg e fate clic su Apri. CTC visualizza una finestra di stato che consente di monitorare il processo di aggiornamento, come illustrato di seguito:

Dopo aver copiato il nuovo livello software sia sulle schede TCC+ attive che su quelle in standby, viene visualizzato un messaggio che indica che il trasferimento dei file è riuscito, come mostrato di seguito:

Nota: il processo di aggiornamento può richiedere 30 minuti o più.
Esecuzione del blocco dell'anello BLSR
Se il nodo è in una configurazione BLSR, è necessario eseguire un blocco ad anello prima di attivare il nuovo livello software. Il blocco degli anelli impedisce la commutazione dell'anello (traffico di routing per proteggere i segnali di trasporto sincrono (STS)) a causa di errori di bit causati da schede nello scaffale in fase di avvio durante l'aggiornamento. È necessario eseguire il blocco dell'anello per tutti i nodi nell'anello BLSR. Completare i passaggi seguenti per il blocco dell'anello.
Nota: durante il blocco, le estensioni BLSR non saranno protette. Assicurarsi di rimuovere il blocco dopo aver attivato tutti i nodi nell'anello.
Nota: per impedire la commutazione degli anelli o delle estensioni, eseguire il blocco sulle estensioni East e West di ogni nodo.
-
Eseguire un blocco dell'anello per impedire che si verifichino switch durante l'aggiornamento attenendosi alla seguente procedura:
-
Fare clic sulle schede Manutenzione > Anello.
-
Selezionate Span lockout (Lockout Span) dai menu a discesa per le operazioni sul lato Ovest e Est, come mostrato di seguito:

-
Fare clic su Applica per attivare il comando. Rispondere Sì alla richiesta. Lasciare il nodo in questo stato fino al caricamento del nuovo livello software.

Nota: gli allarmi della richiesta di blocco mostrati di seguito vengono visualizzati quando si escludono le estensioni Ovest ed Est. Nello screenshot seguente, il nodo A utilizza la scheda OC-48 nello slot 6 come riferimento temporale principale. Per questo motivo, quando viene applicata l'estensione di blocco, vengono visualizzati ulteriori allarmi che indicano che l'estensione di blocco ha causato la perdita del riferimento temporale primario.

Durante questo periodo di blocco possono verificarsi allarmi K predefiniti o allarmi nelle timeslot STS di protezione. Ignorare questi allarmi se si verificano.

-
-
Ripetete il passo 1 in ogni nodo della BLSR.
-
Quando si esegue l'aggiornamento al livello di versione software 2.2.2, è necessario ripristinare le schede trunk BLSR. Questo passaggio non è necessario se si esegue l'aggiornamento al livello di versione software 3.0. Dalla vista del nodo, fare clic con il pulsante destro del mouse su tutte le schede trunk BLSR nello chassis 15454 e reimpostarle. Ciò è necessario per evitare il rischio di blocco delle schede BLSR durante il caricamento del nuovo livello software.

Rispondere Sì al prompt, come mostrato di seguito:

Nota: se una scheda BLSR non viene reimpostata correttamente, risolvere il problema con la scheda BLSR prima di procedere con il caricamento della nuova versione del software. Se necessario, riposizionare fisicamente la scheda. Se è necessario riposizionare la scheda, assicurarsi di rilasciare tutti i blocchi sugli switch di protezione. Una volta che la scheda è stata riavviata ed è attiva, attivare di nuovo i blocchi.
-
Ripetete il passo 3 in ogni nodo dell'anello BLSR.
Gruppi protezione dati
Verificare che tutte le schede che fanno parte di un gruppo protezione dati (1:1 e 1:N) siano attive nella scheda di lavoro di tale gruppo protezione dati e che non siano presenti interruttori di protezione. In altre parole, assicurarsi di proteggere le schede in standby prima di procedere.
Attivazione del nuovo livello software
Accedere e attivare ogni nodo, a partire dal nodo più lontano della rete fino al nodo della workstation.
Nota: quando si attiva il livello software della release 3.0, è possibile che si riceva una serie di errori di eccezione Java. Ignorare questi messaggi, in quanto sono dovuti alle modifiche introdotte nella base di codice Java per la release 3.0 che la versione 2.2.x non è in grado di interpretare. Le eccezioni Java non hanno effetti negativi.
-
Accedere al nodo su cui è stato eseguito lo script.
-
Registrare l'indirizzo IP del nodo.
-
Verificare che il nodo non contenga allarmi attivi.
-
Dalla vista del nodo, fare clic sulle schede Manutenzione >Software.
-
Verificare che nel software di protezione venga visualizzata la release 2.2.2 o 3.0, a seconda del livello software scelto per l'aggiornamento, come indicato di seguito:

-
Fare clic su Attiva. Viene visualizzata la finestra di dialogo Attiva (Activate) con un messaggio di avvertenza, come illustrato di seguito:

-
Fare clic su Sì per procedere con l'attivazione. La prima parte dell'attivazione viene completata in due o tre minuti e viene visualizzato il messaggio seguente:

A questo punto viene visualizzato un messaggio che conferma il completamento dell'attivazione e il riavvio del nodo, come illustrato di seguito:

-
Fare clic su OK.
-
Attendere il completamento dell'aggiornamento software in corrispondenza del nodo prima di continuare.
L'attivazione procede dal nodo attraverso ogni scheda installata, a partire da TCC+ in standby. Una volta attivata e completamente riavviata, la scheda TCC+ in standby diventa attiva e le altre schede TCC+ vengono riavviate. Quindi, riavviare XC o XCVT e la scheda di interfaccia di allarme (AIC); quindi, le schede di linea si avviano da sinistra a destra una alla volta. L'intero processo richiede circa 30 minuti. Poiché questo processo incide sul traffico, Cisco consiglia di attivare il nuovo carico durante un intervento di manutenzione. Il traffico TDM (Time Division Muliplexing) subirà un hit di 50 ms o superiore e il traffico Ethernet impiegherà circa 3 o 4 minuti a essere rilevato, a causa del ricalcolo STP. Dopo l'avvio di tutte le schede, l'XCVT attivo viene riavviato per garantire che tutti i circuiti vengano aggiornati correttamente. Una volta che l'XCVT attivo ha completato il riavvio finale e tutti gli allarmi sono stati cancellati, è possibile procedere con il passaggio successivo.
 Attenzione: quando si esegue l'aggiornamento da ONS 15454 versione 2.2.x a 3.0, potrebbe verificarsi una condizione durante l'attivazione che può causare un reset del nodo al punto successivo al processo di aggiornamento quando viene eseguita una modifica del provisioning sul nodo. Se una scheda non riesce a caricare correttamente il nuovo software, è possibile che venga visualizzata una condizione di errore di comunicazione (CONTBUS) che persiste dopo il completamento dell'attivazione, indicando che il nodo è entrato in questo stato. Una volta che il nodo si trova in questo stato, le modifiche al provisioning possono causare un reset del nodo a livello di sistema, in cui tutte le schede (ad eccezione della scheda che non è stato possibile reimpostare in origine) eseguono un riavvio soft e ricaricano la nuova immagine software. Se il nodo rientra in questa condizione, il traffico potrebbe essere interessato dai circuiti di provisioning.
Attenzione: quando si esegue l'aggiornamento da ONS 15454 versione 2.2.x a 3.0, potrebbe verificarsi una condizione durante l'attivazione che può causare un reset del nodo al punto successivo al processo di aggiornamento quando viene eseguita una modifica del provisioning sul nodo. Se una scheda non riesce a caricare correttamente il nuovo software, è possibile che venga visualizzata una condizione di errore di comunicazione (CONTBUS) che persiste dopo il completamento dell'attivazione, indicando che il nodo è entrato in questo stato. Una volta che il nodo si trova in questo stato, le modifiche al provisioning possono causare un reset del nodo a livello di sistema, in cui tutte le schede (ad eccezione della scheda che non è stato possibile reimpostare in origine) eseguono un riavvio soft e ricaricano la nuova immagine software. Se il nodo rientra in questa condizione, il traffico potrebbe essere interessato dai circuiti di provisioning.Se viene visualizzato un allarme CONTBUS che non si cancella al termine dell'aggiornamento, ricollocare manualmente la scheda che ha generato l'allarme.
Per assicurarsi che l'attivazione dell'aggiornamento sia stata eseguita correttamente, Cisco consiglia di eseguire una modifica al provisioning del nodo, come mostrato nei passaggi seguenti:
-
Nella vista Nodo, fare clic sulle schede Provisioning > Timing, come mostrato di seguito:

-
Nel riquadro Elenchi riferimenti, modificare uno dei nuovi riferimenti e fare clic su Applica.
-
Attendere un minuto, quindi modificare di nuovo lo stesso nuovo riferimento e fare clic su Applica.
Se il problema si verifica, viene attivato un timer di 30 minuti che consente il ripristino del nodo durante la finestra di manutenzione o mentre il personale è in loco. Cercare un allarme SYSBOOT nel pannello degli allarmi per il nodo. Se il nodo non viene ripristinato 30 minuti dopo la modifica del provisioning e non è presente alcun allarme SYSBOOT nel pannello degli allarmi CTC per il nodo, l'attivazione del software è riuscita.
-
-
Per gli aggiornamenti della release 2.2.2, arrestare e riavviare il browser Netscape o Internet Explorer. Per gli aggiornamenti della release 3.0 da CTC, selezionare File > Esci, come mostrato nella schermata seguente:

-
Riconnettersi al CTC utilizzando l'indirizzo IP indicato al punto 2 (se l'indirizzo IP si trova ancora nella barra degli indirizzi del browser, è sufficiente tenere premuto il tasto Maiusc e fare clic sul pulsante Riavvia/Aggiorna del browser).
Il software TCC release 3.0 dovrebbe scaricare il nuovo livello software CTC per la versione 3.0, come mostrato di seguito:

Viene visualizzata la schermata Elimina cache CTC mostrata di seguito. Fare clic sul pulsante Elimina cache CTC per continuare.

La nuova applet CTC viene ora caricata, come illustrato di seguito:

Se il browser si blocca durante il tentativo di riconnettersi al nuovo livello software della release 3.0, provare a eliminare i file cms*.jar dal computer e provare a riconnettersi.

Poiché la nuova applet CTC è compatibile con le versioni precedenti di CTC 2.2.x, consente la visibilità della rete durante l'aggiornamento.
-
Accedere singolarmente a ciascuno dei nodi rimanenti da aggiornare e ripetere le procedure riportate di seguito. Ognuna di queste procedure deve essere eseguita per ogni nodo che dispone di schede TCC+ e che esegue il software versione 2.2.x. Una volta terminato ogni nodo, è necessario disconnettersi dalla sessione CTC in Netscape per scaricare i nuovi plug-in Java dal nodo ONS 15454. Consentire il completamento di ogni nodo (tutti gli allarmi vengono cancellati per 10 minuti) prima di aggiornare il nodo successivo. Per ulteriori informazioni, fare riferimento alle sezioni seguenti:
-
Dopo aver attivato l'ultimo nodo (il nodo connesso alla workstation), attendere il riavvio del sistema.
Nota: pazienza. Il riavvio del sistema potrebbe richiedere alcuni minuti.
Rilascio del blocco dell'anello BLSR
Rilasciare i blocchi di span su tutti i nodi BLSR dopo l'attivazione del nuovo carico software su tutti i nodi.
-
Nella vista del nodo CTC, fare clic sulle schede Manutenzione > Anello.
-
Selezionare singolarmente le direzioni Ovest e Est in cui è attivo il blocco.
-
Selezionare Cancella, come illustrato di seguito:

-
Fare clic su Applica per attivare il comando. Notare che gli allarmi di blocco dell'anello sono ora bianchi, come mostrato di seguito:

-
È possibile che il pannello sottostante richieda di richiamare la tabella della mappa ad anello e di accettarla per cancellare gli allarmi di mancata corrispondenza del byte K predefinito o dell'ID nodo:

In alternativa, potrebbe essere necessario andare alle schede Provisioning > Ring e fare clic sul pulsante Ring Map. Accettate la mappa ad anello quando richiesto, come mostrato di seguito:

Procedure di post-aggiornamento
Di seguito sono elencate alcune procedure facoltative che potrebbero essere necessarie in caso di problemi con l'aggiornamento del software. Nelle versioni correnti del software, per verificare che l'aggiornamento sia completo, è necessario ricontrollare i circuiti e le informazioni di provisioning registrati prima dell'aggiornamento. Eseguire un confronto con le note per verificare che tutto il provisioning sia uguale e che la rete sia in grado di gestire tutto il traffico. Verificare che non siano stati segnalati allarmi o che siano presenti almeno gli stessi allarmi segnalati prima dell'aggiornamento.
Utilizzare il diagramma di flusso riportato di seguito per semplificare le procedure successive all'aggiornamento.

Verifica dell'impostazione della data corretta
La procedura di aggiornamento può modificare l'impostazione della data.
-
Nella vista del nodo CTC, fare clic sulle schede Attivazione > Generale.
-
Impostare la data corretta e fare clic su Applica, come illustrato di seguito:

-
Ripetere i passaggi 1 e 2 per ogni nodo rimanente.
Aggiorna unità TCC+ di riserva
Tutte le unità TCC+ di riserva devono essere aggiornate al nuovo livello di versione del software.
Per aggiornare un TCC+ di riserva, posizionarlo nello slot di standby di un nodo che esegue il livello di fase aggiornato. La scheda verrà aggiornata automaticamente da TCC+ attivo.
Procedure di ripristino dell'aggiornamento
Se l'aggiornamento del software è stato completato correttamente, le procedure riportate di seguito non sono necessarie. Tuttavia, in caso di problemi durante l'aggiornamento del software, potrebbe essere necessario ripristinare o ripristinare manualmente il database. Se necessario, utilizzare le procedure riportate di seguito.
Utilizzare il diagramma di flusso seguente per le procedure di ripristino dell'aggiornamento.

Ripristina caricamento precedente (SOLO TCC+)
In alcuni casi può essere necessario ripristinare il database di backup. Prima di eseguire l'aggiornamento dal software della release 2.2.x alla release 2.2.2 o 3.0, è necessario eseguire il backup del database corrente in tutti i nodi della rete (aggiornare il software). Cisco consiglia di registrare o esportare tutte le informazioni critiche sul disco rigido. Se è necessario ripristinare il database di backup, attenersi alla procedura descritta di seguito.
Se è stato eseguito il provisioning di un BLSR, prima di iniziare il ripristino è necessario eseguire un blocco di span su ciascun nodo. Per eseguire un blocco span su un anello BLSR, eseguire la procedura di blocco blSR ring.
Nota: per eseguire un ripristino supportato (senza effetti sui servizi) dalla release 3.0, è necessario che la release alla quale si desidera ripristinare funzioni al momento dell'attivazione della release 3.0 su tale nodo. Inoltre, un ripristino supportato ripristina automaticamente lo stato della configurazione del nodo al momento dell'attivazione precedente. Pertanto, le modifiche apportate alla configurazione dopo l'attivazione andranno perse quando si ripristina il software.
Nota: nella procedura seguente, il database viene ripristinato automaticamente come parte del ripristino, solo per le release 2.2.1 e successive. Se prima dell'attivazione era in esecuzione la release 2.2.0, sarà necessario ripristinare manualmente il database dopo aver eseguito i passaggi per il ripristino. Il ripristino manuale del database incide sul traffico e deve essere eseguito durante un intervento di assistenza.
-
Registrare l'indirizzo IP del nodo.
-
Dalla vista Nodo, fare clic con il pulsante destro del mouse sulla scheda TCC+ in standby e scegliere l'opzione Reset Card, come mostrato di seguito:
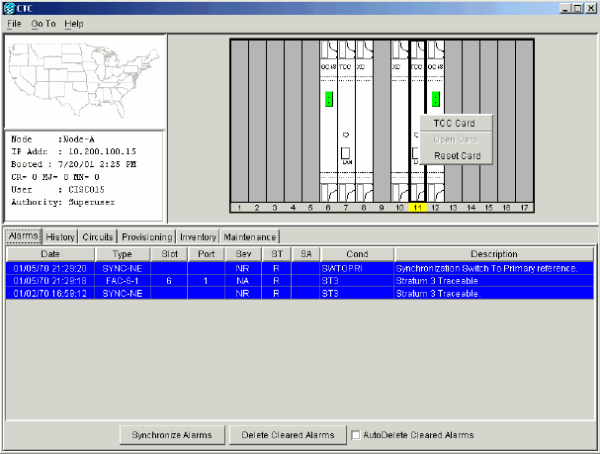
-
Rispondere Sì alla domanda Sei sicuro? che richiede di confermare la scelta, come illustrato di seguito:

Si noti che il reset della scheda causa il reset del sistema e gli allarmi di errore di comunicazione TCC+, come mostrato di seguito:

-
Attendere il completamento del riavvio di TCC+ (l'operazione richiederà circa quattro minuti). Una volta completato il riavvio di TCC+, gli avvisi di ripristino del sistema e di errore delle comunicazioni TCC+ verranno cancellati.
-
Dalla vista del nodo, fare clic sulle schede Manutenzione >Software.
-
Verificare che nel software di protezione venga visualizzato 2.2.x (la versione da cui si stava eseguendo l'aggiornamento), come mostrato di seguito:

-
Fare clic su Ripristina. Revert attiva il software di protezione e ripristina il database dal carico precedente. Una finestra di dialogo chiede di confermare la scelta, come illustrato di seguito:

-
Fare clic su OK. In questo modo la connessione al nodo viene interrotta e viene avviato il ripristino. Durante il ripristino viene visualizzato il pannello seguente:

-
Dopo il ripristino del nodo, viene visualizzato il pannello Ripristino riuscito mostrato di seguito, che indica che il nodo verrà riavviato.

Selezionare Sì e attendere il completamento del riavvio del sistema sul nodo prima di continuare. Viene visualizzato il pannello seguente, che indica che la connessione CTC al nodo viene interrotta durante il riavvio:

Nota: pazienza. Il riavvio del sistema potrebbe richiedere fino a 30 minuti.
Il riavvio del sistema causa l'allarme di riavvio del sistema e altri allarmi multipli sul nodo quando le singole schede vengono riavviate, come mostrato di seguito:

Al termine del riavvio, tutti gli allarmi dovrebbero spegnersi.
-
Chiudere Netscape o Internet Explorer.
-
Attendere un minuto prima di ripristinare un altro nodo.
-
Dopo aver ripristinato tutti i nodi della rete, riavviare il browser e accedere nuovamente all'ultimo nodo ripristinato con l'indirizzo IP registrato nel passaggio 1. In questo modo viene caricata nella workstation l'applet CTC appropriata per la release 2.2.x.
Se è stato eseguito il provisioning di un BLSR ed è stato eseguito un blocco dell'anello prima della procedura di ripristino, è necessario rilasciare il blocco dell'anello su ciascun nodo. Seguire la procedura di rilascio del blocco della ghiera BLSR per rilasciare il blocco della ghiera su una ghiera BLSR.
Nota: se si è eseguito l'aggiornamento a JRE 1.3.0, non è possibile accedere a un ONS 15454 con release 2.2.1 o precedenti (o a un ONS 15327 con release 1.0.0). Se si sta ripristinando una release che richiedeva una versione precedente di JRE, sarà necessario reinstallare Java ed eliminare i file jar dalla directory temporanea del sistema della workstation dopo aver ripristinato tutti i nodi della rete. Se si sta ripristinando una release che utilizza anche JRE 1.3 o se è stata mantenuta la versione precedente di JRE durante l'aggiornamento, il problema non si verificherà.
Ripristina manualmente il database
Se si esegue l'aggiornamento dalla release 2.2.0 o in alcuni altri casi, potrebbe essere necessario ripristinare manualmente il database precedente all'aggiornamento.
 Attenzione: non eseguire questi passaggi a meno che non si stia ripristinando la release 2.2.0 o non si sia tentato di ripristinare una release successiva.
Attenzione: non eseguire questi passaggi a meno che non si stia ripristinando la release 2.2.0 o non si sia tentato di ripristinare una release successiva.
 Attenzione: questo processo interessa il traffico e deve essere eseguito durante un intervento sul servizio.
Attenzione: questo processo interessa il traffico e deve essere eseguito durante un intervento sul servizio.
-
Dalla vista del nodo CTC, fare clic sulle schede Manutenzione > Database, come mostrato di seguito:

-
Fare clic su Ripristina. Verrà visualizzata la finestra di dialogo Apri.
-
Selezionare il file salvato in precedenza e scegliere Apri, come mostrato di seguito:

Viene visualizzato il seguente pannello di avviso, che indica che il ripristino potrebbe causare una perdita di traffico. Fare clic su Sì per continuare, come mostrato di seguito:

Il database verrà ripristinato e TCC+s verrà riavviato. Al termine del ripristino, viene visualizzato il pannello sottostante. Fare clic su OK per continuare, come mostrato di seguito:

Notare che il riavvio del sistema causa la perdita della connessione CTC al nodo, come mostrato dal pannello seguente:

-
Una volta riavviati i TCC+s, accedere nuovamente a CTC e verificare che il database sia stato ripristinato controllando fisicamente le configurazioni dei circuiti che corrispondono alla versione precedente del database. Attendere un minuto prima di ripristinare il nodo successivo.
 Feedback
Feedback