Risoluzione dei problemi di connessione diretta del PC alla scheda Cisco ONS 15454 TCC, TCC+ o TCC2
Opzioni per il download
Linguaggio senza pregiudizi
La documentazione per questo prodotto è stata redatta cercando di utilizzare un linguaggio senza pregiudizi. Ai fini di questa documentazione, per linguaggio senza di pregiudizi si intende un linguaggio che non implica discriminazioni basate su età, disabilità, genere, identità razziale, identità etnica, orientamento sessuale, status socioeconomico e intersezionalità. Le eventuali eccezioni possono dipendere dal linguaggio codificato nelle interfacce utente del software del prodotto, dal linguaggio utilizzato nella documentazione RFP o dal linguaggio utilizzato in prodotti di terze parti a cui si fa riferimento. Scopri di più sul modo in cui Cisco utilizza il linguaggio inclusivo.
Informazioni su questa traduzione
Cisco ha tradotto questo documento utilizzando una combinazione di tecnologie automatiche e umane per offrire ai nostri utenti in tutto il mondo contenuti di supporto nella propria lingua. Si noti che anche la migliore traduzione automatica non sarà mai accurata come quella fornita da un traduttore professionista. Cisco Systems, Inc. non si assume alcuna responsabilità per l’accuratezza di queste traduzioni e consiglia di consultare sempre il documento originale in inglese (disponibile al link fornito).
Sommario
Introduzione
Questo documento illustra i problemi più comuni che si verificano quando si cerca di:
-
Stabilire la connettività a livello di collegamento da un PC collegato direttamente alla scheda Timing, Communications, and Control (TCC) attiva.
-
Stabilire la connettività IP da un PC collegato direttamente alla scheda TCC attiva.
-
Installare e configurare il software JavaTM sul PC.
-
Usare la scheda TCC per scaricare e avviare il software Cisco Transport Controller (CTC).
Nota: questo documento non è una guida all'installazione. Utilizzare questo documento insieme alla documentazione per l'utente come guida di riferimento e per la risoluzione dei problemi o come guida standalone per la risoluzione dei problemi.
Prerequisiti
Requisiti
Nessun requisito specifico previsto per questo documento.
Componenti usati
Il riferimento delle informazioni contenute in questo documento è Cisco ONS 15454.
Le informazioni discusse in questo documento fanno riferimento a dispositivi usati in uno specifico ambiente di emulazione. Su tutti i dispositivi menzionati nel documento la configurazione è stata ripristinata ai valori predefiniti. Se la rete è operativa, valutare attentamente eventuali conseguenze derivanti dall'uso dei comandi.
Risoluzione dei problemi comuni di connettività
In questa sezione viene illustrato come risolvere i problemi di connettività comuni in ogni scenario elencato nella sezione Introduzione.
Stabilire la connettività a livello di collegamento da un PC collegato direttamente alla scheda TCC attiva
Per la configurazione iniziale di Cisco ONS 15454, collegare un cavo Ethernet RJ-45 straight-through dalla porta RJ-45 della scheda di interfaccia di rete (NIC) nel PC alla porta RJ-45 sulla scheda TCC in ONS 15454. La maggior parte dei modelli 15454s ha una scheda TCC attiva e una in standby. Con le versioni software 2.0 e successive, è possibile collegare il cavo alla scheda TCC attiva o di standby.
Nota: lo slot 7 e lo slot 11 sono riservati per le schede TCC attive e in standby. Questi due slot vengono hub insieme alla LAN backplane e la velocità viene fissata a 10 MB, half-duplex.
Per verificare che il cavo sia stato utilizzato correttamente, usare le informazioni contenute nella Tabella 1 e nella Figura 1.
| Pin | Colore | Coppia | Nome |
|---|---|---|---|
| 1 | bianco/arancione | 2 | TxData + |
| 2 | orange | 2 | TxData - |
| 3 | bianco/verde | 3 | DatiRicezione + |
| 4 | blu | 1 | - |
| 5 | bianco/blu | 1 | - |
| 6 | verde | 3 | DatiRicezione - |
| 7 | bianco/marrone | 4 | - |
| 8 | marrone | 4 | - |
Figura 1 - Schema dei cavi Ethernet RJ-45 straight-through
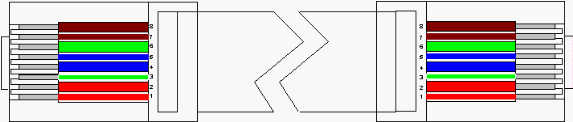
Nota: la porta RJ-45 sulla scheda TCC non è dotata di LED per indicare la connettività a livello di collegamento. Per verificare la connettività a livello di collegamento per la connessione Ethernet, è necessario utilizzare i LED sul controller di interfaccia di rete (NIC, Network Interface Controller) del PC. Una volta stabilita la connettività a livello di collegamento con la scheda TCC, il LED rosso si accende. Quando il traffico inizia a passare, il LED verde lampeggia.
Figura 2 - LED sulla scheda NIC
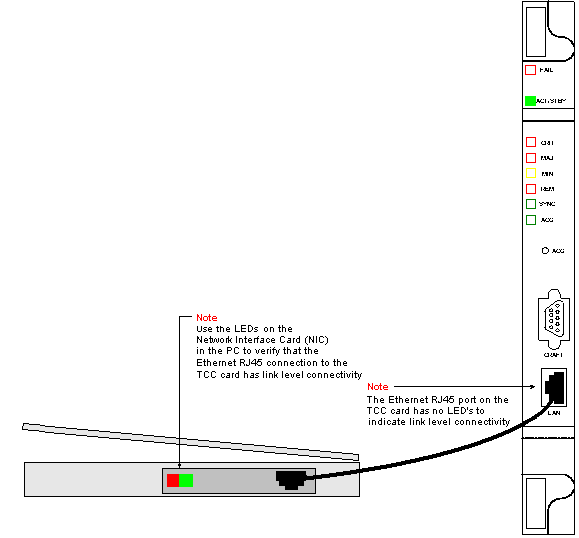
Stabilire la connettività IP da un PC collegato direttamente alla scheda TCC attiva
Solo nuovi scaffali 15454
ONS 15454 viene fornito con il nome di nodo predefinito TCCP. Per impostazione predefinita, a tutti gli ONS 15454s viene assegnato un indirizzo IP di classe C di 192.1.0.2. Per una connessione corretta, è necessario configurare il PC con un indirizzo IP univoco all'interno della subnet di classe C 192.1.0.x. È inoltre necessario utilizzare un gateway predefinito che punti all'indirizzo IP 192.1.0.2 della classe C (o all'indirizzo IP esistente dello switch 15454 a cui si desidera connettersi direttamente).
Nota: gli scaffali già in uso hanno probabilmente un indirizzo IP diverso da quello predefinito. Osservare direttamente lo scaffale per trovare questo indirizzo sullo schermo LCD. Se lo schermo LCD è difettoso, richiedere l'indirizzo IP all'amministratore di rete. Configurare un indirizzo IP univoco sul PC. Verificare che l'indirizzo IP sia incluso nella stessa classe IP dell'indirizzo IP dello scaffale e della maschera di rete. L'indirizzo IP dello scaffale è uguale all'indirizzo IP del gateway.
Aprire la finestra di dialogo Proprietà TCP/IP del sistema operativo sul PC. Modificare le ultime tre cifre dell'indirizzo IP del PC su un valore univoco compreso tra 1 e 254 (vedere la Figura 3). Accertarsi di escludere l'indirizzo IP predefinito dello switch 15454 (192.1.0.2).
Anche se gli indirizzi IP del PC e di ONS 15454 devono essere univoci, è necessario verificare che si trovino nella stessa subnet di classe C, con le prime tre cifre di 192.1.0.x. Verificare che il gateway predefinito sul PC punti all'indirizzo IP predefinito su ONS 15454. La Figura 3 è un esempio di proprietà TCP in un ambiente Windows:
Figura 3 - Proprietà TCP Microsoft
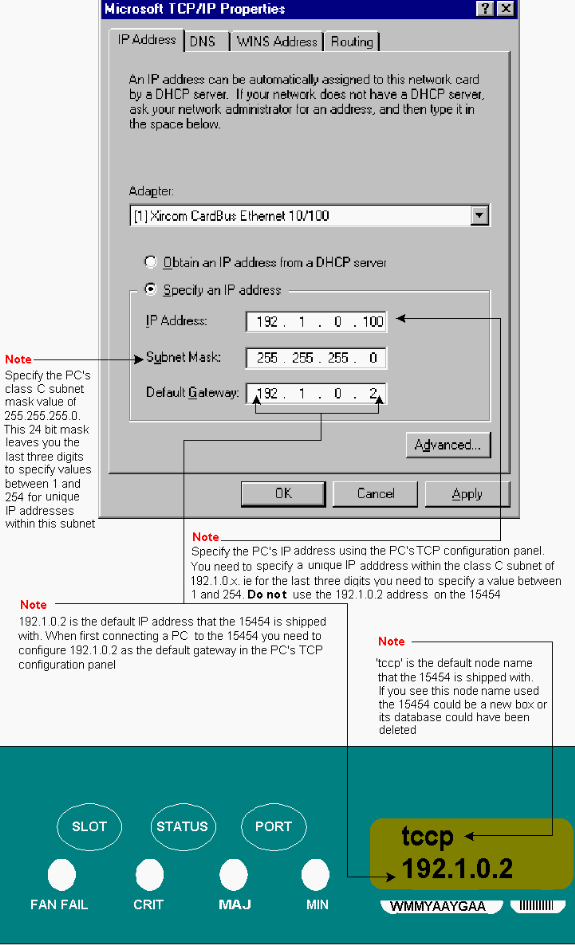
Assicurarsi di disporre della connettività IP da un prompt di DOS. A tale scopo, è possibile usare il comando ping per inviare le richieste echo ICMP all'indirizzo IP predefinito di ONS 15454, ossia 192.1.0.2. In genere, è sufficiente un semplice comando ping per specificare l'indirizzo IP di destinazione.
Nell'esempio mostrato nella Figura 4, l'operando -n specifica che è necessario inviare due richieste echo ICMP. L'operando -l specifica una dimensione del pacchetto di 1500 byte.
Nell'esempio, entrambe le richieste echo hanno esito positivo e indicano la connettività IP all'indirizzo Ethernet 192.1.0.2 assegnato all'interfaccia Ethernet della scheda TCC.
Figura 4 - Uso del comando ping
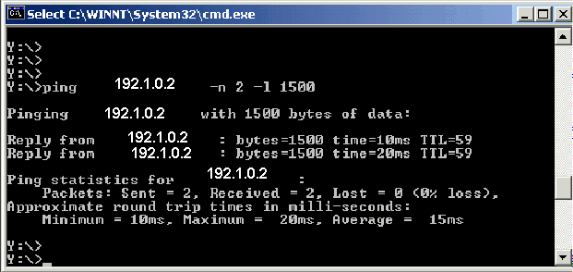
Se il comando ping ha esito negativo, l'eco ICMP scade e indica che l'host di destinazione non è raggiungibile. Nell'esempio della Figura 5 vengono illustrati i risultati di un comando ping non riuscito.
Figura 5 - Se il comando ping ha esito negativo
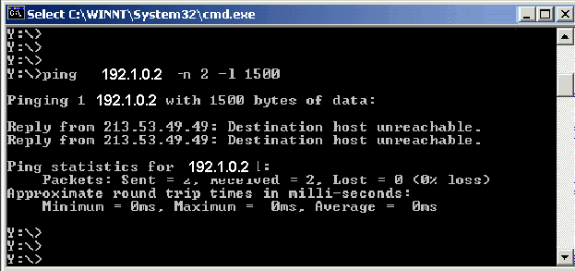
In questo caso, il PC è collegato direttamente alla scheda TCC e il ping non riesce per alcuni motivi. Per risolvere il problema, prendere in considerazione alcuni dei suggerimenti riportati di seguito.
-
Verificare se gli indirizzi IP sono duplicati. L'indirizzo IP 192.1.0.2 non è come un numero di telefono che corrisponda a entrambe le estremità. Al contrario, l'indirizzo IP della scheda TCC e quello del PC devono essere univoci e diversi.
-
Verificare se i due indirizzi IP si trovano in subnet diverse. Gli indirizzi IP della scheda TCC e del PC devono essere entrambi inclusi nella subnet 192.1.0.x. In caso contrario, il ping ha esito negativo.
-
Verificare se si utilizzano contemporaneamente due schede NIC o una scheda NIC e una scheda di connessione remota, in quanto ciò potrebbe causare problemi come l'utilizzo di più indirizzi IP, che a loro volta possono causare il mancato ping.
Installazione e configurazione del software Java
Prima di scaricare e avviare il software CTC per ONS 15454, è necessario installare e configurare i file Java Runtime Environment (JRE) o il file JAR (Java ARchive).
Nota: è necessario scaricare i file JRE o il file JAR e non entrambi.
Installazione e configurazione del software JRE
È possibile installare i file JRE dal CD del software ONS 15454. È inoltre possibile scaricare i file JRE direttamente dal sito Web JavaTM. Attenersi alla seguente procedura:
-
Inserire il CD del software ONS 15454 nel PC e fare doppio clic sul file jre-1_2_2_005-win.exe (vedere Figura 6).
Quindi, seguire le istruzioni visualizzate sullo schermo per completare l'installazione.
Se il CD non è disponibile, è possibile scaricare il software JRE dal sito Web Java
Figura 6 - Esecuzione del file eseguibile JRE TM.
TM.
-
È quindi necessario installare il file di criteri Java. Fare doppio clic sul file JavaPolicyInstall.exe (vedere la Figura 7).
Figura 7 - Installazione del file di criteri Java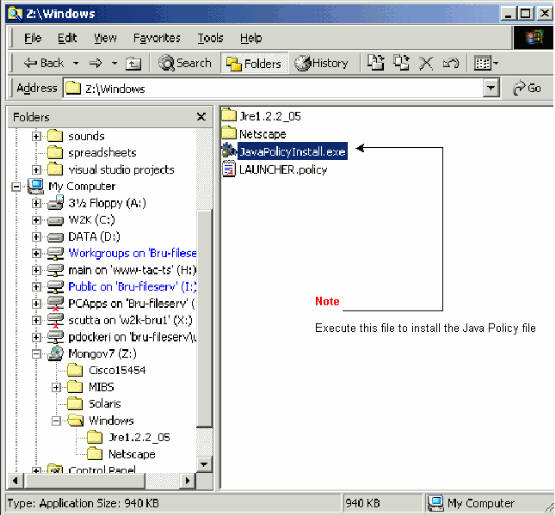
Il file JavaPolicyInstall.exe aggiunge diverse righe di codice nella parte inferiore del file java.policy. Vedere la Figura 8 per le righe di codice specifiche.
Figura 8 - Righe di codice nel file java.policy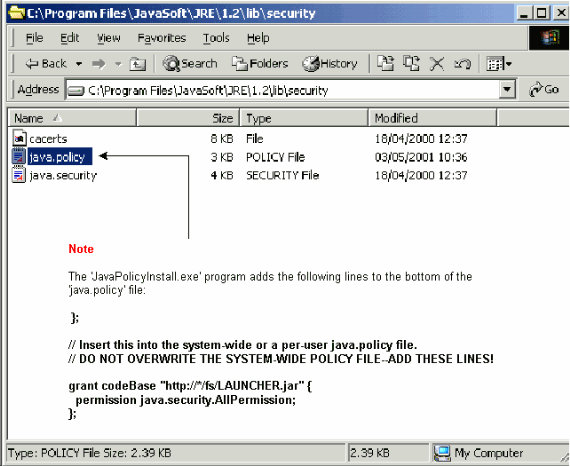
Scaricare e installare il file JAR
È possibile utilizzare FTP per scaricare il file JAR sul PC.
-
Aprire una finestra DOS.
-
Utilizzare la riga di comando DOS per accedere alla directory del PC in cui si desidera collocare il file JAR.
-
Per verificare che il PC sia collegato direttamente all'interfaccia di gestione Ethernet sulla scheda TCC, usare il comando ping.
-
Digitare ftp ip address e premere Invio.
ftp 192.1.0.2
-
Quando vengono richiesti un nome utente e una password, premere Invio due volte per ignorare queste richieste.
-
Al prompt ftp:>, digitare bin e premere Invio.
-
Digitare get CMS.JAR e premere Invio.
Il file JAR viene trasferito sul disco rigido e viene visualizzato un messaggio di completamento.
-
Al successivo prompt ftp:>, digitare quit e premere Invio.
Dopo aver scaricato il file, andare alla directory in cui è stato salvato il file CMS.JAR. Digitare java -jar CMS.JAR ip address per avviare manualmente l'applicazione CTC.
java -jar CMS.JAR 192.1.0.2
Scarica e avvia l'applicazione CTC
Dopo aver installato e configurato il software JRE, è possibile scaricare e avviare l'applicazione Cisco Transport Controller. Attenersi alla seguente procedura:
-
Nella barra degli indirizzi della finestra del browser, digitare l'indirizzo IP dell'interfaccia Ethernet della scheda TCC (vedere la Figura 9).
-
Premere Invio per collegarsi alla scheda TCC.
Figura 9 - Collegamento alla porta Ethernet sulla scheda TCC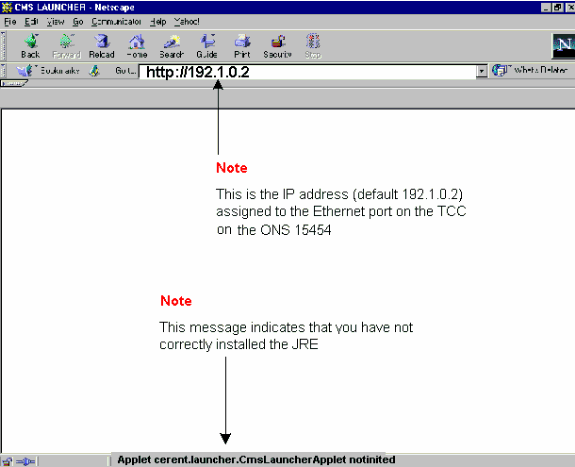
-
Nota: il messaggio di errore "Applet cerent.LAUNCHER.CmsLauncherApplet notinited" indica problemi relativi al software JRE (vedere la parte inferiore della schermata nella Figura 9). Per ulteriori informazioni, vedere la sezione Problemi comuni di installazione e configurazione del software JRE.
Se l'applicazione CTC è stata scaricata correttamente, viene visualizzata la schermata di accesso CTC (vedere la Figura 10). È ora possibile accedere e utilizzare l'applicazione CTC.
Figura 10 - Finestra di accesso CTC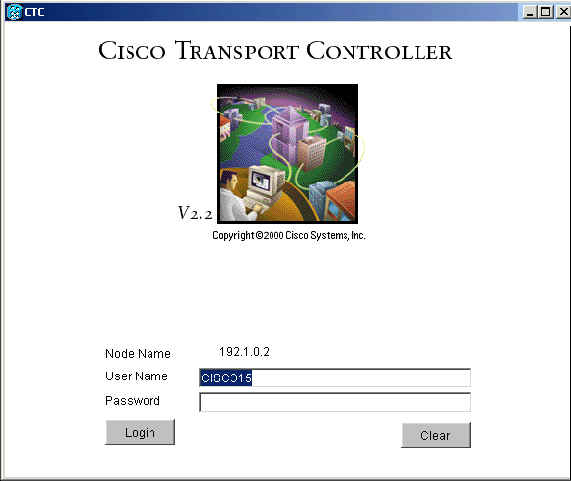
Problemi comuni durante l'installazione e la configurazione del software JRE
Il messaggio di errore "Applet cerent.LAUNCHER.CmsLauncherApplet notinited" indica un problema relativo all'installazione o alla configurazione del software JRE.
Per risolvere il problema, completare i seguenti passaggi:
-
Scegliere Start > Programmi > Plug-in Java nel Pannello di controllo.
Viene visualizzata la finestra Proprietà plugin Java (vedere la Figura 11).
-
Nella scheda Base, assicurarsi che le caselle di controllo Abilita plug-in Java e Memorizza JAR nella memoria siano selezionate.
Figura 11 - Finestra di dialogo Proprietà plugin Java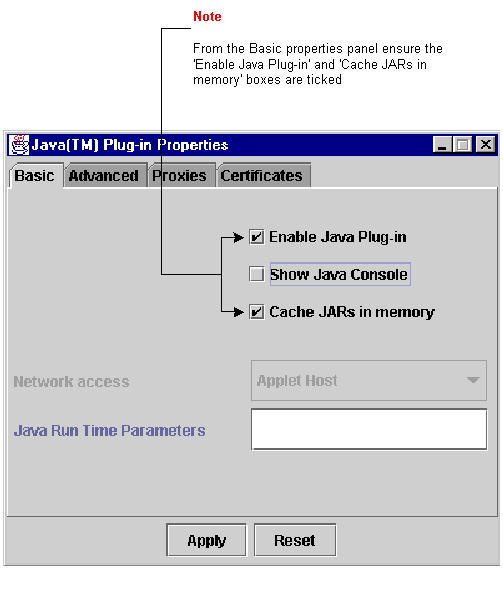
-
Fare clic sulla scheda Avanzate.
-
Se l'opzione Path è impostata su Use Java Plug-in Default, modificarla in modo che faccia riferimento alla posizione in cui è stato salvato il file JRE, come mostrato di seguito:
Figura 12 - Digitare il percorso corretto del file JRE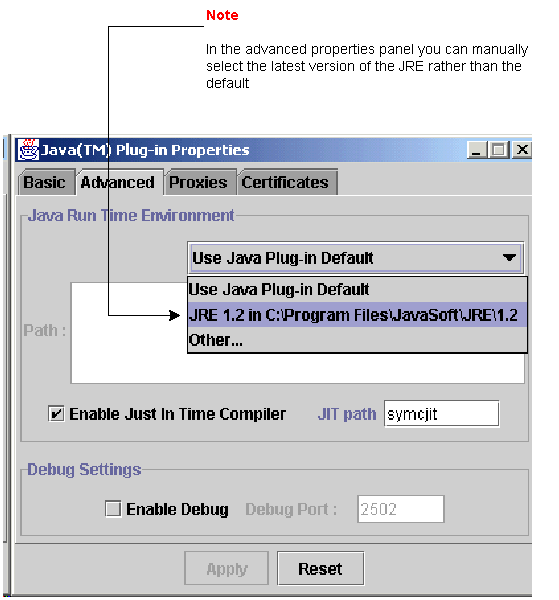
-
Fare clic su Apply (Applica).
-
Verificare che il browser non sia configurato per l'utilizzo di un server proxy per l'accesso a Internet.
Se si utilizza Netscape, completare i seguenti passaggi:
-
Scegliete Modifica > Preferenze > Avanzate > Proxy.
-
Verificare che la configurazione Proxy sia impostata su Connessione diretta a Internet.
Se si utilizza Internet Explorer, completare i seguenti passaggi:
-
Scegliere Strumenti > Opzioni Internet > Avanzate > Impostazioni HTTP 1.1.
-
Assicurarsi che la casella di controllo Usa HTTP 1.1 tramite connessioni proxy NON sia selezionata.
-
-
Rimuovere e reinstallare JRE. Attenersi alla seguente procedura:
-
Scegliere Start > Impostazioni > Pannello di controllo > Installazione applicazioni.
Nella finestra Installazione applicazioni viene visualizzato quanto segue:
Figura 13 - Rimozione del software JRE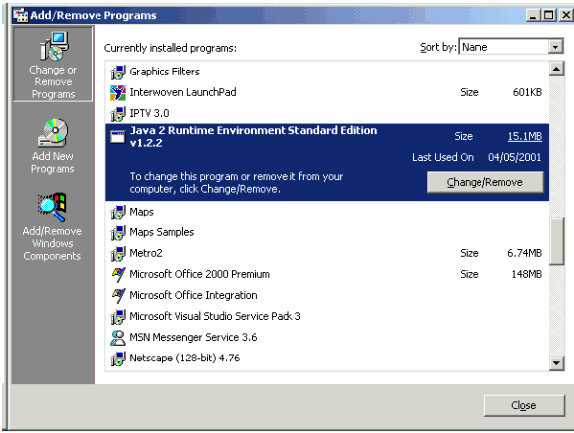
-
Fare clic su Cambia/Rimuovi.
-
Fare clic su Yes (Sì) quando viene richiesto di confermare la rimozione del software.
-
Reinstallare JRE.
-
-
Rimuovere e reinstallare il software CTC.
Nota: la posizione dei file di programma varia a seconda delle piattaforme e dei sistemi operativi. Pertanto, utilizzare la funzione di ricerca sul computer per trovare tutti i file che corrispondono a CMS*.jar (vedere la Figura 14). Eliminare manualmente ogni file trovato. Al successivo collegamento del PC alla scheda TCC, viene scaricato un nuovo file CMS dalla scheda TCC.
Figura 14 - Eliminazione manuale di tutti i file CMS*.jar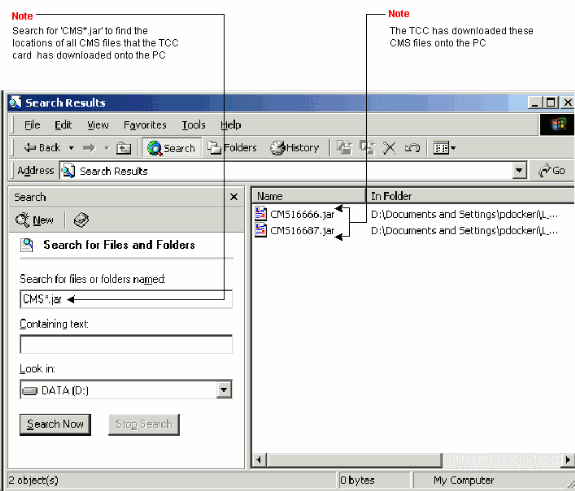
-
Anziché un browser Web, utilizzare la riga di comando DOS per avviare manualmente l'applicazione CTC (vedere la Figura 15). È necessario specificare il percorso file corretto e l'indirizzo IP dell'interfaccia Ethernet sulla scheda TCC.
Figura 15 - Avvio manuale di CTC dalla riga di comando di DOS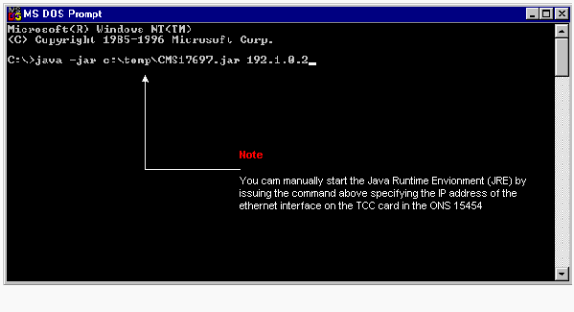
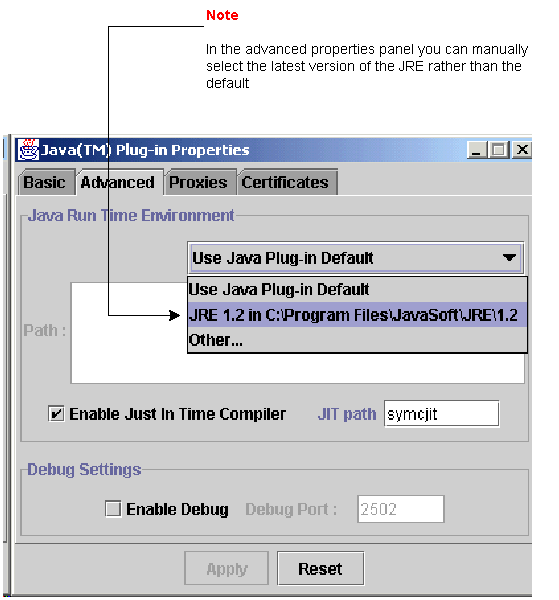
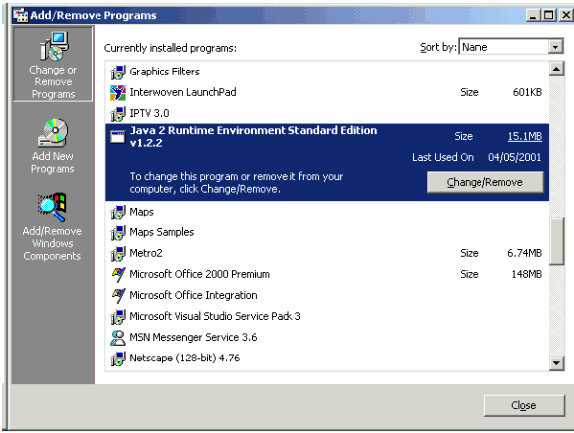
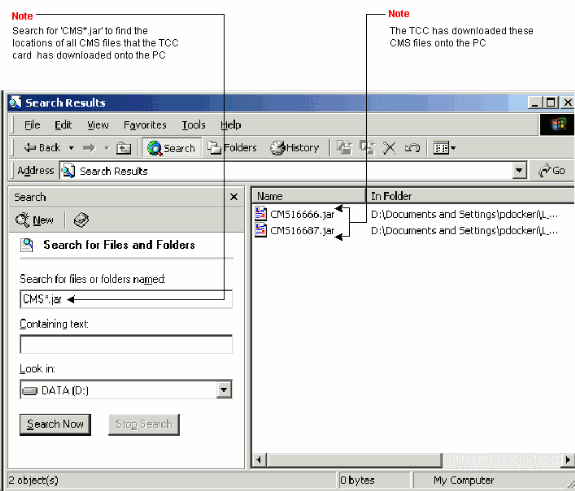
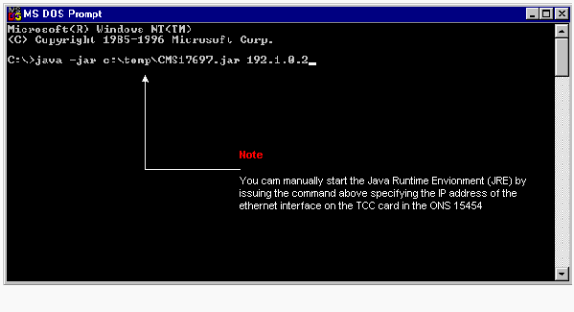
 Feedback
Feedback