Creazione e distribuzione di un pacchetto IOx Docker per l'architettura ARM IR1101
Opzioni per il download
Linguaggio senza pregiudizi
La documentazione per questo prodotto è stata redatta cercando di utilizzare un linguaggio senza pregiudizi. Ai fini di questa documentazione, per linguaggio senza di pregiudizi si intende un linguaggio che non implica discriminazioni basate su età, disabilità, genere, identità razziale, identità etnica, orientamento sessuale, status socioeconomico e intersezionalità. Le eventuali eccezioni possono dipendere dal linguaggio codificato nelle interfacce utente del software del prodotto, dal linguaggio utilizzato nella documentazione RFP o dal linguaggio utilizzato in prodotti di terze parti a cui si fa riferimento. Scopri di più sul modo in cui Cisco utilizza il linguaggio inclusivo.
Informazioni su questa traduzione
Cisco ha tradotto questo documento utilizzando una combinazione di tecnologie automatiche e umane per offrire ai nostri utenti in tutto il mondo contenuti di supporto nella propria lingua. Si noti che anche la migliore traduzione automatica non sarà mai accurata come quella fornita da un traduttore professionista. Cisco Systems, Inc. non si assume alcuna responsabilità per l’accuratezza di queste traduzioni e consiglia di consultare sempre il documento originale in inglese (disponibile al link fornito).
Sommario
Introduzione
In questo documento viene descritto come preparare, creare e distribuire un pacchetto IOx basato su Docker per il gateway Internet of Things (IoT) basato su ARM IR1101.
Prerequisiti
Requisiti
Cisco raccomanda la conoscenza dei seguenti argomenti:
- Linux
- Contenitori
- IOx
Componenti usati
Le informazioni fornite in questo documento si basano sulle seguenti versioni software e hardware:
- IR1101 raggiungibile su SSH (Secure Shell)
- indirizzo IP configurato
- Accesso al dispositivo con un privilegio di 15 utenti
- Host Linux (per questo articolo viene utilizzata un'installazione minima di Debian 9 (stretch))
- File di installazione del client IOx scaricabili da: https://software.cisco.com/download/release.html?mdfid=286306005&softwareid=286306762
Le informazioni discusse in questo documento fanno riferimento a dispositivi usati in uno specifico ambiente di emulazione. Su tutti i dispositivi menzionati nel documento la configurazione è stata ripristinata ai valori predefiniti. Se la rete è operativa, valutare attentamente eventuali conseguenze derivanti dall'uso dei comandi.
Premesse
IR1101 è leggermente diverso rispetto alla maggior parte delle altre piattaforme IOx, in quanto queste sono basate principalmente su x86. IR1101 è basato sull'architettura ARM64v8, pertanto non è possibile distribuire contenitori o pacchetti IOx creati per x86 direttamente sulla piattaforma. Questo documento parte da zero e prepara l'ambiente per la creazione di contenitori Docker basati su ARM64v8 e spiega come costruirli, assemblarli e distribuirli su IR1101 con l'utilizzo di un PC x86.
Ad esempio, viene utilizzato uno script Python di dimensioni molto ridotte, che è un semplice server Web, e viene creato un contenitore Docker per inserirlo in un pacchetto da eseguire su IR1101. L'unica operazione eseguita dal server Web consiste nell'ascolto su una porta predefinita (9000) e nella restituzione di una pagina semplice quando riceve una richiesta GET. In questo modo è possibile testare la capacità di eseguire il proprio codice e verificare l'accesso di rete all'applicazione IOx una volta avviata l'esecuzione.
Il pacchetto è costruito dagli strumenti Docker, con l'uso di Alpine Linux. Alpine Linux è un'immagine Linux di piccole dimensioni (circa 5 MB), spesso utilizzata come base per i contenitori Docker.
Poiché la maggior parte dei desktop/notebook/macchine virtuali è basata su x86, è necessario emulare l'architettura ARM64v8 sul computer x86 su cui è costruito il contenitore. Questa operazione può essere eseguita facilmente con l'uso dell'emulazione utente QEMU (Quick Emulator). Ciò consente l'esecuzione di file eseguibili in un'architettura non nativa esattamente come verrebbe eseguita sull'architettura nativa.
Configurazione
Parte 1. Compila il pacchetto IOx per IR1101
1. Installare e preparare il client IOx sull'host Linux
È necessario ioxclient per imballare il contenitore Docker come un pacchetto IOx una volta costruito, quindi prepariamolo prima.
Copiare o scaricare il pacchetto ioxclient. È disponibile all'indirizzo: https://software.cisco.com/download/release.html?mdfid=286306005&softwareid=286306762.
jedepuyd@deb9:~$ scp jedepuyd@192.168.56.101:/home/jedepuyd/ioxclient_1.7.0.0_linux_amd64.tar.gz . jedepuyd@192.168.56.101's password: ioxclient_1.7.0.0_linux_amd64.tar.gz 100% 4798KB 75.2MB/s 00:00
Estrarre la confezione:
jedepuyd@deb9:~$ tar -xvzf ioxclient_1.7.0.0_linux_amd64.tar.gz ioxclient_1.7.0.0_linux_amd64/ioxclient ioxclient_1.7.0.0_linux_amd64/README.md
Aggiungere il percorso alla variabile PATH per renderlo disponibile senza utilizzare la posizione completa. Se si riavvia il computer o si cambia utente, non dimenticare di ripetere questo passaggio:
jedepuyd@deb9:~$ export PATH=$PATH:/home/jedepuyd/ioxclient_1.7.0.0_linux_amd64/
Avviare ioxclient per la prima volta per creare un profilo obbligatorio. Poiché si utilizza ioxclient solo per il package del contenitore Docker, i valori possono essere lasciati come predefiniti:
jedepuyd@deb9:~$ ioxclient -v ioxclient version 1.7.0.0 jedepuyd@deb9:~/iox_aarch64_webserver$ ioxclient profiles reset Active Profile : default Your current config details will be lost. Continue (y/N) ? : y Current config backed up at /tmp/ioxclient731611124 Config data deleted. jedepuyd@deb9:~/iox_aarch64_webserver$ ioxclient -v Config file not found : /home/jedepuyd/.ioxclientcfg.yaml Creating one time configuration.. Your / your organization's name : Your / your organization's URL : Your IOx platform's IP address[127.0.0.1] : Your IOx platform's port number[8443] : Authorized user name[root] : Password for root : Local repository path on IOx platform[/software/downloads]: URL Scheme (http/https) [https]: API Prefix[/iox/api/v2/hosting/]: Your IOx platform's SSH Port[2222]: Your RSA key, for signing packages, in PEM format[]: Your x.509 certificate in PEM format[]: Activating Profile default Saving current configuration ioxclient version 1.7.0.0
2. Installare e preparare l'ambiente Docker sul computer di compilazione Linux
Questo Docker viene utilizzato per creare un contenitore dall'immagine base Alpine e per includere i file necessari per lo Use Case. I passaggi forniti sono basati sulle guide ufficiali di installazione di Docker Community Edition (CE) per Debian: https://docs.docker.com/install/linux/docker-ce/debian/
Aggiornare gli elenchi di pacchetti nel computer:
jedepuyd@deb9:~$ sudo apt-get update ... Reading package lists... Done
Installare le dipendenze per utilizzare il repository Docker:
jedepuyd@deb9:~$ sudo apt-get install apt-transport-https ca-certificates curl gnupg2 software-properties-common Reading package lists... Done Building dependency tree ... Processing triggers for dbus (1.10.26-0+deb9u1) ...
Aggiungere la chiave GPG (Docker GNU Privacy Guard) come chiave GPG valida:
jedepuyd@deb9:~$ curl -fsSL https://download.docker.com/linux/debian/gpg | sudo apt-key add - OK
Verificare l'impronta digitale della chiave GPG installata:
jedepuyd@deb9:~$ sudo apt-key fingerprint 0EBFCD88
pub rsa4096 2017-02-22 [SCEA]
9DC8 5822 9FC7 DD38 854A E2D8 8D81 803C 0EBF CD88
uid [ unknown] Docker Release (CE deb) <docker@docker.com>
sub rsa4096 2017-02-22 [S]
Aggiungere il repository stabile Docker:
jedepuyd@deb9:~$ sudo add-apt-repository "deb [arch=amd64] https://download.docker.com/linux/debian $(lsb_release -cs) stable"
Aggiornare di nuovo gli elenchi di pacchetti durante l'aggiunta del repository Docker:
jedepuyd@deb9:~$ sudo apt-get update ... Reading package lists... Done
Docker di installazione:
jedepuyd@deb9:~$ sudo apt-get install docker-ce docker-ce-cli containerd.io Reading package lists... Done Building dependency tree ... Processing triggers for systemd (232-25+deb9u9) ...
Per poter accedere/eseguire Docker come utente normale, aggiungere questo utente al gruppo Docker e aggiornare l'appartenenza al gruppo:
jedepuyd@deb9:~$ sudo usermod -a -G docker jedepuyd jedepuyd@deb9:~$ newgrp docker
3. Installare i pacchetti di emulazione utente QEMU
Dopo aver installato Docker, è necessario installare gli emulatori utente QEMU. Usare l'emulatore QEMU collegato in modo statico dal contenitore Docker in modo da poter eseguire il contenitore per ARM64v8 sul computer Linux basato su x86, anche se il contenitore di destinazione è progettato per l'architettura ARM64v8.
Installare i pacchetti:
jedepuyd@deb9:~$ sudo apt-get install qemu-user qemu-user-static Reading package lists... Done Building dependency tree ... Processing triggers for man-db (2.7.6.1-2) ...
Dopo l'installazione, di seguito sono riportati gli emulatori QEMU collegati in modo statico disponibili in /usr/bin:
jedepuyd@deb9:~$ ls -al /usr/bin/qemu-*static -rwxr-xr-x 1 root root 3468784 Nov 8 16:41 /usr/bin/qemu-aarch64-static -rwxr-xr-x 1 root root 2791408 Nov 8 16:41 /usr/bin/qemu-alpha-static -rwxr-xr-x 1 root root 3399344 Nov 8 16:41 /usr/bin/qemu-armeb-static -rwxr-xr-x 1 root root 3391152 Nov 8 16:41 /usr/bin/qemu-arm-static -rwxr-xr-x 1 root root 2800400 Nov 8 16:41 /usr/bin/qemu-cris-static ...
Il primo nell'elenco, è quello che vi serve: arch64 è il nome-arco per ARM64v8 per Linux.
4. Verificare se un contenitore arch64/ARV64v8 è in esecuzione su un computer Linux x86
Ora che Docker e i binari QEMU necessari sono stati installati, è possibile verificare se è possibile eseguire un contenitore Docker costruito per ARM64v8 sul computer x86:
jedepuyd@deb9:~$ docker run -v /usr/bin/qemu-aarch64-static:/usr/bin/qemu-aarch64-static --rm -ti arm64v8/alpine:3.7 Unable to find image 'arm64v8/alpine:3.7' locally 3.7: Pulling from arm64v8/alpine 40223db5366f: Pull complete Digest: sha256:a50c0cd3b41129046184591963a7a76822777736258e5ade8445b07c88bfdcc3 Status: Downloaded newer image for arm64v8/alpine:3.7 / # uname -a Linux 1dbba69b60c5 4.9.0-8-amd64 #1 SMP Debian 4.9.144-3.1 (2019-02-19) aarch64 Linux
Come si può vedere nell'output, arm64v8 contenitore alpino è ottenuto e fatto funzionare con l'accesso all'emulatore.
Se si richiede l'architettura del contenitore, è possibile verificare che il codice è compilato per arch64. L'arco di destinazione per il contenitore deve essere uguale a IR1101.
5. Preparare i file per la creazione del contenitore del server Web Docker
Al termine della preparazione, è possibile creare i file necessari per il contenitore del server Web da eseguire su IR1101.
Il primo file è webserver.py, lo script Python da eseguire nel contenitore. Poiché si tratta solo di un esempio, è ovvio che è necessario sostituire questo codice con il codice effettivo da eseguire nell'applicazione IOx:
jedepuyd@deb9:~$ mkdir iox_aarch64_webserver
jedepuyd@deb9:~$ cd iox_aarch64_webserver
jedepuyd@deb9:~/iox_aarch64_webserver$ vi webserver.py
jedepuyd@deb9:~/iox_aarch64_webserver$ cat webserver.py
#!/usr/bin/env python
from BaseHTTPServer import BaseHTTPRequestHandler, HTTPServer
import SocketServer
import os
class S(BaseHTTPRequestHandler):
def _set_headers(self):
self.send_response(200)
self.send_header('Content-type', 'text/html')
self.end_headers()
def do_GET(self):
self._set_headers()
self.wfile.write("<html><body><h1>IOX python webserver on arm64v8</h1></body></html>")
logf.write('Got GET\n')
logf.flush()
def run(server_class=HTTPServer, handler_class=S, port=9000):
server_address = ('', port)
httpd = server_class(server_address, handler_class)
print 'Starting webserver...'
logf.write('Starting webserver....\n')
logf.flush()
httpd.serve_forever()
if __name__ == "__main__":
log_file_dir = os.getenv("CAF_APP_LOG_DIR", "/tmp")
log_file_path = os.path.join(log_file_dir, "webserver.log")
logf = open(log_file_path, 'w')
run()
logf.close()
Questo codice contiene la logica per la scrittura in un file di log, consultabile da Local Manager.
Il secondo file necessario è il Dockerfile. In questo modo viene definito il modo in cui viene creato il contenitore:
jedepuyd@deb9:~/iox_aarch64_webserver$ vi Dockerfile jedepuyd@deb9:~/iox_aarch64_webserver$ cat Dockerfile FROM arm64v8/alpine:3.7 COPY qemu-aarch64-static /usr/bin RUN apk add --no-cache python COPY webserver.py /webserver.py
Il Dockerfile definisce la modalità di creazione del contenitore. Iniziare dall'immagine base Apline per ARM64v8, copiare l'emulatore nel contenitore, eseguire l'apk per aggiungere il pacchetto Python e copiare lo script del server Web nel contenitore.
L'ultima preparazione necessaria prima di poter creare il contenitore consiste nel copiare qemu-arch64-static nella directory da cui si crea il contenitore:
jedepuyd@deb9:~/iox_aarch64_webserver$ cp /usr/bin/qemu-aarch64-static .
6. Creare il contenitore Docker
Una volta completata tutta la preparazione, è possibile creare il contenitore utilizzando il file Dockerfile:
jedepuyd@deb9:~/iox_aarch64_webserver$ docker build -t iox_aarch64_webserver . Sending build context to Docker daemon 3.473MB Step 1/4 : FROM arm64v8/alpine:3.7 ---> e013d5426294 Step 2/4 : COPY qemu-aarch64-static /usr/bin ---> addf4e1cc965 Step 3/4 : RUN apk add --no-cache python ---> Running in ff3768926645 fetch http://dl-cdn.alpinelinux.org/alpine/v3.7/main/aarch64/APKINDEX.tar.gz fetch http://dl-cdn.alpinelinux.org/alpine/v3.7/community/aarch64/APKINDEX.tar.gz (1/10) Installing libbz2 (1.0.6-r6) (2/10) Installing expat (2.2.5-r0) (3/10) Installing libffi (3.2.1-r4) (4/10) Installing gdbm (1.13-r1) (5/10) Installing ncurses-terminfo-base (6.0_p20171125-r1) (6/10) Installing ncurses-terminfo (6.0_p20171125-r1) (7/10) Installing ncurses-libs (6.0_p20171125-r1) (8/10) Installing readline (7.0.003-r0) (9/10) Installing sqlite-libs (3.25.3-r0) (10/10) Installing python2 (2.7.15-r2) Executing busybox-1.27.2-r11.trigger OK: 51 MiB in 23 packages Removing intermediate container ff3768926645 ---> eda469dab9c6 Step 4/4 : COPY webserver.py /webserver.py ---> ccf7ee7227c9 Successfully built ccf7ee7227c9 Successfully tagged iox_aarch64_webserver:latest
Come prova, eseguire il contenitore appena creato e verificare se lo script funziona:
jedepuyd@deb9:~/iox_aarch64_webserver$ docker run -ti iox_aarch64_webserver / # uname -a Linux dae047f1a6b2 4.9.0-8-amd64 #1 SMP Debian 4.9.144-3.1 (2019-02-19) aarch64 Linux / # python webserver.py & / # Starting webserver... / # netstat -tlpn Active Internet connections (only servers) Proto Recv-Q Send-Q Local Address Foreign Address State PID/Program name tcp 0 0 0.0.0.0:9000 0.0.0.0:* LISTEN 13/qemu-aarch64-sta / # exit
Come si può vedere in questo output, l'architettura del contenitore è l'arch64 di destinazione. E dopo aver avviato lo script, si vede che è in ascolto di richieste sulla porta 9000.
7. Creare il pacchetto IOx
Il contenitore è pronto per essere imballato. Prima di poter chiedere a ioxclient di eseguire questa operazione, è necessario creare il descrittore del pacchetto: package.yaml.
In questo file viene descritto l'aspetto del pacchetto, il numero di risorse necessarie per l'esecuzione e gli elementi da avviare.
jedepuyd@deb9:~/iox_aarch64_webserver$ vi package.yaml
jedepuyd@deb9:~/iox_aarch64_webserver$ cat package.yaml
descriptor-schema-version: "2.7"
info:
name: "iox_aarch64_webserver"
description: "simple docker webserver for arm64v8"
version: "1.0"
author-link: "http://www.cisco.com"
author-name: "Jens Depuydt"
app:
cpuarch: "aarch64"
type: "docker"
resources:
profile: c1.tiny
network:
-
interface-name: eth0
ports:
tcp: ["9000"]
startup:
rootfs: rootfs.tar
target: ["python","/webserver.py"]
Come si può vedere, l'architettura della CPU è impostata su arch64. Per accedere alla porta TCP 9000, usare rootfs.tar come root. All'avvio, è possibile eseguire python/webserver.py.
L'ultima operazione da eseguire prima di creare il pacchetto è estrarre il file rootfs.tar dal contenitore Docker:
jedepuyd@deb9:~/iox_aarch64_webserver$ docker save -o rootfs.tar iox_aarch64_webserver
A questo punto, è possibile utilizzare ioxclient per generare il pacchetto IOx per IR1101:
jedepuyd@deb9:~/iox_aarch64_webserver$ ioxclient package . Currently active profile : default Command Name: package No rsa key and/or certificate files provided to sign the package Checking if package descriptor file is present.. Validating descriptor file /home/jedepuyd/iox_aarch64_webserver/package.yaml with package schema definitions Parsing descriptor file.. Found schema version 2.7 Loading schema file for version 2.7 Validating package descriptor file.. File /home/jedepuyd/iox_aarch64_webserver/package.yaml is valid under schema version 2.7 Created Staging directory at : /tmp/017226485 Copying contents to staging directory Creating an inner envelope for application artifacts Generated /tmp/017226485/artifacts.tar.gz Calculating SHA1 checksum for package contents.. Updated package metadata file : /tmp/017226485/.package.metadata Root Directory : /tmp/017226485 Output file: /tmp/475248592 Path: .package.metadata SHA1 : 95abe28fc05395fc5f71f7c28f59eceb1495bf9b Path: artifacts.tar.gz SHA1 : bdf5596a0747eae51bb0a1d2870fd09a5a16a098 Path: package.yaml SHA1 : e65a6fcbe96725dd5a09b60036448106acc0c138 Generated package manifest at package.mf Generating IOx Package.. Package generated at /home/jedepuyd/iox_aarch64_webserver/package.tar
Al momento, è disponibile un pacchetto da installare su IR1101 pronto come package.tar. Nella parte successiva viene illustrato come preparare il dispositivo per la distribuzione.
Parte 2. Configurare IR1101 per IOx
1. Abilitare Webinterface, IOx e Local Manager
Local Manager è una GUI che consente di distribuire, attivare, avviare, gestire e risolvere i problemi delle applicazioni IOx. Per IR1101, è integrato nella normale interfaccia Web di gestione. Quindi, prima è necessario attivarlo.
Eseguire questi passaggi su IR1101 per abilitare IOx e l'interfaccia Web.
BRU_IR1101_20#conf t Enter configuration commands, one per line. End with CNTL/Z. BRU_IR1101_20(config)#iox BRU_IR1101_20(config)#ip http server BRU_IR1101_20(config)#ip http secure-server BRU_IR1101_20(config)#ip http authentication local BRU_IR1101_20(config)#username admin privilege 15 password 0 cisco
Nell'ultima riga viene aggiunto un utente con il privilegio 15. L'utente ha accesso all'interfaccia Web e al gestore locale IOx.
2. Configurare le reti IOx
Prima di accedere all'interfaccia Web, aggiungere la configurazione richiesta per la rete IOx. Per informazioni di base, vedere la documentazione di IR1101 per IOx: https://www.cisco.com/c/en/us/td/docs/routers/access/1101/software/configuration/guide/b-cisco-ir1101-scg.html
In breve, le applicazioni IOx possono comunicare con il mondo esterno utilizzando l'interfaccia VirtualPortGroup0 (paragonabile a Gi2 su IR809 e Gi5 su interfacce IR829).
BRU_IR1101_20(config)#interface VirtualPortGroup0 BRU_IR1101_20(config-if)# ip address 192.168.1.1 255.255.255.0 BRU_IR1101_20(config-if)# ip nat inside BRU_IR1101_20(config-if)# ip virtual-reassembly BRU_IR1101_20(config-if)#exit
Quando si configura l'interfaccia VirtualPortGroup0 come NAT (Network Address Translation) all'interno, è necessario aggiungere l'istruzione ip nat external sull'interfaccia Gi 0/0/0 per consentire la comunicazione da e verso le applicazioni IOx con l'utilizzo di NAT:
BRU_IR1101_20(config)#interface gigabitEthernet 0/0/0 BRU_IR1101_20(config-if)#ip nat outside BRU_IR1101_20(config-if)#ip virtual-reassembly
Per consentire l'accesso alla porta 9000 per il contenitore, che è possibile fornire 192.168.1.15, è necessario aggiungere una porta in avanti:
BRU_IR1101_20(config)#$ip nat inside source static tcp 192.168.1.15 9000 interface GigabitEthernet0/0/0 9000
Per questa guida, utilizzare IP configurati staticamente per ciascuna applicazione IOx. Se si desidera assegnare dinamicamente gli indirizzi IP alle applicazioni, è necessario aggiungere la configurazione di un server DHCP nella subnet di VirtualPortGroup0.
Parte 3. Accedere a Local Manager e distribuire l'applicazione IOx
Dopo aver aggiunto queste linee alla configurazione, è possibile accedere a IR1101 utilizzando l'interfaccia Web. Passare all'indirizzo IP Gi 0/0/0 utilizzando il browser, come mostrato nell'immagine.
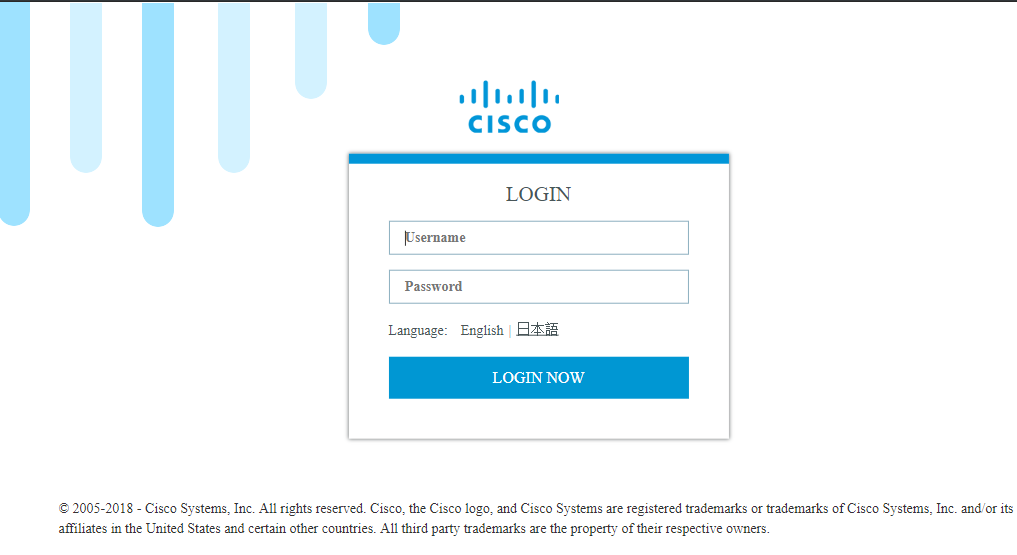
Utilizzare l'account con privilegi 15 creato nel passaggio 1. per accedere all'interfaccia Web e passare a Configuration - IOx, come mostrato nell'immagine.

Nell'accesso a IOx Local Manager, utilizzare lo stesso account per continuare come mostrato nell'immagine.
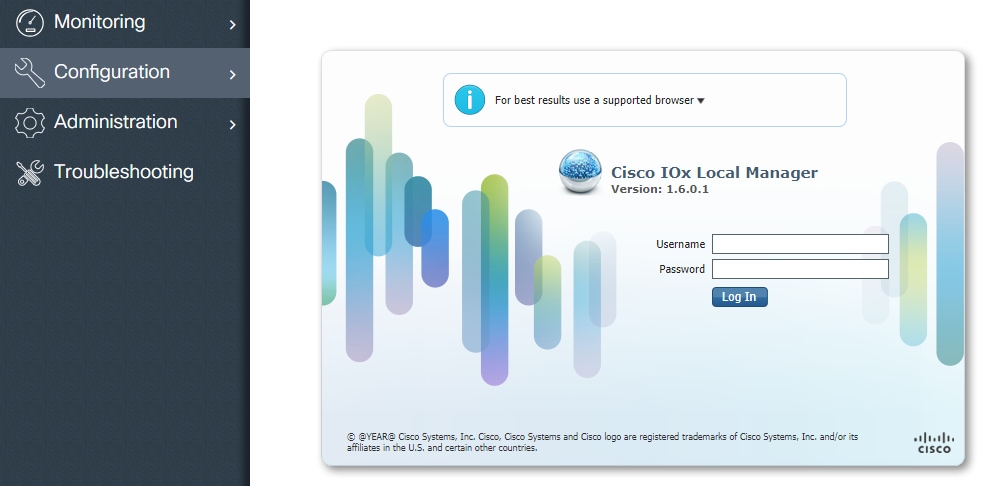
Fare clic su Add New (Aggiungi nuovo), selezionare un nome per l'applicazione IOx e scegliere il file package.tar creato nella parte 1, come mostrato nell'immagine.

Una volta caricato il pacchetto, è possibile attivarlo come mostrato nell'immagine.
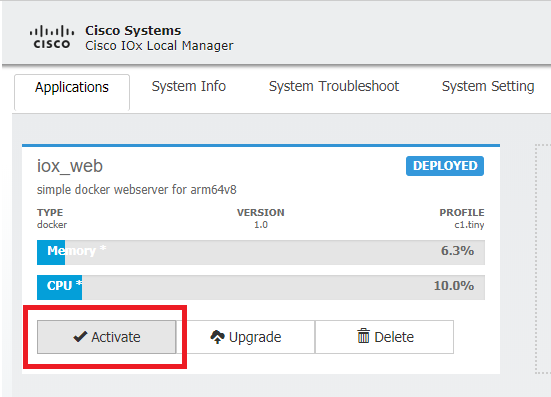
Nella scheda Risorse, aprire l'impostazione dell'interfaccia per specificare l'indirizzo IP fisso che si desidera assegnare all'app, come mostrato nell'immagine.
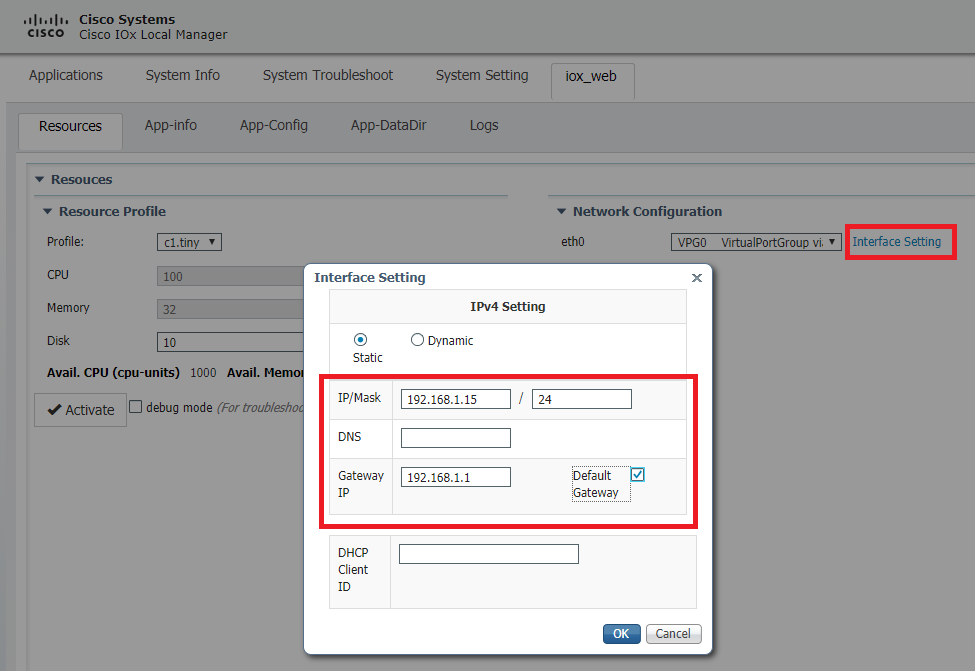
Fare clic su OK, quindi su Attiva. Una volta completata l'azione, tornare alla pagina principale di Gestione locale (pulsante Applicazioni nel menu superiore), quindi avviare l'applicazione come mostrato nell'immagine.
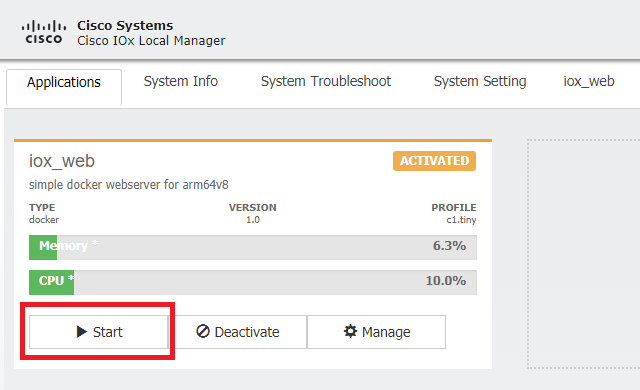
Dopo aver eseguito questi passaggi, l'applicazione viene eseguita ed è disponibile attraverso la porta 9000 utilizzando l'interfaccia Gi 0/0/0 di IR1101.
Verifica
Fare riferimento a questa sezione per verificare che la configurazione funzioni correttamente.
Per procedere alla verifica, è possibile accedere all'indirizzo IP dell'interfaccia Gi 0/0/0 su IR1101 utilizzando la porta 9000.
Se tutto va bene, questo mostra, come è stato creato nello script Python.
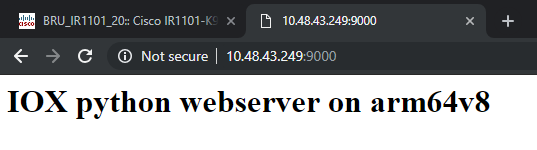
Risoluzione dei problemi
Le informazioni contenute in questa sezione permettono di risolvere i problemi relativi alla configurazione.
Per risolvere il problema, è possibile controllare il file di log creato nello script Python con l'ausilio di un gestore locale.
Passare ad Applicazioni, fare clic su Gestisci nell'applicazione iox_web, quindi selezionare la scheda Log come mostrato nell'immagine.
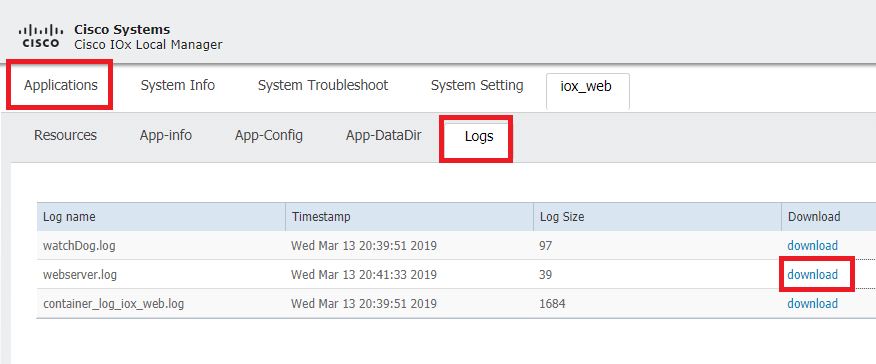
Cronologia delle revisioni
| Revisione | Data di pubblicazione | Commenti |
|---|---|---|
2.0 |
23-Aug-2024 |
È stato corretto un collegamento interrotto per la Guida alla configurazione di IR1101. Testo aggiornato per l'allineamento con gli standard di pubblicazione Cisco. |
1.0 |
06-May-2019 |
Versione iniziale |
Contributo dei tecnici Cisco
- Jens DepuydtCisco TAC Engineer
 Feedback
Feedback