Generazione del supporto tecnico per la virtualizzazione delle funzioni di rete aziendali Cisco
Opzioni per il download
Linguaggio senza pregiudizi
La documentazione per questo prodotto è stata redatta cercando di utilizzare un linguaggio senza pregiudizi. Ai fini di questa documentazione, per linguaggio senza di pregiudizi si intende un linguaggio che non implica discriminazioni basate su età, disabilità, genere, identità razziale, identità etnica, orientamento sessuale, status socioeconomico e intersezionalità. Le eventuali eccezioni possono dipendere dal linguaggio codificato nelle interfacce utente del software del prodotto, dal linguaggio utilizzato nella documentazione RFP o dal linguaggio utilizzato in prodotti di terze parti a cui si fa riferimento. Scopri di più sul modo in cui Cisco utilizza il linguaggio inclusivo.
Informazioni su questa traduzione
Cisco ha tradotto questo documento utilizzando una combinazione di tecnologie automatiche e umane per offrire ai nostri utenti in tutto il mondo contenuti di supporto nella propria lingua. Si noti che anche la migliore traduzione automatica non sarà mai accurata come quella fornita da un traduttore professionista. Cisco Systems, Inc. non si assume alcuna responsabilità per l’accuratezza di queste traduzioni e consiglia di consultare sempre il documento originale in inglese (disponibile al link fornito).
Sommario
Introduzione
Questo documento descrive come raccogliere i file di supporto tecnico da Network Functions Virtualization Infrastructure Software (NFVIS) e Enterprise Network Compute System (ENCS) tramite GUI e CLI.
I file di supporto tecnico contengono informazioni di configurazione, registri e dati diagnostici che consentono a TAC di risolvere i problemi tecnici.
Requisiti
Nessun requisito specifico previsto per questo documento.
Componenti usati
Il riferimento delle informazioni contenute in questo documento è Cisco Enterprise NFVIS 3.7.1 e versioni successive.
Le informazioni discusse in questo documento fanno riferimento a dispositivi usati in uno specifico ambiente di emulazione. Su tutti i dispositivi menzionati nel documento la configurazione è stata ripristinata ai valori predefiniti. Se la rete è operativa, valutare attentamente eventuali conseguenze derivanti dall'uso dei comandi.
Pacchetto di supporto tecnico NFVIS: Metodo WebUI
Nell'interfaccia Web NFVIS è possibile scaricare il bundle di supporto tecnico come mostrato di seguito:
Passaggio 1. Accedere a NFVIS e selezionare Diagnostics (2) in Host (1) come mostrato nell'immagine.
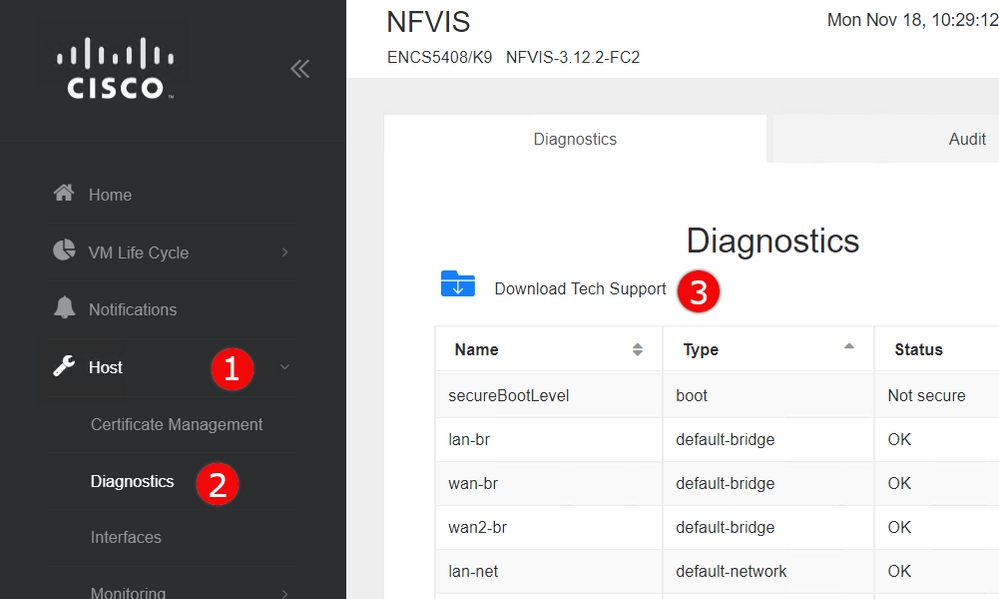
2. Fare clic su Download del supporto tecnico (3) . Dopo alcuni minuti di attesa, verrà visualizzato un popup per scaricare il file. Se non viene visualizzato, verificare che il browser Web sia configurato in modo da consentire popup dal server NFVIS a cui si è connessi.
Scarica i file di supporto tecnico generati in precedenza: Se è necessario scaricare nuovamente un file di supporto tecnico generato in precedenza, passare alla pagina Repository immagini (2), che si trova sotto il Ciclo di vita della VM (1) e selezionare Sfoglia archivio dati (3). I supporti tecnici generati in precedenza si trovano nella sottodirectory tech-support di intdatastore. Fare clic sull'icona a forma di freccia blu (4) per scaricare il file come mostrato nell'immagine.
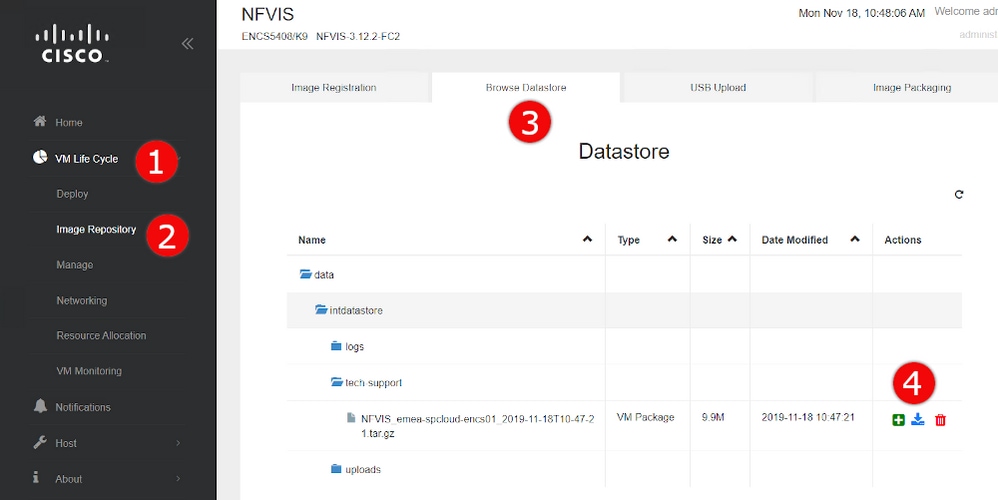
Pacchetto di supporto tecnico NFVIS: Metodo CLI
Dall'interfaccia CLI (Command Line Interface) NFVIS, è possibile generare un bundle di supporto tecnico e trasferirlo caricandolo su un server SCP o copiandolo su un'unità USB. Per accedere alla CLI, connettersi a NFVIS tramite Secure Shell (SSH) o la console.
Carica nel server SCP
Per generare un pacchetto di supporto tecnico e trasferirlo tramite SCP a un server remoto, attenersi alla procedura descritta di seguito.
| Comando o azione | Scopo | |||
|---|---|---|---|---|
| Passaggio 1 | supporto tecnico per nfvis# | Avvia la raccolta di supporto tecnico NFVIS |
||
| Passaggio 2 | nfvis# show system file-list percorso locale del disco /data/intdatastore/supporto tecnico | Verrà restituito un elenco di tutti i pacchetti di supporto tecnico. Assicuratevi di identificare il nome file del fascio creato nel passo precedente, poiché sarà necessario nei passi successivi. |
||
| Passaggio 3 | nfvis# sistema copia file origine percorso-origine percorso-destinazione |
(Facoltativo) Sposta il file in un'altra directory
|
||
| Passaggio 4 |
nfvis# scp <prefisso percorso>:<nomefile> <utente remoto>@<host remoto>:<percorso> | Trasferisce il file al server SCP remoto, utilizzando il percorso e il nome file identificati nei passaggi precedenti. |
Nota: È inoltre possibile scaricare il file dal client NFVIS con SCP (Secure Copy Protocol). È necessario consentire prima le connessioni SCP in ingresso a NFVIS. Per ulteriori informazioni, vedere la Guida alla configurazione del software dell'infrastruttura di virtualizzazione per le funzioni di rete aziendali Cisco.
Questo è un esempio di come generare un bundle di supporto tecnico con NFVIS 3.9.1 o versioni successive e trasferirlo a un server SCP:
encs01# tech-support
encs01# show system file-list disk local path /data/intdatastore/tech-support
SI NO NAME PATH SIZE TYPE DATE MODIFIED
-------------------------------------------------------------------------------------------------------------------------------------
388 NFVIS_encs01_2018-12-28T08-32-47.tar.gz /data/intdatastore/tech-support 737K VM Package 2018-12-28 08:32:47
encs01# scp techsupport:NFVIS_encs01_2018-12-28T08-42-35.tar.gz root@192.168.0.1:/tmp
root@192.168.0.1's password:
NFVIS_encs01_2018-12-28T08-42-35.tar.gz
encs01#
Copia su unità USB:
Utilizzare la procedura descritta nell'esempio seguente per generare un pacchetto di supporto tecnico e copiarlo su un'unità USB.
Nota: L'unità USB deve essere formattata con FAT32 del file system exFAT prima di essere collegata a NFVIS.
1. Mount the connected USB drive:
BXB5406-NFVIS(config)# system usb-mount mount ACTIVE
BXB5406-NFVIS(config)# commit
Commit complete.
BXB5406-NFVIS(config)# end
2. Generate the tech-support bundle with the “tech-support” command.
BXB5406-NFVIS# tech-support
3. Get the name of the tech-support file:
BXB5406-NFVIS# show system file-list disk local path /data/intdatastore/tech-support system file-list disk local 1
name NFVIS_BXB5406-NFVIS-401_2020-01-21T15-53-23.tar.gz
path /data/intdatastore/tech-support
size 21K
type "VM Package"
date-modified "2020-01-21 15:53:23"
4. Use the filename learned above to copy that file to the USB drive using the SCP command (note that here the 'scp' command used allows
for making a simple local file copy by specifying a local source and destination, there is no actual scp transfer).
BXB5406-NFVIS# scp techsupport:NFVIS_BXB5406-NFVIS_2020-01-21T15-53-23.tar.gz usb:usb3/BXB5406-NFVIS_2020-01-21T15-53-23.tar.gz
5. Confirm the tech-support file is now on the USB drive:
BXB5406-NFVIS # show system file-list disk usb name
SI NO NAME
-------------------------------------------------------
1 Cisco_NFVIS_BRANCH_Upgrade-3.12.3-RC4.nfvispkg
2 Logs-for-pahayes.zip
3 NFVIS_BXB5406-NFVIS_2020-01-21T15-53-23.tar.gz
6. Un-mount the USB drive and remove it
BXB5406-NFVIS (config)# no system usb-mount mount ACTIVE
BXB5406-NFVIS (config)# commit
Commit complete.
BXB5406-NFVIS (config)# end
Pacchetto di supporto tecnico CIMC: Metodo WebUI
Questo metodo è applicabile ai Cisco UCS serie E, UCS serie C, Cisco Cloud Services Platform (CSP) e ENCS (eccetto ENCS 5104).
Passaggio 1. Accedere a CIMC, aprire il menu a sinistra (1) e selezionare Utilities (3) in Admin (2).
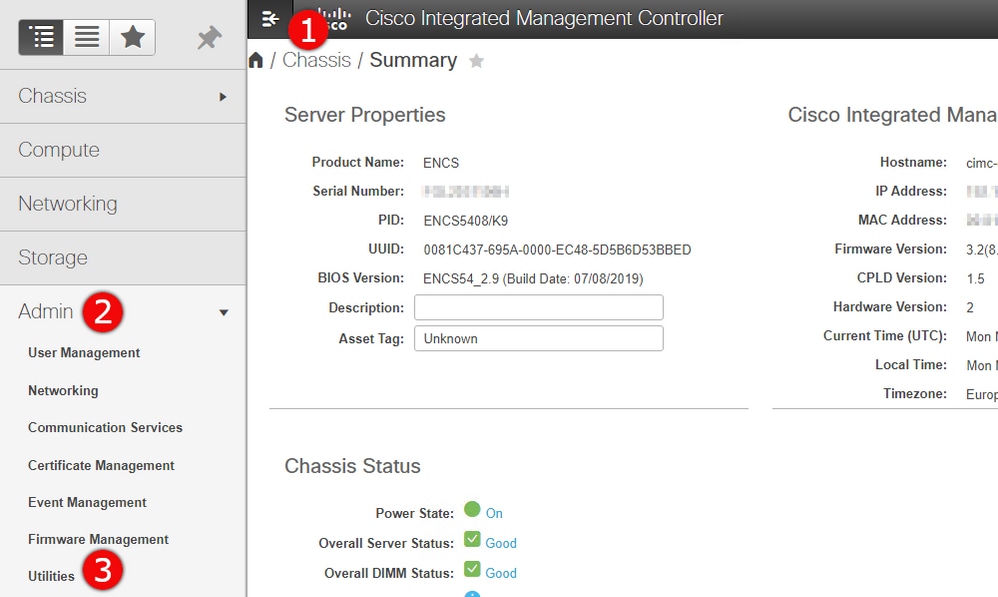
Passaggio 2. In Utilità sono disponibili due opzioni: Esporta i dati del supporto tecnico in remoto (1) o Scarica i dati del supporto tecnico per il download locale (2). Viene inoltre visualizzato lo stato dell'ultima esportazione dei dati del supporto tecnico (3). Fare clic su Download Technical Support Data for Local Download (2) come mostrato nell'immagine.
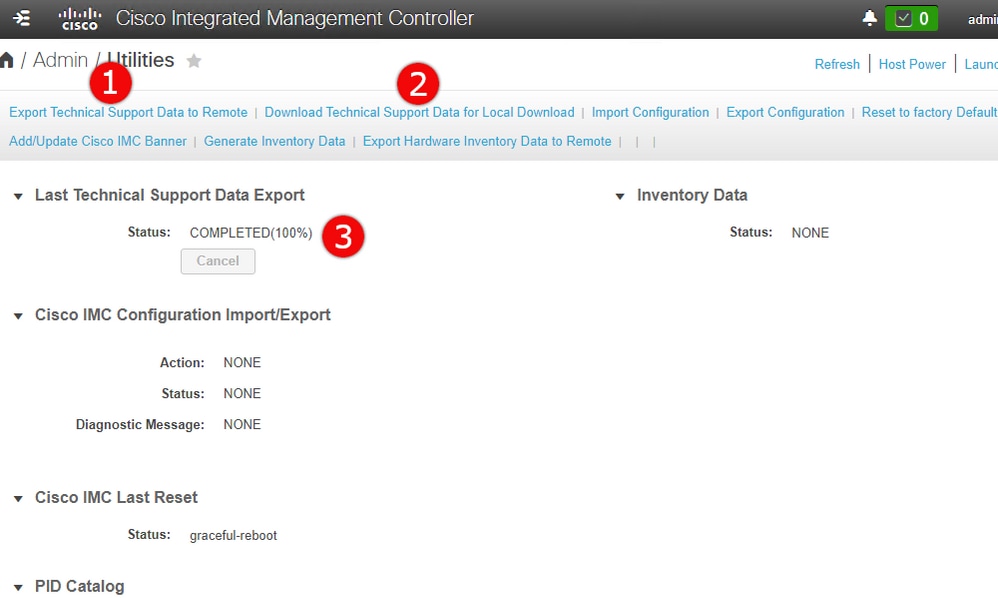
Passaggio 3. Nel messaggio popup fare clic su Generate and Download Technical Support Data (1). La generazione del pacchetto di supporto tecnico richiederà alcuni minuti, come mostrato nell'immagine.
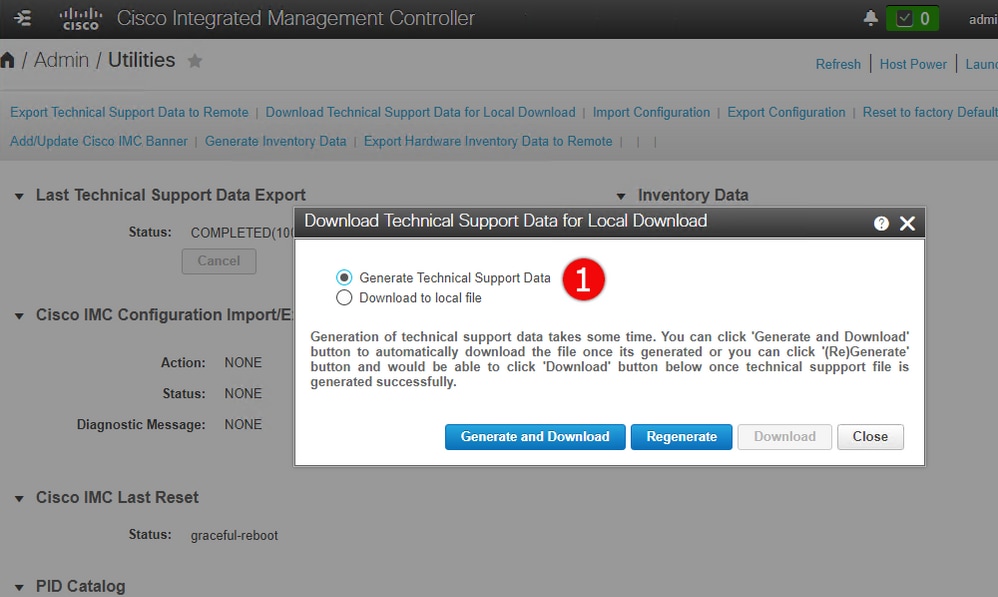
Pacchetto di supporto tecnico CIMC: Metodo CLI
Questo metodo è applicabile ai Cisco UCS serie E, UCS serie C, CSP e ENCS (ad eccezione di ENCS 5104).
Per generare supporto tecnico, connettersi a Cisco Integrated Management Controller (CIMC) con il client SSH desiderato.
Nota: Per utilizzare questo metodo, è necessario che un host nella rete locale sia configurato come server TFTP/FTP/SFTP/SCP/HTTP.
| Comando o azione | Scopo | |||
|---|---|---|---|---|
| Passaggio 1 | Server# scope cimc | Attiva la modalità di comando CIMC. |
||
| Passaggio 2 | Server /cimc # scope supporto tecnico | Accede alla modalità di comando del supporto tecnico. |
||
| Passaggio 3 | Server /cimc/tech-support # set remote-ip ip-address | Specifica l'indirizzo IP del server remoto in cui archiviare il file di dati del supporto tecnico. |
||
| Passaggio 4 | Server /cimc/tech-support # set remote-path percorso/nomefile | Specifica il nome del file in cui i dati di supporto devono essere memorizzati sul server remoto. Quando si immette questo nome, includere il percorso relativo del file dalla parte superiore della struttura del server alla posizione desiderata.
|
||
| Passaggio 5 | Server /cimc/tech-support # set remote-protocol protocol |
|
||
| Passaggio 6 | Server /cimc/tech-support # set nome-utente-remoto name | Specifica il nome utente sul server remoto in cui archiviare il file di dati del supporto tecnico. Questo campo non è valido se il protocollo è TFTP o HTTP. |
||
| Passaggio 7 | Server /cimc/tech-support # set remote-password password | Specifica la password del server remoto in cui archiviare il file di dati del supporto tecnico. Questo campo non è valido se il protocollo è TFTP o HTTP. |
||
| Passaggio 8 | Server /cimc/supporto tecnico # commit | Esegue il commit della transazione nella configurazione di sistema. |
||
| Passaggio 9 | Server /cimc/supporto tecnico # start | Avvia il trasferimento del file di dati nel server remoto. |
||
| Passaggio 10 | Server /cimc/supporto tecnico # show detail | (Facoltativo) Visualizza lo stato del trasferimento del file di dati sul server remoto. |
||
| Passaggio 11 | Server /cimc/supporto tecnico # cancel | (Facoltativo) Annulla il trasferimento del file di dati al server remoto. |
In questo esempio viene creato un file di dati del supporto tecnico e viene trasferito a un server SCP:
encs01 /cimc/tech-support # scope cimc
encs01 /cimc/tech-support # scope tech-support
encs01 /cimc/tech-support # set remote-ip 172.16.0.1
encs01 /cimc/tech-support *# set remote-path techsupport.tar.gz
encs01 /cimc/tech-support *# set remote-protocol scp
encs01 /cimc/tech-support *# set remote-username root
encs01 /cimc/tech-support *# set remote-password
Please enter remote-password:
Please confirm remote-password:
encs01 /cimc/tech-support *# commit
encs01 /cimc/tech-support #
encs01 /cimc/tech-support # start
Server (RSA) key fingerprint is 4b:b9:a5:14:d0:c3:64:14:54:00:b9:d7:aa:47:1d:6d
Do you wish to continue? [y/N]y
Tech Support upload started.
encs01 /cimc/tech-support # show detail
Tech Support:
Server Address: 172.16.0.1
Path: techsupport.tar.gz
Protocol: scp
Username: root
Password: ******
Progress(%): 20
Status: COLLECTING
Cronologia delle revisioni
| Revisione | Data di pubblicazione | Commenti |
|---|---|---|
1.0 |
02-Feb-2020 |
Versione iniziale |
Contributo dei tecnici Cisco
- Attila SovakCisco TAC Engineer
- Patrick HayesCisco TAC Engineer
- Konstantin BatrakovCisco TAC Engineer
 Feedback
Feedback