Introduzione
In questo documento viene descritto come accedere alla console delle applicazioni/contenitori in esecuzione su IC3000 per risolvere i problemi ed eseguire il debug.
Come accedere alla console di esecuzione di applicazioni/contenitori su IC3000?
Per poter accedere alla console su IC3000, IC3000 deve essere in esecuzione in modalità sviluppatore. Non è possibile accedere a una console dell'applicazione una volta che IC3000 è in modalità di produzione. Questo è il risultato del progetto.
Impostare IC3000 sulla modalità sviluppatore
Per eseguire il debug o la risoluzione dei problemi di un'applicazione in esecuzione (o in errore), verificare innanzitutto che IC3000 sia in modalità di sviluppo.
In modalità sviluppatore, IC3000 è un dispositivo di sviluppo non gestito e verrà controllato tramite Local Manager e ioxclient.
- Collegare la console tramite cavo USB o seriale.
- Impostare la password per l'utente "sviluppatore" (utilizzare il comando developer set-password).
ic3k>developer set-password
Enter password:
Re-enter password:
Password set successfully!
- Collegare l'interfaccia di gestione di IC3000 al computer mediante un cavo di rete.
- Assegnare l'indirizzo IP "169.254.128.4 (netmask 255.255.0.0)" all'interfaccia di rete del computer. L'assegnazione di questo indirizzo locale del collegamento IPv4 specifico è fondamentale.
- IC3000 sarà pronto per funzionare in modalità sviluppatore in 30 secondi (il ritardo di 30 secondi si verifica solo la prima volta che IC3000 viene avviato. tutti i successivi ricaricamenti attiveranno immediatamente IC3000 in modalità sviluppatore).
- È possibile verificare se l'IC3000 è in modalità di sviluppo utilizzando questo comando:
ic3k>show ida status
Status: Running
Operation Mode: Developer
FND Host: N/A
FND Connection Status: Not Connected
Periodic Metrics Interval: N/A
Heartbeat Interval: N/A
Is Registered: False
HTTP Server Status: Running
- Accedere a "https://169.254.128.2:8443" dal browser sul computer.
- Eseguire il login utilizzando l'utente e la password "sviluppatore" impostati nel passaggio 2.
Distribuire, attivare e avviare un'applicazione IOx
Utilizzare ioxclient o Local Manager tramite il browser per distribuire, attivare e avviare il pacchetto dell'applicazione IOx.
Facoltativamente, è possibile abilitare l'opzione debug quando si attiva l'applicazione. In questo modo si impedisce l'arresto imprevisto del contenitore di applicazioni quando l'applicazione viene chiusa, come mostrato nell'immagine.

Connettersi alla console dell'applicazione.
Una volta eseguita l'applicazione (o ancora in modalità di debug), è possibile connettersi alla console del contenitore come indicato di seguito:
Scaricare innanzitutto la chiave privata del contenitore utilizzando Local Manager o ioxclient: Gestione locale > Applicazioni > <app specifica> > Gestisci > Info applicazione > file *.pem come mostrato nell'immagine.

Su Linux, avviare il comando come indicato con l'uso della porta SSH-2, ad esempio: ssh -i test.pem appconsole@169.254.128.2
In Windows, quando si utilizza Putty, convertire innanzitutto il file .pem in un file .ppk compatibile con Putty con l'utilizzo di PuTTygen:
- Avviare PuTTygen.
- Passare a File > Carica chiave privata come mostrato nell'immagine.

- Impostare il filtro file su All Files e aprire il file scaricato .pem come mostrato nell'immagine.

- Passare a File > Salva chiave privata e salvare il file .pem come .ppk come mostrato nell'immagine.
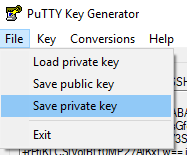
Una volta ottenuto il file .ppk, avviare PuTTY e immettere 169.254.128.2, porta 22 nella finestra di dialogo della sessione.
Quindi, selezionare Connection - SSH - Auth (Connessione - SSH) e fornire il file .ppk, come mostrato nell'immagine.
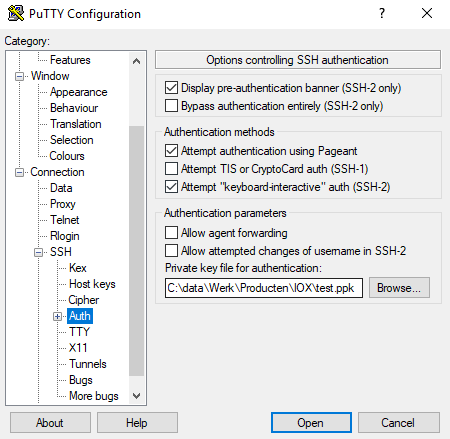
Per avviare la sessione, fare clic su Open (Apri). Come nome utente, immettere "appconsole" come mostrato nell'immagine.

In questo modo, è possibile accedere alla console dell'applicazione del contenitore IOx in esecuzione su IC3000.