Introduzione
Questo documento descrive come avviare un file SAML-Trace e HAR in un ambiente SD-WAN (Software Defined Wide Area Network).
Prerequisiti
Requisiti
Cisco raccomanda la conoscenza di Cisco SD-WAN.
Componenti usati
Questo documento si basa su Cisco vManage e su browser Web come Firefox e Chrome.
Le informazioni discusse in questo documento fanno riferimento a dispositivi usati in uno specifico ambiente di emulazione. Su tutti i dispositivi menzionati nel documento la configurazione è stata ripristinata ai valori predefiniti. Se la rete è operativa, valutare attentamente eventuali conseguenze derivanti dall'uso dei comandi.
Premesse
Quando si avvia un file SAML-Trace o HAR in un ambiente SD-WAN (Software Defined Wide Area Network), lo scopo è quello di facilitare l'acquisizione delle informazioni per il Technical Assistance Center (TAC) al fine di facilitare la risoluzione di un problema con vManage Single Sign-On (SSO) e il dashboard, rispettivamente. Consente di acquisire il file SAML-Trace e HAR nello stato di problema.
Questo documento descrive l'uso di entrambi i browser, come Firefox e Chrome.
Raccogli SAML-Trace
Opzione 1. Da Firefox Browser Option
Passaggio 1. Scaricare l'estensione SAML-tracer di questo link.
Passaggio 2. Aprire il pulsante Extension e selezionare SAML-tracer.

Passaggio 3. Aprire la pagina vManage di accesso Single Sign-On (SSO).
- Assicurarsi che non vengano eseguite contemporaneamente altre applicazioni. Chiudere tutti i file previsti dalla pagina vManage di accesso SSO.
- Pulire qualsiasi voce precedente prima di eseguire il test. Fare clic su Pausa e quindi su Cancella.

Passaggio 4. Quindi, provare ad accedere. SAML-Tracer intercetta automaticamente le risposte GET e POST. Una volta ricevuta la risposta di errore SSO, è necessario esportare tutti i flussi facendo clic sull'opzione Esporta.

Passaggio 5. Infine, selezionare Nessuno, quindi Esporta.
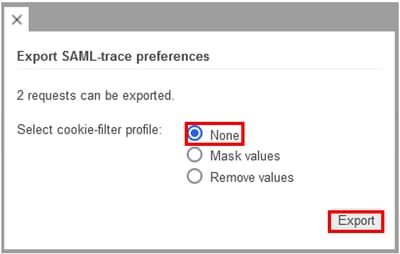
Opzione 2. Da browser Chrome opzione
Passaggio 1. Scaricare l'estensione SAML-tracer di questo link.
Passaggio 2. Aprire il pulsante Extension e selezionare SAML-tracer.
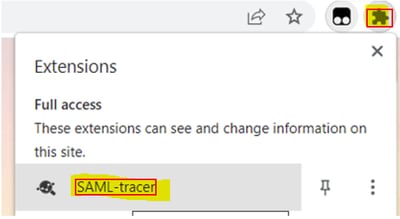
Passaggio 3. Ripetere gli stessi passaggi descritti in Browser di Firefox.
Raccogli file HAR
Opzione 1. Da Firefox Browser Option
Passaggio 1. Aprire il browser Firefox e accedere a vManage.
Passaggio 2. Cercare le tre righe nell'angolo a destra e aprire il menu Altri strumenti per selezionare Web Developer Tools.
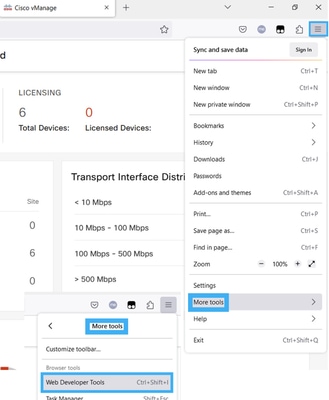
Passaggio 3. Impostare HTTP Archive File (HAR). Fare clic su Rete, quindi attivare Mantieni registro e registra registro di rete.

Passaggio 4. Pulizia del buffer HAR. Quando si replica il problema, si desidera ottenere solo una risposta HTTP. Utilizzare l'icona del periodo fisso.
 Prima della pulitura
Prima della pulitura
 Dopo pulizia
Dopo pulizia
Passaggio 5.Una volta che il buffet è chiaro, quindi procedere a riprodurre il problema. Le risposte HTTP vengono raccolte in Network Development Tool.
.
Passaggio 6. Infine, fare clic sull'icona del motore e scegliere l'opzione Salva tutto come HAR.

Opzione 2. Da browser Chrome opzione
Passaggio 1. Aprire il browser Chrome e accedere al vManage.
Passaggio 2. Cercare i tre punti situati nell'angolo a destra e aprire il menu Altri strumenti per selezionare Strumenti di sviluppo.
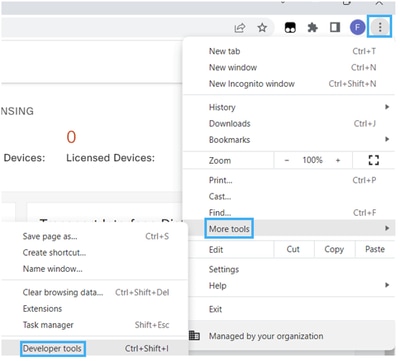
Passaggio 3. Impostare HTTP Archive File (HAR). A tale scopo, fare clic su Rete, quindi attivare Mantieni registro e registra registro di rete (icona circolare rossa).
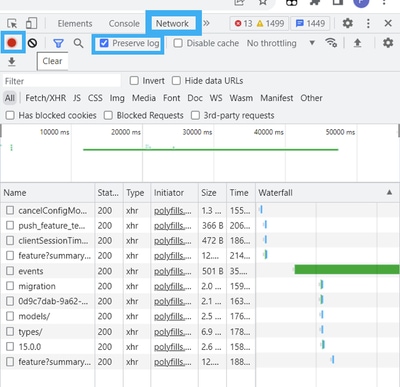
Passaggio 4. Pulire il buffer HAR. Quando il problema viene replicato, si intende ottenere solo una risposta HTTP. Utilizzate l'icona del cerchio in grigio.
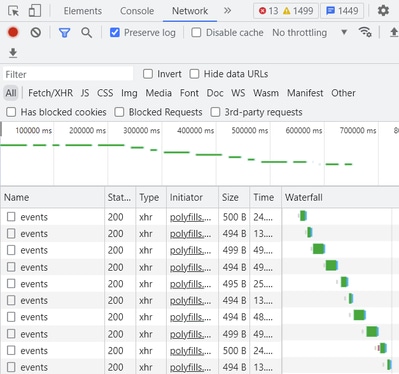 Prima della pulitura
Prima della pulitura
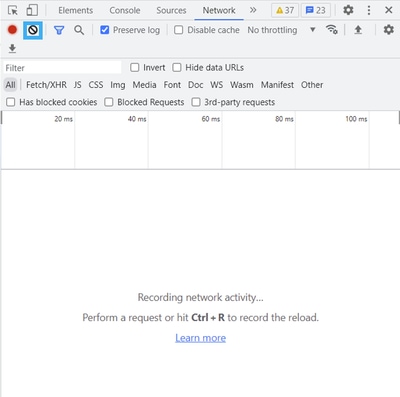 Dopo pulizia
Dopo pulizia
Passaggio 5. Una volta che il buffet è chiaro, procedere per riprodurre il problema. Le risposte HTTP vengono raccolte in Network Development Tool.

Passaggio 6. Infine, fare clic con il pulsante destro del mouse sulla risposta http(s) e scaricare il file utilizzando l'opzione Save all as HAR with content (Salva tutti come HAR con il contenuto).
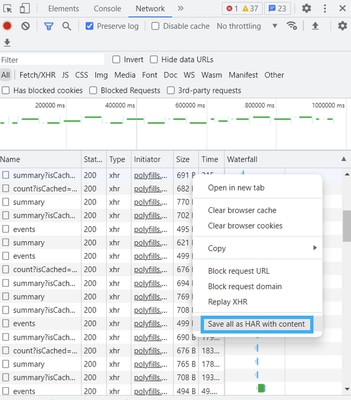
Passaggio 7. In alternativa, fare clic su freccia giù e su file HAR per salvare le voci di registrazione.
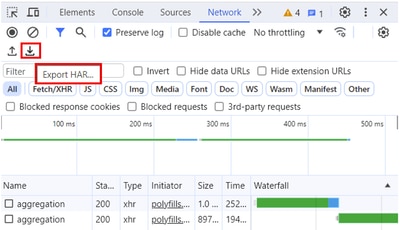



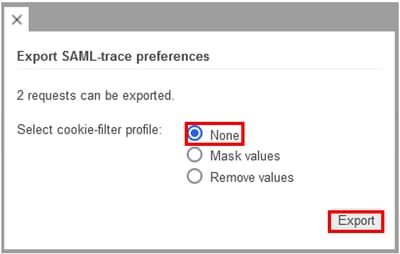
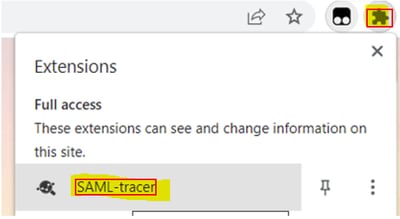
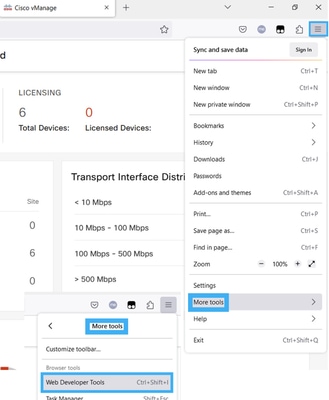





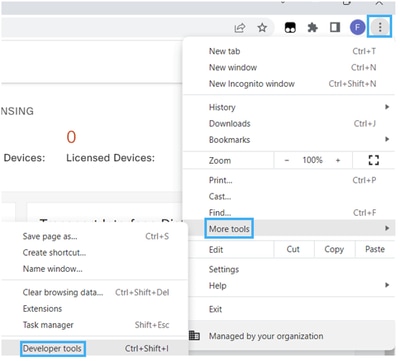
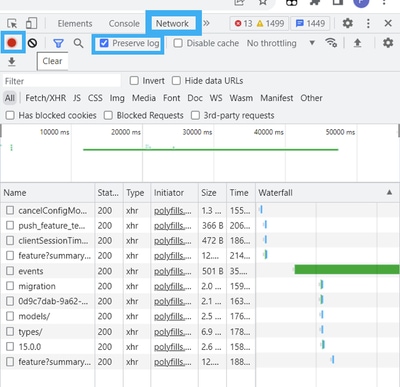
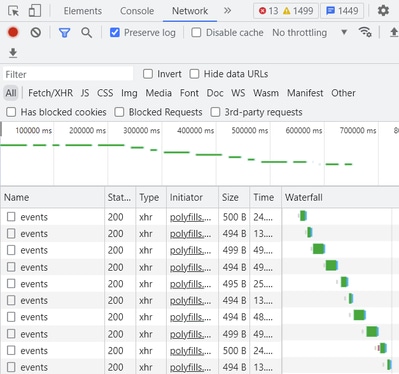
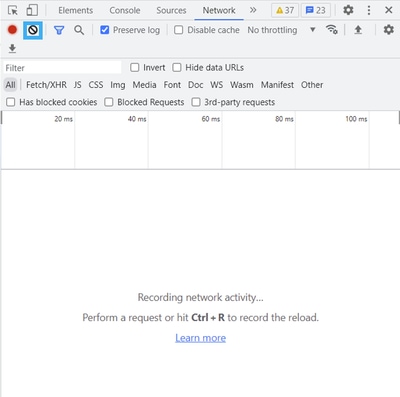

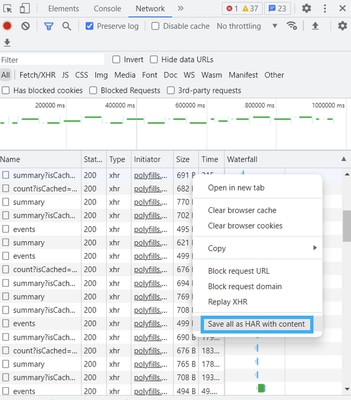
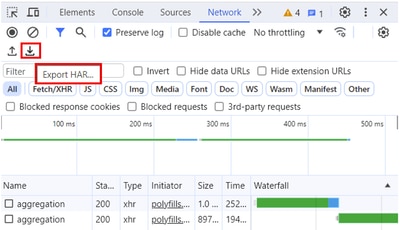
 Feedback
Feedback