Esempio di configurazione di Kerberos con ADFS 2.0 per l'utente finale SAML SSO per Jabber
Sommario
Introduzione
In questo documento viene descritto come configurare Kerberos con Active Directory Federation Services (ADFS) 2.0.
Prerequisiti
Requisiti
Nessun requisito specifico previsto per questo documento.
Componenti usati
Il documento può essere consultato per tutte le versioni software o hardware.
Le informazioni discusse in questo documento fanno riferimento a dispositivi usati in uno specifico ambiente di emulazione. Su tutti i dispositivi menzionati nel documento la configurazione è stata ripristinata ai valori predefiniti. Se la rete è operativa, valutare attentamente eventuali conseguenze derivanti dall'uso dei comandi.
Premesse
La configurazione di Single Sign-On (SSO) SAML (End User Security Assertion Markup Language) richiede la configurazione di Kerberos per consentire a Jabber di utilizzare l'SSO SAML utente finale per l'autenticazione del dominio. Quando SAML SSO viene implementato con Kerberos, il protocollo LDAP (Lightweight Directory Access Protocol) gestisce tutte le autorizzazioni e la sincronizzazione degli utenti, mentre Kerberos gestisce l'autenticazione. Kerberos è un protocollo di autenticazione da utilizzare in combinazione con un'istanza abilitata per LDAP.
Sui computer Microsoft Windows e Macintosh che fanno parte di un dominio di Active Directory, gli utenti possono accedere senza problemi a Cisco Jabber senza dover immettere un nome utente o una password e non visualizzano neanche una schermata di accesso. Gli utenti che non hanno effettuato l'accesso al dominio sui propri computer continuano a visualizzare un modulo di accesso standard.
Poiché l'autenticazione utilizza un singolo token passato dai sistemi operativi, non è necessario alcun reindirizzamento. Il token viene verificato rispetto al controller di dominio chiave (KDC) configurato e, se è valido, l'utente ha eseguito l'accesso.
Configurazione
Di seguito viene riportata la procedura per configurare Kerberos con ADFS 2.0.
- Installare Microsoft Windows Server 2008 R2 in un computer.
- Installare Servizi di dominio Active Directory (ADDS) e ADFS nello stesso computer.
- Installare Internet Information Services (IIS) nel computer in cui è installato Microsoft Windows Server 2008 R2.
- Creare un certificato autofirmato per IIS.
- Importare il certificato autofirmato in IIS e utilizzarlo come certificato del server HTTPS.
- Installare Microsoft Windows7 in un altro computer e utilizzarlo come client.
- Modificare il DNS (Domain Name Server) nel computer in cui è stato installato ADDS.
- Aggiungere il computer al dominio creato durante l'installazione di ADDS.
- Vai a Start.
- Fare clic con il pulsante destro del mouse su Computer.
- Fare clic su Proprietà.
- Fare clic su Cambia impostazioni sul lato destro della finestra.
- Fare clic sulla scheda Nome computer.
- Fare clic su Cambia.
- Aggiungere il dominio creato.

- Modificare il DNS (Domain Name Server) nel computer in cui è stato installato ADDS.
- Verificare se il servizio Kerberos viene generato in entrambi i computer.
- Accedere come amministratore sul computer server e aprire il prompt dei comandi. Eseguire quindi i seguenti comandi:
- cd \windows\System32
- Biglietti Klist
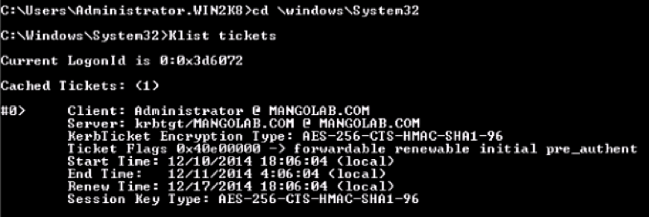
- Accedere come utente di dominio sul computer client ed eseguire gli stessi comandi.
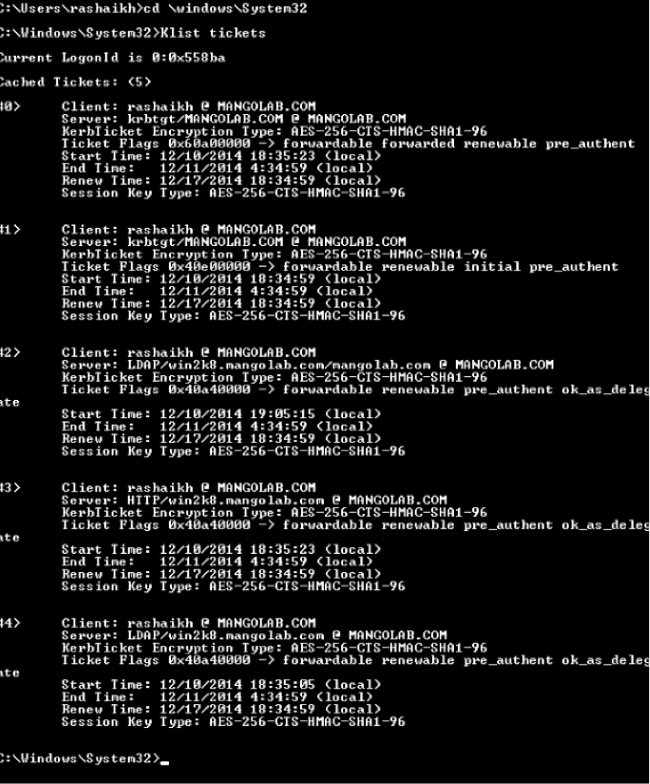
- Accedere come amministratore sul computer server e aprire il prompt dei comandi. Eseguire quindi i seguenti comandi:
- Creare l'identità Kerberos ADFS nel computer in cui è installato ADDS.
L'amministratore di Microsoft Windows ha eseguito l'accesso al dominio di Microsoft Windows (come <nomedominio>\amministratore), ad esempio nel controller di dominio di Microsoft Windows, e crea l'identità Kerberos ADFS. Il servizio HTTP ADFS deve disporre di un'identità Kerberos denominata nome dell'entità servizio (SPN) nel formato seguente: HTTP/nome_DNS_del_server_ADFS.
Questo nome deve essere mappato all'utente di Active Directory che rappresenta l'istanza del server HTTP ADFS. Utilizzare l'utilità setspn di Microsoft Windows, che dovrebbe essere disponibile per impostazione predefinita in un server Microsoft Windows 2008.
Procedura- Registrare gli SPN per il server ADFS. Eseguire il comando setspn nel controller di dominio Active Directory.
Ad esempio, quando l'host ADFS è adfs01.us.renovations.com e il dominio di Active Directory è US.RENOVATIONS.COM, il comando è:setspn -a HTTP/adfs01.us.renovations.com
setspn -a HTTP/adfs01
Viene applicata la parte HTTP/SPN, anche se al server ADFS si accede in genere tramite SSL (Secure Sockets Layer), ovvero HTTPS. - Verificare che gli SPN per il server ADFS siano stati creati correttamente con il comando setspn e visualizzare l'output.
setspn -L
- Registrare gli SPN per il server ADFS. Eseguire il comando setspn nel controller di dominio Active Directory.
- Configurare le impostazioni del browser del client di Microsoft Windows.
- Per abilitare l'autenticazione integrata di Windows, selezionare Strumenti > Opzioni Internet > Avanzate.
- Selezionare la casella di controllo Abilita autenticazione integrata di Windows:

- Selezionare Strumenti > Opzioni Internet > Protezione > Intranet locale > Livello personalizzato per selezionare Accesso automatico solo nell'area Intranet.

- Selezionare Strumenti > Opzioni Internet > Sicurezza > Intranet locale > Siti > Avanzate per aggiungere l'URL di Rilevamento e prevenzione intrusioni (IDP) ai siti Intranet locali.

- Per aggiungere i nomi host CUCM ai siti attendibili, selezionare Strumenti > Protezione > Siti attendibili > Siti:
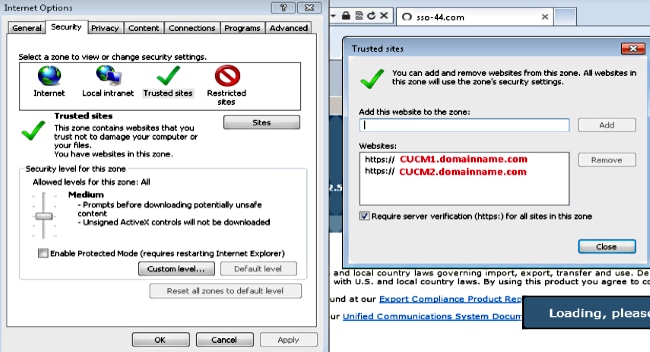
- Per abilitare l'autenticazione integrata di Windows, selezionare Strumenti > Opzioni Internet > Avanzate.
Verifica
Questa sezione spiega come verificare quale autenticazione (Kerberos o NTLM) viene utilizzata.
- Scaricare lo strumento Finder sul computer client e installarlo.
- Chiudere tutte le finestre di Internet Explorer.
- Eseguire lo strumento Trova e verificare che l'opzione Cattura traffico sia attivata nel menu File.
Fiddler funge da proxy pass-through tra il computer client e il server ed è in ascolto di tutto il traffico, che imposta temporaneamente le impostazioni di Internet Explorer nel modo seguente:

- Aprire Internet Explorer, individuare l'URL del server CRM e fare clic su alcuni collegamenti per generare traffico.
- Fate riferimento alla finestra principale del Finder e scegliete uno dei fotogrammi in cui il risultato è 200 (esito positivo):
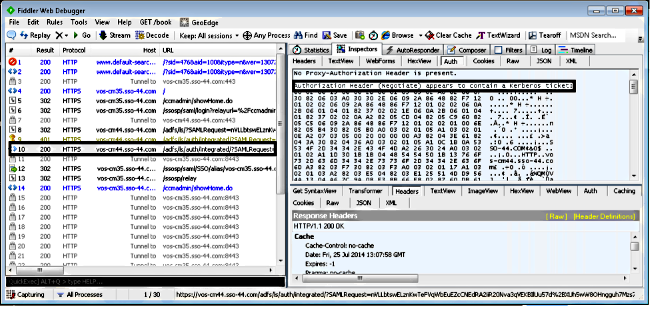
Se il tipo di autenticazione è NTLM, all'inizio del frame viene visualizzato Negotiate - NTLMSSP, come mostrato di seguito:

Risoluzione dei problemi
Al momento non sono disponibili informazioni specifiche per la risoluzione dei problemi di questa configurazione.
 Feedback
Feedback