Introduzione
In questo documento viene descritto come configurare un tunnel di gestione VPN per client sicuri su un sistema Secure Firewall Threat Defense gestito da Cisco FMC.
Prerequisiti
Requisiti
Cisco raccomanda la conoscenza dei seguenti argomenti:
- Cisco AnyConnect Profile Editor
- Configurazione di AnyConnect SSL tramite Firewall Management Center (FMC)
- Autenticazione certificato client
Componenti usati
Le informazioni fornite in questo documento si basano sulle seguenti versioni software e hardware:
- Cisco Firewall Threat Defense (FTD) versione 6.7.0 (build 65)
- Cisco FMC versione 6.7.0 (build 65)
- Cisco AnyConnect 4.9.01095 installato sul computer Windows 10
Le informazioni discusse in questo documento fanno riferimento a dispositivi usati in uno specifico ambiente di emulazione. Su tutti i dispositivi menzionati nel documento la configurazione è stata ripristinata ai valori predefiniti. Se la rete è operativa, valutare attentamente eventuali conseguenze derivanti dall'uso dei comandi.
Premesse
Nell'esempio, SSL (Secure Sockets Layer) viene utilizzato per creare una VPN (Virtual Private Network) tra FTD e un client Windows 10.
A partire dalla versione 6.7, Cisco FTD supporta la configurazione dei tunnel di gestione di AnyConnect. Questo comando corregge la richiesta di miglioramento precedentemente aperta. ID bug Cisco CSCvs78215.
La funzionalità di gestione di AnyConnect consente di creare un tunnel VPN subito dopo il completamento dell'avvio dell'endpoint. Non è necessario che gli utenti avviino manualmente l'app AnyConnect. Non appena il sistema viene acceso, il servizio agente VPN di AnyConnect rileva la funzionalità VPN di gestione e avvia una sessione AnyConnect utilizzando la voce Host definita nell'elenco dei server del profilo VPN di gestione di AnyConnect.
Limitazioni
- È supportata solo l'autenticazione del certificato client.
- Per i client Windows è supportato solo l'archivio certificati del computer.
- Non supportato in Cisco Firepower Device Manager (FDM), ID bug Cisco CSCvx90058.
- Non supportato sui client Linux.
Le limitazioni complete sono descritte nella Cisco Secure Client Administrator Guide, release 5.
Configurazione
Configurazioni
Passaggio 1. Crea profilo VPN di gestione di AnyConnect
Aprire l'Editor dei profili di AnyConnect per creare il profilo VPN di gestione di AnyConnect. Il profilo di gestione contiene tutte le impostazioni utilizzate per stabilire il tunnel VPN dopo l'avvio dell'endpoint.
In questo esempio, viene definita una voce dell'elenco dei server che punta a FQDN (Fully Qualified Domain Name) dperezve.jyoungta-labdomain.cisco.com e viene selezionato SSL come protocollo primario. Per aggiungere un elenco di server, passare a Elenco server e selezionare il pulsante Aggiungi. Compilare i campi obbligatori e salvare le modifiche.
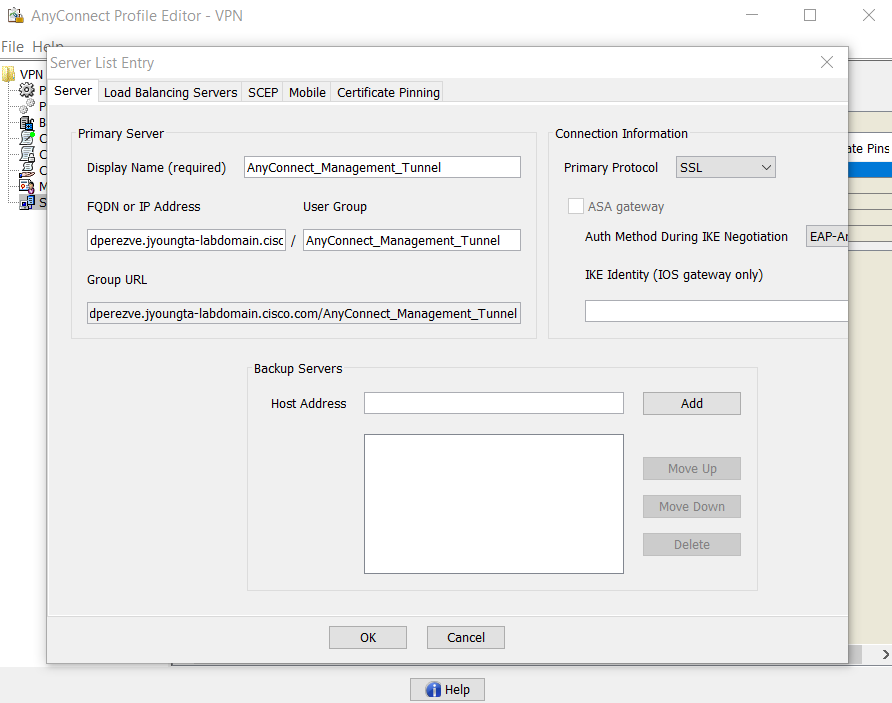
Oltre all'elenco dei server, il profilo VPN di gestione deve contenere alcune preferenze obbligatorie:
- AutomaticCertSelection deve essere impostato su true.
- La riconnessione automatica deve essere impostata su true.
- È necessario configurare AutoReconnectBehavior per ReconnectAfterResume.
- AutoUpdate deve essere impostato su false.
- BlockUntrustedServers deve essere impostato su true.
- È necessario configurare CertificateStore per MachineStore.
- CertificateStoreOverride deve essere impostato su true.
- EnableAutomaticServerSelection deve essere impostato su false.
- EnableScripting deve essere impostato su false.
- RetainVPNOnLogoff deve essere impostato su true.
Nell'Editor di profili di AnyConnect, passare a Preferenze (Parte 1) e regolare le impostazioni come segue:

Passare quindi a Preferenze (Parte 2) e deselezionare l'opzione Disabilita selezione automatica certificati.
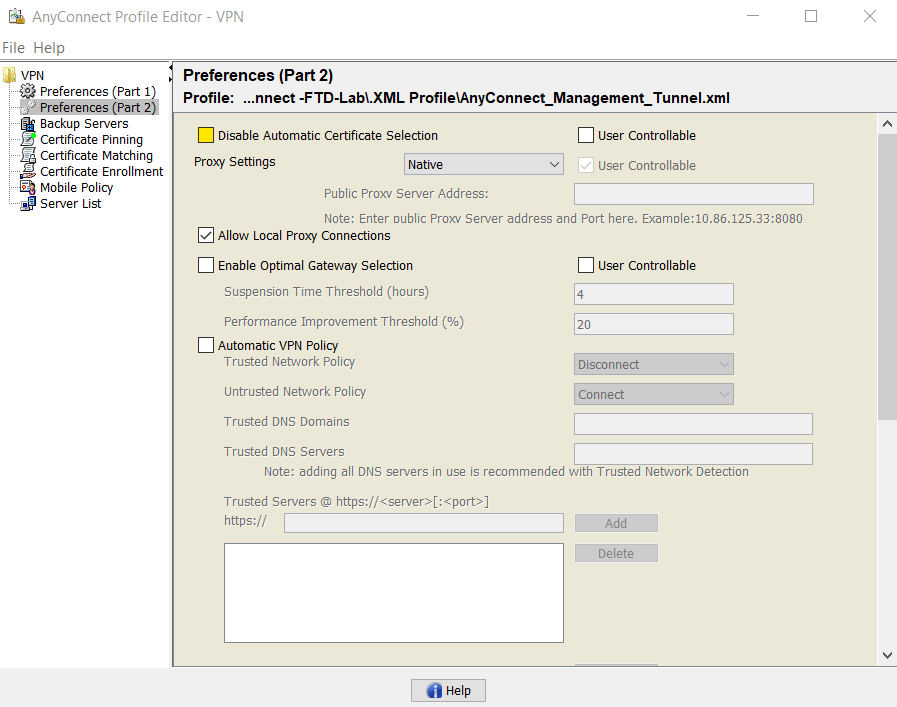
Passaggio 2. Crea profilo VPN AnyConnect
Oltre al profilo VPN di gestione, è necessario configurare il profilo VPN AnyConnect standard. Il profilo VPN AnyConnect viene usato al primo tentativo di connessione. Durante questa sessione, il profilo VPN di gestione viene scaricato da FTD.
Usare l'Editor dei profili di AnyConnect per creare il profilo VPN di AnyConnect. In questo caso, entrambi i file contengono le stesse impostazioni, quindi è possibile seguire la stessa procedura.
Passaggio 3. Caricamento del profilo VPN di gestione di AnyConnect e del profilo VPN di AnyConnect in FMC
Dopo aver creato i profili, caricarli nel FMC come oggetti AnyConnect File.
Per caricare il nuovo profilo VPN di AnyConnect Management in FMC, selezionare Oggetti > Gestione oggetti e scegliere l'opzione VPN dal sommario, quindi selezionare il pulsante Aggiungi file AnyConnect.
Specificare un nome per il file. Selezionare AnyConnect Management VPN Profile come tipo di file e salvare l'oggetto.
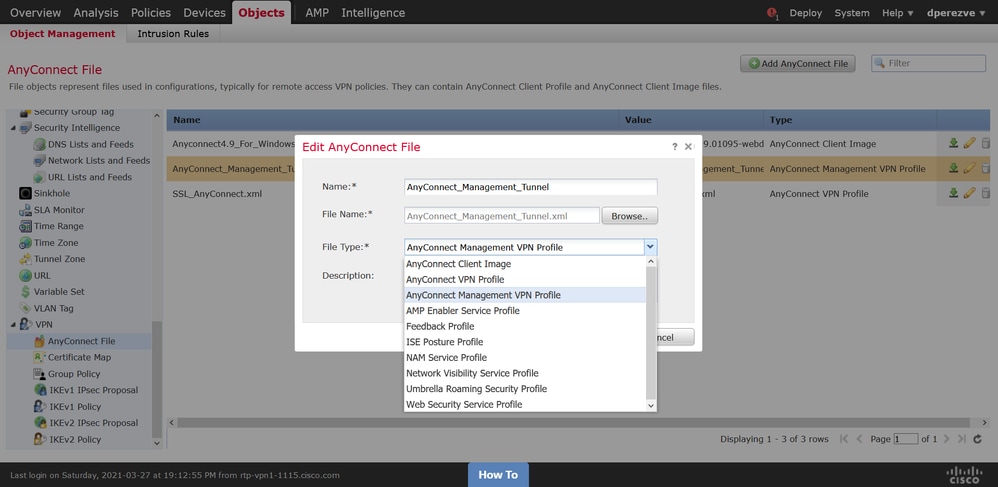
A questo punto, per caricare il profilo VPN AnyConnect, passare nuovamente a Oggetti > Gestione oggetti e selezionare l'opzione VPN dal sommario, quindi selezionare il pulsante Add AnyConnect File.
Fornire un nome per il file, ma questa volta scegliere AnyConnect VPN Profile come tipo di file e salvare il nuovo oggetto.
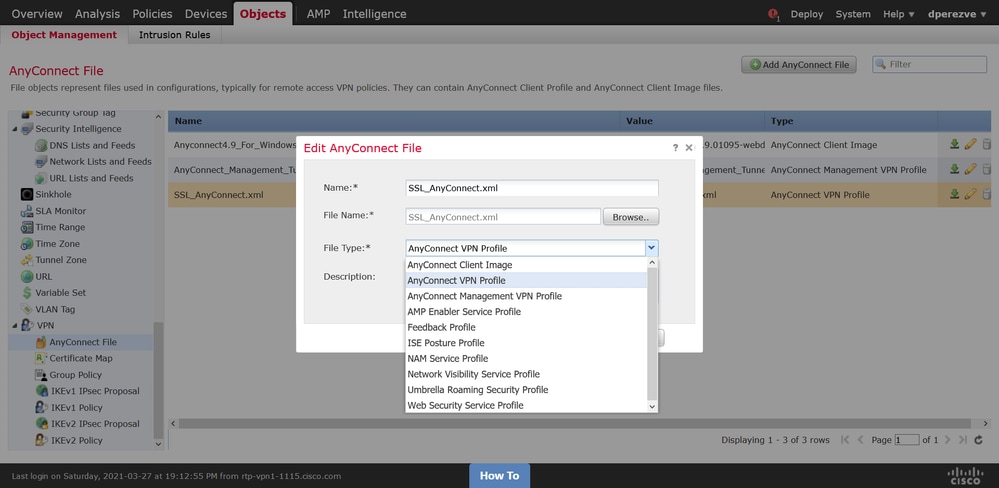
I profili devono essere aggiunti all'elenco degli oggetti e contrassegnati rispettivamente come profilo VPN di gestione di AnyConnect e profilo VPN di AnyConnect.
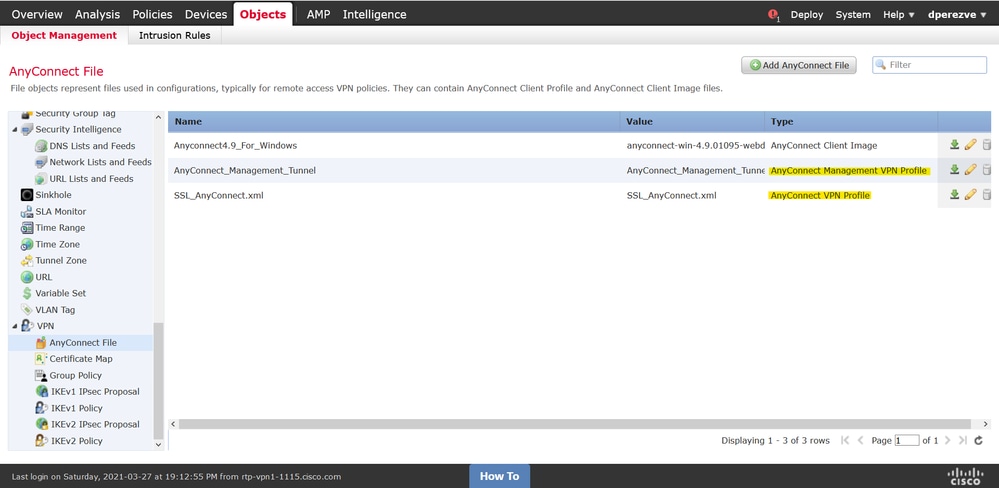
Passaggio 4. Crea Criteri di gruppo
Per creare un nuovo criterio di gruppo, passare a Oggetti > Gestione oggetti e scegliere l'opzione VPN dal sommario, quindi selezionare Criteri di gruppo e fare clic sul pulsante Aggiungi criterio di gruppo.
Quando si apre la finestra Add Group Policy, assegnare un nome, definire un pool AnyConnect e aprire la scheda AnyConnect. Passare a Profilo e selezionare l'oggetto che rappresenta il profilo VPN AnyConnect standard nel menu a discesa Profilo client.
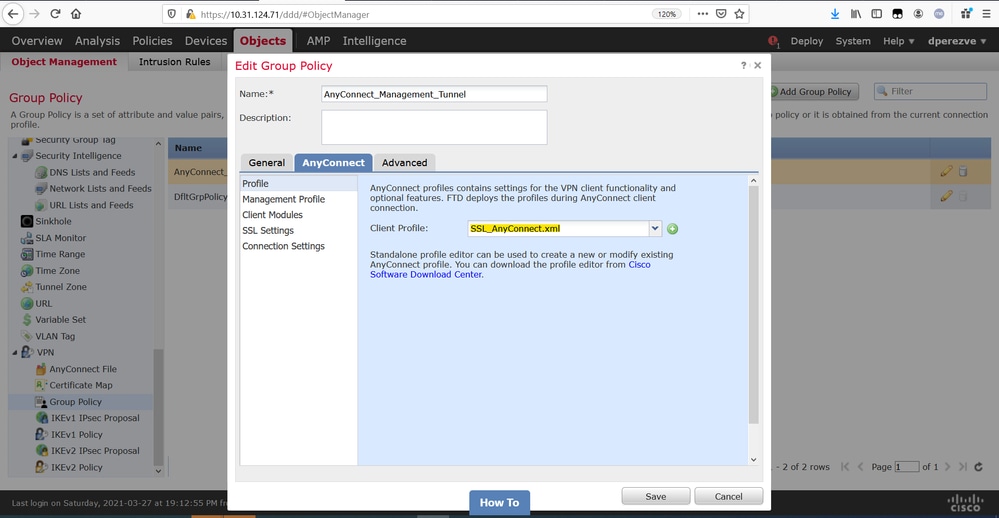
Passare quindi alla scheda Profilo di gestione e selezionare l'oggetto che contiene il Profilo VPN di gestione nel menu a discesa Profilo di gestione.
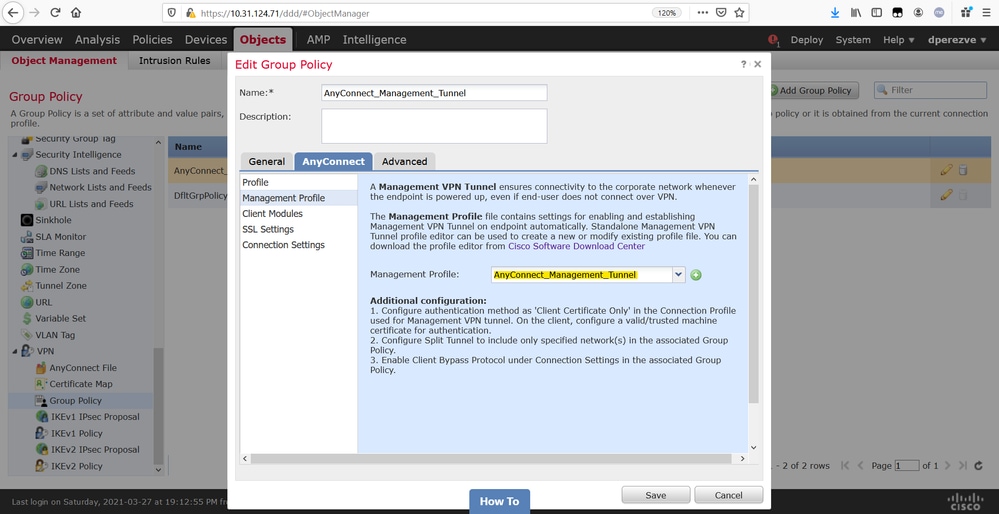
Salvare le modifiche per aggiungere il nuovo oggetto ai Criteri di gruppo esistenti.
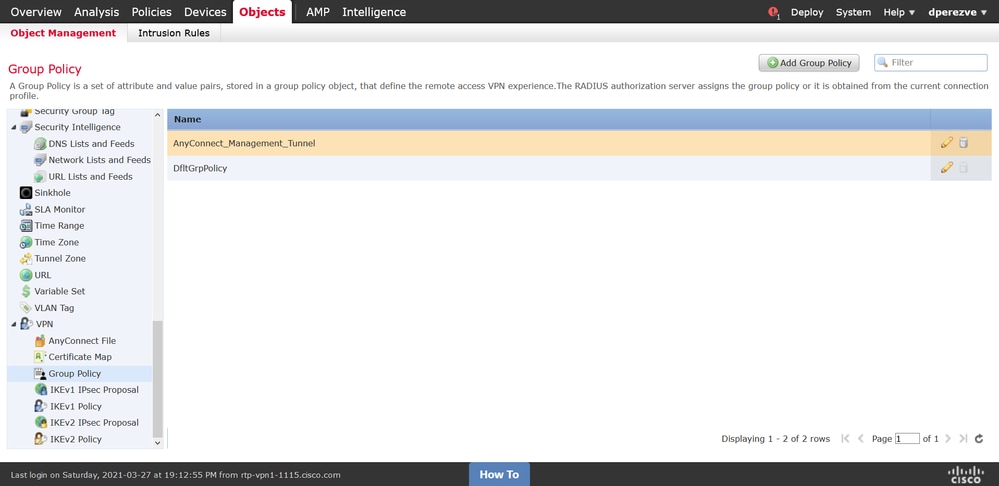
Passaggio 5. Crea nuova configurazione AnyConnect
La configurazione di SSL AnyConnect in FMC è composta da 4 passaggi diversi. Per configurare AnyConnect, selezionare Devices > VPN > Remote Access (Dispositivi > Accesso remoto) e selezionare il pulsante Add (Aggiungi). È necessario aprire la Creazione guidata criteri VPN di Accesso remoto.
Nella scheda Assegnazione criteri, selezionare il dispositivo FTD in uso, definire un nome per il profilo di connessione e selezionare la casella di controllo SSL.
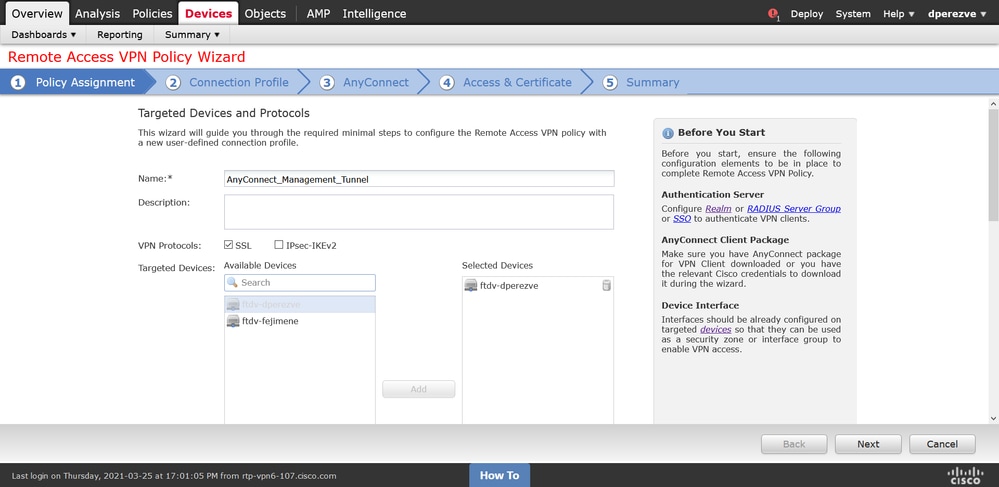
In Profilo connessione, selezionare Solo certificato client come metodo di autenticazione. Questa è l'unica autenticazione supportata per la funzionalità.
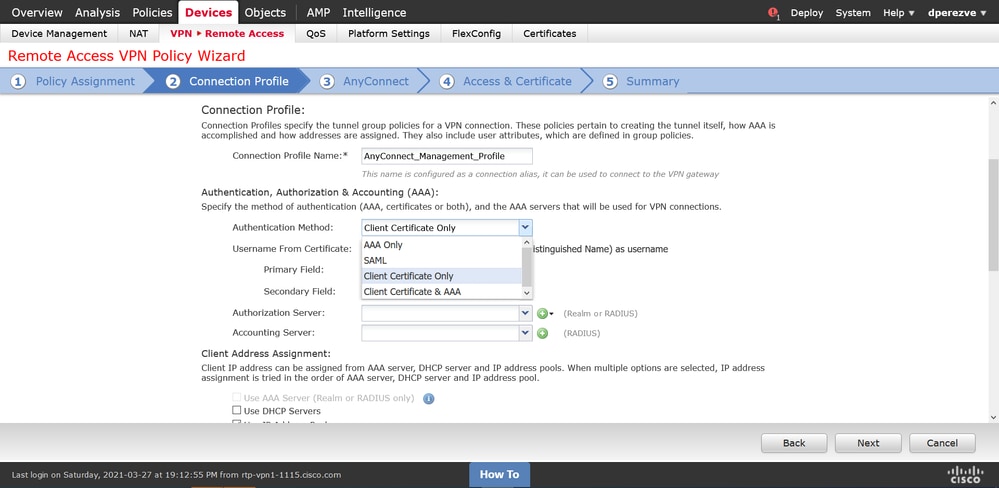
Selezionare quindi l'oggetto Criteri di gruppo creato al passaggio 3 nell'elenco a discesa Criteri di gruppo.
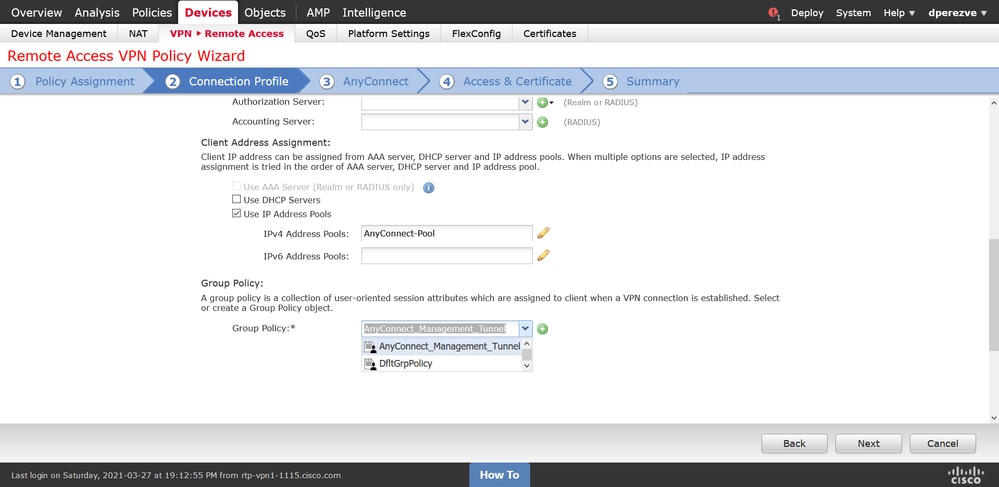
Nella scheda AnyConnect, selezionare l'oggetto file AnyConnect in base al sistema operativo (OS) sull'endpoint.
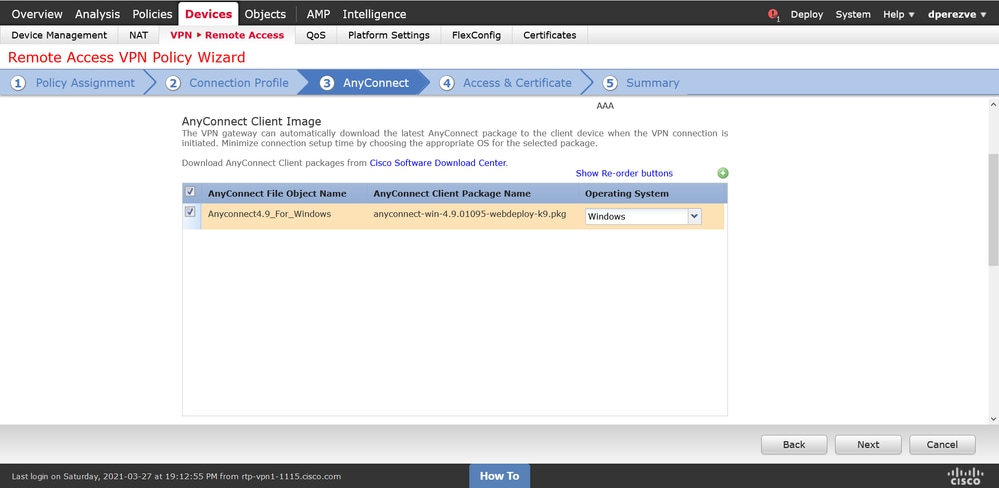
In Accesso e certificato, specificare il certificato che deve essere utilizzato dall'FTD per verificare la propria identità al client Windows.
Nota: poiché gli utenti non possono interagire con l'app AnyConnect quando usano la funzionalità VPN di gestione, il certificato deve essere completamente attendibile e non deve stampare alcun messaggio di avviso.
Nota: per evitare errori di convalida del certificato, il campo Nome comune (CN) incluso nel nome soggetto del certificato deve corrispondere al nome di dominio completo (FQDN) definito nell'elenco di profili XML del server (passaggio 1 e passaggio 2).
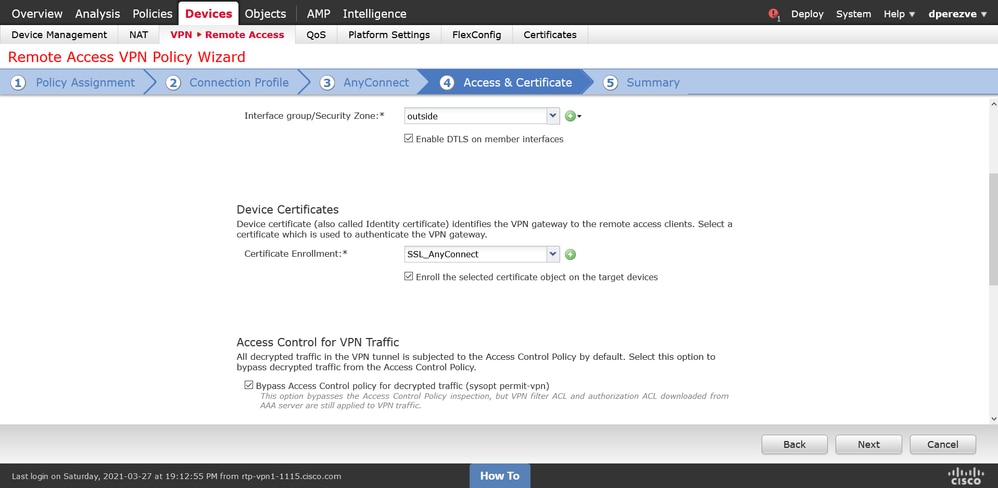
Infine, selezionare il pulsante Finish (Fine) nella scheda Summary per aggiungere la nuova configurazione AnyConnect.
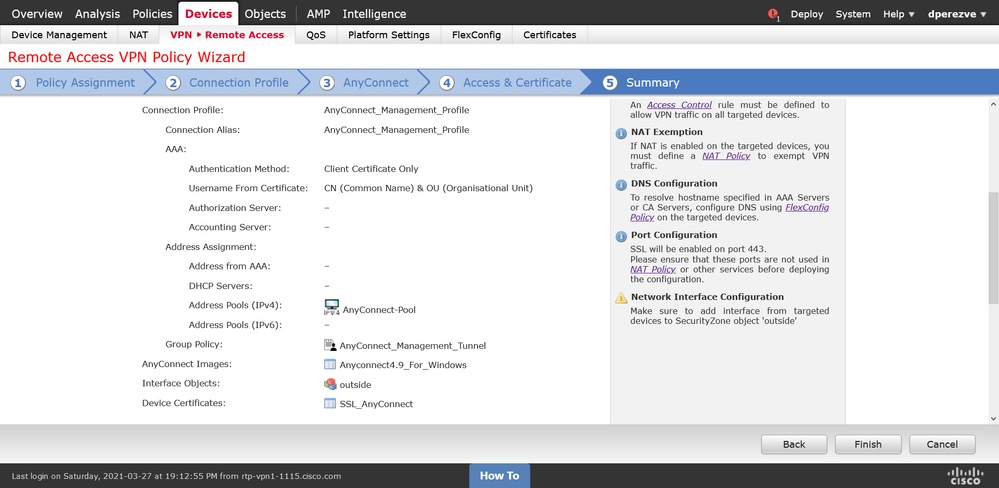
Passaggio 6. Crea oggetto URL
Selezionare Oggetti > Gestione oggetti e selezionare URL dal sommario. Quindi selezionare Add Object (Aggiungi oggetto) nell'elenco a discesa Add URL (Aggiungi URL).
Fornire un nome per l'oggetto e definire l'URL utilizzando lo stesso FQDN/gruppo di utenti specificato nell'elenco dei server dei profili VPN di gestione (passaggio 2). Nell'esempio, l'URL deve essere dperezve.jyoungta-labdomain.cisco.com/AnyConnect_Management_Tunnel.
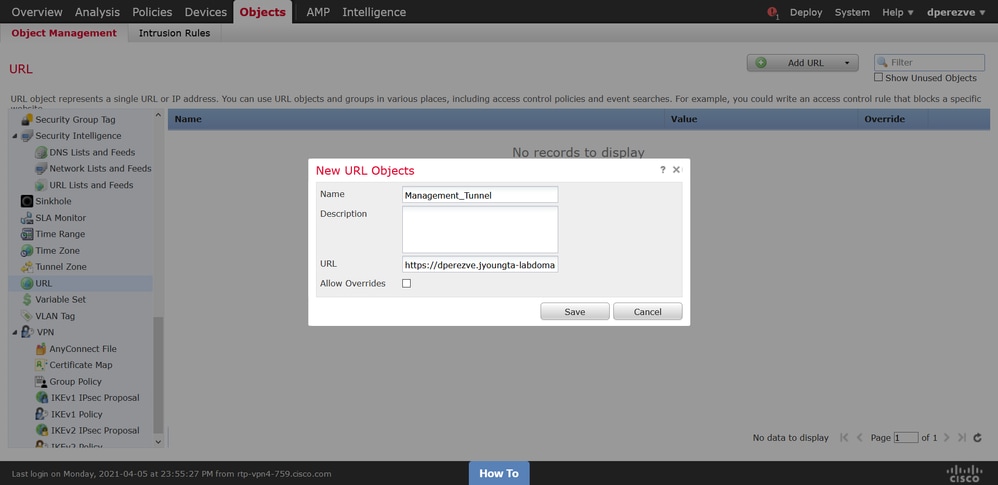
Salvare le modifiche per aggiungere l'oggetto all'elenco degli oggetti.
Passaggio 7. Definisci alias URL
Per abilitare l'alias URL nella configurazione AnyConnect, selezionare Dispositivi > VPN > Accesso remoto e fare clic sull'icona a forma di matita per apportare le modifiche.
Quindi, nella scheda Profilo connessione, selezionare la configurazione desiderata, passare ad Alias, fare clic sul pulsante Aggiungi e selezionare Oggetto URL nell'elenco a discesa Alias URL. Verificare che la casella di controllo Abilitato sia selezionata.
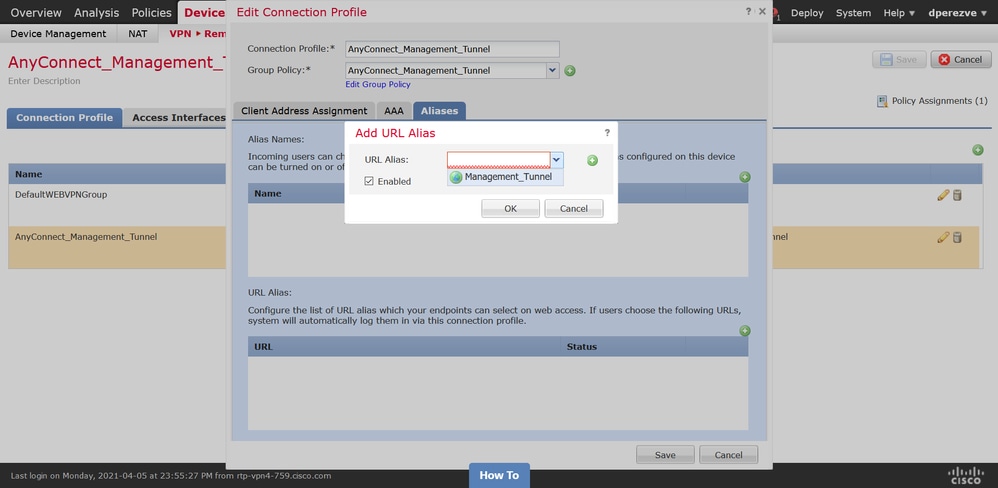
Salvare le modifiche e distribuire le configurazioni in FTD.
Verifica
Al termine dell'implementazione, è necessaria una prima connessione AnyConnect manuale con il profilo VPN di AnyConnect. Durante questa connessione, il profilo VPN di gestione viene scaricato da FTD e archiviato in C:\ProgramData\Cisco\Cisco AnyConnect Secure Mobility Client\Profile\MgmtTun. Da questo punto, le connessioni successive devono essere avviate tramite il profilo VPN di gestione senza alcuna interazione da parte dell'utente.
Risoluzione dei problemi
Per gli errori di convalida del certificato:
- Verificare che il certificato radice per CA (Certification Authority) sia installato nell'FTD.
- Verificare che in Windows Machine Store sia installato un certificato di identità firmato dalla stessa CA.
- Verificare che il campo CN sia incluso nel certificato e che corrisponda all'FQDN definito nell'elenco dei server del profilo VPN di gestione e all'FQDN definito nell'alias URL.
Per il tunnel di gestione non avviato:
- Verificare che il profilo VPN di gestione sia stato scaricato e archiviato in C:\ProgramData\Cisco\Cisco AnyConnect Secure Mobility Client\Profile\MgmtTun.
- Verificare che il nome del profilo VPN di gestione sia VpnMgmtTunProfile.xml.
Per problemi di connettività, raccogliere il pacchetto DART e contattare Cisco TAC per ulteriori ricerche.
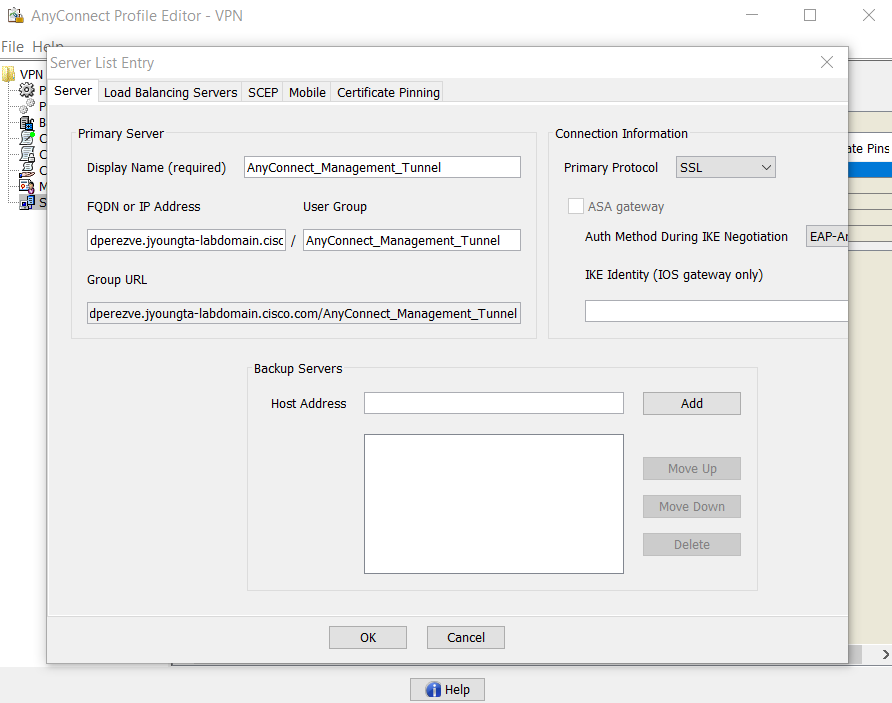

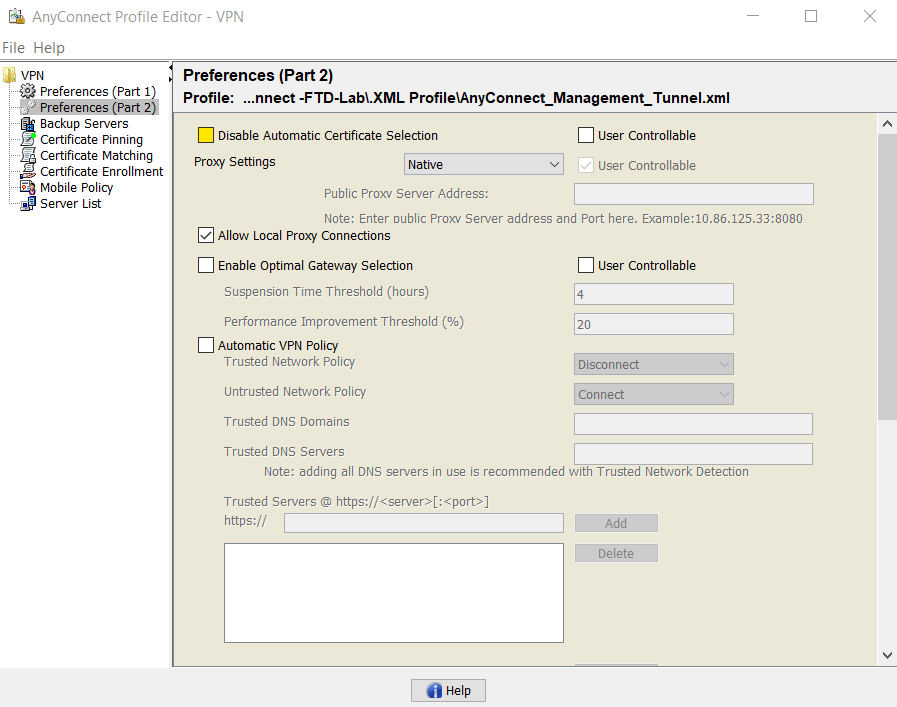
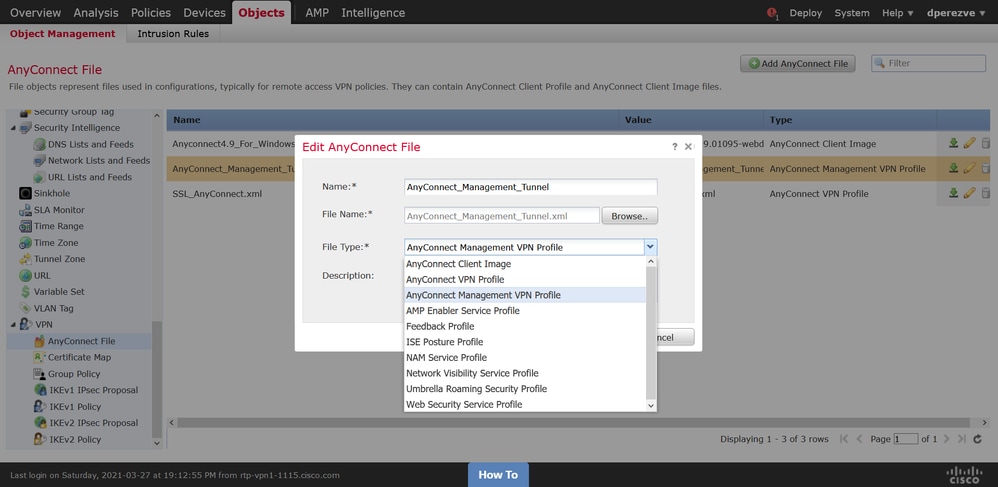
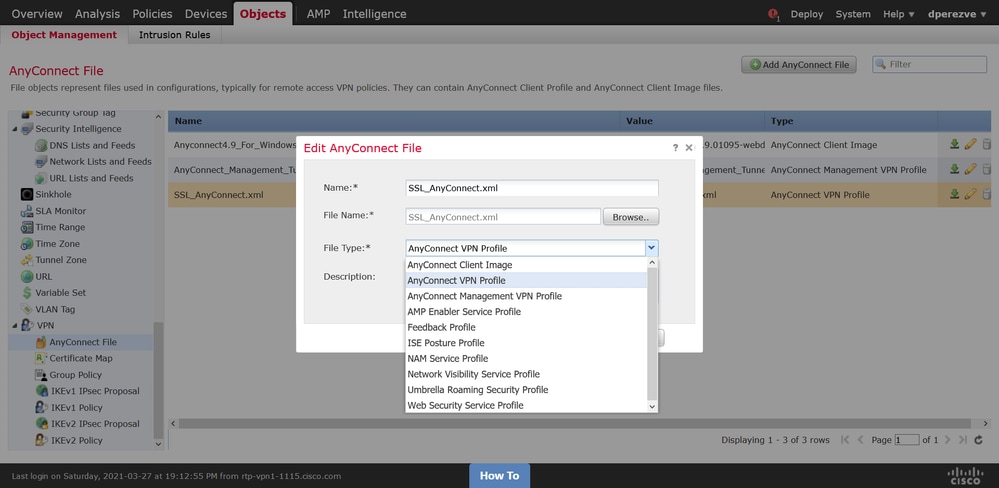
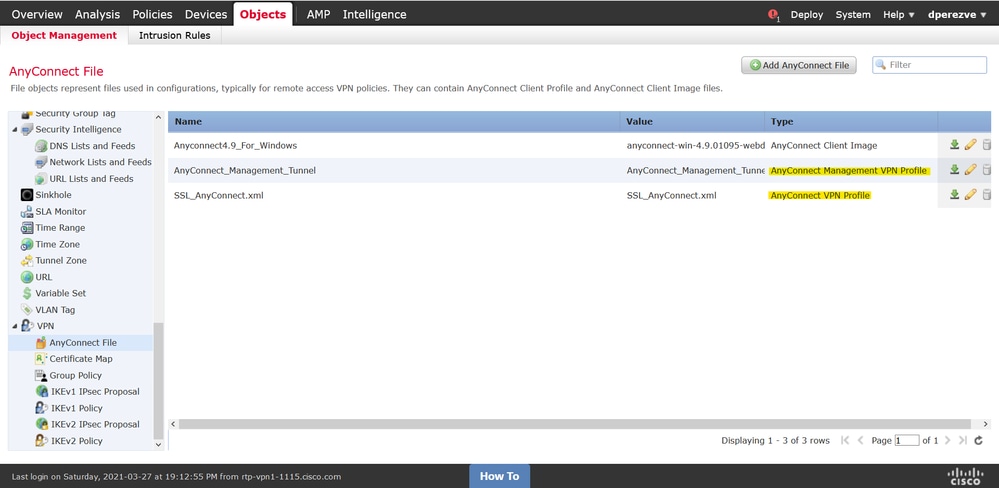
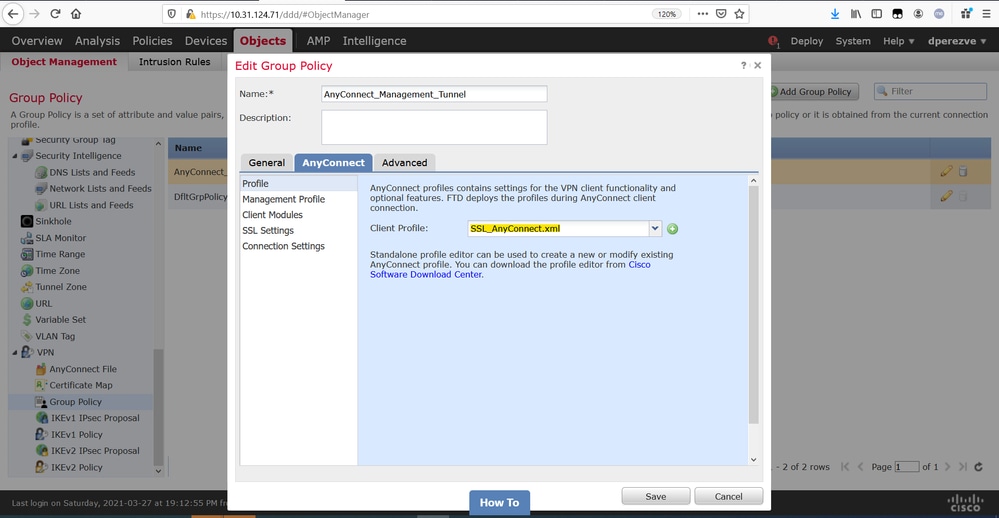
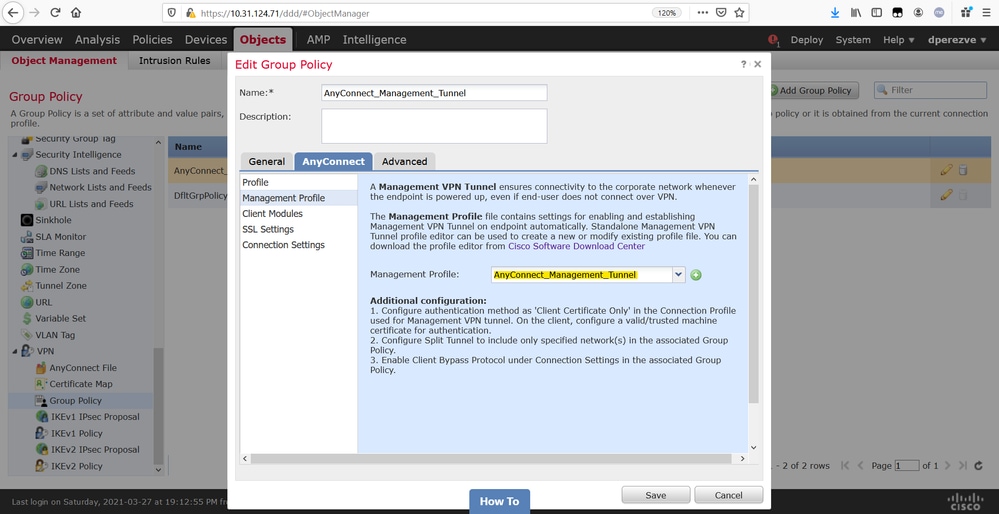
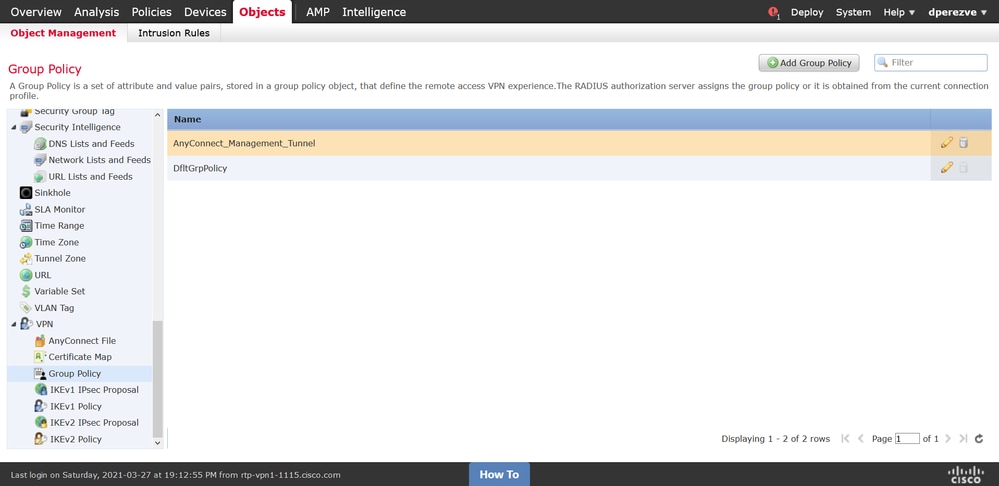
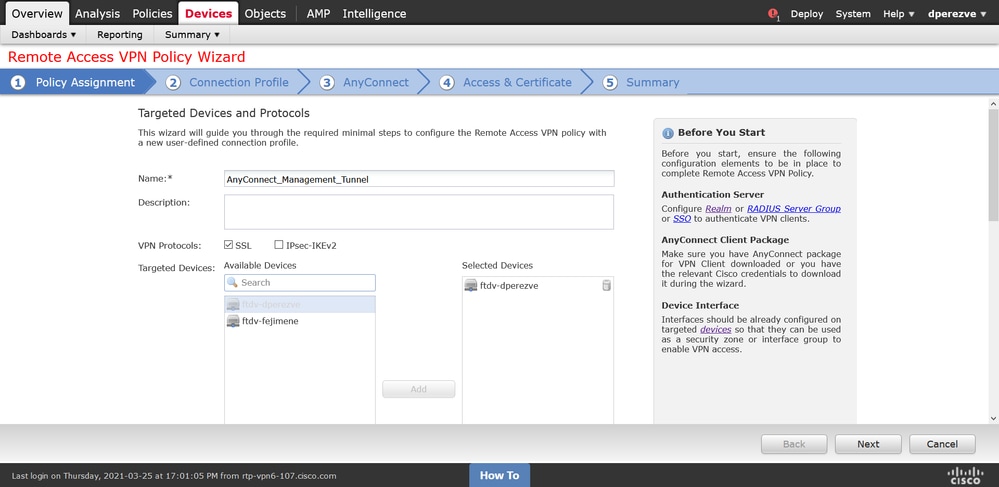
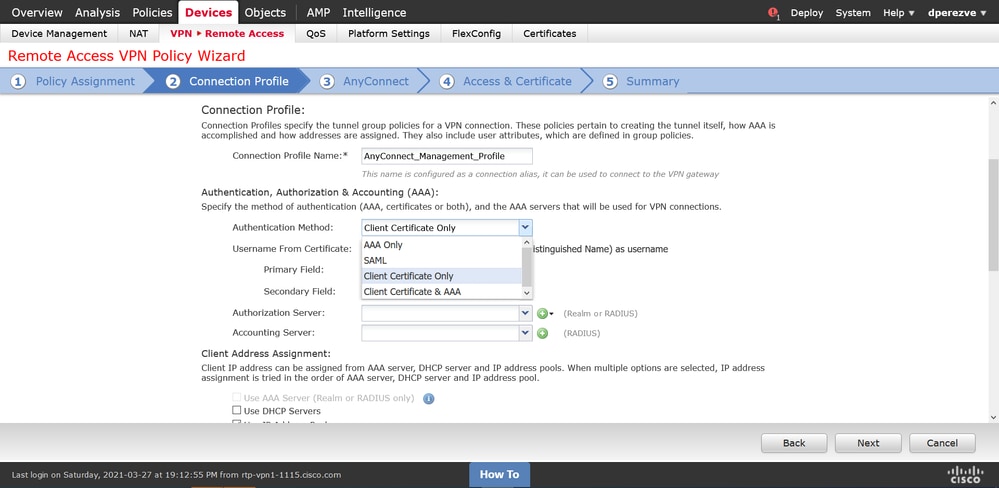
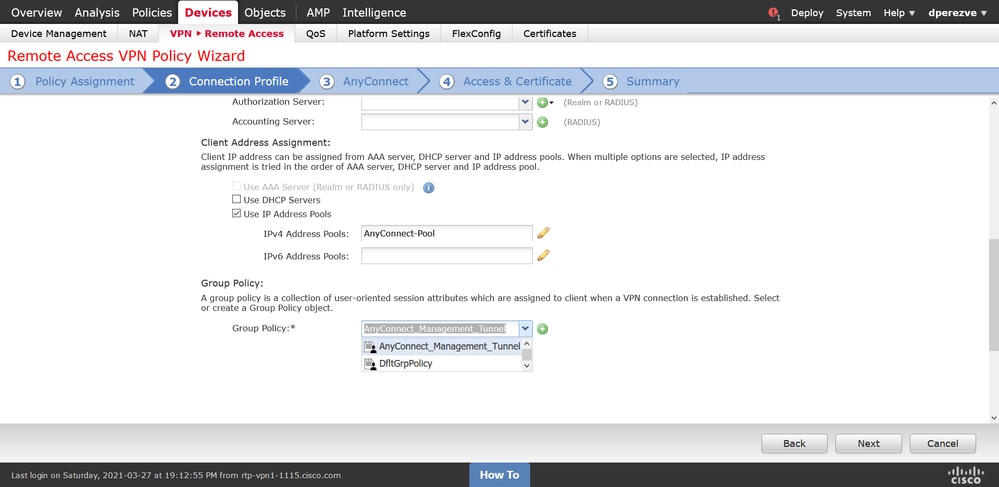
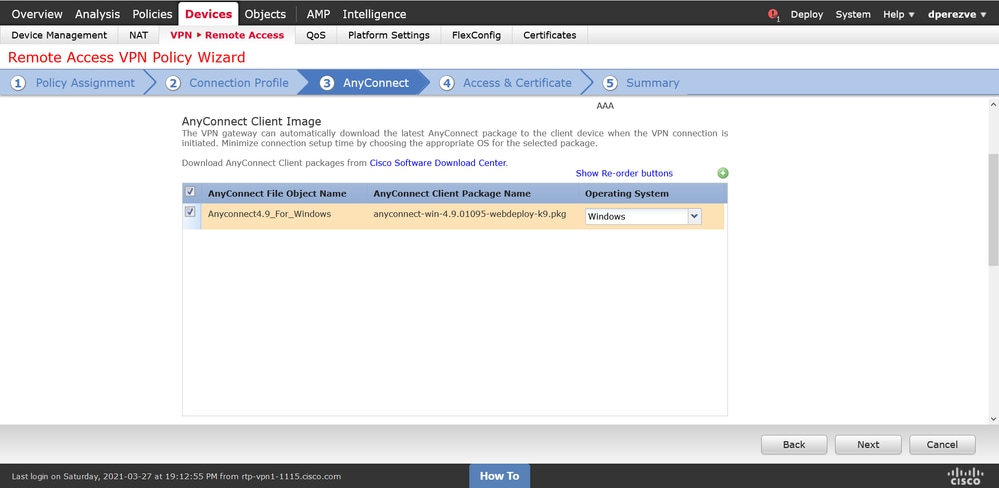
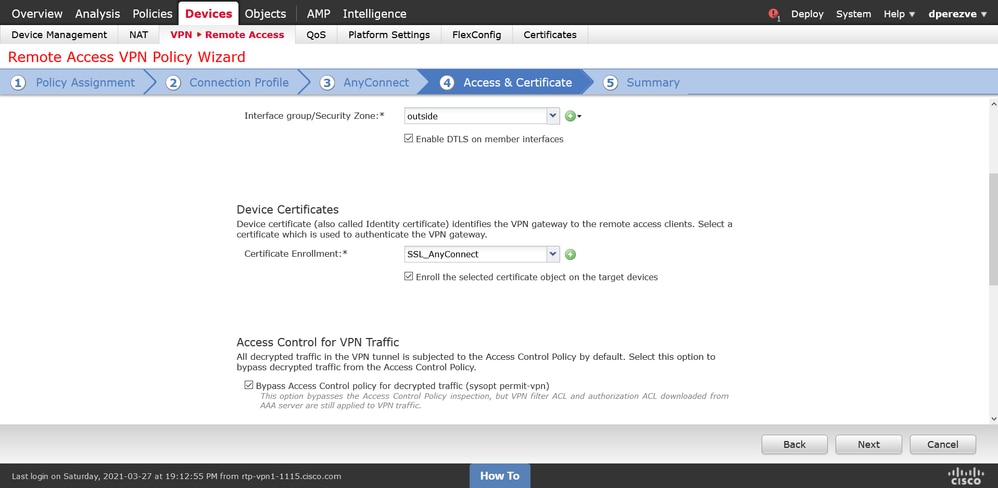
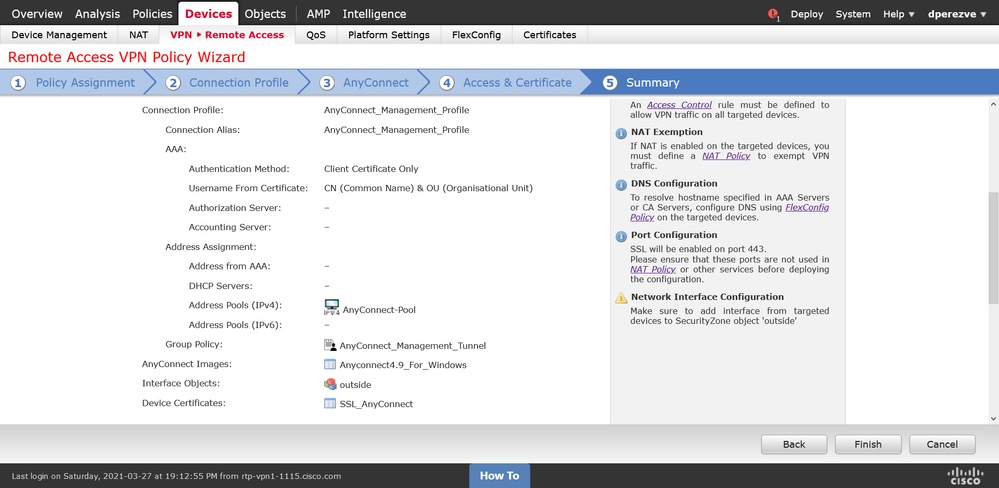
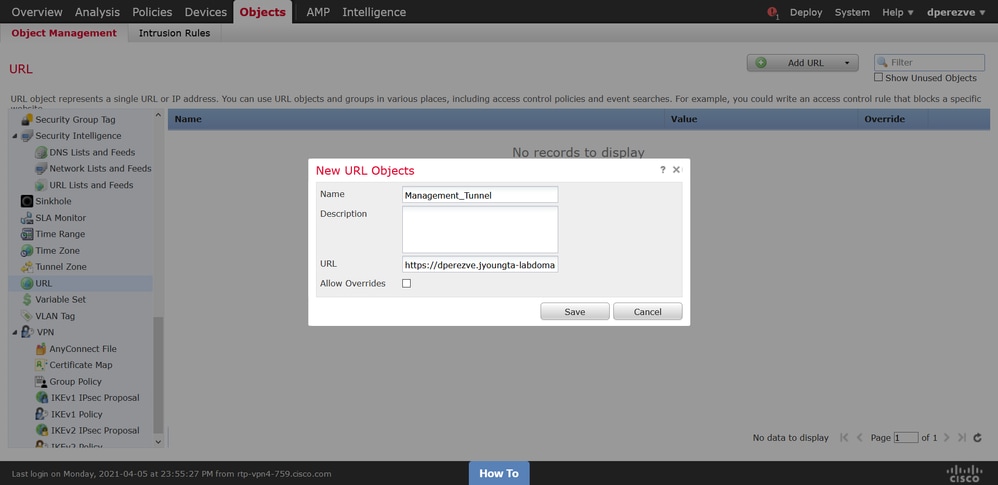
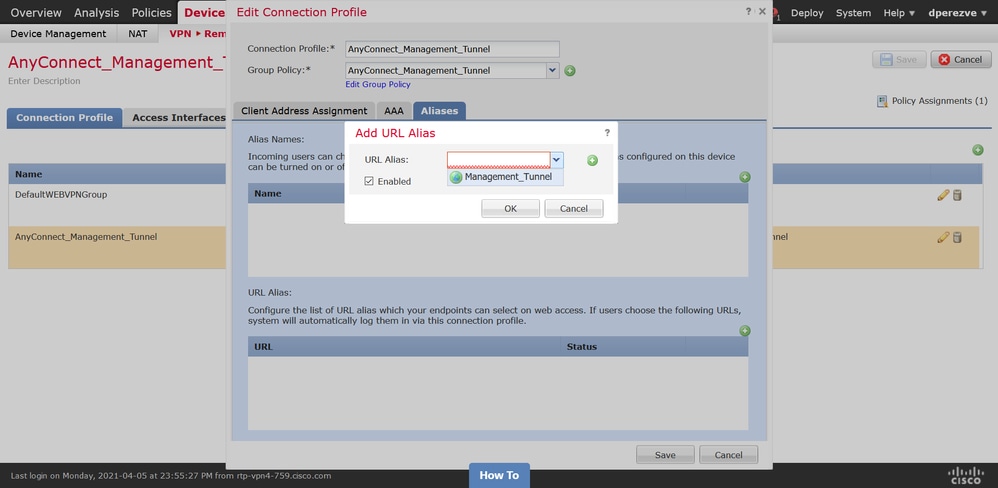
 Feedback
Feedback