Introduzione
In questo documento viene descritto come verificare tutte le autorità di certificazione installate quando l'installazione dell'endpoint sicuro non riesce a causa di un errore del certificato.
Componenti usati
- Security Connector (in precedenza AMP for Endpoints) 6.3.1 in avanti
- Windows 7 e versioni successive
Le informazioni discusse in questo documento fanno riferimento a dispositivi usati in uno specifico ambiente di emulazione. Su tutti i dispositivi menzionati nel documento la configurazione è stata ripristinata ai valori predefiniti. Se la rete è operativa, valutare attentamente eventuali conseguenze derivanti dall'uso dei comandi.
Problema
Se si verificano problemi con Secure Endpoint Connector per Windows, controllare i registri in questo percorso.
C:\ProgramData\Cisco\AMP\immpro_install.log
Se viene visualizzato questo messaggio o un messaggio simile.
ERROR: Util::VerifyAll: signature verification failed : -2146762487 : A certificate chain processed, but terminated in a root certificate which is not trusted by the trust provider.
Package could not be verified
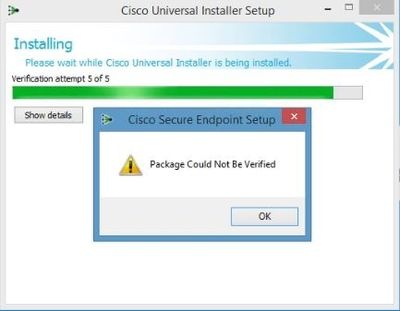
Verificare che siano installati tutti i certificati RootCA necessari.
Soluzione
Passaggio 1. Aprire PowerShell con privilegi amministrativi ed eseguire il comando.
Get-ChildItem -Path Cert:LocalMachine\Root
Il risultato mostra un elenco di certificati RootCA installati archiviati in un computer.
Passaggio 2. Confrontare le identificazioni personali ottenute nel Passaggio 1 con quelle elencate nella Tabella 1 riportata di seguito:
| Identificazione personale |
Nome soggetto/Attributi |
| 3B1EFD3A66EA28B16697394703A72CA340A05BD5 |
CN=Microsoft Root Certificate Authority 2010, O=Microsoft Corporation, L=Redmond, S=Washington, C=US |
| D69B561148F01C77C54578C10926DF5B856976AD |
CN=GlobalSign, O=GlobalSign, OU=GlobalSign CA radice - R3 |
| D4DE20D05E66FC53FE1A50882C78DB2852CAE474 |
CN=Radice CyberTrust di Baltimora, OU=CyberTrust, O=Baltimora, C=IE |
| D1EB23A46D17D68FD92564C2F1F1601764D8E349 |
CN=AAA Certificate Services, O=Comodo CA Limited, L=Salford, S=Greater Manchester, C=GB |
| B1BC968BD4F49D622AA89A81F2150152A41D829C |
CN=GlobalSign CA radice, OU=CA radice, O=GlobalSign nv-sa, C=BE |
| AD7E1C28B064EF8F6003402014C3D0E3370EB58A |
OU=Autorità di certificazione classe 2 Starfield, O="Starfield Technologies, Inc.", C=US |
| A8985D3A65E5E5C4B2D7D66D40C6DD2FB19C5436 |
CN=DigiCert Global Root CA, OU=www.digicert.com, O=DigiCert Inc, C=US |
| 742C3192E607E424EB4549542BE1BBC53E6174E2 |
OU=Classe 3 Autorità di certificazione primaria pubblica, O="VeriSign, Inc.", C=US |
| 5FB7E0633E259DBAD0C4C9AE6D38F1A61C7DC25 |
CN=DigiCert High Assurance EV Root CA, OU=www.digicert.com, O=DigiCert Inc, C=US |
| 4EB6D578499B1CCF5F581EAD56BE3D9B6744A5E5 |
CN=VeriSign Class 3 Public Primary Certification Authority - G5, OU="(c) 2006 VeriSign, Inc. - For authorized use only", OU=VeriSign Trust Network, O="VeriSign, Inc.", C=US |
| 2796BAE63F1801E277261BA0D7770028F20EEE4 |
OU=Go Daddy Class 2 Certification Authority, O="The Go Daddy Group, Inc.", C=IT |
| 0563B8630D62D75ABBC8AB1E4BDFB5A899B24D43 |
CN=DigiCert ID garantito CA radice, OU=www.digicert.com, O=DigiCert Inc, C=US |
| DDFB16CD4931C973A2037D3FC83A4D7D775D05E4 |
CN=DigiCert Root G4, OU=www.digicert.com, O=DigiCert Inc, C=US |
| CA3AFBCF1240364B44B21620880483919937CF7 |
CN=QuoVadis Root CA 2, O=QuoVadis Limited, C=BM |
| 2B8F1B57330DBBA2D07A6C51F70E90DDAB9AD8E |
CN=USERTrust RSA Certification Authority, O=The USERTRUST Network, L=Jersey City, S=New Jersey, C=US |
| F40042E2E5F7E8EF8189FED15519AECE42C3BFA2 |
CN=Microsoft Identity Verification Root Certificate Authority 2020, O=Microsoft Corporation, L=Redmond, S=Washington, C=US |
| DF717EAA4AD94EC958499602D48DE5FBCF03A25 |
CN=Radice commerciale IdenTrust CA 1,O=IdenTrust,C=US |
Tabella 1. Elenco dei certificati richiesti per Cisco Secure Connector.
Passaggio 3. Scaricare i certificati non presenti nell'archivio del computer dagli emittenti nel formato PEM.
Suggerimento: È possibile eseguire la ricerca nel certificato tramite l'identificazione personale su Internet. Definiscono in modo univoco il certificato.
Passaggio 4. Aprire mmc console dal menu Start.
Passaggio 5. Passare a File > Aggiungi/Rimuovi snap-in... > Certificati > Aggiungi > Account computer > Avanti > Fine > OK.
Passaggio 6. Aprire Certificati in Autorità di certificazione radice attendibili. Fare clic con il pulsante destro del mouse sulla cartella Certificati, quindi selezionare Tutte le attività > Importa e continuare la procedura guidata per importare il certificato fino a quando non viene visualizzato nella cartella Certificati.
Passaggio 7. Ripetere il passaggio 6 se si dispone di altri certificati da importare.
Passaggio 8. Dopo aver importato tutti i certificati, verificare che l'installazione di AMP for Endpoints Connector abbia esito positivo. In caso contrario, controllare nuovamente i log nel file immpro_install.log.
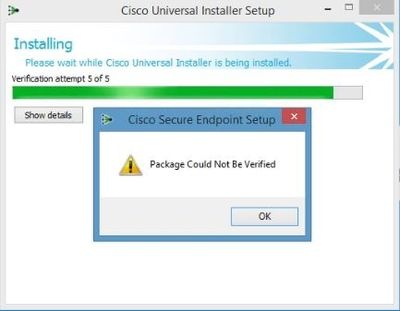
 Feedback
Feedback