Introduzione
Questo documento descrive la procedura per generare una coppia di chiavi SSH utilizzando PuTTY e una shell Linux, aggiungerla ad AMP e quindi accedere alla CLI. AMP Private Cloud appliance usa l'autenticazione basata su certificato per SSH nell'appliance. Di seguito viene descritta la procedura per generare rapidamente una coppia di chiavi per accedere alla CLI e interagire con il file system tramite SCP (WinSCP).
Prerequisiti
Requisiti
Cisco raccomanda la conoscenza dei seguenti argomenti:
- PuTTY
- WinSCP
- Linux/Mac Shell
Componenti usati
Il documento può essere consultato per tutte le versioni software o hardware.
Le informazioni discusse in questo documento fanno riferimento a dispositivi usati in uno specifico ambiente di emulazione. Su tutti i dispositivi menzionati nel documento la configurazione è stata ripristinata ai valori predefiniti. Se la rete è operativa, valutare attentamente eventuali conseguenze derivanti dall'uso dei comandi.
Configurazione
Il primo passo prevede la generazione di una coppia di chiavi RSA utilizzando PuTTY o la shell Linux. In seguito, la chiave pubblica deve essere aggiunta e considerata attendibile da AMP Private Cloud Appliance.
Generare una coppia di chiavi RSA utilizzando PuTTY
Passaggio 1. Verificare di aver installato completamente PuTTY.
Passaggio 2. Avviare PuTTYGen che viene installato insieme a PuTTY per generare la coppia di chiavi RSA.
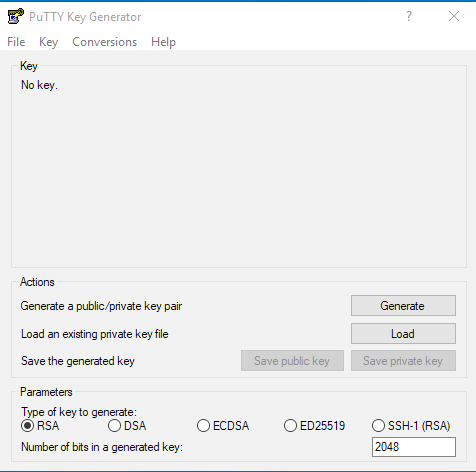
Passaggio 3. Fare clic su Genera per e spostare il cursore in modo casuale per completare la generazione della coppia di chiavi.
Passaggio 4. Scegliere "Salva chiave pubblica" e "Salva chiave privata" da utilizzare nelle sezioni successive, come mostrato nell'immagine qui.

Passaggio 5. Aprire la chiave pubblica con il Blocco note in quanto il formato deve essere modificato per essere accettato nel portale di amministrazione del cloud privato di AMP.
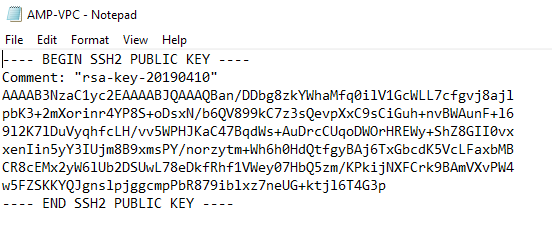
Passaggio 6. Rimuovere le prime due righe che iniziano con "—BEGIN" e l'ultima riga che inizia con "— END"
Passaggio 7. Rimuovere tutte le interruzioni di riga per rendere continuo il contenuto della chiave pubblica.
Passaggio 8. Inserire la parola "ssh-rsa" all'inizio del file. Salvare il file.

Generare una coppia di chiavi RSA utilizzando Linux/Mac
Passaggio 1. Dalla CLI di Linux/Mac, immettere il comando "ssh-keygen"
Passaggio 2. Inserire i parametri obbligatori e in questo modo viene generata la coppia di chiavi RSA nella cartella "~/.ssh"
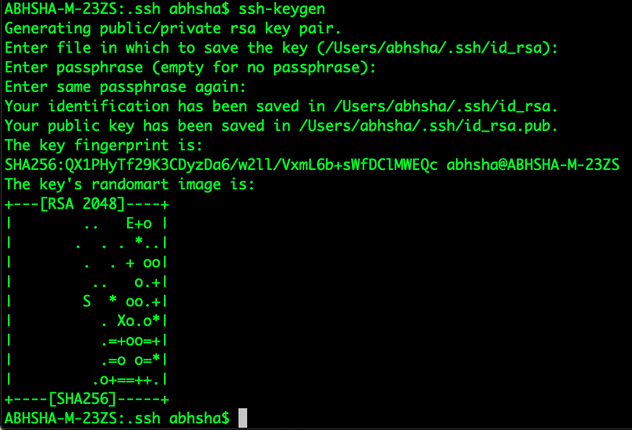
Passaggio 3. Se si apre il contenuto di id_rsa.pub che è la chiave pubblica, è possibile vedere che è già nel formato richiesto.
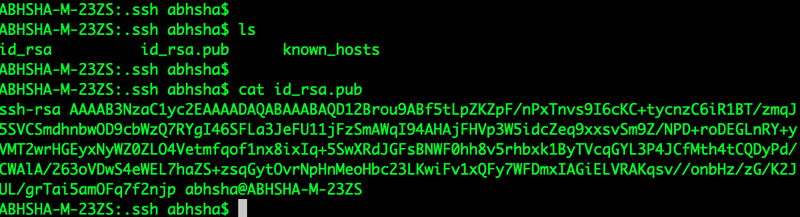
Aggiunta delle chiavi pubbliche generate al portale di amministrazione AMP Private Cloud
Passaggio 1. Passare al portale di amministrazione di AMP Private Cloud > Configurazione > SSH
Passaggio 2. Fare clic su "Add SSH Key" (Aggiungi chiave SSH)

Passaggio 3. Aggiungere il contenuto della chiave pubblica e salvarlo.
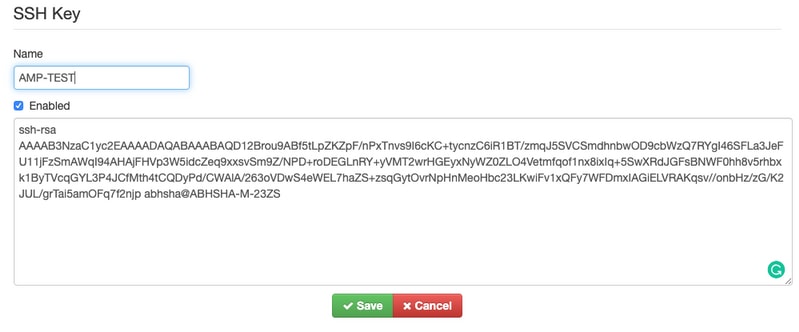
Passaggio 4. Dopo aver salvato l'accessorio, verificare che si stia "riconfigurando" l'accessorio.

Usare la coppia di chiavi generata per collegare il protocollo SSH all'accessorio con PuTTY
Passaggio 1. Aprire PuTTY e immettere l'indirizzo IP del portale AMP Private Cloud Administration.
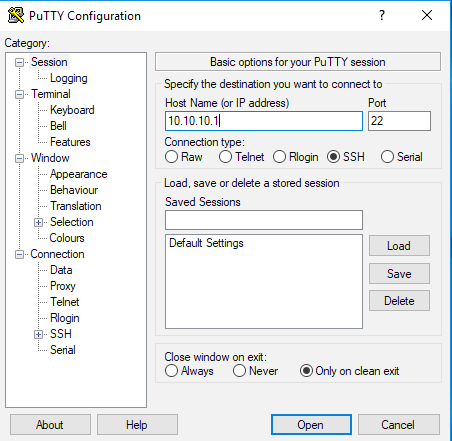
Passaggio 2. Nel riquadro sinistro, selezionare Connection > SSH e fare clic su Auth.
Passaggio 3. Selezionare la chiave privata generata da PuTTYGen. Questo è un file PPK.
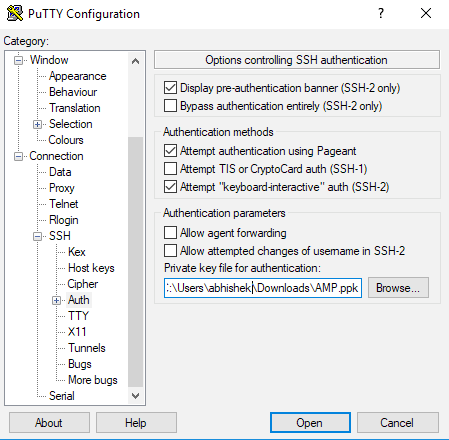
Passaggio 4. Fare clic su Open (Apri) e, quando viene richiesto un nome utente, immettere "root" (radice) per accedere alla CLI di AMP Private Cloud.
Uso della coppia di chiavi configurata per SSH nell'accessorio con Linux
Passaggio 1. Se le coppie di chiavi pubblica e privata sono archiviate correttamente nel percorso ~/.ssh, è necessario essere in grado di eseguire il protocollo SSH sull'appliance AMP Private Cloud usando semplicemente il comando ssh senza richiedere alcuna password.
ssh root@<INDIRIZZO-IP-AMP>
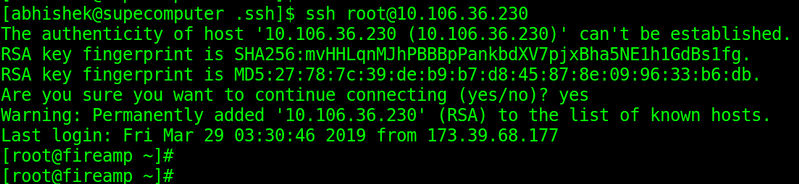
Utilizzo di WinSCP per interagire con il file system di AMP Private Cloud
Passaggio 1. Installare WinSCP nel computer e avviarlo.
Passaggio 2. Immettere l'indirizzo IP del portale AMP Private Cloud Administration e selezionare File Protocol come SCP. Immettere il nome utente come root e lasciare il campo password.
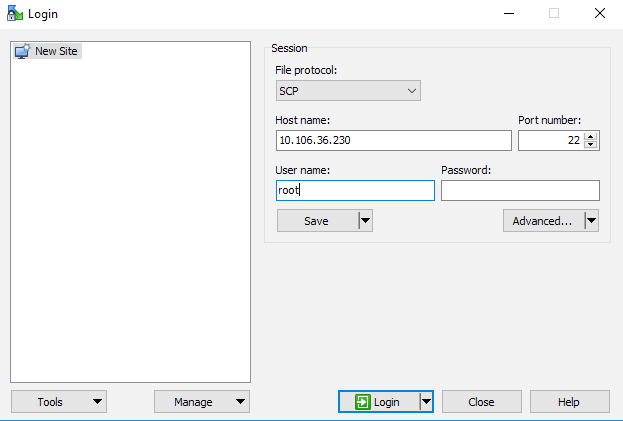
Passaggio 3. Selezionare Avanzate > Avanzate > SSH > Autenticazione
Passaggio 4. Selezionare il file PPK generato come chiave privata da PuTTYgen.
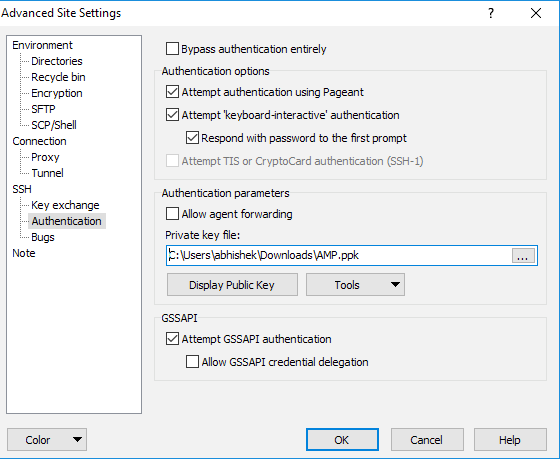
Passaggio 5. Fare clic su OK e quindi su Accesso. Una volta accettata la richiesta, dovrebbe essere possibile accedere.