Introduzione
In questo documento viene descritta la configurazione necessaria per integrare Microsoft 365 con Cisco Secure Email per il recapito dei messaggi e-mail in entrata e in uscita.
Prerequisiti
Requisiti
Cisco raccomanda la conoscenza dei seguenti argomenti:
Componenti usati
Il documento può essere consultato per tutte le versioni software o hardware.
Le informazioni discusse in questo documento fanno riferimento a dispositivi usati in uno specifico ambiente di emulazione. Su tutti i dispositivi menzionati nel documento la configurazione è stata ripristinata ai valori predefiniti. Se la rete è operativa, valutare attentamente eventuali conseguenze derivanti dall'uso dei comandi.
Premesse
Questo documento può essere usato sia per i gateway locali che per i Cisco Cloud Gateway.
Se si è un amministratore di Cisco Secure Email, la lettera di benvenuto include gli indirizzi IP del gateway cloud e altre informazioni pertinenti. Oltre alla lettera che vedi qui, ti viene inviata un'e-mail crittografata che ti fornisce ulteriori dettagli sul numero di Cloud Gateway (anche noto come ESA) e Cloud Email e Web Manager (anche noto come SMA) forniti per la tua allocazione. Se non è stata ricevuta o non si dispone di una copia della lettera, contattareces-activations@cisco.comspecificando le informazioni di contatto e il nome di dominio.
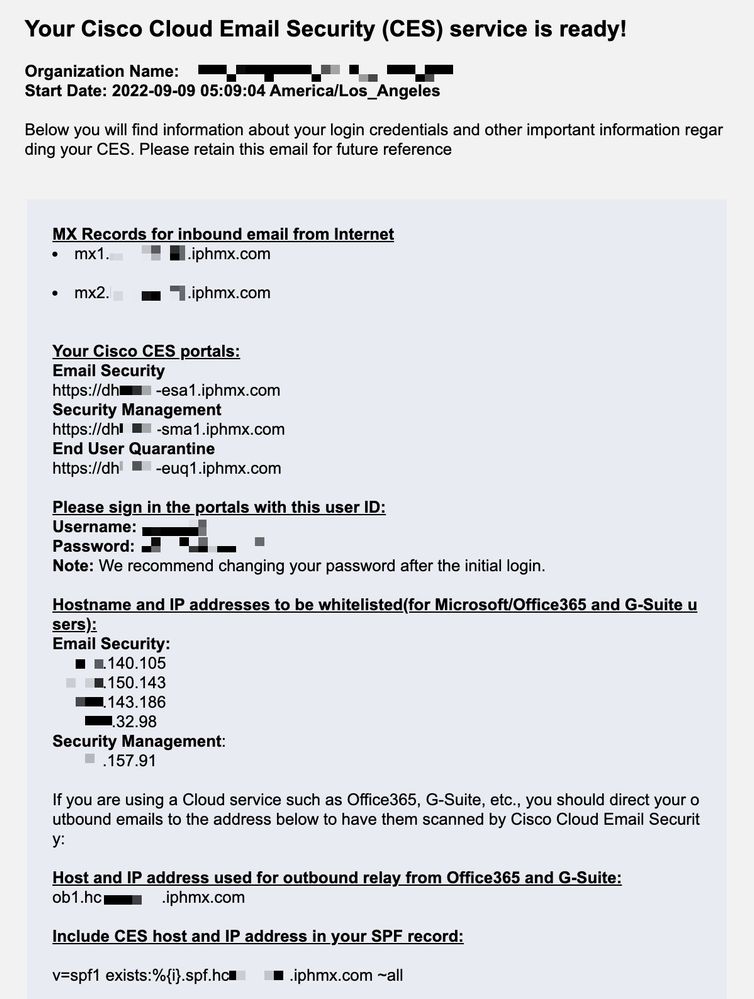
Ogni client dispone di IP dedicati. È possibile usare gli indirizzi IP o i nomi host assegnati nella configurazione di Microsoft 365.
Nota: si consiglia di eseguire il test prima di qualsiasi interruzione pianificata della posta di produzione, in quanto le configurazioni richiedono tempo per la replica nella console Microsoft 365 Exchange. Consentire almeno un'ora per rendere effettive tutte le modifiche.
Nota: Gli indirizzi IP nell'acquisizione schermo sono proporzionali al numero di gateway cloud forniti per l'allocazione. Ad esempio, xxx.yy.140.105 è l'indirizzo IP dell'interfaccia Data 1 per il gateway 1 e xxx.yy.150.1143 è l'indirizzo IP dell'interfaccia Data 1 per il gateway 2. L'indirizzo IP dell'interfaccia Data 2 per il gateway 1 è xxx.yy.143.186 e l'indirizzo IP dell'interfaccia Data 2 per il gateway 2 è xxx.yy.32.98. Se la lettera di benvenuto non include informazioni per Data 2 (Outgoing interface IPs), contattare Cisco TAC per richiedere l'aggiunta dell'interfaccia Data 2 all'allocazione.
Configurazione di Microsoft 365 con Secure Email
Configurazione delle e-mail in arrivo in Microsoft 365 da Cisco Secure Email
Regola Ignora il filtro posta indesiderata
- Accedere a Microsoft 365 Admin Center
- Nel menu a sinistra, espandere
Admin Centers.
- Fare clic su
Exchange.
- Dal menu a sinistra, passare a
Mail flow > Rules.
- Fare clic
[+] per creare una nuova regola.
- Selezionare
Bypass spam filtering... una voce dall'elenco a discesa.
- Immettere un nome per la nuova regola:
Bypass spam filtering - inbound email from Cisco CES.
- Per *Applicare questa regola se..., scegliere
The sender - IP address is in any of these ranges or exactly matches.
- Per visualizzare la schermata di popup specifica intervalli di indirizzi IP, aggiungere gli indirizzi IP forniti nella lettera di benvenuto di Cisco Secure Email.
- Fare clic su
OK.
- Per *Fare quanto segue..., la nuova regola è stata preselezionata:
Set the spam confidence level (SCL) to... - Bypass spam filtering.
- Fare clic su
Save.
Esempio di regola:
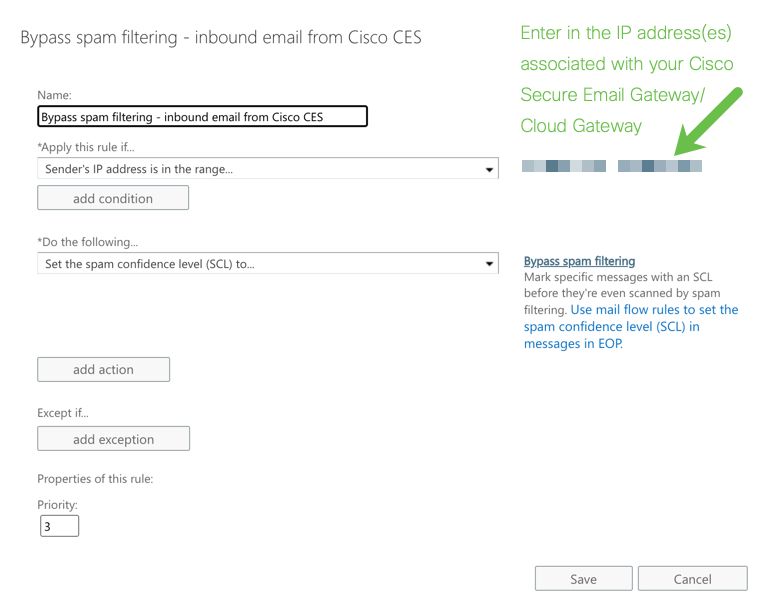
Connettore di ricezione
- Rimanere nell'interfaccia di amministrazione di Exchange.
- Dal menu a sinistra, passare a
Mail flow > Connectors.
- Fare clic
[+] su per creare un nuovo connettore.
- Nella finestra popup Selezionare lo scenario del flusso di posta, scegliere:
- Da:
Partner organization
- A:
Office365
- Fare clic su
Next.
- Immettere un nome per il nuovo connettore:
Inbound from Cisco CES.
- Se desiderato, immettere una descrizione.
- Fare clic su
Next.
- Fare clic su
Use the sender's IP address.
- Fare clic su
Next.
- Fare clic
[+] e immettere gli indirizzi IP indicati nella lettera di benvenuto di Cisco Secure Email.
- Fare clic su
Next.
- Scegli
Reject email messages if they aren't sent over Transport Layer Security (TLS).
- Fare clic su
Next.
- Fare clic su
Save.
Di seguito è riportato un esempio della configurazione del connettore:

Configurazione delle e-mail inviate da Cisco Secure Email a Microsoft 365
Controlli di destinazione
Imporre un'autoaccelerazione a un dominio di recapito nei controlli di destinazione. Naturalmente, è possibile rimuovere la limitazione in seguito, ma si tratta di nuovi IP per Microsoft 365 e non si desidera alcuna limitazione da parte di Microsoft a causa della sua reputazione sconosciuta.
- Accedere al gateway.
- Passa a
Mail Policies > Destination Controls.
- Fare clic su
Add Destination.
- Utilizzo:
- Destinazione: immettere il nome del dominio.
- Connessioni simultanee:
10
- Numero di messaggi massimo per connessione:
20
- Supporto TLS:
Preferred
- Fare clic su
Submit.
- Fare clic
Commit Changes su nell'angolo superiore destro dell'interfaccia utente per salvare le modifiche apportate alla configurazione.
Esempio di tabella di controllo di destinazione:

Tabella di accesso destinatari
Impostare quindi la tabella di accesso destinatari, o RAT (Recipient Access Table), per accettare l'e-mail nei tuoi domini:
- Passa a
Mail Policies > Recipient Access Table (RAT). Nota: Assicurarsi che il listener sia per Listener in ingresso, IncomingMail o MailFlow, in base al nome effettivo del listener per il flusso di posta principale.
- Fare clic su
Add Recipient.
- Aggiungere i domini nel campo Indirizzo destinatario.
- Scegliere l'azione predefinita di
Accept.
- Fare clic su
Submit.
- Fare clic
Commit Changes su nell'angolo superiore destro dell'interfaccia utente per salvare le modifiche alla configurazione.
Ecco un esempio di come appare la voce RAT:

Route SMTP
Impostare il percorso SMTP per il recapito della posta da Cisco Secure Email al dominio Microsoft 365:
- Passa a
Network > SMTP Routes.
- Fare clic su
Add Route...
- Receiving Domain (Dominio di ricezione): immettere il nome di dominio.
- Destination Hosts (Host di destinazione): aggiungere il record originale Microsoft 365 MX.
- Fare clic su
Submit.
- Fare clic
Commit Changes su nell'angolo superiore destro dell'interfaccia utente per salvare le modifiche alla configurazione.
Di seguito è riportato un esempio di impostazioni di route SMTP:
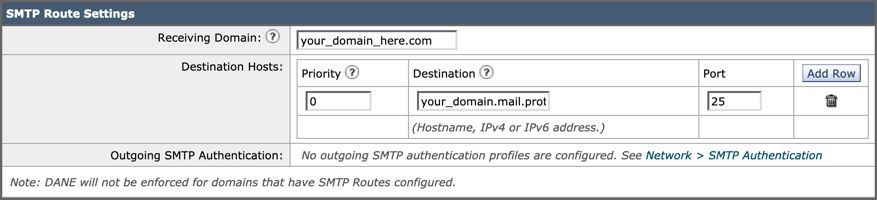
Configurazione DNS (record MX)
È ora possibile tagliare il dominio tramite una modifica del record di Mail Exchange (MX). Rivolgersi all'amministratore DNS per risolvere i record MX negli indirizzi IP dell'istanza di Cisco Secure Email Cloud, come indicato nella lettera di benvenuto di Cisco Secure Email.
Verificare la modifica apportata al record MX anche dalla console Microsoft 365:
- Accedere alla console di amministrazione di Microsoft 365.
- Passa a
Home > Settings > Domains.
- Scegliere il nome di dominio predefinito.
- Fare clic su
Check Health.
Questo fornisce i record MX correnti di come Microsoft 365 cerca i record DNS e MX associati al tuo dominio:

Nota: In questo esempio, il DNS è ospitato e gestito da Amazon Web Services (AWS). In qualità di amministratore, è probabile che venga visualizzato un avviso se il DNS è ospitato in un punto qualsiasi al di fuori dell'account Microsoft 365. È possibile ignorare avvisi quali: "Non è stato rilevato che hai aggiunto nuovi record a your_domain_here.com. Verifica che i documenti che hai creato sull'host corrispondano a quelli mostrati qui..." Le istruzioni dettagliate reimpostano i record MX su quello che era stato inizialmente configurato per il reindirizzamento all'account Microsoft 365. In questo modo Cisco Secure Email Gateway viene rimosso dal flusso del traffico in entrata.
Test posta in arrivo
Prova la posta in arrivo sul tuo indirizzo e-mail Microsoft 365. Quindi, verificare che arrivi nella Posta in arrivo di Microsoft 365.
Convalidare i log di posta in Verifica messaggi su Cisco Secure Email e Web Manager (noto anche come SMA) forniti con l'istanza.
Per visualizzare i log di posta su SMA:
- Accedere al proprio SMA.
- Fare clic su
Tracking.
- Immettere i criteri di ricerca necessari e fare clic su
Search;e attendersi di vedere tali risultati:
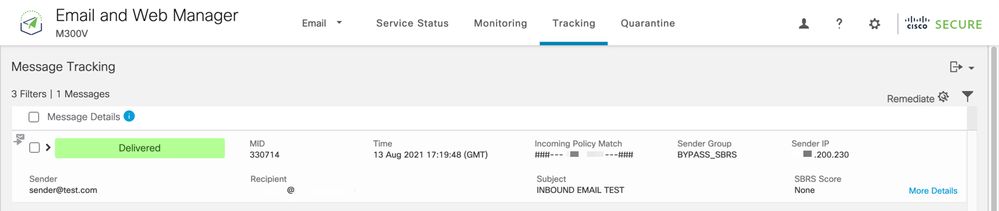
Per visualizzare i log di posta in Microsoft 365:
- Accedere a Microsoft 365 Admin Center.
- Espansione
Admin Centers.
- Fare clic su
Exchange.
- Passa a
Mail flow > Message trace.
- In Microsoft sono disponibili i criteri predefiniti per la ricerca. Ad esempio, scegliere
Messages received by my primary domain in the last day di avviare la query di ricerca.
- Immettere i criteri di ricerca necessari per i destinatari e fare clic su
Search e prevedere risultati simili a:
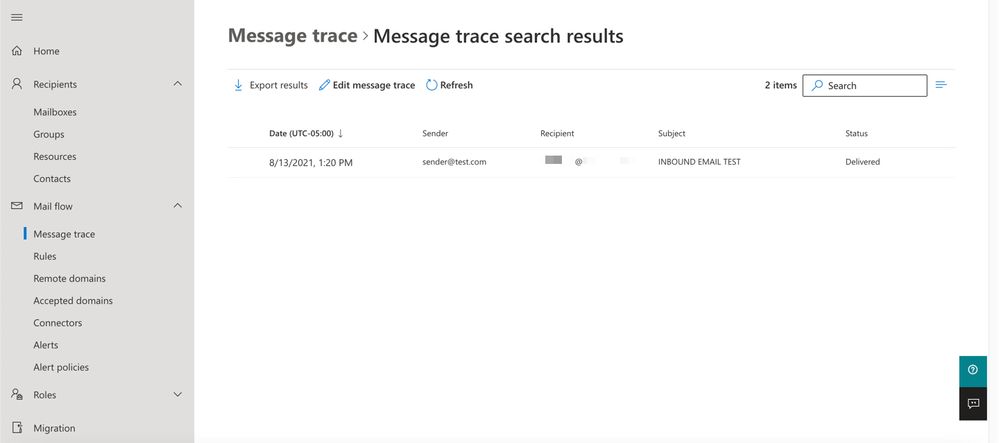
Configurazione delle e-mail in uscita da Microsoft 365 a Cisco Secure Email
Configurazione di RELAYLIST su Cisco Secure Email Gateway
Fare riferimento alla lettera di benvenuto di Cisco Secure Email. Inoltre, viene specificata un'interfaccia secondaria per i messaggi in uscita tramite il gateway.
- Accedere al gateway.
- Passa a
Mail Policies > HAT Overview.
Nota: Assicurarsi che il listener sia per il listener in uscita, OutgoingMail o MailFlow-Ext, in base al nome effettivo del listener per il flusso di posta esterno/in uscita.
- Fare clic su
Add Sender Group...
- Configurare il gruppo di mittenti come:
- Nome: RELAY_O365
- Commento: <<enter a comment if you wish to notate your sender group>>
- Policy: RELAYED (Inoltrato)
- Fare clic su
Submit and Add Senders.
- Mittente:
.protection.outlook.com
Nota: . (punto) all'inizio del nome di dominio del mittente è obbligatorio.
- Fare clic su
Submit.
- Fare clic
Commit Changes su nell'angolo superiore destro dell'interfaccia utente per salvare le modifiche alla configurazione.
Di seguito è riportato un esempio di impostazioni del gruppo di mittenti:
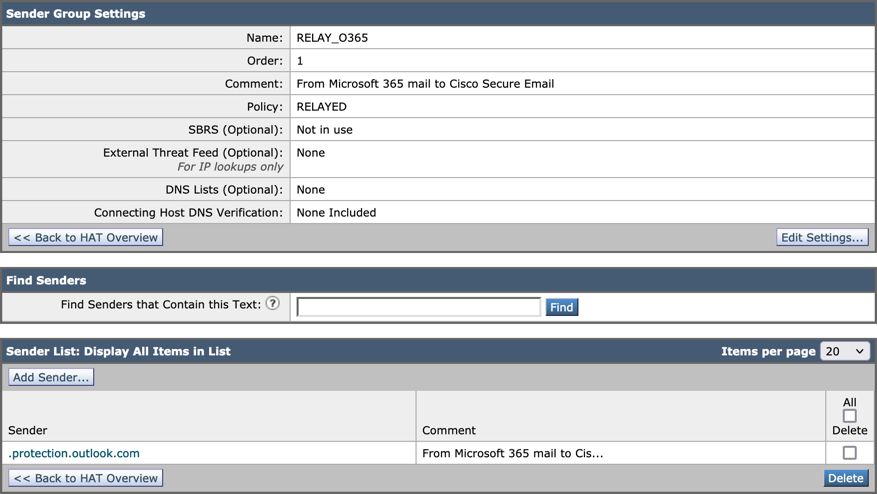
Abilitazione TLS
- Fare clic su
<
.
- Fare clic sulla Policy di flusso con nome:
RELAYED. - Scorrere verso il basso e cercare nella
Security Features sezione per Encryption and Authentication. - Per TLS, selezionare:
Preferred. - Fare clic su
Submit. - Fare clic
Commit Changes su nell'angolo superiore destro dell'interfaccia utente per salvare le modifiche alla configurazione.
Esempio di configurazione dei criteri di flusso della posta:

Configurazione dell'e-mail da Microsoft 365 a CES
- Accedere a Microsoft 365 Admin Center.
- Espansione
Admin Centers. - Fare clic su
Exchange. - Passa a
Mail flow > Connectors. - Fare clic su
[+] per creare un nuovo connettore. - Nella finestra popup Selezionare lo scenario del flusso di posta, scegliere:
- Da:
Office365
- A:
Partner organization
- Fare clic su
Next. - Immettere un nome per il nuovo connettore:
Outbound to Cisco CES. - Se desiderato, immettere una descrizione.
- Fare clic su
Next. - Per Quando si desidera utilizzare questo connettore:
- Scegli:
Only when I have a transport rule set up that redirects messages to this connector.
- Fare clic su
Next.
- Fare clic su
Route email through these smart hosts. - Fare clic su
[+] e immettere gli indirizzi IP in uscita o i nomi host forniti nella lettera di benvenuto del CES. - Fare clic su
Save. - Fare clic su
Next. - Per stabilire la connessione di Office 365 al server di posta elettronica dell'organizzazione partner,
- Scegli:
Always use TLS to secure the connection (recommended).
- Scegli
Any digital certificate, including self-signed certificates.
- Fare clic su
Next.
- Viene visualizzata la schermata di conferma.
- Fare clic su
Next. - Utilizzare
[+] per immettere un indirizzo e-mail valido e fare clic su OK. - Fare clic su
Validate e consentire l'esecuzione della convalida. - Al termine, fare clic su
- Fare clic su
Save.
Di seguito è riportato un esempio dell'aspetto del connettore in uscita:
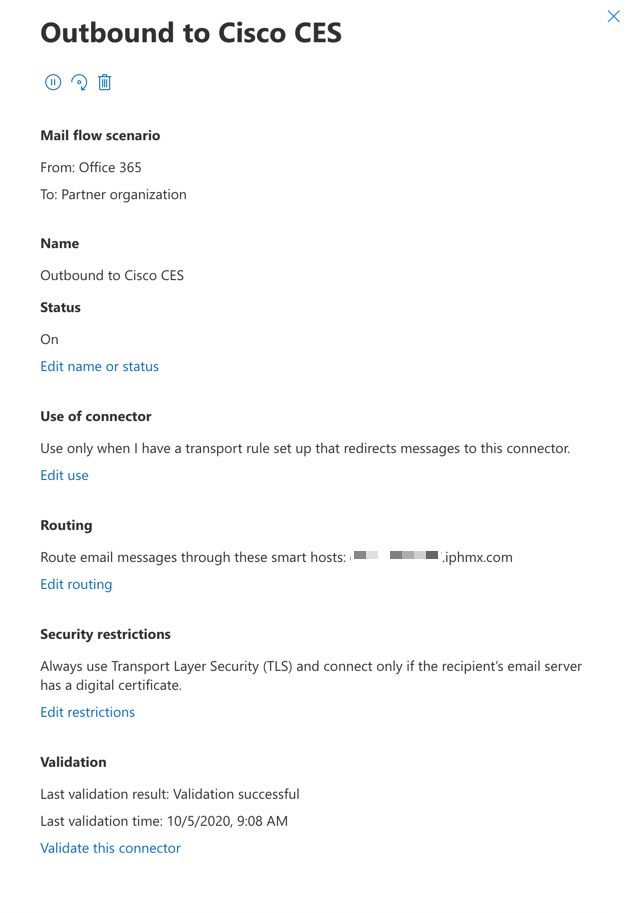
Regola Crea un flusso di posta
- Accedere all'interfaccia di amministrazione di Exchange.
- Fare clic
mail flow;su nella scheda regole (rules). - Fare clic
[+] per aggiungere una nuova regola. - Scegli
Create a new rule. - Immettere un nome per la nuova regola:
Outbound to Cisco CES. - Per *Applicare questa regola se..., scegliere:
The sender is located...
- Per il popup di selezione della località del mittente, scegliere:
Inside the organization.
- Fare clic su
OK.
- Fare clic su
More options... - Fare clic
add condition su Pulsante e inserire una seconda condizione:
- Scegli
The recipient...
- Scegli:
Is external/internal.
- Per il popup di selezione della località del mittente, scegliere:
Outside the organization .
- Fare clic su
OK.
- Per *Fare quanto segue..., scegliere:
Redirect the message to...
- Selezionare: il seguente connettore.
- E selezionare il connettore Outbound to Cisco CES.
- Fare clic su OK.
- Tornare a "*Fare quanto segue..." e inserire una seconda azione:
- Scegli:
Modify the message properties...
- Scegli:
set the message header
- Impostare l'intestazione del messaggio su:
X-OUTBOUND-AUTH.
- Fare clic su
OK.
- Impostare il valore:
mysecretkey.
- Fare clic su
OK.
- Fare clic su
Save.
Nota: per impedire la ricezione di messaggi non autorizzati da parte di Microsoft, è possibile contrassegnare un'intestazione x segreta quando i messaggi lasciano il dominio Microsoft 365. questa intestazione viene valutata e rimossa prima della consegna a Internet.
Esempio di configurazione del routing di Microsoft 365:
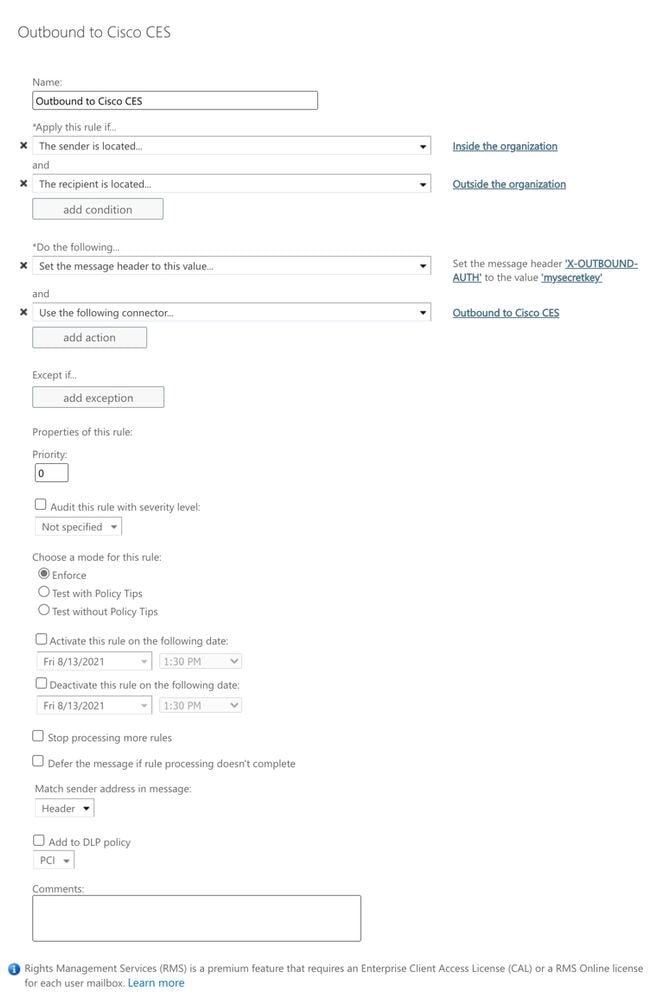
Infine, accedere alla CLI di Cisco Secure Email Gateway.
Nota: Cisco Secure Email Cloud Gateway > Accesso all'interfaccia della riga di comando (CLI).
Creare un filtro messaggi per controllare la presenza e il valore dell'intestazione x e rimuovere l'intestazione, se esistente. Se non esiste alcuna intestazione, il messaggio viene scartato.
- Accedere al gateway tramite la CLI.
- Eseguire il
Filters comando. - Se il gateway è di tipo cluster, fare clic su Ritorna per modificare i filtri in modalità cluster.
- Utilizzare il
New comando per creare un filtro messaggi, copiarlo e incollarlo:
office365_outbound: if sendergroup == "RELAYLIST" {
if header("X-OUTBOUND-AUTH") == "^mysecretkey$" {
strip-header("X-OUTBOUND-AUTH");
} else {
drop();
}
} - Premere Ritorno una volta per creare una nuova riga vuota.
- Immettere
[.] nella nuova riga per terminare il nuovo filtro messaggi. - Fare clic
return una volta per uscire dal menu Filtri. - Eseguire il comando
Commit per salvare le modifiche apportate alla configurazione.

Nota: Evitare di utilizzare caratteri speciali per la chiave segreta. ^ e $ mostrati nel filtro messaggi sono caratteri regex e vengono utilizzati come indicato nell'esempio.

Nota: Controllare il nome della configurazione di RELAYLIST. Può essere configurato con un nome alternativo oppure è possibile avere un nome specifico basato sul criterio di inoltro o sul provider di posta.
Test posta elettronica in uscita
Verifica la posta in uscita dal tuo indirizzo di posta elettronica Microsoft 365 a un destinatario del dominio esterno. È possibile rivedere il Message Tracking da Cisco Secure Email e Web Manager per verificare che sia instradato correttamente in uscita.
Nota: Verificare la configurazione TLS (Amministrazione sistema > Configurazione SSL) sul gateway e le cifrature utilizzate per SMTP in uscita. Best Practices di Cisco consiglia:
HIGH:MEDIUM:@STRENGTH:!aNULL:!eNULL:!LOW:!DES:!MD5:!EXP:!PSK:!DSS:!RC2:!RC4:!SEED:!ECDSA:!ADH:!IDEA:!3DES:!SSLv2:!SSLv3:!TLSv1:-aNULL:-EXPORT:-IDEA
Un esempio di monitoraggio con consegna riuscita:

Fare clic More Details per visualizzare i dettagli completi del messaggio:

Un esempio di monitoraggio dello stato dei messaggi con x-header non corrispondente:
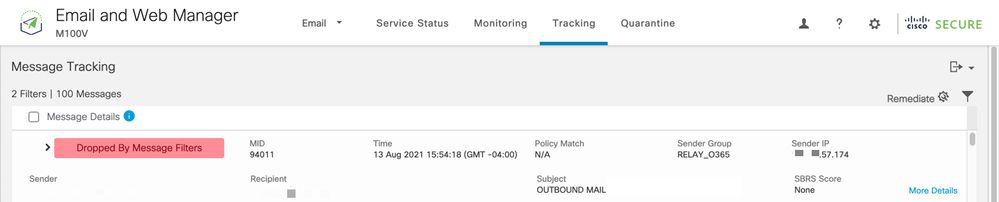

Informazioni correlate
Documentazione di Cisco Secure Email Gateway
Documentazione su Secure Email Cloud Gateway
Documentazione di Cisco Secure Email e Web Manager
Documentazione del prodotto Cisco Secure
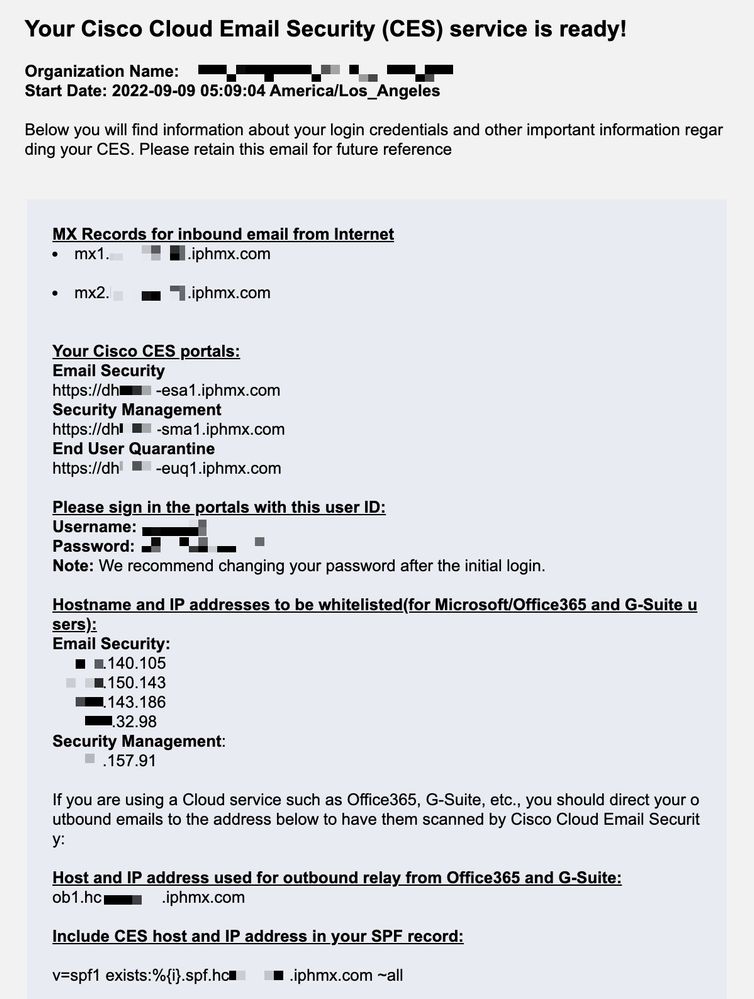
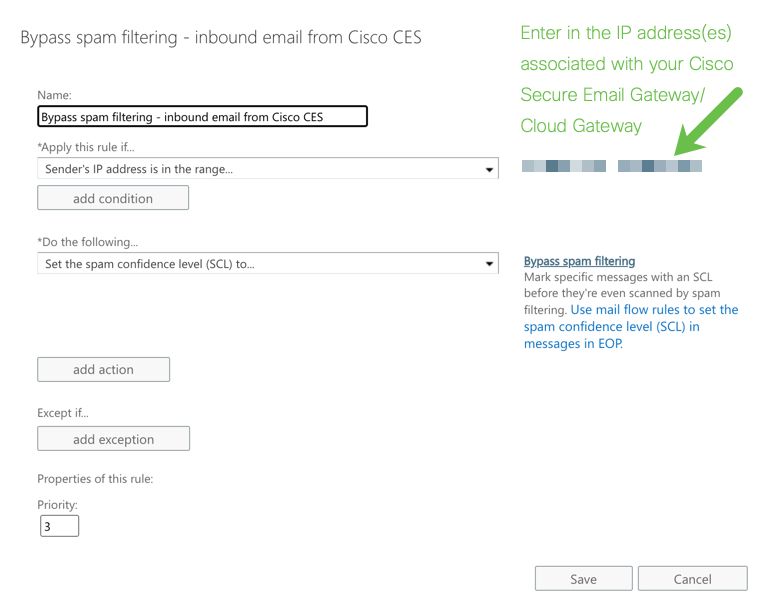



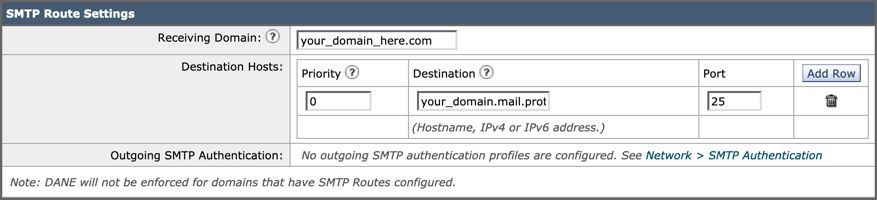

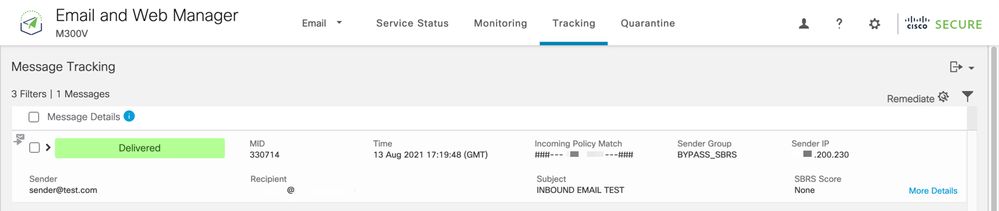
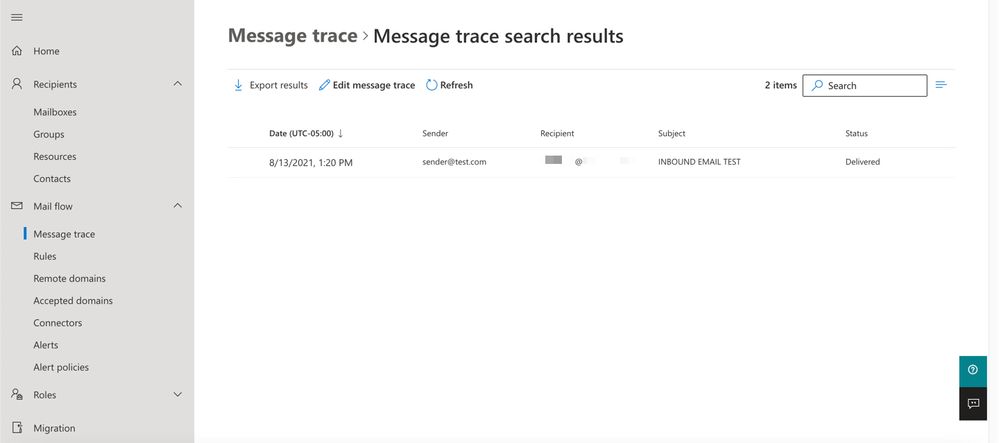
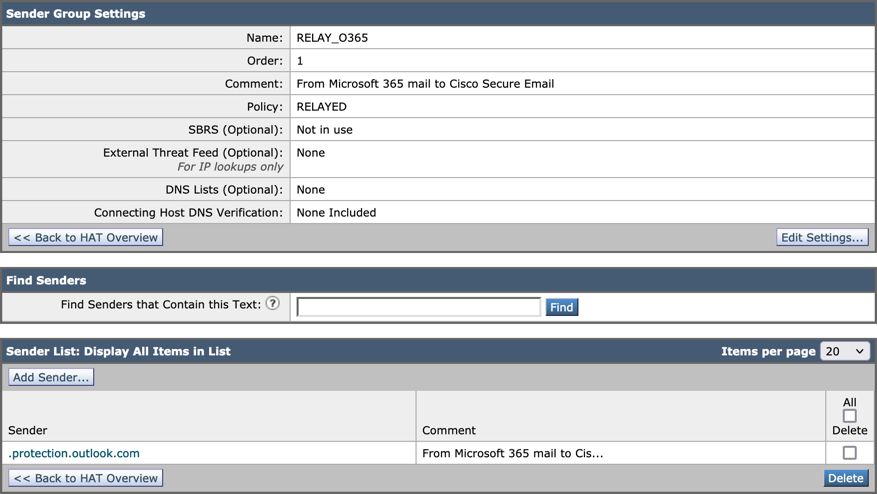

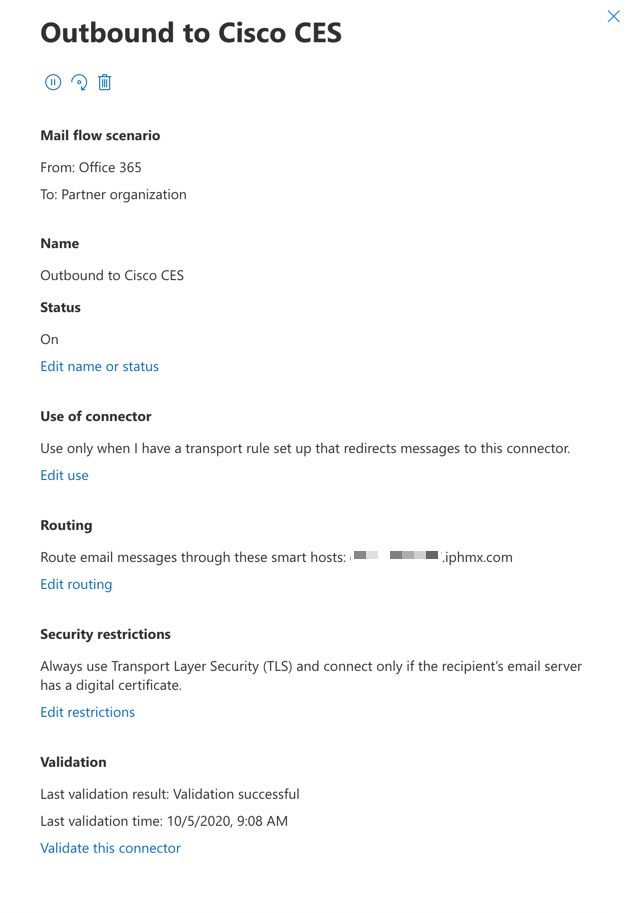
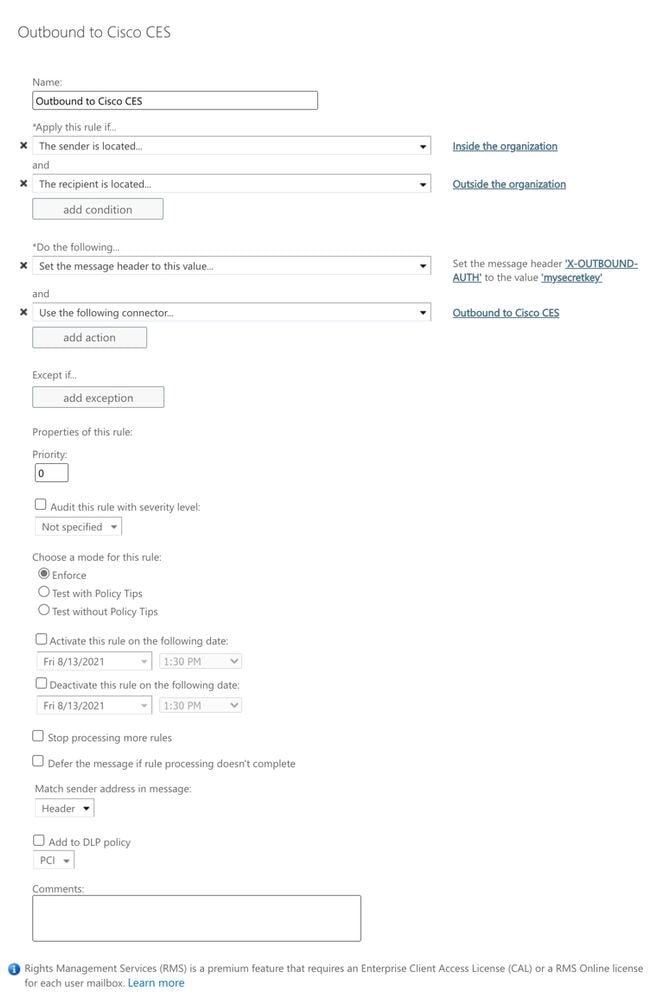



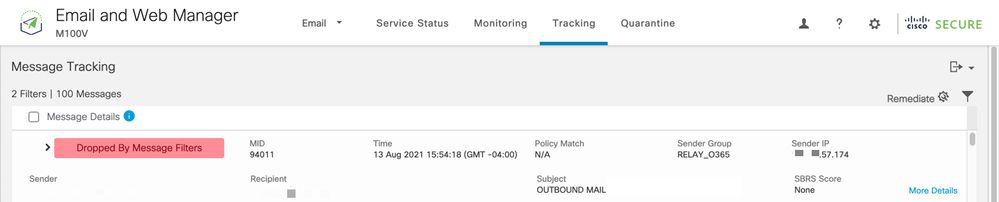

 Feedback
Feedback